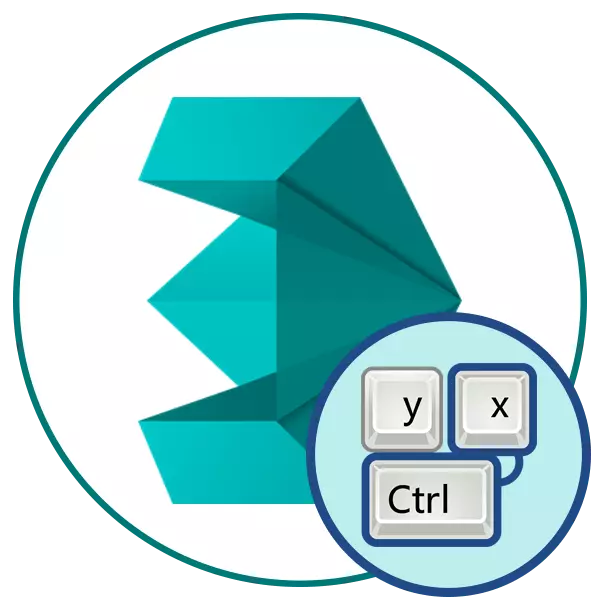
Tangentbordskombinationer måste nödvändigtvis vara närvarande i komplexa professionella program, eftersom antalet verktyg och funktioner det bara är enorma. Hot tangenter hjälper till att förenkla alla åtgärder, vilket orsakar en meny eller en lansering med bara en press. Därefter föreslår vi att du bekantar med listan över de viktigaste kombinationerna som används i Autodesk 3DS max. Detta material kommer att vara användbart inte bara till nybörjare, men också upplevda användare som vill påskynda och förenkla interaktionen med den här programvaran.
Grundläggande snabbtangenter i 3DS max
All mer information kommer att delas in i sektioner, eftersom kombinationer kan sorteras efter separata grupper. Vi rekommenderar att du tittar på dem alla, varefter du redan väljer de som måste följa dig för senare arbete i 3DS max. Men rusa inte för att memorera många kombinationer omedelbart, det måste göras gradvis, ständigt öva i ansökan och förverkliga dina handlingar.Kombinerat allmänt syfte
Utvecklarna av 3DS Max markerar de mest grundläggande heta nycklarna som du kan stöta på när du använder operativsystemet eller annan programvara. Därför är det möjligt att nu kommer du att märka de redan kända och välbekanta kombinationerna. Låt oss kort överväga alla tillgängliga snabbtangenter:

- Ctrl + O / Ctrl + S - Kombinationsdata används i många avseenden och behövs för att öppna eller spara filen;
- Ctrl + N - Skapa en ny ren scen;
- Ctrl + C / Ctrl + V - bekant även till de nybörjare användarkombinationer som är ansvariga för kopiering och införande av viss information. I 3DS Max arbetar det med objekt och separat dedikerade områden, lager;
- Ctrl + Z / Shift + Z - Avbryta operationen och avbryta visningen;
- O (brev "o") - Aktivering av adaptiv kvalitetsminskning. Faktum är att som möjligt i arbetsmiljön dras objektet omedelbart som i detalj som möjligt, vilket medför bromsarna på svag hårdvara. Inkluderingen av adaptiv kvalitetsminskning gör det möjligt att tillfälligt ta bort detaljerna, men det kommer att vara synligt vid återgivning;
- 8 - Öppna dialogrutan Arbetsmiljö. Till exempel är du i något visningsläge och vill snabbt ändra sina standardvärden. Klicka sedan på det här numret på tangentbordet för att gå till inställningarna;
- ECS - Avsluta från menyn eller dessutom aktiverat läge;
- CTRL + X - Övergång till expertläge. I denna typ av arbete är alla paneler dolda och endast arbetsmediet kvarstår. Ompressa returnerar allt till sina platser;
- M - Aktivering av redigering av material. Efter att ha klickat på huvudfönstret, en ytterligare meny, där du kan börja arbeta med material;
- Shift + Q - Kör en snabb render. Denna process tar inte mycket tid, men vissa detaljer kan missas. Bearbetning sker i ett separat fönster;
- Utrymme - blockering av omkopplingstyp;
- X - Visa alla utförda åtgärder.
- CTRL + Y - Repetera scen;
- F11 - Samtalsmeny för att skriva in användarskript.
Kombinationer av urval och redigering
Grundläggande åtgärder med objekt i 3DS max är uppdelade i två typer - urval och redigering. Det enklaste sättet att utföra dessa manipuleringar med hjälp av speciella tangentbordsgenvägar. Det finns många fler dem, bara de viktigaste och de som ofta används nedan.

- F5 - Ställ in gränsen på X-axeln. Välj området eller objektet och klicka sedan på den här knappen så att rörelsen endast sker längs X-axeln. Det visar sig sålunda för att undvika frekventa problem med figurförvrängningen, vilket leder till Behovet av att avbryta åtgärden och återredigering;
- F6 är densamma, men endast begränsningen är inställd för Y-axeln;
- F7 - Begränsning till Z;
- F8 - Begränsa på punkternas plan;
- Alt + A - Justering av figur / Alt + N - Standardinriktning / Skift + N - Snabbinriktning;
- Alt + Ctrl + H - Flytta vy till mitten;
- W - Välj och flytta längs planet;
- E - Välj ett objekt för rotation;
- P - för skalning;
- Ctrl + I är fördelningen av objektet.
Vi rekommenderar starkt att du kontrollerar alla dessa nycklar i aktion, eftersom de är de mest grundläggande och används när de arbetar med varje projekt av någon komplexitet. De kommer att förenkla hela redigeringsoperationen avsevärt och minska antalet tillåtna fel till ett minimum.
Dölja och demonstrera element
Inte alltid i arbetsmiljön kräver visning av alla dess element. Därför appliceras kombinationerna av nycklar, så att du snabbt kan dölja eller visa någon komponent, till exempel ett geometriskt rutnät eller ett ringformigt deformationsverktyg. Sådana kombinationer är ansvariga för genomförandet av dessa ändamål:

- Shift + G - Avstängning eller Slå på geometri. Utformad för att visa ett objekt på arbetsytan;
- R - Val av rutnätet;
- Skift + p - omkopplingspartikellägen;
- Skift + W - Visar det ringformiga deformationsverktyget.
All annan redigering av artsparametrarna inträffar direkt via fönstret Inställningar. Det finns en visning av huvudpanelerna, övergången till arbetsscener och andra liknande åtgärder utförs.
Lag bindande
3DS Max innehåller ett antal funktioner som är ansvariga för bindande objekt. De låter dig placera elementen på axeln eller i förhållande till varandra med högsta noggrannhet som möjligt. För att aktivera olika bindande lägen finns det speciella knappar på topppanelen, men du kan aktivera dem med de standard snabbtangenterna som ser ut så här:

- S - Objektbindning. Appliceras när du skapar och redigerar objekt. Gör det möjligt att ordna eller generera ett element i förhållande till den andra. Du kan rulla två objekt genom att flytta dem i rymden;
- A - vinkelbindning. Används för att rotera objektet i förhållande till vilken vinkel som helst;
- Skift + Ctrl + P är en procentuell bindning. Används vid skalering, låter dig öka eller minska objektet med ett visst steg;
- Alt + F3 / Alt + D - med axiell gränsöversättning.
Det finns en annan typ av bindning, men för det finns ingen varm nyckel. Därför utförs dess aktivering endast genom att trycka på knappen på överpanelen. Dess läge kan du se i skärmdumpen ovan.
Tidslinjehantering
Den aktuella programvaran tillåter dig också att engagera sig i animering. För att göra detta, längst ner finns ett taimlana spår, där uppspelningen börjar, liksom att lägga till nycklar. Det är lättare för det att känna till de speciella snabbtangenterna. Det är dock nödvändigt att bara lära dem i de fall där du aktivt använder animationen och inte modellering.

- N - Innehåller eller stänger av "Auto Key" -läget. När det här läget är påslagen, lutas knapparna på tidslinjen automatiskt efter varje ändring i scenen;
- . /, (punkt och kommatecken på den engelska layouten) - Flytta uppspelningsreglaget framåt till ett visst antal tidsenheter;
- Slutövergång till slutet av tidslinjen;
- K - Ställ in nycklarna.
Alla andra operationer som krävs för att utföra animeringsbanan utförs manuellt. För att göra kombinationer till alla tillgängliga verktyg skulle det vara bara orimligt, eftersom det är bekvämare att applicera musen med musen med de reserverade knapparna.
Visa kommandon
Ofta bläddra användare de skapade modellerna i olika artslägen, med sina fönster nära eller växelvis växlar mellan dem. Det finns dock också speciella nycklar som gör det möjligt för en tryckknapp till önskad vy. De ser ut så här:

- B - Bottenvy;
- C är valet av kameran för formen;
- F - förgrund;
- U-isometriska användarter;
- L - Utsikt över vänster;
- T - toppvy;
- P är en perspektivvy.
Tillnärmning, kamera rotation och plats i olika vinklar - allt detta är redan gjort med musen, och ovan har vi övervägt alla tillgängliga artskärmar.
Kombination för visningsområde
3DS Max innehåller ett separat artläge där det färdiga objektet ses. Ibland behöver du flytta på den eller ändra formens position beroende på kameran. Allt detta är lättare att utföra med hjälp av alla samma standardkombinationer.

- Ctrl + R - Aktivering av ARC-rotationsläge. Ringen visas på skärmen, som kan vridas för att ändra vyn;
- Ctrl + C - Skapa en ny kamera baserat på den aktuella formen;
- Ctrl + L - ljusbrytare;
- Ctrl + H - fördelning av en viss plats;
- Skift + 4 - punkt eller riktlampa;
- Alt + Ctrl + B - Aktivering eller inaktivering av bakgrundslåset;
- Alt + Ctrl + Shift + B - Uppdatera bakgrundsbild;
- Alt + B - Aktivering av bakgrundsutsiktsområdet;
- D - Inaktivera visningsporten;
- Ctrl + P - PAN;
- F4 - en strängtypbrytare;
- Alt + Ctrl + Z är en ökning i skala;
- Alt + Ctrl + Shift + Z - en ökning av exakt två gånger;
- Alt + Z - Växla till zoomläge;
- Ctrl + [+] / Ctrl + [-] - En ökning eller minskning av visningsområdet.
Ytterligare kamerarörelser och typväxling utförs med hjälp av tangenterna på den digitala tangentbordsenheten. För att bekanta dig med principen om sina handlingar rekommenderar vi självständigt om det är nödvändigt att hantera visningsfönstret.
Använda Hot Key Editor
I den senaste versionen av 3DS Max, som nu heter 2020, har utvecklarna lagt till ett nytt kokknappsredigeringssystem, vilket gör det möjligt för användaren att skapa sina nya kombinationer eller ändra standarden. Vi erbjuder också att bekanta dig med den här menyn för att konfigurera kommandona till sig själva.
- Kör programvaran och passera till avsnittet "Anpassa" via toppanelen.
- I snabbmenyn som öppnas väljer du "Anpassa användargränssnittet".
- Den första fliken är ansvarig för att tilldela kommandon till tangentbordstangenterna. Här erbjuder de att välja en av de förskördade grupperna av kombinationer eller flytta till kategorin.
- Nu kan du välja en av handlingarna och på rätt fält för att registrera en kombination för den, hålla nycklarna på tangentbordet.
- Om den här kombinationen inte längre används någonstans kan du spara den. Annars måste du ändra det eller ta bort det tidigare syftet.
- Alla giltiga kombinationer visas till höger om åtgärdsnamnet.
- Vid slutförandet av inställningarna skriv ner alla snabbtangenter till ett separat textdokument, spara ändringarna eller ladda ner den mottagna anpassade konfigurationen.
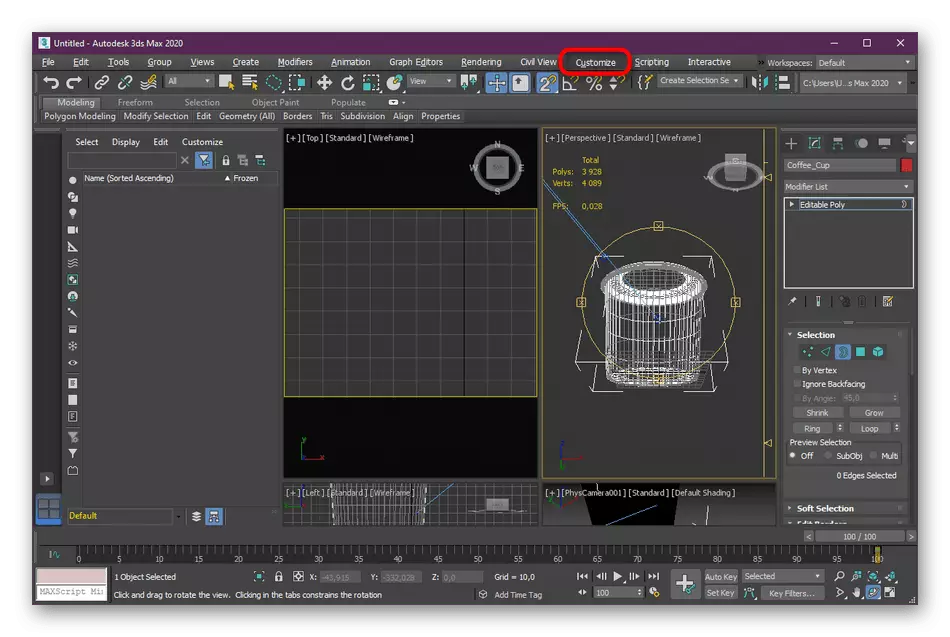






Om du just börjat behärska den ansedda programvaran, rusa inte för att ändra standardnycklarna, eftersom de kommer att vara användbara under vidareutbildning. Ofta i träningsvideo eller online-kurser visar alla åtgärder som använder standardinställningar.
Som du kan se är Autodesk 3ds Max rik på förskottskombinationer, som snabbt växlar mellan arter, väljer Verktyg eller ger andra åtgärder. Den uppdaterade kombinationsredigeraren hjälper till att anpassa allt för sig själva, lägga till många nya lag eller redigerade gamla. Efter bekant med kombinationerna kan du säkert fortsätta att lära dig att arbeta i det här verktyget för 3D-modellering. Att behärska vissa uppgifter hjälper våra andra material på länkarna nedan.
Läs mer:
Hur man gör ett glas i 3DS max
Vi modellerar bilen i 3ds max
