
Bandicam är ett av de mest populära program som används för att spela in video från skärmen. De flesta spelare som skapar innehåll baserat på passage av spel kommer att använda den här programvaran. Varje dag kommer fler och fler nybörjare till denna sfär, med många ledande frågor om interaktion med gangster och korrekt konfigurerad att spela in spel. Idag vill vi hjälpa nybörjare att hantera problemet, vilket ger alla nödvändiga riktlinjer.
Konfigurera Bandicam för att spela in spel
Vi delar våra dagens instruktioner för steg så att alla lätt kan förstå varje steg och konfigurera det för sig själva. Naturligtvis kan du i vissa punkter ge 100% effektiva tips dock en del av parametrarna är konfigurerad av användarna individuellt. Tänk på detta när du läser det aktuella materialet. Låt oss börja uppgiften med uppgiften, från början av det första steget.Steg 1: Inköp av licens
Bandicam har en gratis version, men den är begränsad till storleken på den inspelade filen, och programlogotypen kommer att vara synlig på skärmen. Därför rekommenderas att köpa en licens som inte är så dyr. Detta krävs dock endast i de fall där du verkligen planerar att aktivt använda den under en lång tid. Detaljerade instruktioner för Bandicams passage finns i vårt andra material på följande länk.
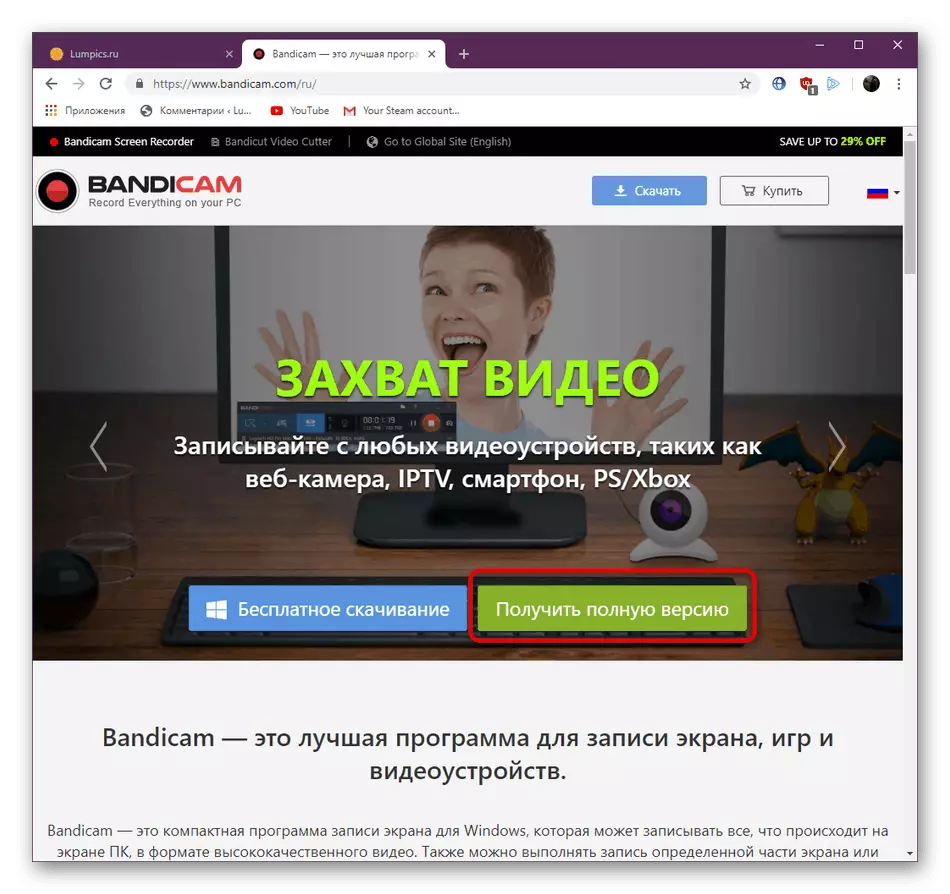
Läs mer: Registrering av den fullständiga versionen av Bandicam
Steg 2: Välj inspelningsläge
Efter att ha laddat ner och installerar Bandicam, kan du omedelbart gå till inställningarna. Först och främst kommer du att träffas av fliken "Home", där de mest grundläggande parametrarna är placerade:
- Start av arbetet är att välja inspelningsläge. Som du kan observera på skärmdumpen nedan finns det fyra fler. Självklart kommer spelarna omedelbart att märka "spelets rekord", men det är inte alltid det bästa valet.
- Ändå, först överväga det här läget, eftersom det ofta används. Det finns inget att anpassa här, du behöver bara komma ihåg att inspelningsknappen och stoppet utförs genom att trycka på F12, och skapandet av en skärmdump uppstår på F11.
- Om du väljer posttyp "rektangulärt område" visas ett nytt redigerbart fönster på skrivbordet. Just det är ansvarigt för det upphetsade området. Flytta bara gränserna för att välja lämplig storlek.
- Det erbjuder också tillgång till ytterligare verktyg - ritning, urval, användning av pilar eller skrivande text. Men i spel är det praktiskt taget ingen tillämpad.
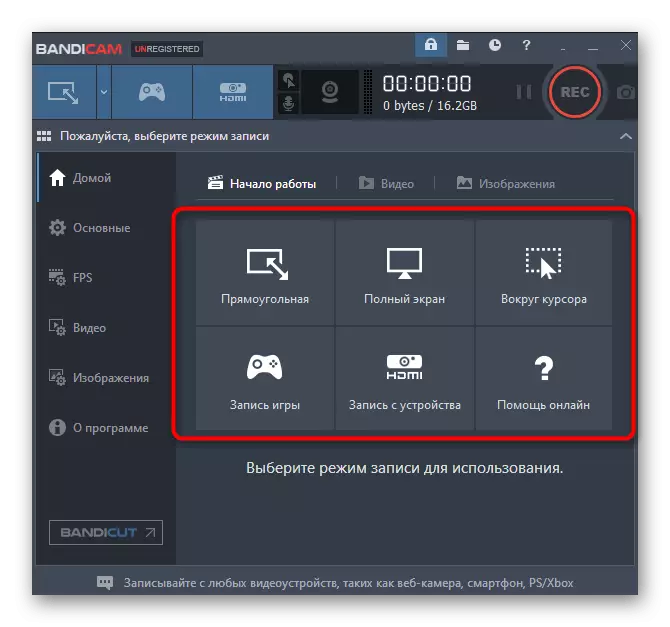
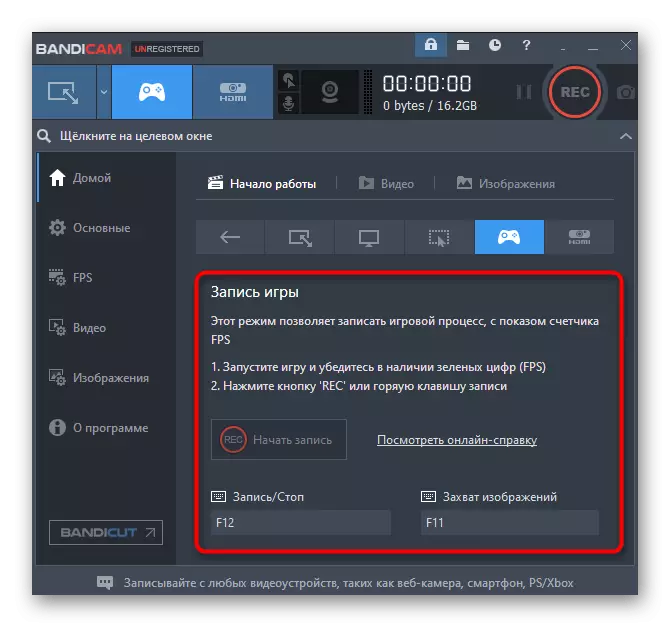
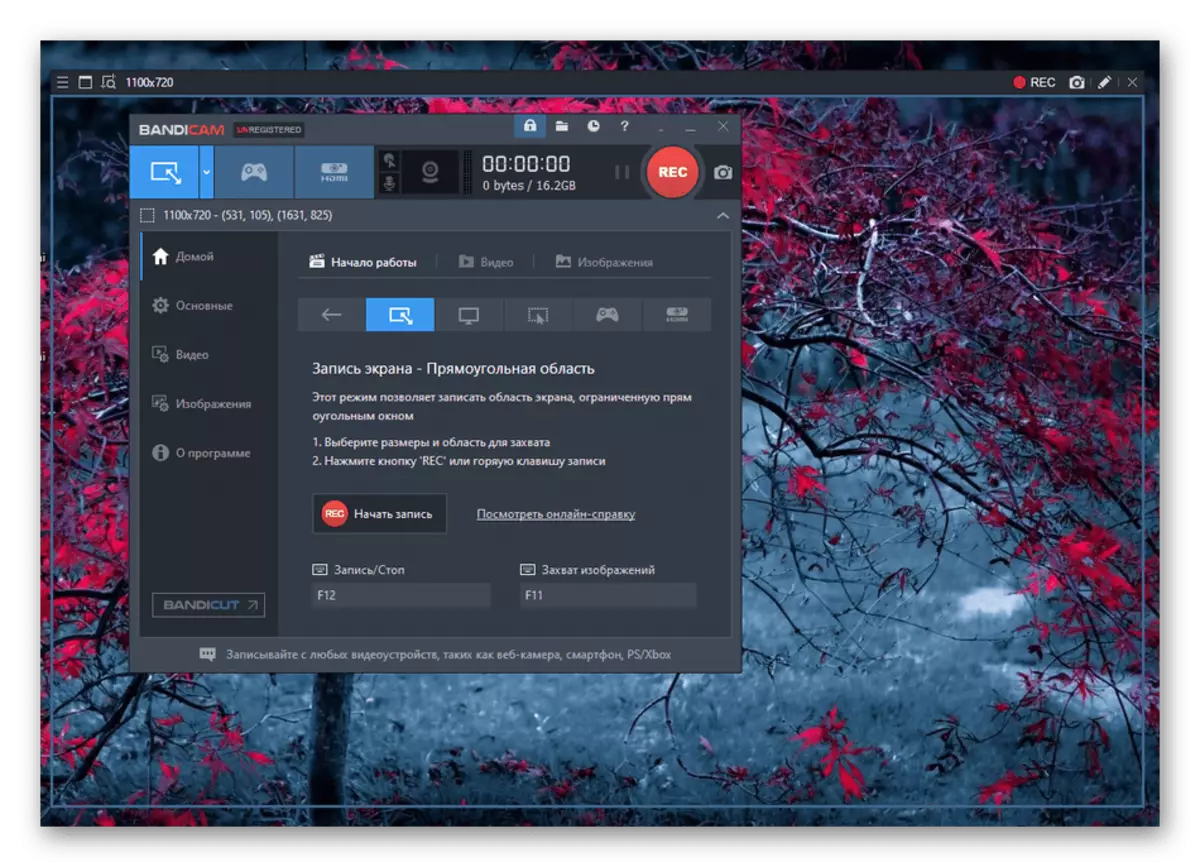
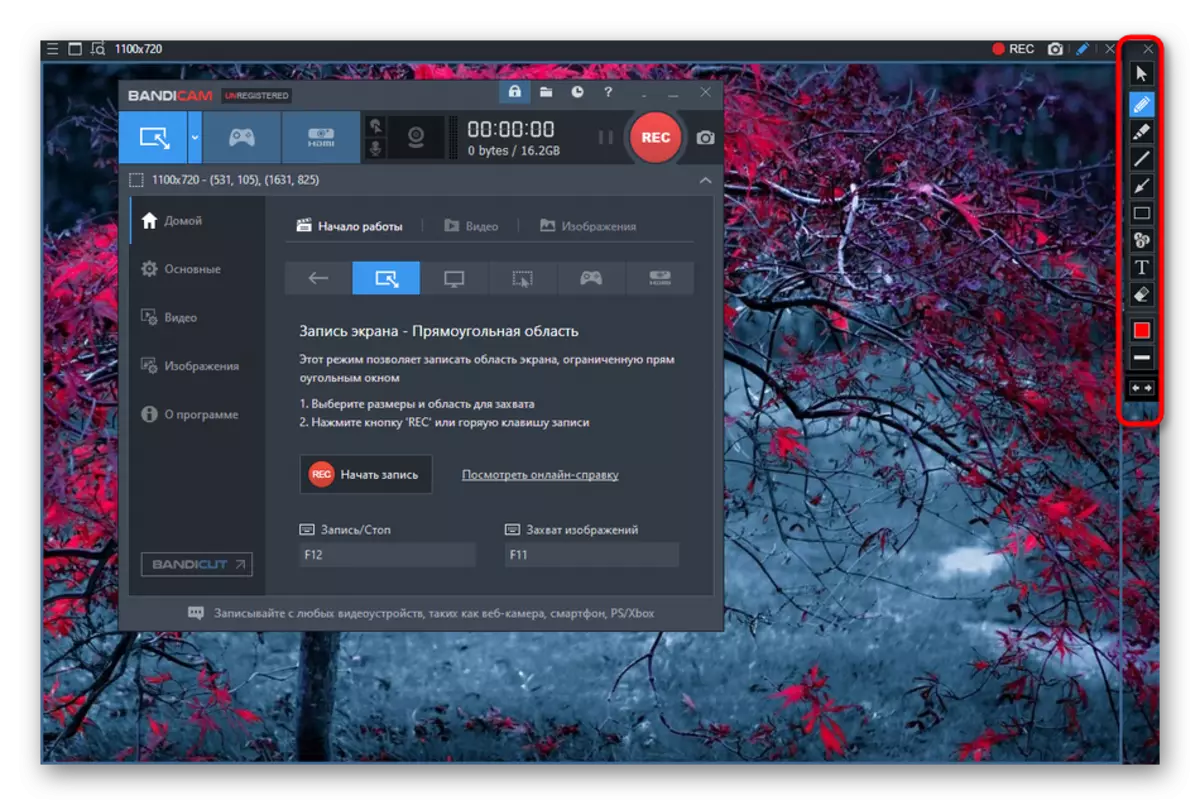
Steg 3: Huvudalternativ
Vi kommer inte särskilt att bo på de grundläggande alternativen, eftersom de inte är så mycket tillagda här. I det högsta fönstret väljs displaymappen av färdiga poster, det vill säga den plats där de kommer att fortsätta. Därefter kan du aktivera funktionen så att Bandicam har varit på toppen av alla fönster, startade den bara i facket eller startade med Windows. Det hör inte riktigt till spelen, så vi rekommenderar dig bara att ändra platsen för spara och fortsätt omedelbart till nästa steg.
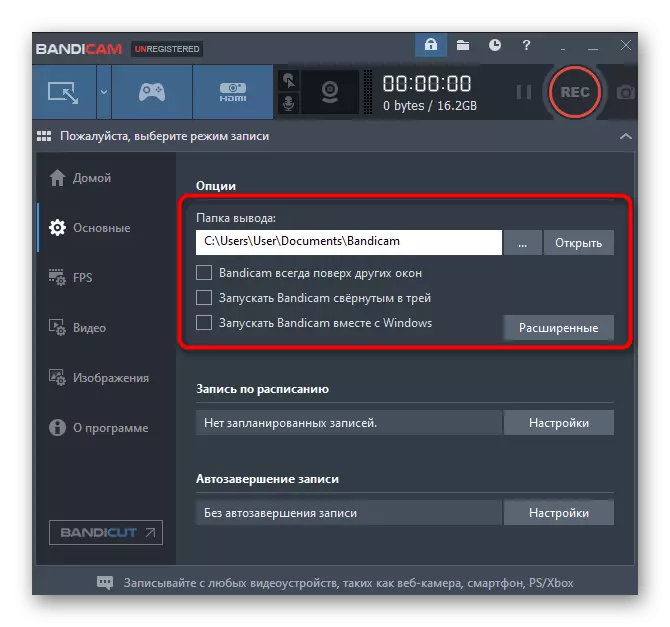
Steg 4: Ramutgång per sekund på skärmen
FPS är antalet ramar per sekund. Denna parameter bestämmer den smidiga bilden. I den ansedda mjukvaran finns det en speciell avsnitt där FPS-räknaren visas på skärmen ovanpå spelet.
- Du måste gå till motsvarande konfigurationsfönster. Här är aktiveringen av displayknappen och dölj, positionsknappen, och själva ramdisplayen är endast aktiv om fästet är monterat motsatt "Visa i läge".
- Släpp nu något ner till avsnittet "FPS-begränsning". Inkluderingen av denna parameter begränsar antalet ramar per sekund, utfärdat av spelet. Det måste vara nödvändigt för olika ändamål. Användaren behöver bara ställa in en gräns och aktivera den vid rätt ögonblick.
- Var uppmärksam på toppfönstret. Klicka på en av de sex positionerna så att mätaren visas på önskad plats.
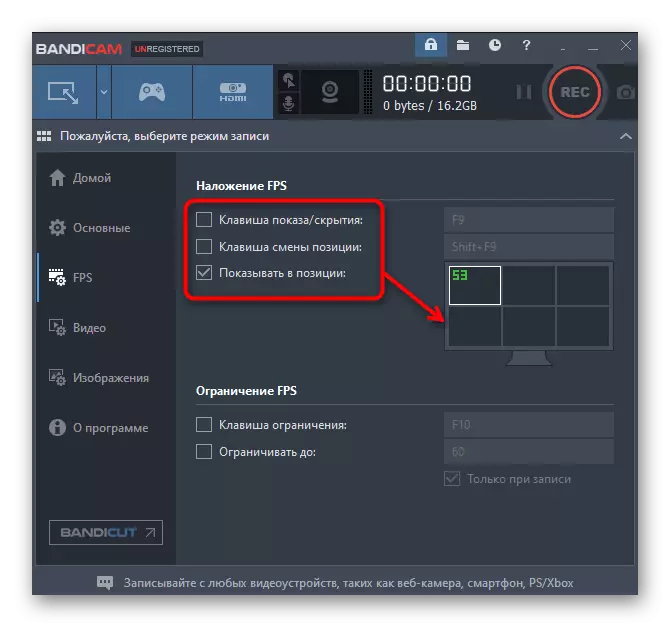
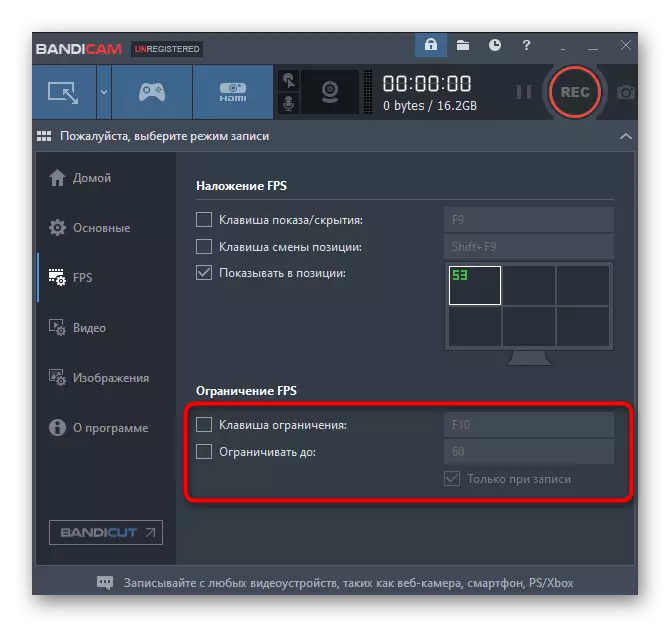
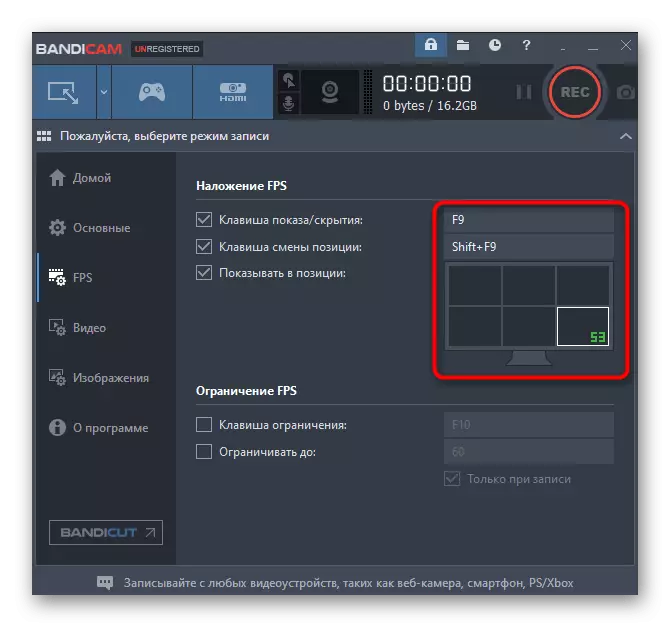
Steg 5: Videoinställning
Ett av de viktiga stadierna i Bandicam-konfigurationen för inspelningsspel är att konfigurera inspelningsparametrarna, eftersom professionaliseringen av hela materialet beror på bildens kvalitet. All nödvändig redigering i fliken "Video".
- Till att börja med kommer vi att undersöka avsnittet "Record". Det finns flera punkter här, vars aktivering utförs med hjälp av en justering av fästet. Aktivera parametrar Data uppstår uteslutande på användarens begäran.
- Därefter, se standardparametrarna för medieberedaren. Ibland uppfyller de fullt ut användarens behov, men oftast ställs in korrekt, för att gå till kategorin "Inställningar" genom att klicka på den motsvarande fliken.
- I fliken som öppnas väljs filformatet, storleken på den video som används codec, kvalitet och gräns på fps. Ljudparametrarna är redigerade nedan, men om det lite senare.
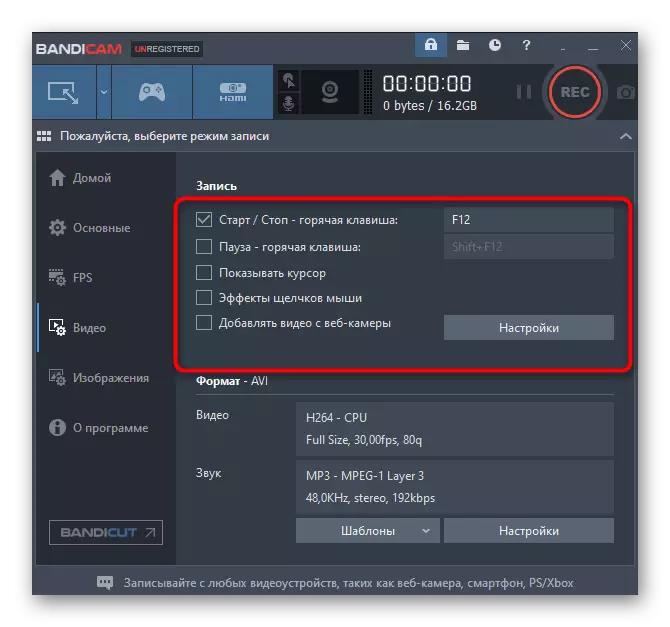
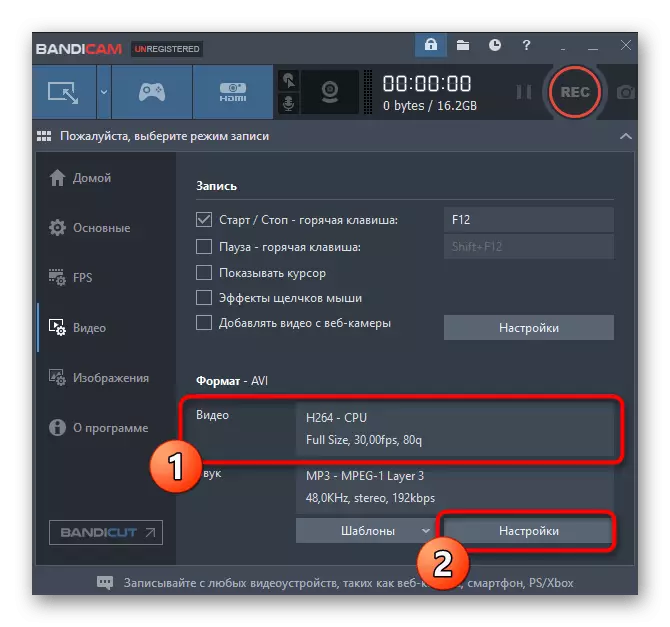
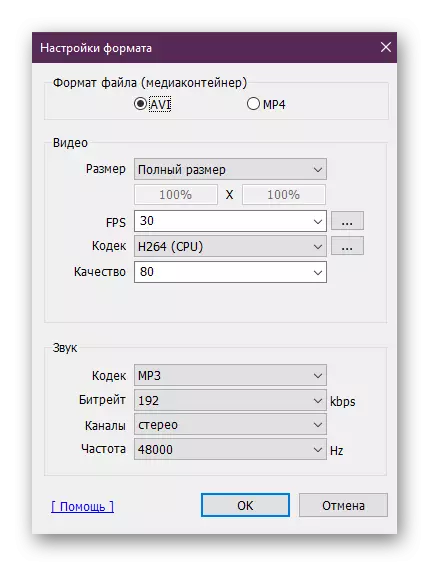
Steg 6: Ljudinställningar
Vanligtvis sker rekordet av det som händer på skärmen med gripandet av ljud, dessutom, vissa användare älskar att följa med de mikrofons aktiva monologernas handlingar. Om du samlar in ljudspåret måste du säkert se till att alla inställningar visas korrekt, och vår separata artikel hjälper detta, vilket är tillgängligt nedan.
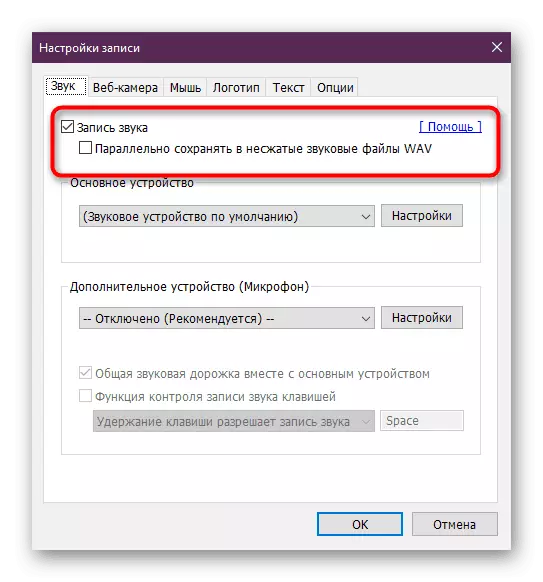
Läs mer: Så här konfigurerar du ljud i bandicam
Steg 7: Spela in från webbkamera
Det sista steget i konfigurationen kommer att konfigurera videoinspelning från en webbkamera, som utförs parallellt med huvudspåret. Vi levererade detta skede senast bara för att bara vissa användare använder liknande funktioner av bandicam. Speciellt för dem kommer vi att analysera organisationen av denna post.
- I huvudfönstret Bandicam flyttar du till avsnittet "Välj inspelningsenhet" genom att klicka på den blå knappen med inskriptionen "HDMI".
- Om utrustningen inte detekteras automatiskt kommer du att erbjudas att göra det själv, ange ingångar, apparater och inspelningsformat.
- Efter det att det bara är att välja en av de upptäckta enheterna i en speciell meny och du kan börja spela in.
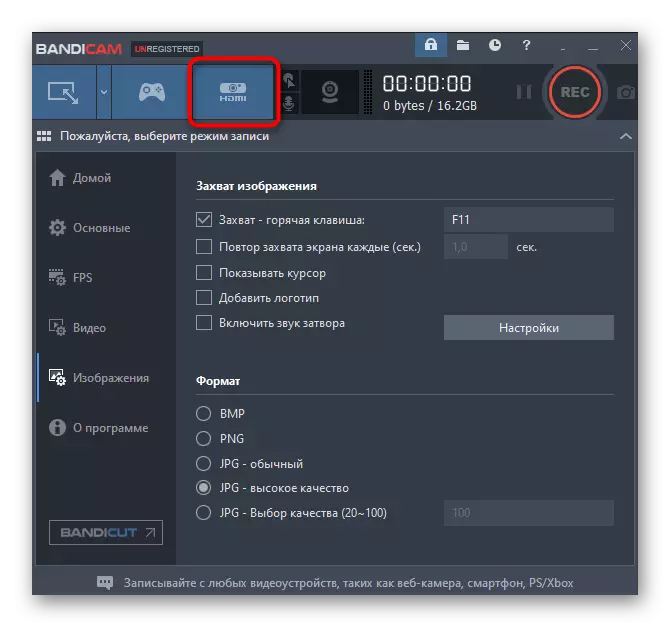
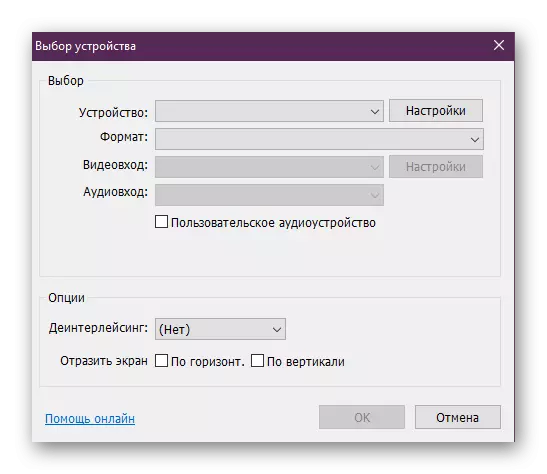
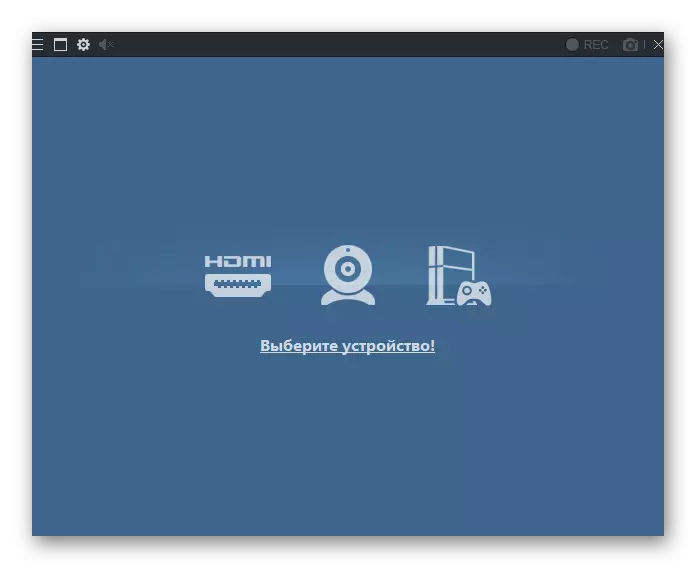
I bandicam finns det fortfarande många användbara verktyg och funktioner som inte faller i ämnet i den här artikeln. I händelse av en önskan att bekanta sig med alla möjligheter mer detaljerat, rekommenderar vi dig att läsa lämplig artikel om detta ämne på vår hemsida genom att klicka på länken nedan.
Läs mer: Hur man använder Bandicam
Nu vet du allt om att konfigurera bandicam för spel. Som du kan se, ingenting i dessa svåra ämnen, desto mer måste de mer handlingarna bara producera en gång, och då kan du omedelbart köra spelet och klicka på "Record" -knappen.
