
Bland de överflöd av användbara funktioner i Microsoft Word, en, som tydligt tycker om konspirapicers - är textens gömma och samtidigt alla andra föremål som kan innehålla i dokumentet. Trots det faktum att denna möjlighet till programmet ligger nästan på den mest framträdande platsen, vet inte många användare om det. Textens gömma kan knappast kallas till alla och alla, men idag kommer vi att berätta om det.
Visning av dolda element
För att visa tidigare dolda objekt i dokumentet är det tillräckligt att trycka på endast en knapp på snabbåtkomstpanelen - "Visa alla tecken". Det ligger i verktygsfältet "stycke" i "hemfliken" och visas i bilden nedan.
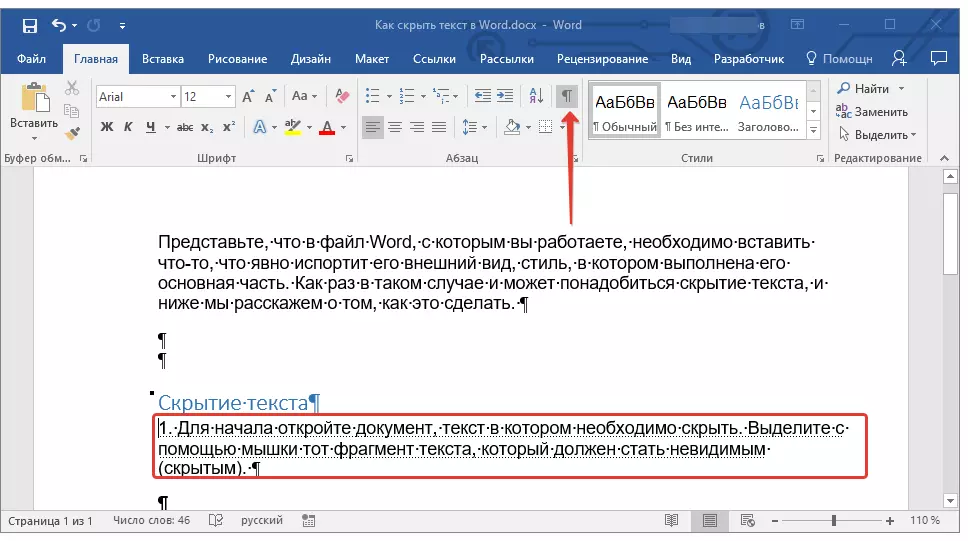
Läs mer: Osynliga formateringsskyltar i Microsoft Word
Snabbsökning efter dolt innehåll i stora dokument
Om du råkade stöta på ett ganska stort antal och antal sidor med ett dokument som innehåller dold text, kommer det att vara användbart att veta hur man snabbt hitta det. Gör det här manuellt, aktiverar visningsläget för alla tecken, som vi berättade över, kommer att vara svåra, och i tid kan denna process försenas under lång tid. Den optimala lösningen i en sådan situation är att kontakta "inspektören av dokument" inbyggd i ordet. Detta verktyg för att hitta olika problem med formatering, granskar och inte bara, och den dolda texten gäller också för deras nummer.
- Öppna menyn "File" och i avsnittet "Detaljer" klickar du på knappen "Problem".
- I den här knappen väljer du det första objektet - "Dokumentinspektör".
- Om programmet föreslår att du sparar ett dokument, var noga med att göra det.
- Nästa kommer att vara en öppen dialogruta där du behöver lägga ticks mittemot en eller två punkter i slutet av listan (det beror på vad du vill hitta):
- "Osynligt innehåll" - Sök efter dolda objekt i dokumentet;
- "Dold text" - Sök efter en dold text.
- Klicka på "Kontrollera" och vänta tills Word kommer att skanna och lämna en rapport.
- Öppna filmenyn och gå till avsnittet "Parametrar".
- På sidofältet klickar du på fliken "Skärm" (i aktuella versioner av Microsoft Word, det kallas "Display") och ställ in kryssrutan framför objektet "Skriv ut test" i avsnittet "Utskriftsalternativ". Stäng dialogrutan genom att klicka på "OK" -knappen.
- Skriv ut dokumentet på skrivaren med hjälp av referensen till detta nedan.
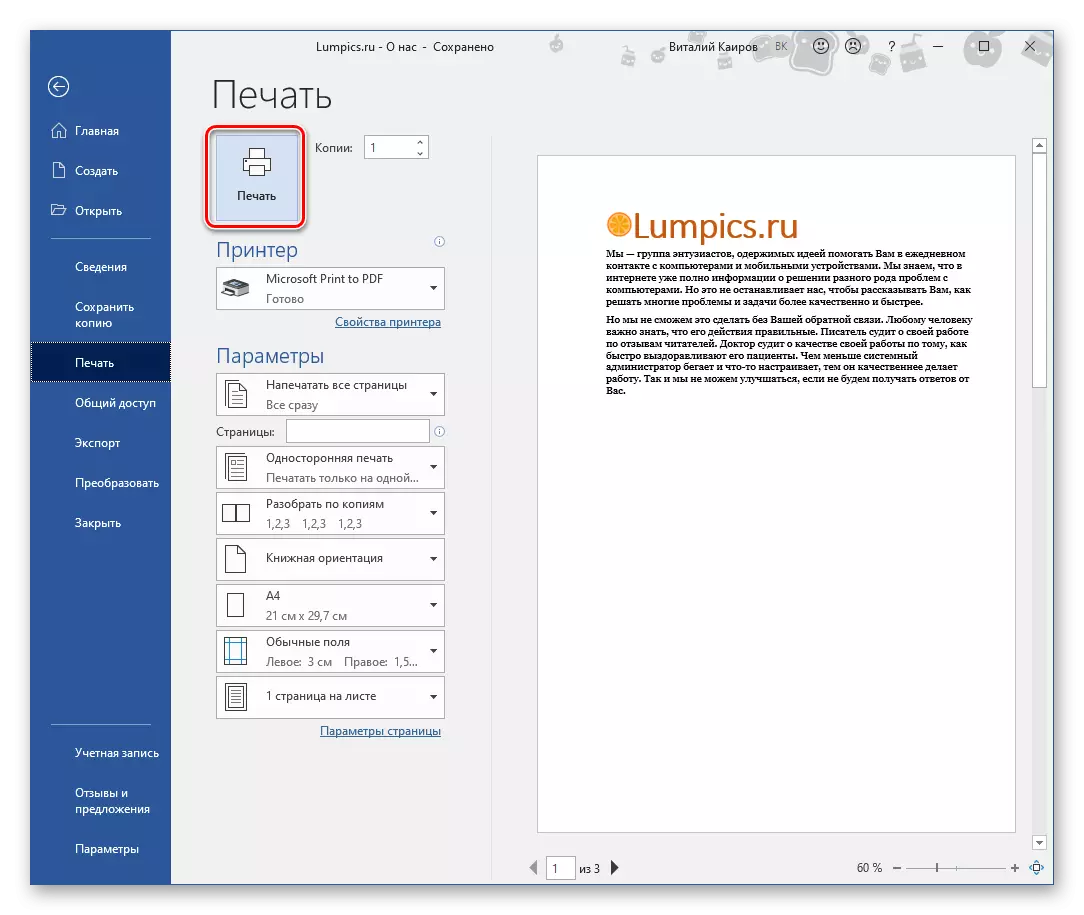
Läs mer: Skriv ut dokument i Word
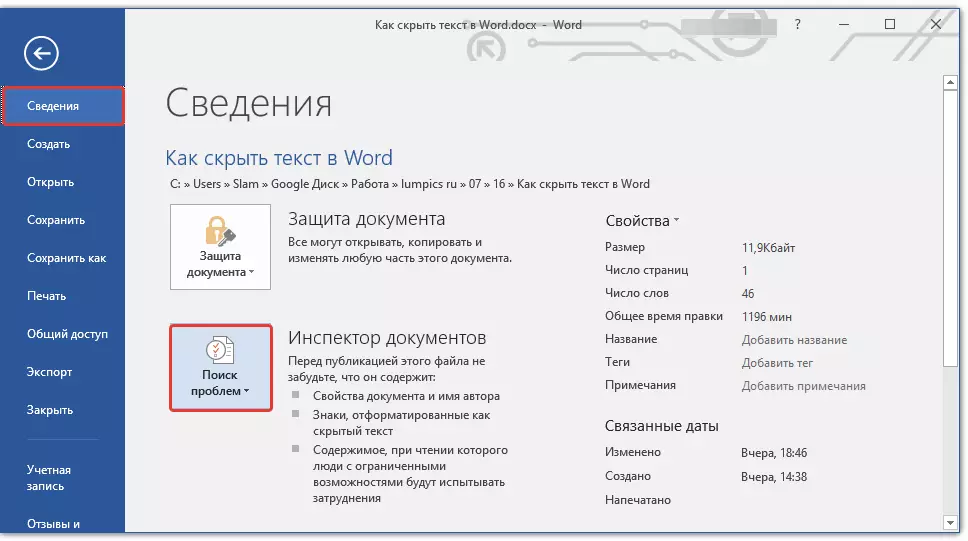
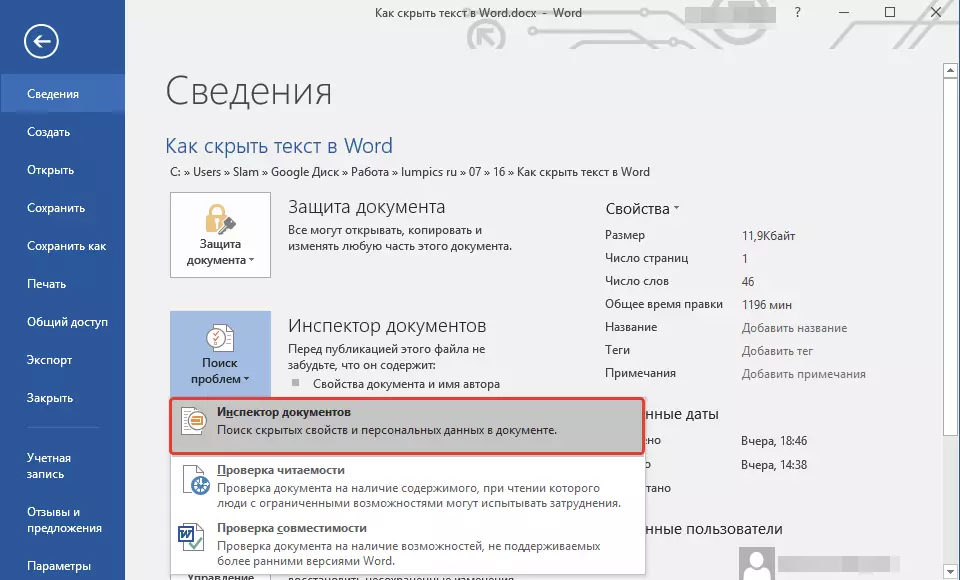
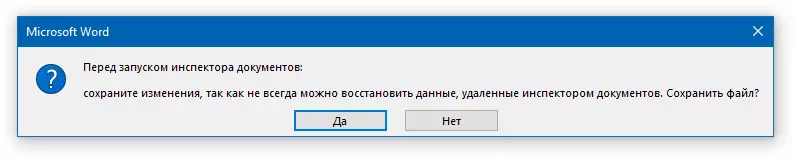
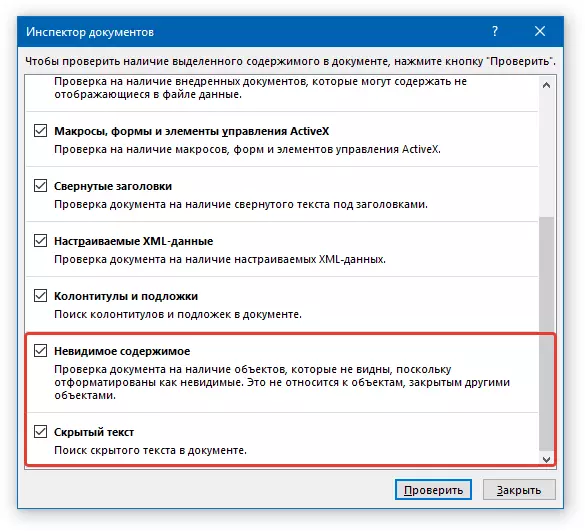
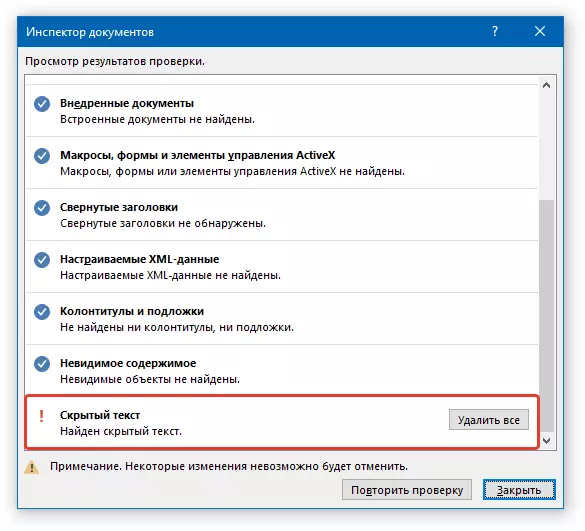
Tyvärr, i detta skede, kan textredigeraren från Microsoft inte självständigt visa dolda element. Det enda som erbjuder programmet, radera dem alla. Och om du verkligen vill ta bort de dolda objekten i dokumentet, klicka på den här knappen. Men om inte, säkerhetskopiera filen - i den dold text visas.
För att göra det, välj "Spara som", klicka på knappen Översikt, ange den slutliga mappen i fönstret "Explorer", ställ in det nya dokumentnamnet och klicka på "Spara".
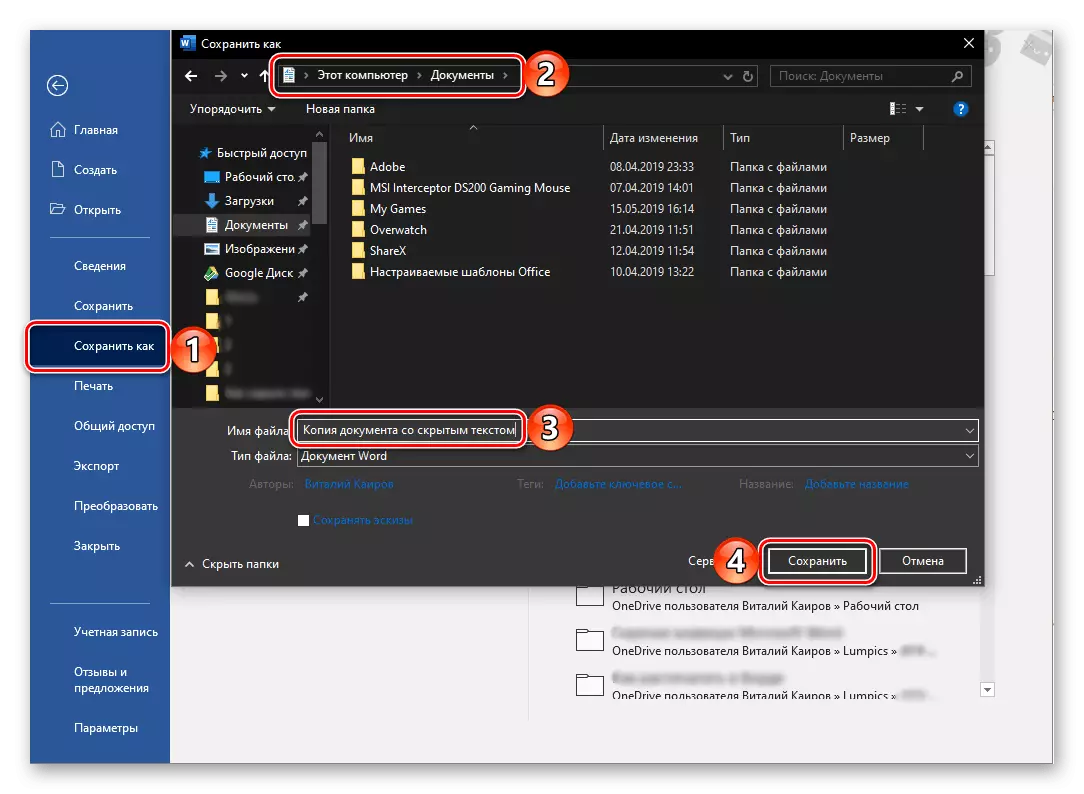
Viktig: Om du tar bort dold text med "Inspektör av dokument" Det blir omöjligt att återställa det.
Efter att ha stängt "inspektören av dokument" (utan att använda "DELETE ALL" -kommandot, mittemot "dold text" -posten) visas det tidigare "dolda" innehållet i det elektroniska dokumentet.
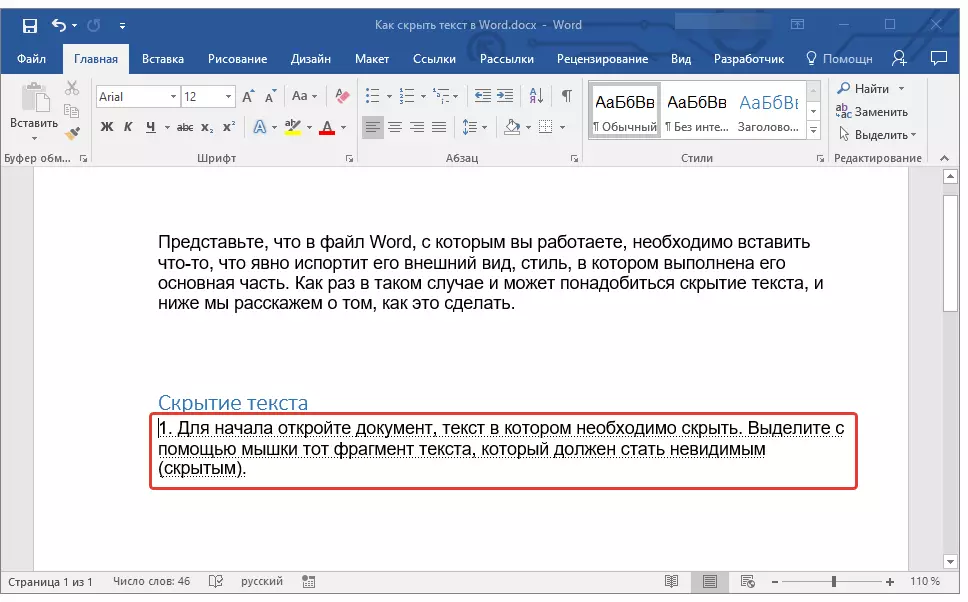
Skriva ut ett dokument med dold text
Som standard visas inte de dolda elementen i dokumentet. Om du behöver visa på en papperskopia, inklusive allt som var "dold", är det nödvändigt att göra några ändringar i textredigeraren.
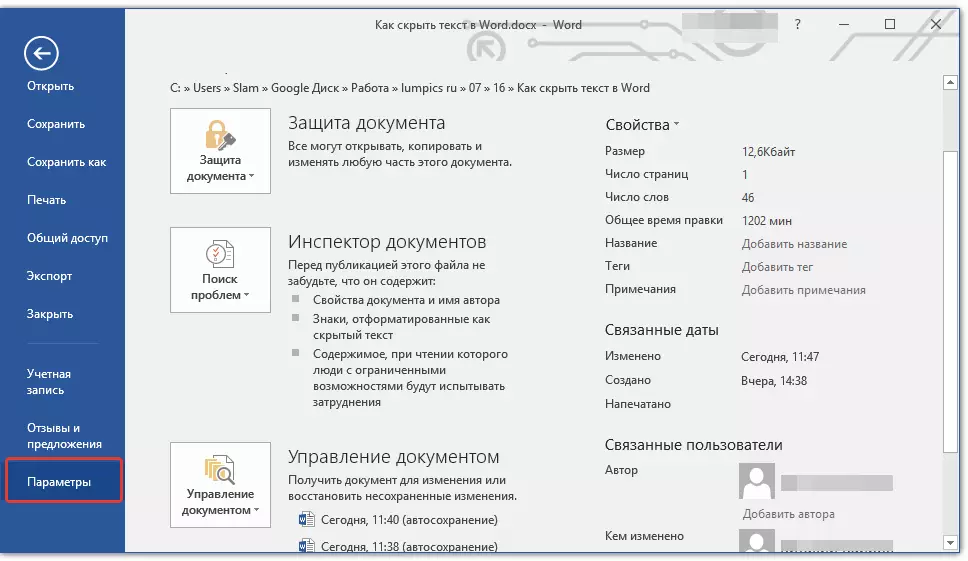

Efter att ha utfört ovanstående manipuleringar visas den dolda texten inte bara i den tryckta versionen av filen, men också i sitt elektroniska ursprung, som exempelvis kan skickas till en virtuell skrivare. Den här åtgärden omvandlar den till PDF-format.
Slutsats
Det är allt. Nu vet du hur du gömmer texten (tillsammans med eller utan ytterligare objekt) i Microsoft Word, liksom hur man visar dold text om du är "lycklig nog att arbeta med ett sådant dokument.
