
Nu är speciellt populär med professionella att använda olika designprogram i tredimensionellt läge. Sketchup gäller också för de mest kända och ofta använda medel. Funktionen hos den här programvaran innehåller många användbara verktyg, inte bara för design, men också visualisering. Det är inte så svårt att hantera dem alla, speciellt om du använder officiella eller tredje parts lektioner. Men att lära sig hur man snabbt använder vissa funktioner blir svårare. I stället för att trycka på musknapparna för varje ikon är det bättre att använda de heta nycklarna, som kommer att diskuteras ytterligare.
Använda snabbtangenter i SketchUp
Därefter föreslår vi att du känner till listan över vanliga kombinationer som hjälper till att påskynda interaktionen med den aktuella programvaran. Vi delade listan i flera grupper, vilket gjorde tematiska kombinationer för en snabbare studie av hela materialet som presenteras eller söker bara till de nödvändiga kommandona, som har missat onödig information. Låt oss börja med den allra första gruppen, gradvis överväga var och en.Grundläggande nycklar
Populära nycklar är ofta standard, det vill säga att du kunde se dem i andra program. De används ofta för kontroll i operativsystemet. Många användare är bekanta med många användare, men nybörjare hörde inte om alla. Låt oss därför snabbt köra på de viktigaste kombinationerna som stöds i SketchUp:
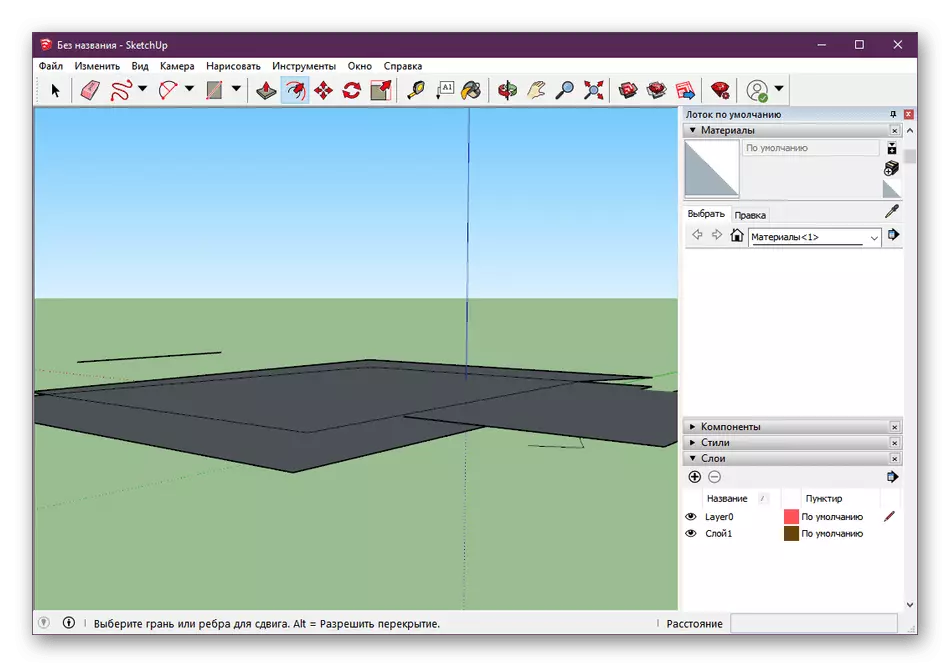
- F1 - Öppningshjälpfönster. Här är ett certifikat för utvecklare, kontakter, den nuvarande licensen och uppdateringarna kontrolleras.
- Ctrl + N - Skapa ett nytt projekt;
- Ctrl + O - Gå till öppnandet av filer;
- Ctrl + s - spara ändringar;
- Ctrl + C / Ctrl + V - Kopiering och infogning av parametrar, Objekt och andra mjukvaruelement;
- DEL / D - Avlägsnande av element;
- CTRL + Z - Avbryt senast åtgärd
- Ctrl + P - Övergång till utskrift;
- Shift + E - Visar lagerfönstret.
Kommandon för huvudfönstret
Först och främst, när du startar Sketchup, vänder användaren huvudfönstret. Huvudinställningarna visas här, nyligen stängda projekt visas. Härifrån och övergången till huvudsamspelet med programvara genom att välja arbetsmiljön. Det finns ett antal kommandon för att styra elementen i huvudfönstret:
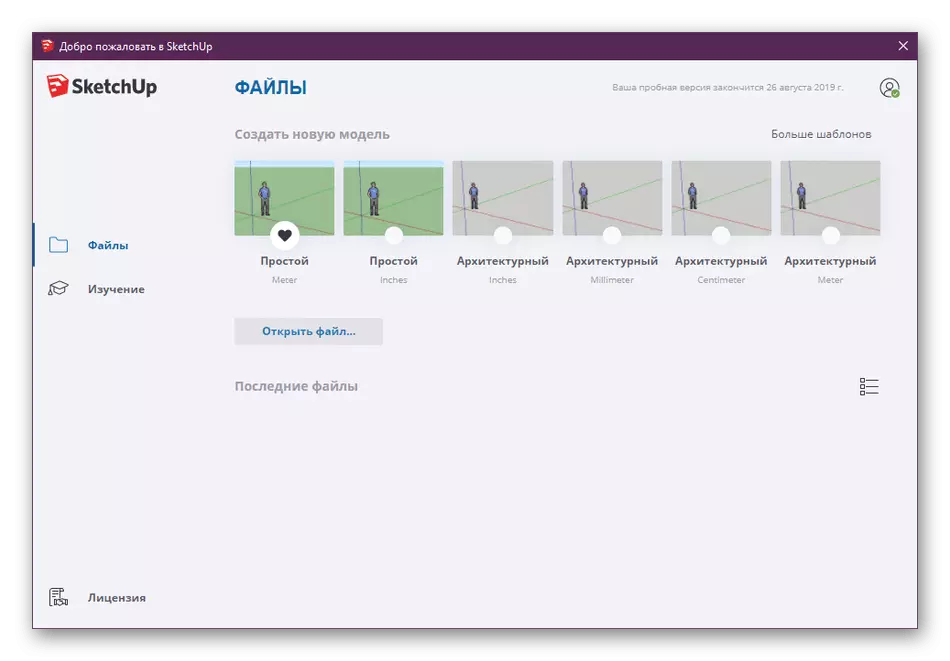
- F - Ansvarig för omkopplingsdialogrutor;
- Shift + P - Starta menyn med grundläggande inställningar;
- CTRL + 1 - Visar viktig information om programvara;
- CTRL + Q - Kör strukturatorn;
- I - visar information om det valda objektet;
- Skift + O - Växlar aktiva ingredienser;
- Alt + L - övergångar via sidorna;
- Shift + S - Startar dolda inställningar.
Vi kommer dock inte att sluta i huvudfönstret under lång tid, eftersom praktiken visar att dessa snabbtangenter används sällan. Låt oss omedelbart gå vidare till en oumbärlig kombination, som också ofta säger utvecklare i sina officiella lektioner för att arbeta med SketchUp.
Ändra översiktsvinklar
Som du vet, i det aktuella programmet, görs arbetsytan i tredimensionellt läge. Följaktligen kan visningsvyn ändras på alla sätt, välja rätt hörn, där alla objekt kommer att se hur det är nödvändigt. Kombinationer på tangentbordet hjälper till att snabbt byta mellan tillgängliga arter:
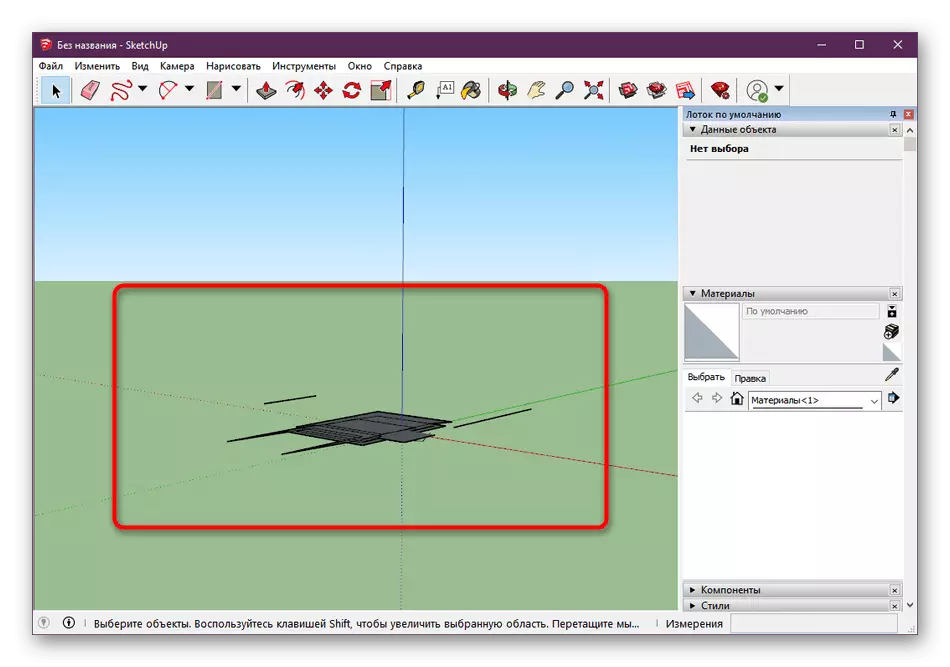
- F8 är en isometrisk vy;
- F2 - toppvy;
- F3 - framifrån;
- F4 är utseendet på höger;
- F5 - Bakifrån;
- F6 - Utsikt över vänster.
Arbeta med urvalsverktyg
Urvalet eller "Välj verktyg" är en av de mest grundläggande funktionerna i den här programvaran. Det låter dig välja enskilda element, ansikten, revben och andra punkter i arbetsmiljön. Det finns inte så många lag att arbeta med det här verktyget, men de ser ut så här:
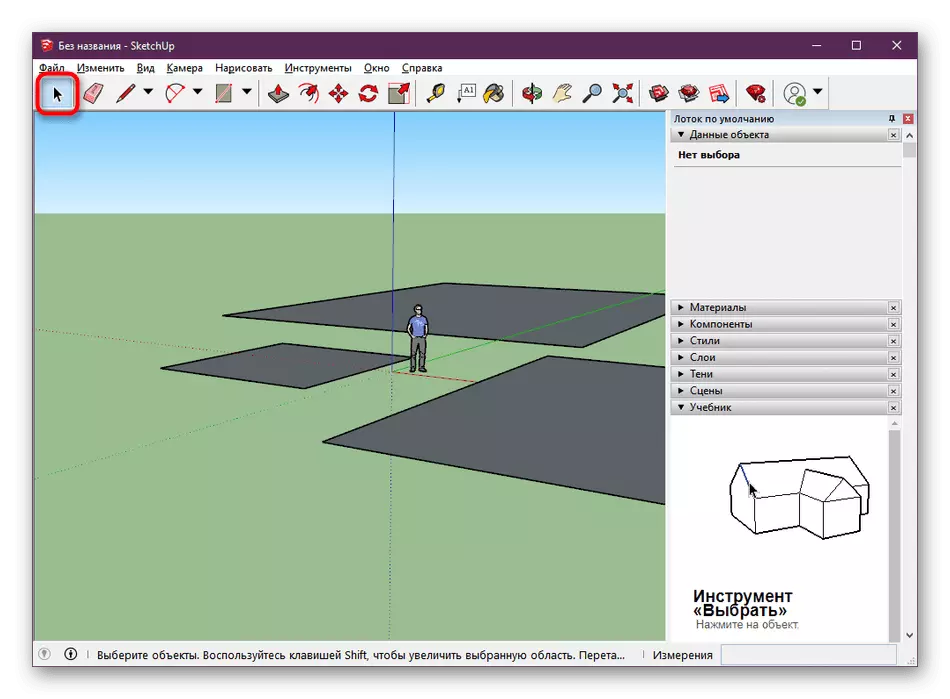
- Utrymme - aktivering av urvalsverktyget;
- Skift - elementvalsbrytare;
- Ctrl + Shift - Används för att avbryta ett visst val.
Fri ritning
Sketchup har en separat funktion, vilket ger dig möjlighet att självständigt dra godtyckliga linjer och siffror. De kan sparkas av jämnt eller vara exakt hur du målade. Allt detta beror på de använda kokknapparna. De är också relativt små, så memoreringen av allt kommer inte att vara mycket arbete.
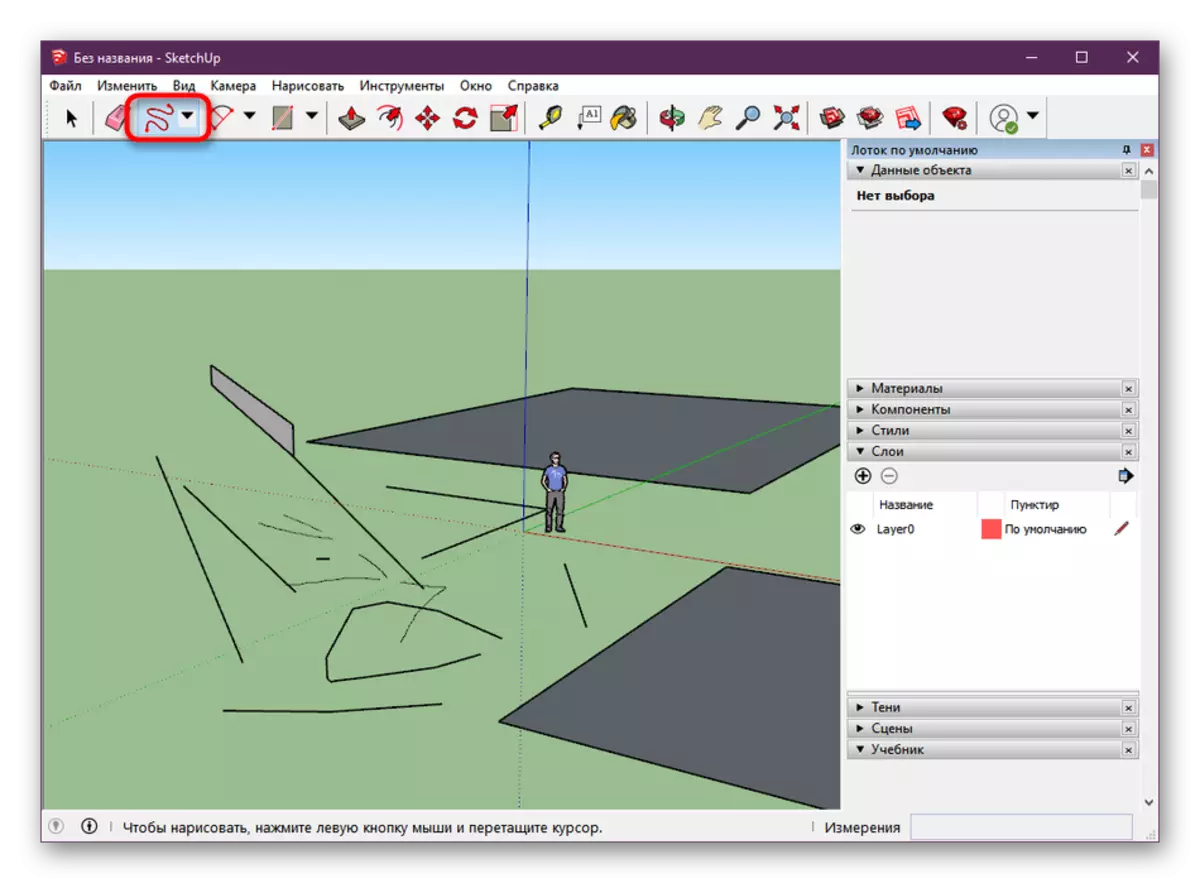
- X - Val av ett målningsverktyg;
- Skift - ritning utan anpassning;
- Ctrl - teckning med bindning till befintliga linjer;
- Ctrl + Shift - Arbeta med objektet;
- Alt - enkel ritning.
Användning Equare
Om användaren använder ritning, förr eller senare måste han tillgripa användningen av suddgummi. Det visas också i sketchup som ett separat verktyg, och det är också tilldelat till heta nycklar som förenklar kontrollen.
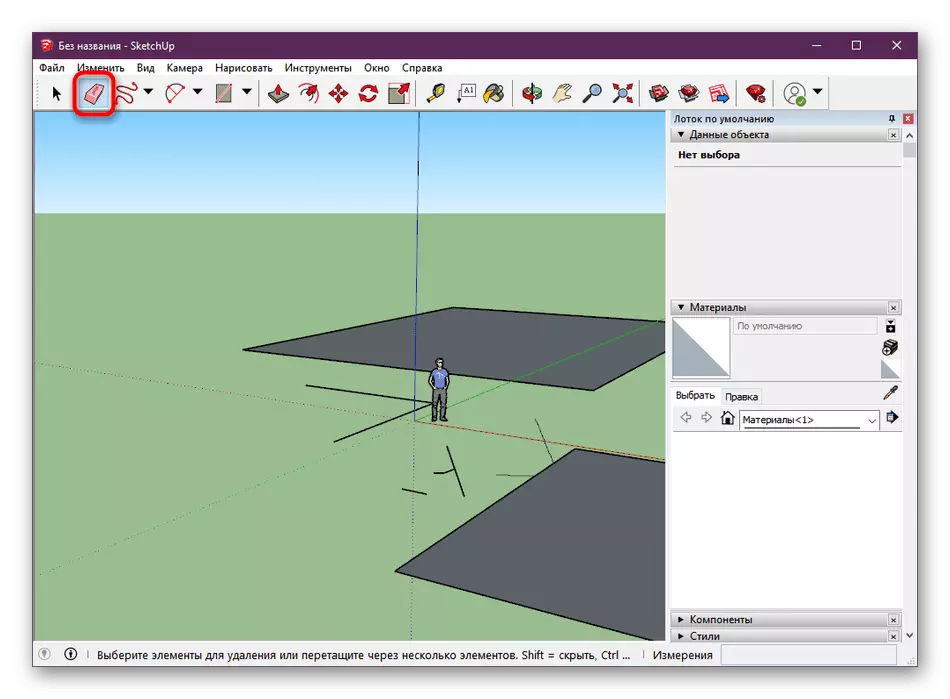
- E-gul aktivering;
- Skift - Dölj element;
- Ctrl - mjuk radering;
- Ctrl + Shift - Hård radering.
Blandade verktyg
Att arbeta med var och en av de andra verktygen är omöjligt att lyfta fram i ett separat stycke, eftersom endast en knapp oftast svaras för aktivering, och inga ytterligare åtgärder tillhandahålls. Därför föreslår vi kortfattat utforska de återstående de vanliga funktionerna som också är värda att nämna.
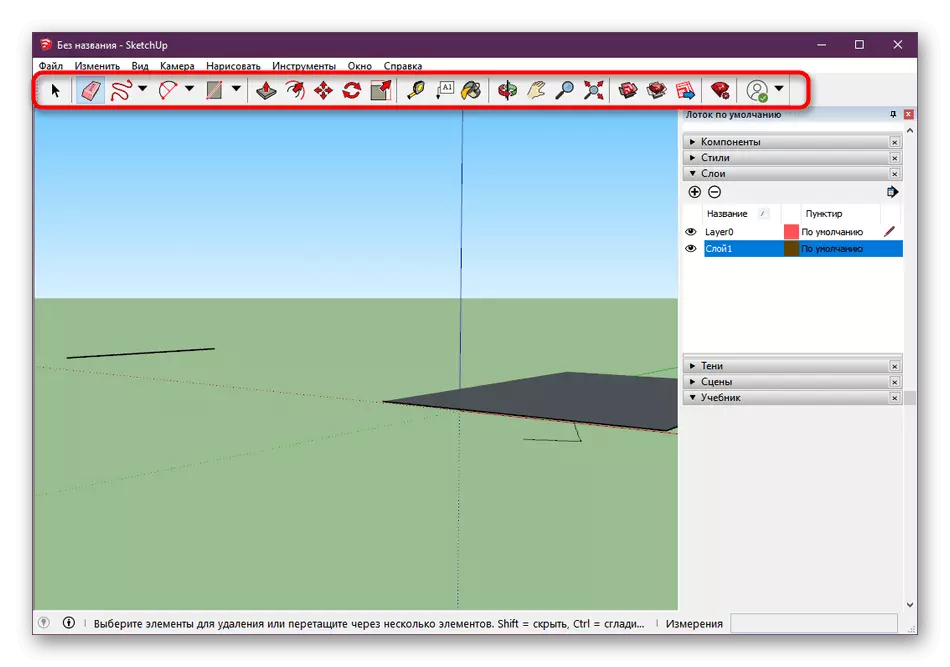
- Tryck på husets mushjul - Orbital rörelse;
- R - Val av "rektangel" -verktyget;
- L- Aktivering av "Line" -verktyget;
- C-Circle Creation Mode;
- A - Ritning en båge;
- G - Skapa nya komponenter. Om du trycker på ett ytterligare fönster öppnas där gruppens huvudparametrar redan är konfigurerad;
- Alt + M - Valet av verktyg "Roulette";
- `(brev i den ryska layouten) - Aktivering av instrumentet" för hand ";
- Skift + T-mätverktyg;
- Shift + D - Skapa en ny text;
- Alt + P - valet av transport;
- Alt + Ctrl + S - tvärsnittsverktyg;
- Y-axiellt verktyg;
- M - rörelse av föremål;
- U-sträckande element;
- Alt + R är objektets rotationsläge;
- \ - Inkluderingen av polygoner;
- S - skaleringsverktyg;
- O - förskjutning av element;
- B - övergången till "fyllningen";
- Z - Aktivera "Scaling" -läget.
Några av ovanstående nycklar som anges ovan kan vara inaktiv som standard, men anses allmänt accepterade. Om du plötsligt fann att någon kombination inte fungerar, läs de instruktioner som presenteras i slutet av den här artikeln, där det förklaras hur man självständigt frågar absolut några kommandon i den här programvaran.
Kontrollkommandon planet
Alla objekt och andra element finns på samma plan, som är markerat av standardgrön. Det är mycket sällan redigerat av användare, så vi bestämde oss för att sätta de viktigaste kombinationerna som ansvarar för att arbeta med denna komponent, i slutet av materialet. Vi bestämde oss för att berätta om dem eftersom de också kan vara användbara som andra nämnda kombinationer.
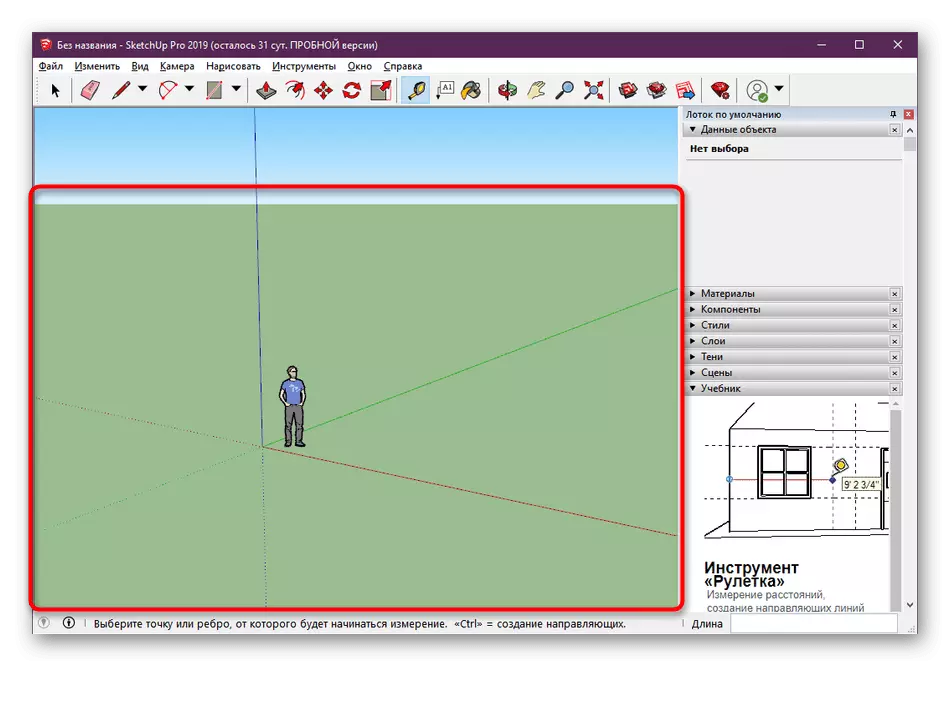
- 1 - Inkludering av en ramvy;
- 2 - Stäng eller visar linjer;
- 3 - Avgörande plan;
- 4 - Avgörande med texturer;
- T - Visa i röntgenläge;
- Alt + 6 - Monokrom utsikt.
Självredigering av snabbtangenter
Inte alla användare vet att det fortfarande finns många kommandon i Sketchup, som du kan tilldela nyckelkombinationer, eftersom det finns få saker om dem. Men ibland tillåter sådana åtgärder dig att påskynda arbetsflödet. Vi vill visa ett exempel på förändrade kombinationer. Förresten kan standardinställningar också ändras.
- Flytta till snabbmenyn "Fönstret" och gå till avsnittet "Parametrar".
- Här hittar du avsnittet "Etiketter".
- Överst kommer du att se ett filter som används för att söka efter kommandon, och nedan visar en lista över alla möjliga kombinationer.
- Använd den inbyggda redigeraren för att självständigt ställa in någon kombination. Lär dig om kombinationen redan är någonstans och du har tilldelat det till ett annat kommando, kommer dess tidigare värde att återställas.
- Användare byter ofta snabbtanjkonfigurationer med hjälp av export- och import- och importfunktioner.
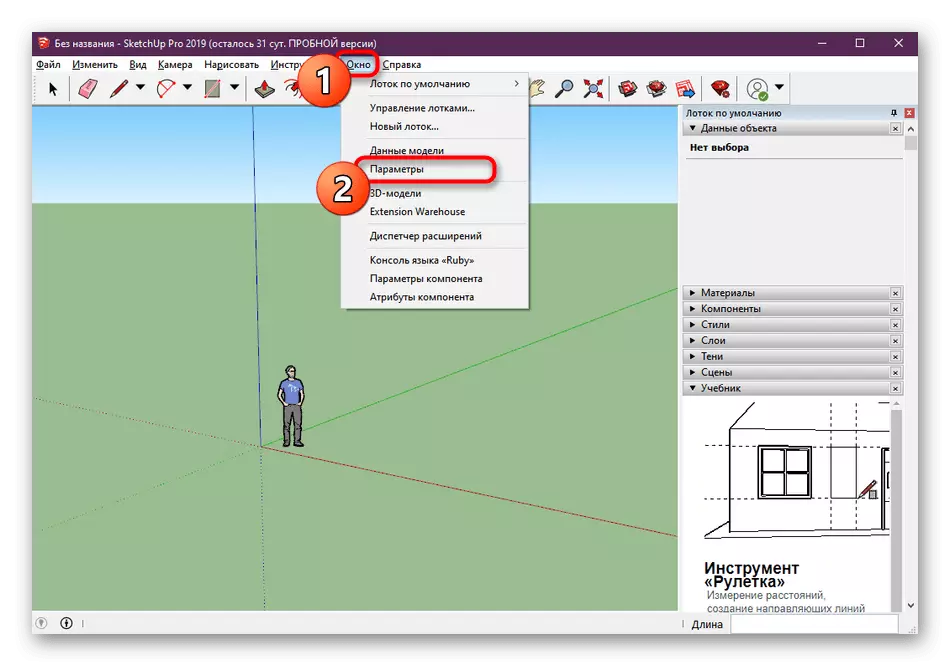
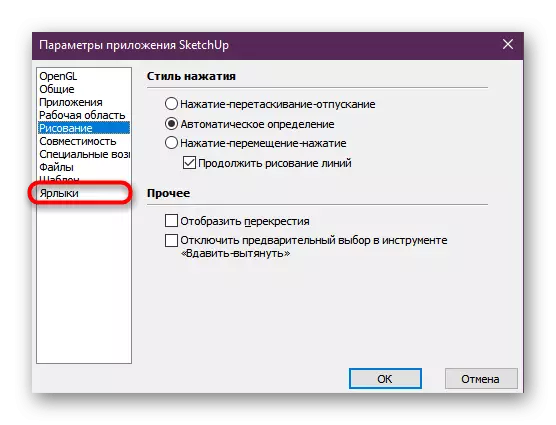
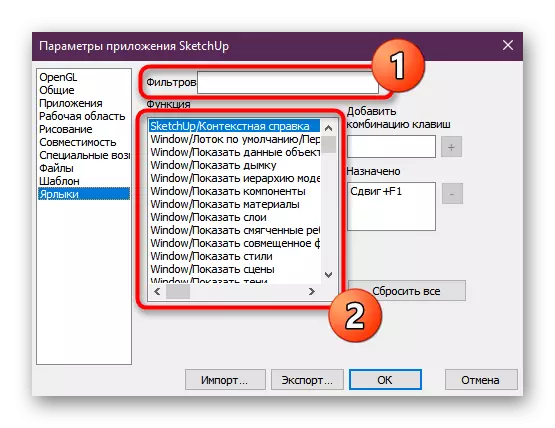
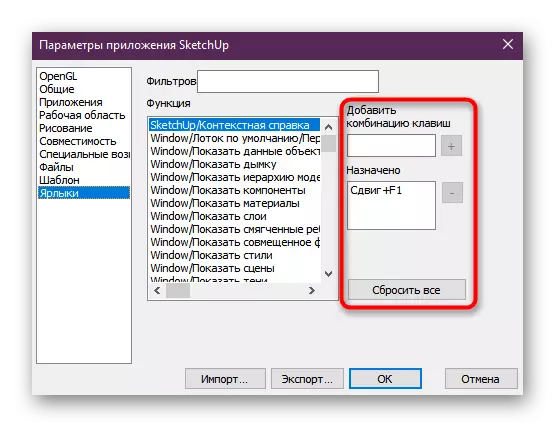
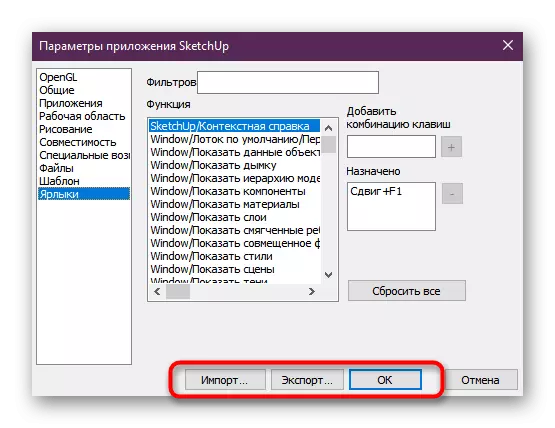
Efter att ha gjort alla ändringar, glöm inte att tillämpa inställningarna så att de omedelbart träder i kraft. Därefter kommer syftet med kombinationer att inträffa omedelbart, programmet behöver inte starta om.
Om du är en nybörjare och bestämt dig för att börja lära sig skäll från att bekanta med snabbtangenter, rekommenderar vi starkt att lära av andra material som gör det möjligt för dig att snabbt behärska samspelet med denna bestämmelse. En av dessa lektioner finns på vår hemsida och är tillgänglig på länken nedan. Där hittar du en hel del användbar information som kommer att vara användbar vid de första stegen i SketchUp.
Läs mer: Hur man använder Sketchup
Nu är du bekant med de viktigaste nyckelkombinationerna i det recenserade programmet. Som du kan se finns det inte så många av dem, men bara ett dussin av dem används regelbundet. Varje användare har emellertid olika förfrågningar och krav, lagarna utförs olika. Glöm inte möjligheten till manuella redigeringsinställningar, vilket exakt hjälper till att optimera arbetsflödet.
