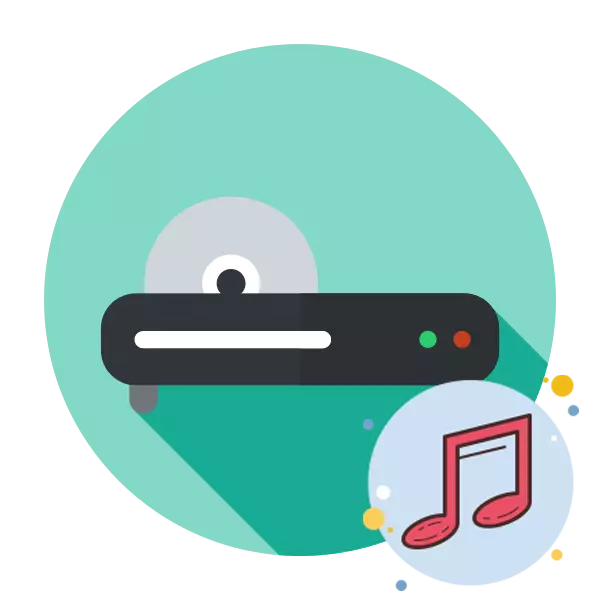
Nu förlorar fysiska DVD eller CD-skivor sin relevans, eftersom de inte alltid är lämpliga att använda dem. Fler universella enheter kommer att ersätta, så att du kan lagra mycket mer information och skriva över det så mycket du vill. Vissa användare tillåter emellertid fortfarande att brinna, samtidigt som man behåller en skiva, till exempel musik. Som en del av den här artikeln vill vi betala separat uppmärksamhet åt detta och visa hur du skriver ljudfiler till sådana medier med hjälp av ytterligare programvara.
Skriv musik till disken
Som tidigare nämnts föreslås det att använda en speciell programvara som utför avbränning av skivan. Alla liknande verktyg fungerar i ungefär samma princip, men har egna egenskaper. Därefter föreslår vi att du bekantar med de tre mest populära alternativen så att du kan hämta det mest lämpliga för dig själv.Metod 1: Burnaware
Den första på vår lista kommer att vara programmet som heter Buraware. Dess fördel är bekvämligheten med att använda och närvaro av en speciell version av inspelningen som är utformad för att spara musik. Hela processen utförs enligt följande:
- Sätt in enheten i enheten och köra brännskada.
- Välj "Audio Disc".
- I det visade fönstret måste du dra spåren som ska läggas till. Spår Du kan också lägga till genom att klicka på knappen "Lägg till spår", varefter ledaren öppnar på skärmen.
- Genom att lägga till spår kommer du att se maximal storlek för den inspelningsbara skivan (90 minuter). Linjen nedan visar den plats som inte räcker för förbränning av ljudsystemet. Det finns två utgångar här: eller ta bort onödiga musikaliska kompositioner från programmet, eller för att spela in de återstående spåren för att använda ytterligare skivor.
- Var uppmärksam på programrubriken där CD-Text-knappen är placerad. Efter att ha klickat på den här knappen visar fönstret det fönster du behöver fylla i den grundläggande informationen.
- När förberedelsen för posten är klar kan du börja bränna dig själv. För att starta, klicka på "Skriv" -knappen i rubriken.
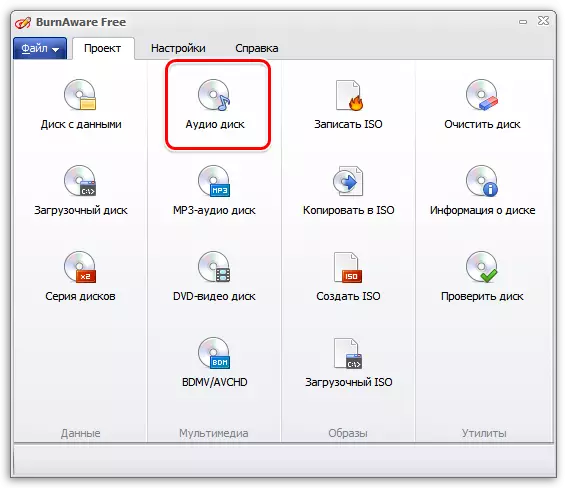
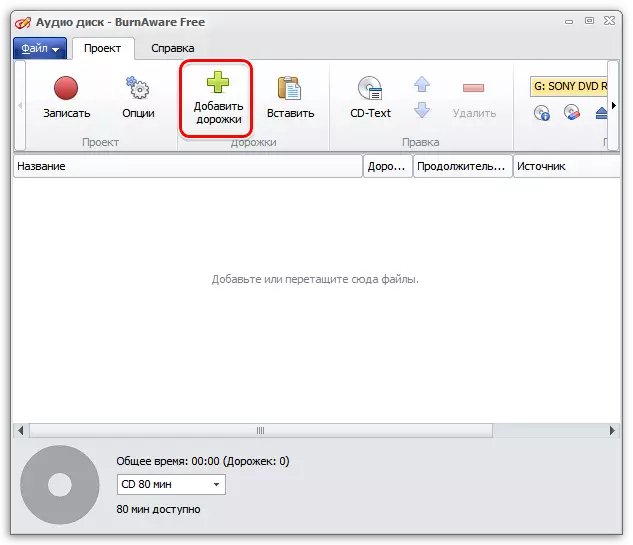
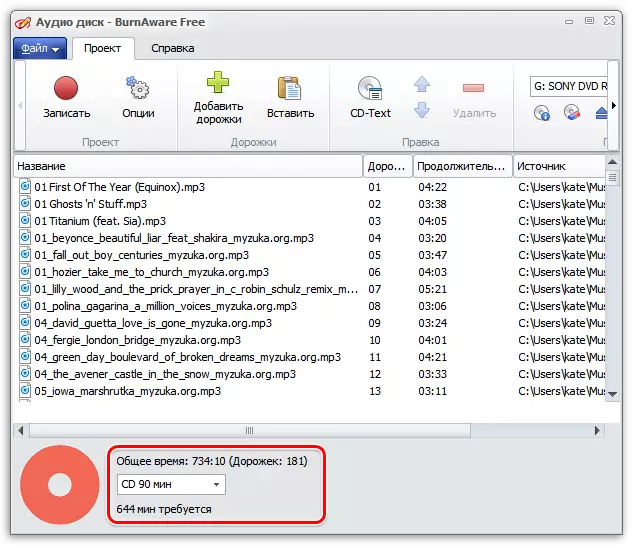
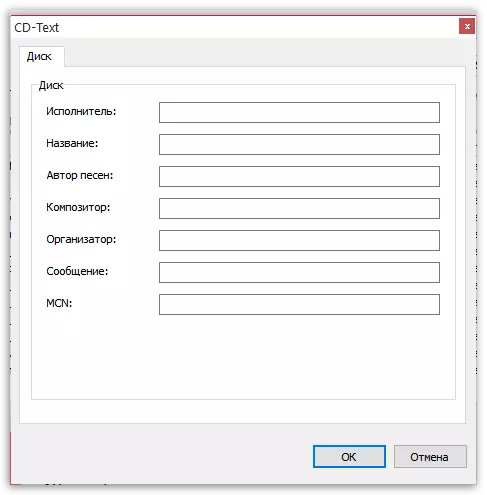
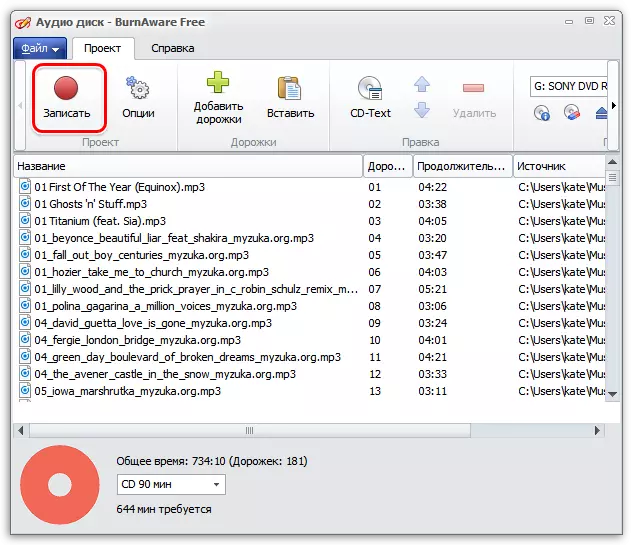
En post kommer att börja, vilket tar några minuter. I slutet öppnas enheten automatiskt, och meddelandet visas på den framgångsrika slutförandet av processen.
Metod 2: Nero Burning Rom
Säkert hörde nästan alla användare om mjukningen som heter Nero. Företaget är engagerat i produktionen av olika fokus, och Nero Burning ROM kallas med inspelningen av diskar. Tyvärr gäller programmet mot en avgift, men det finns inga restriktioner i demoversionen som kan störa den korrekta bränningen. Därför bestämde vi oss för att inkludera detta beslut i vårt nuvarande material.
- Först och främst, ladda ner programvaran från den officiella webbplatsen, installera och kör den. Därefter, i avsnittet "Core and Burn", välj alternativet "Nero Burning ROM".
- När du startar försöksversionen visas anskaffningsfönstret på skärmen. Stäng bara det för att fortsätta att använda.
- Skapandet av ett nytt projekt börjar, där du måste välja "Audio CD" -läget.
- Ange nu de grundläggande inställningarna i enlighet med dina krav. Om några ovanliga önskningar saknas, lämna alla standardvärden. Klicka sedan på knappen "Ny".
- Den viktigaste arbetsmiljön kommer att visas, där platsen till höger kommer att tilldelas webbläsaren. I det väljer du de nödvändiga musikfilerna och flyttar dem till avsnittet "Diskinnehåll".
- Tillagda kompositioner Du kan lyssna, redigera parametrarna eller fortsätt för att visa huvudegenskaperna.
- Dessutom erbjuder Nero Burning ROM definierade effekter på banan. Naturligtvis är det få personer att använda, men se där om du vill på något sätt ändra den tillgängliga musiken.
- När du avslutar alla tillägg och inställningar klickar du på knappen "BURN NU".
- Välj Capture-enheten, det vill säga den skiva där allt innehåll är placerat.
- Bekräfta lanseringen av brännaren.
- Vid behov kan du spara skivbilden till något bra läge på din dator.
- Efter den framgångsrika änden av bränningen får du ett lämpligt meddelande om detta och du kan bekanta dig med alla händelser.
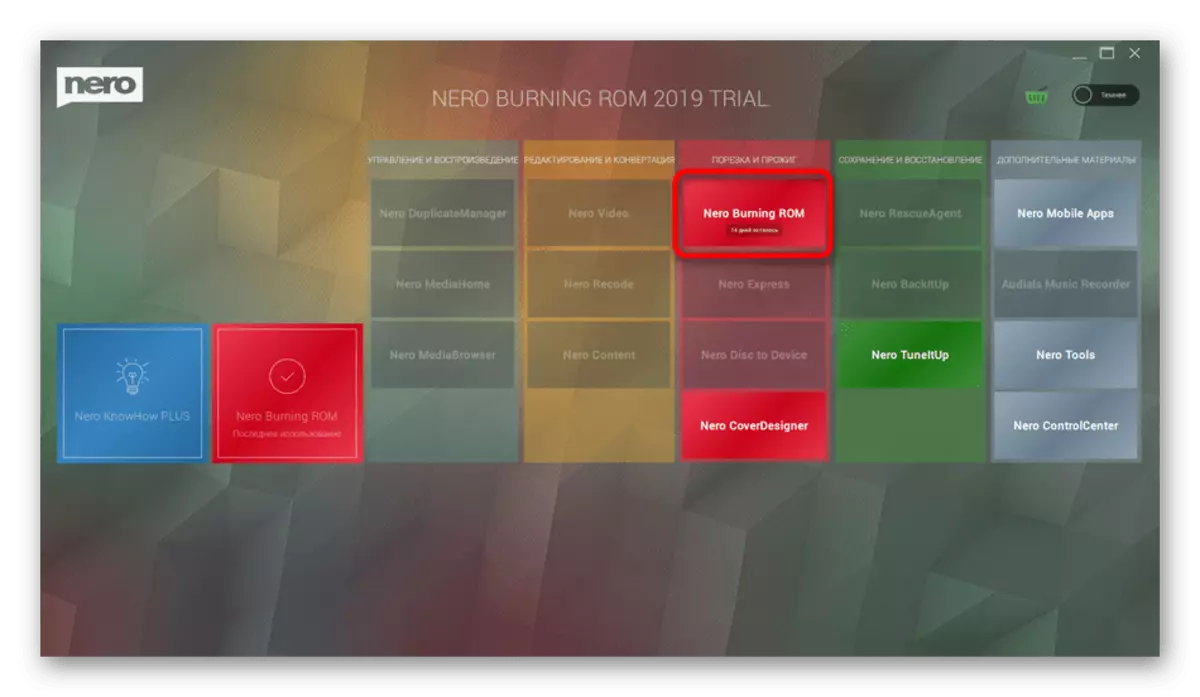
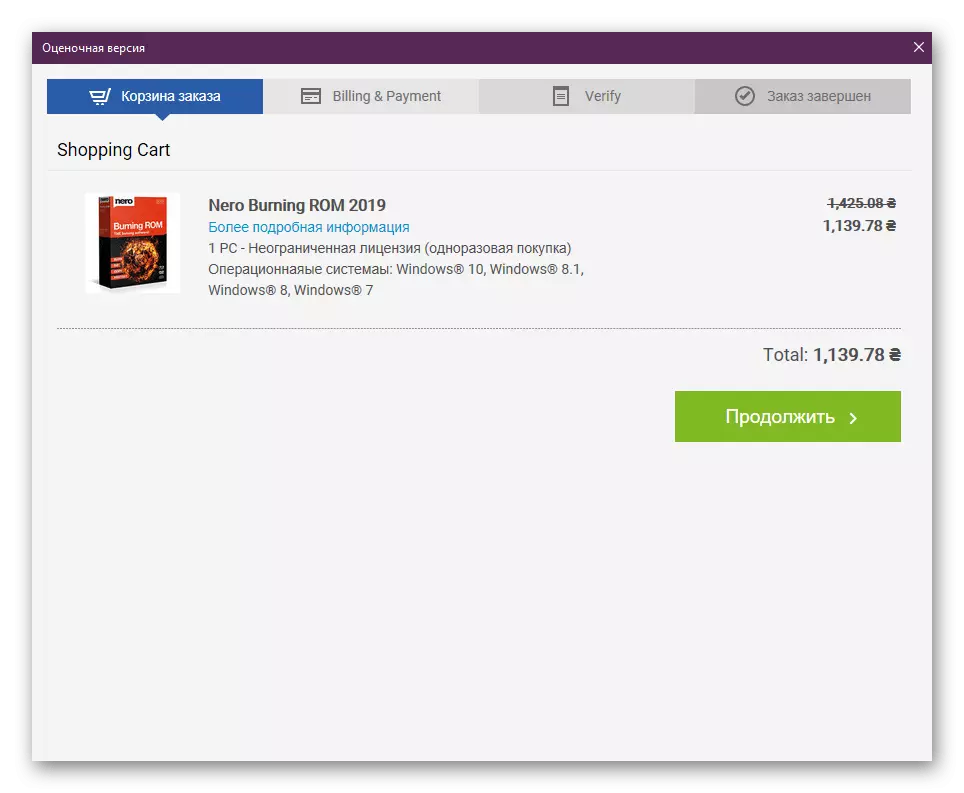
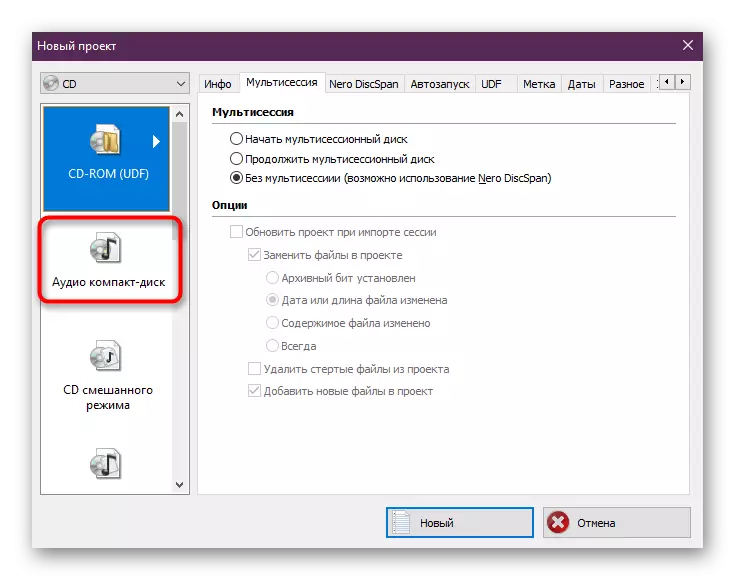
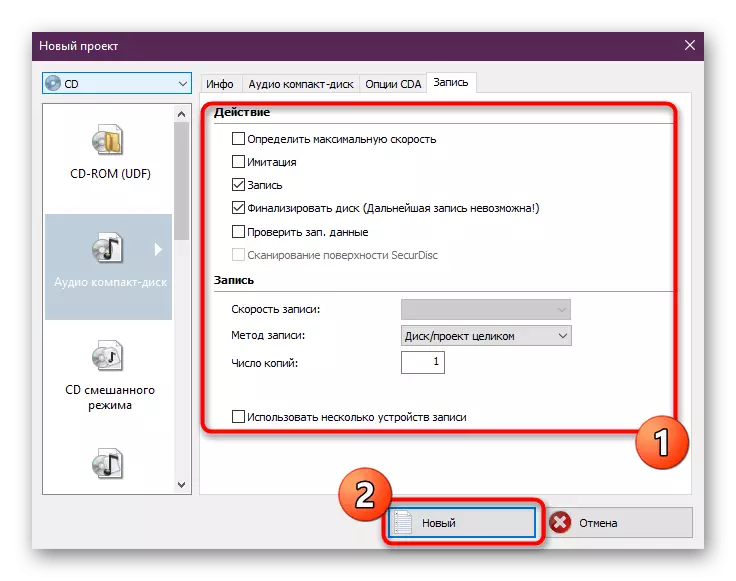
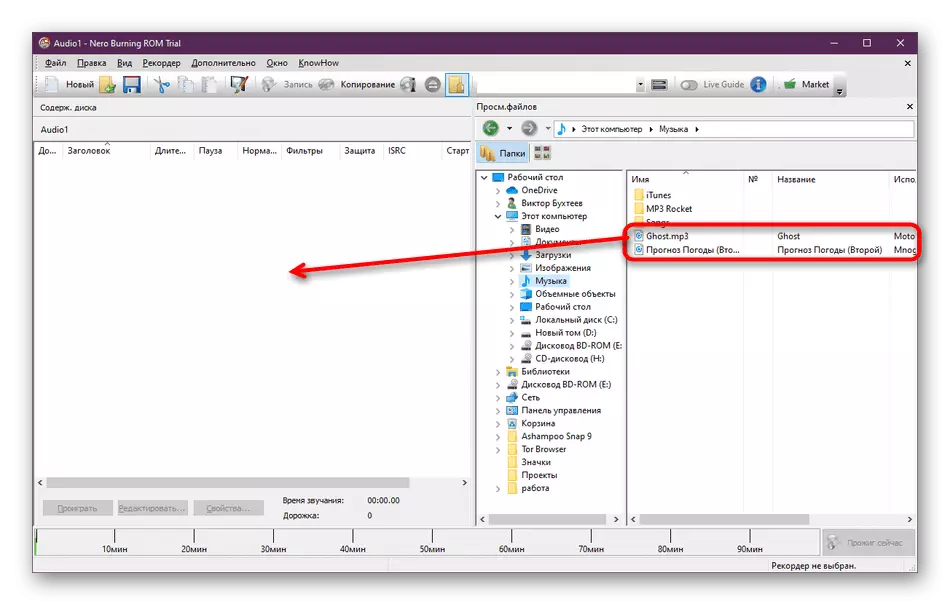
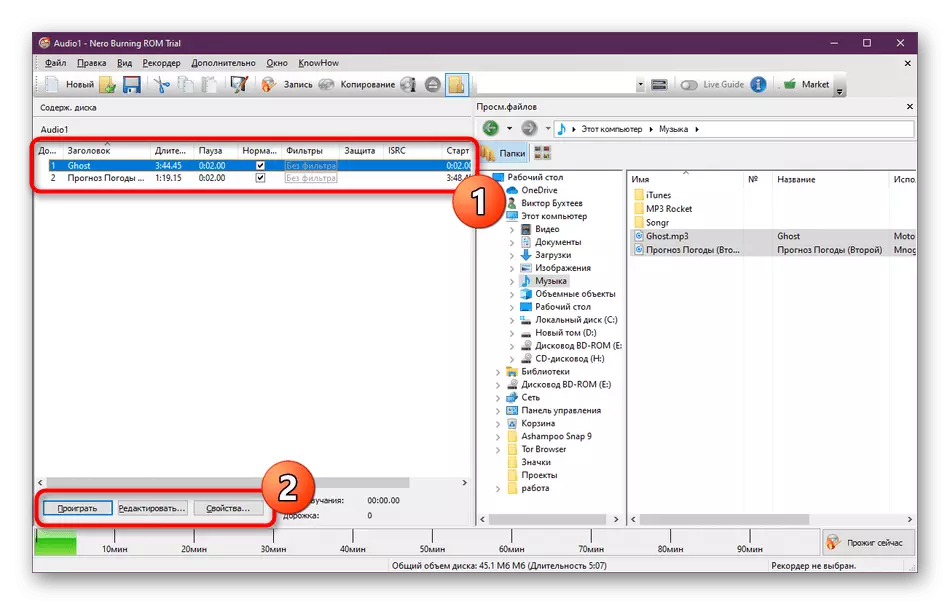
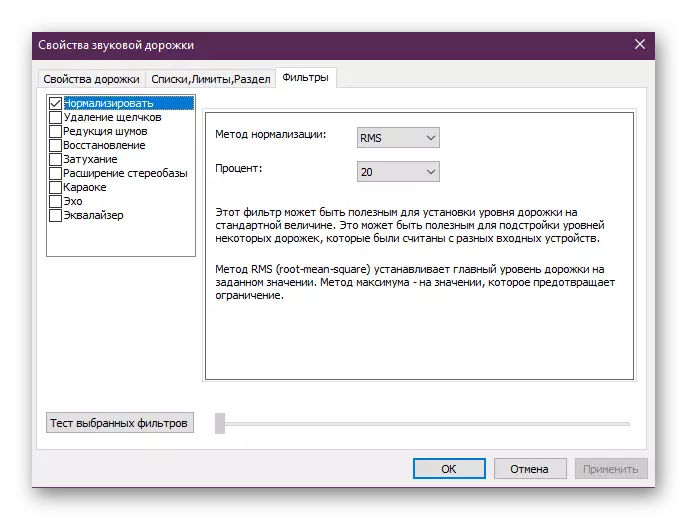
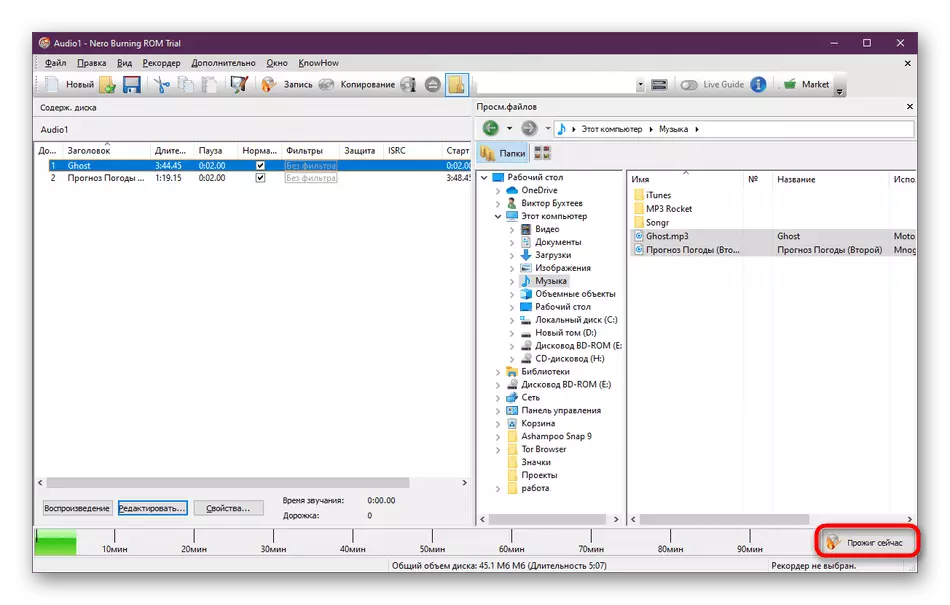
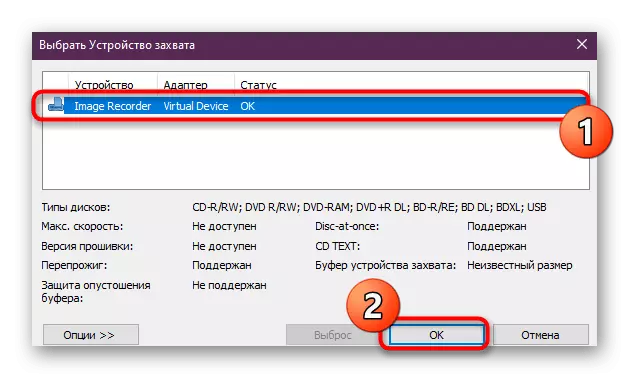
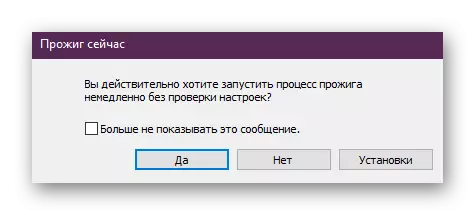
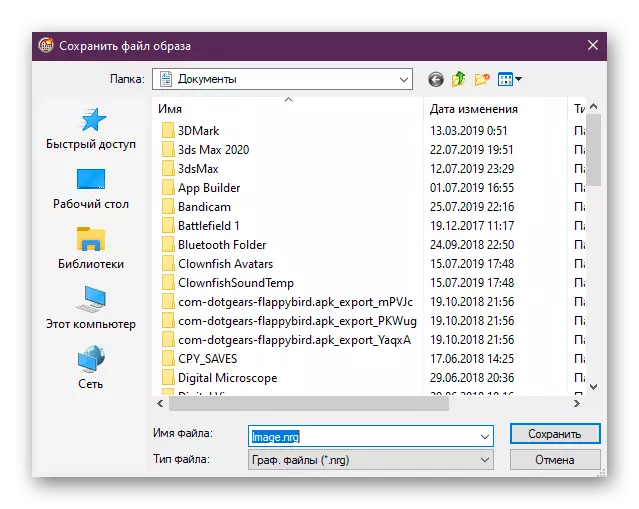
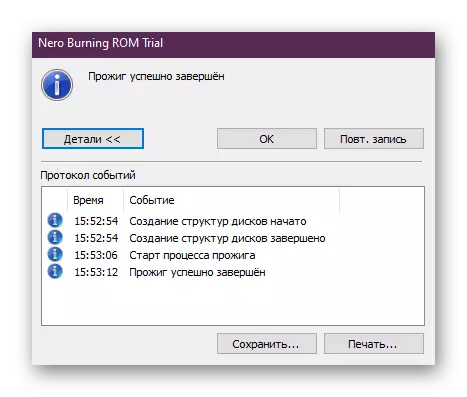
Som du kan se behöver du bara ställa in grundläggande inställningar och köra bränning, resten av programmet gör allt automatiskt. Samtidigt stöds mest populära ljudformat, vilket inte kommer att skapa extra svårigheter när du försöker skriva.
Metod 3: Astroburn Lite
Astroburn Lite är det enklaste av alla program som presenteras idag. Lite-versionen ger inte så många funktioner, men det gäller gratis. Därför rekommenderar vi att du tittar på det här alternativet. När det gäller förbränningen är det bokstavligen ett par klick.
- Kör Astroburn Lite och välj först enheten från popup-menyn där musikaliska kompositioner sparas. Därefter kan du skapa en ny mapp där objekt kommer att placeras och gå till Lägg till. Detta görs med knapparna på den högra rutan.
- Ett nytt ledarfönster öppnas. Här, kontrollera de nödvändiga filerna och klicka på "Öppna". Om de är belägna i olika kataloger måste operationen upprepa flera gånger.
- Därefter var uppmärksam på resten av verktygen på den högra rutan. De låter dig radera vissa kompositioner eller helt rengöra projektet från filer.
- På skärmdumpen nedan visar inskriptionen "enheter som inte upptäckts". Det är närvarande eftersom datorn inte har en enhet. I ditt fall kommer det att finnas en knapp "Starta inspelning". Klicka på den, och brännaren startas automatiskt. Det kommer bara att vara kvar att vänta på sin ände, varefter skivan kan användas i vilken enhet som helst.
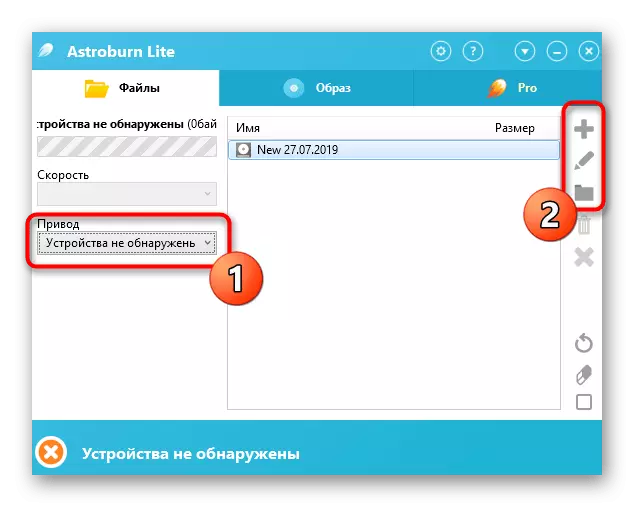
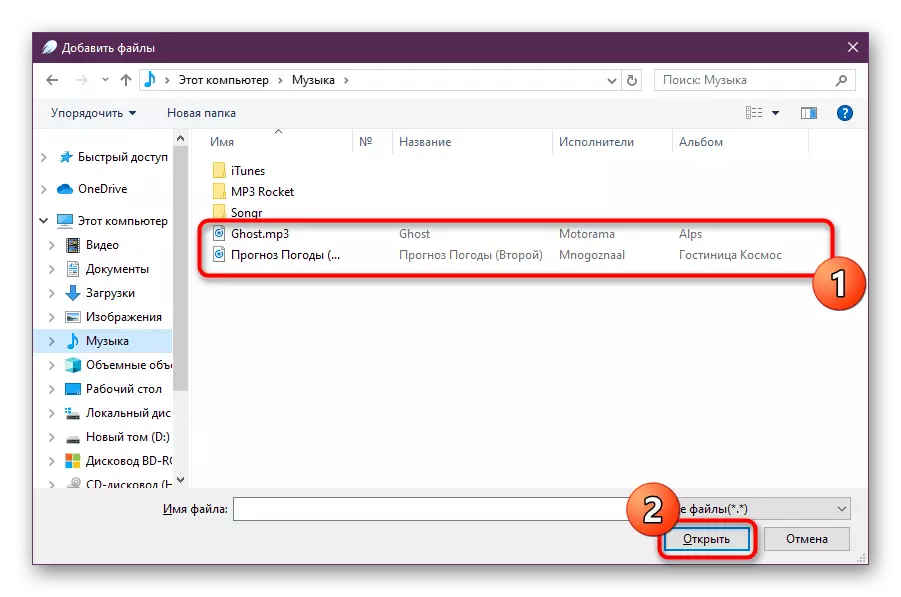
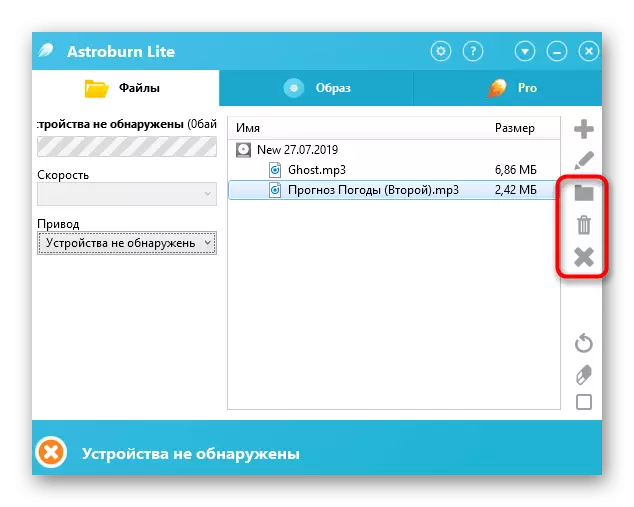
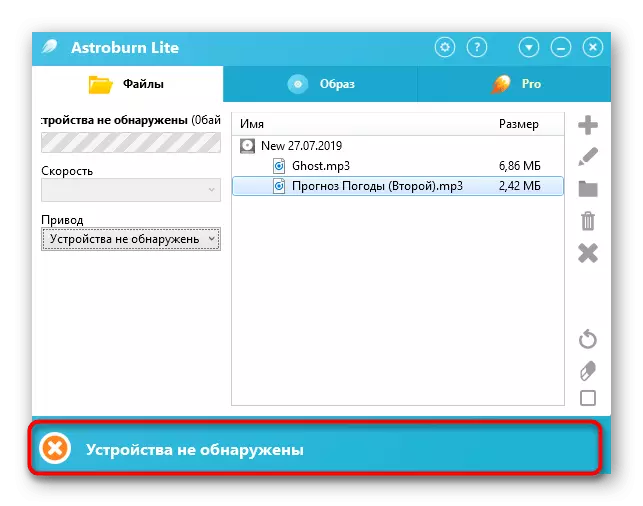
Nu finns det fortfarande många program på internet, vilket kommer att bli att följas med uppfyllandet av den ansedda uppgiften. Men som redan nämnts ovan arbetar alla ungefär lika. Därför, om du inte passar ovanstående programvara, rekommenderar vi dig att bekanta dig med andra alternativ med hjälp av det material som anges nedan.
Läs mer: Program för inspelningsdiskar
På detta kommer vår artikel upp till den logiska slutsatsen. Idag har du lärt dig om metoderna för att spela in musik till disken. Som du kan se finns det inget komplicerat i detta, du behöver bara välja det bästa stödet och följ anvisningarna.
