
För det fullständiga arbetet med de flesta interna komponenterna i datorn krävs lämplig programvara. Ibland kan detta vara skadat (med användarens fel eller på grund av aktiviteten av skadliga program), och det är nödvändigt att installera om. Dessutom rekommenderas denna procedur att göra efter ersättning av utrustningen. Tänk på metoden för att installera om systemprogramvaran för NVIDIA-tillverkarens videokort.
Installera om GPU-drivrutinen
Förfarandet består av två steg - Ta bort den gamla versionen av förarna och installationen av den nya. Var och en av dem kan utföras med flera metoder.Steg 1: Avinstallera den gamla versionen
Innan du installerar den nya Svidia Graphic-adaptrar-enheten, rekommenderas det att ta bort, för att undvika programfel. Du kan avinstallera mer irrelevant programvara på två sätt: genom ett speciellt verktyg eller manuellt, genom systemets snap.
Metod 1: Display Driver Uninstaller
Föraren i Windovs-familjen kan avlägsnas ganska svårt att ta bort, så entusiaster kom för att hjälpa användare som presenterade Display Driver Uninstaller-verktyget som underlättar denna procedur.
- Verktyget kommer i form av ett arkiv - när du börjar, måste du välja en plats att packa upp.
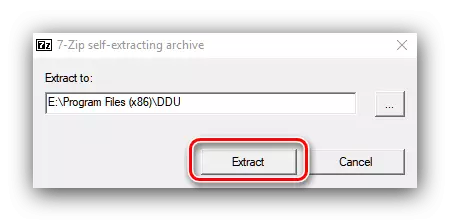
Gå sedan till den mapp som arkivet packas upp och öppna EXE-filen.
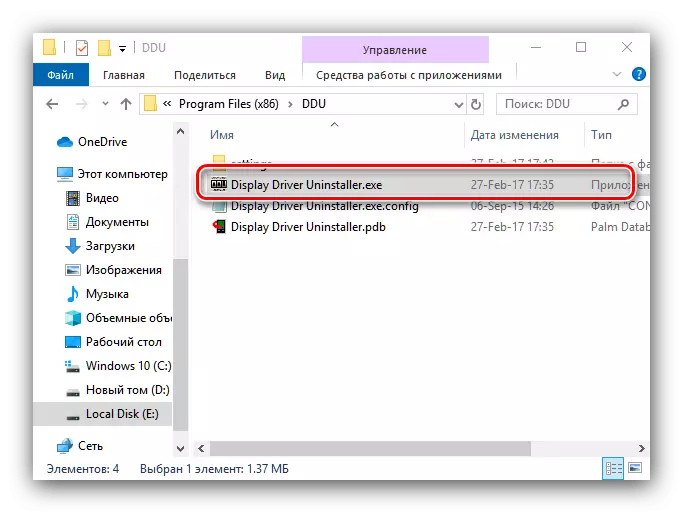
Uppmärksamhet! Arbeta med Display Driver Uninstaller på Windows 8 och högre utförs bäst i säkert läge, så innan lanseringen ska gå till det!
Läs också : Aktivera den säkra funktionen av Windows 8, Windows 10
- Se till att applikationsläget är inställt på "Normal" -läget och använd sedan knappen Kör Normal.
- På höger sida av fönstret är en lista med tillverkare, måste du välja alternativet "NVIDIA".
- Använd sedan "Radera och starta om" -knappen - det är nödvändigt att använda ändringar efter förarens avinstallation.
- Utnyttjandet inaktiverar automatisk laddning av drivrutinerna från Windows Update Center, som rapporteras av användaren. Klicka på OK.

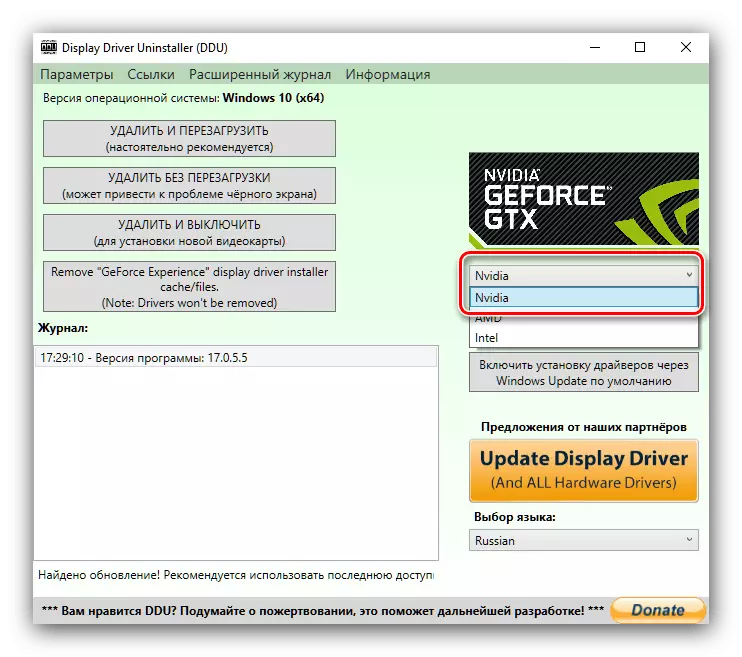


Det är bara att vänta tills programvaran raderas, och datorn startas om. Därefter kan du flytta till andra etappen.
Metod 2: "Program och komponenter"
Du kan också göra utan fonder från tredje part - de senaste versionerna av NVIDIA-programvaran kan tas bort och systemverktyg. Vi använder för detta med en snap "-program och komponenter".
- Ring i fönstret Win + R-tangentkombination och ange sedan AppWiz.CPL till textsträngen och klicka på OK.
- Hitta en post med namnet "NVIDIA Graphic Driver" i listan över installerade applikationer.
Notera! Versionsnumret för programvaran kan skilja sig!
Markera det här objektet och klicka på knappen "Radera / redigera" i verktygsfältet.
- NVIDIA-borttagningsmedlet kommer att lanseras. Klicka på knappen Radera.
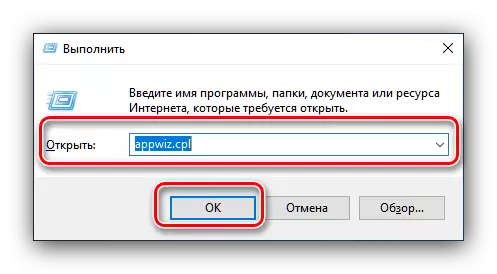


Vänta på slutet av Wizards arbete vid avinstallationen, varefter du omedelbart startar om datorn.
Steg 2: Installera en ny version av förare
När felet eller föråldrade programvaran har tagits bort, ska du flytta till installationen av den nya versionen. Denna procedur kan också göras med flera metoder.Metod 1: Officiell webbplats
Det optimala alternativet för att ta emot drivrutiner är att ladda ett paket från tillverkarens officiella resurs, i vårt fall är det NVIDIA.
Öppen plats NVIDIA
- På förarens sida måste du sekventiellt ange videokortinformationen: ett modellområde och en serie enheter, ett operativsystem och ett föredraget inställningsspråk. Efter att ha gjort det, klicka på "Sök" -knappen och på nästa sida "Hämta nu".
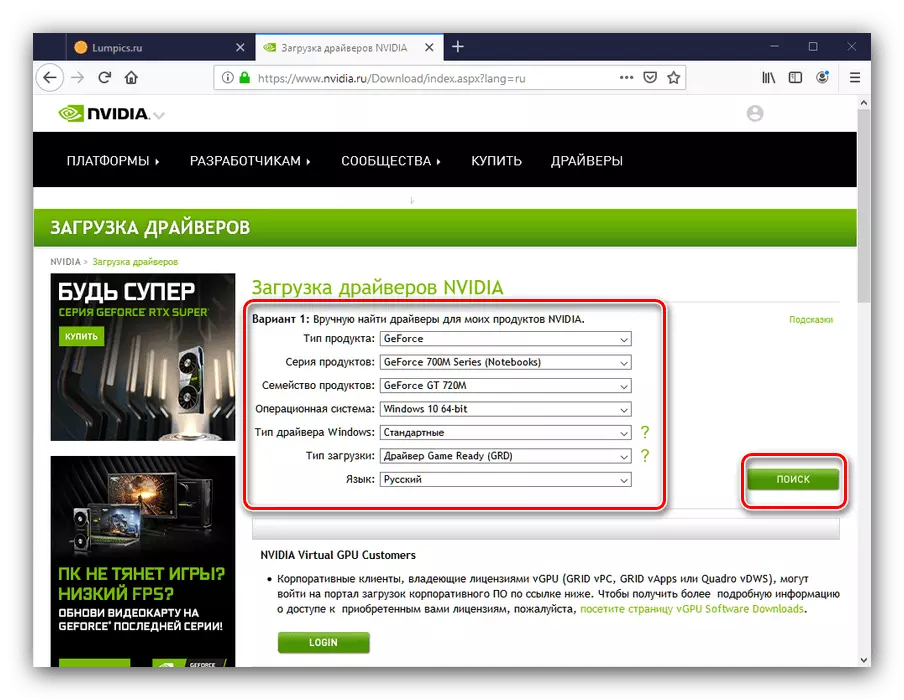
Läs mer: Definition av videokortparametrar
- Klicka sedan på knappen med samma namn.
- Ladda installatören till vilken plats som helst på datorns hus eller bärbar dator, starta installationsprogrammet. För det första kommer verktyget att kontrollera systemets kompatibilitet.
- Du kommer att uppmanas att välja installationstyp - bara föraren eller med den märkta GeForce-upplevelsen. Markera det lämpliga alternativet och klicka på "Acceptera / Fortsätt" -knappen.
- Vid detta steg måste du välja ett installationsalternativ. "Selective" är avsedd för erfarna användare, Express - för nybörjare. Vi rekommenderar att du använder den sista.
- Vänta tills programvaran är installerad och starta om maskinen igen.
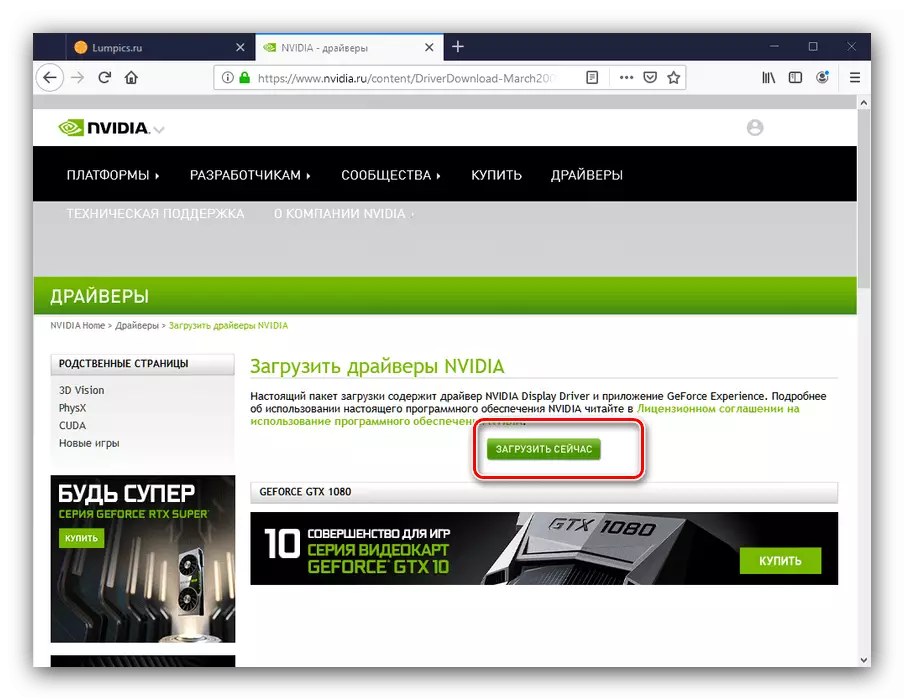


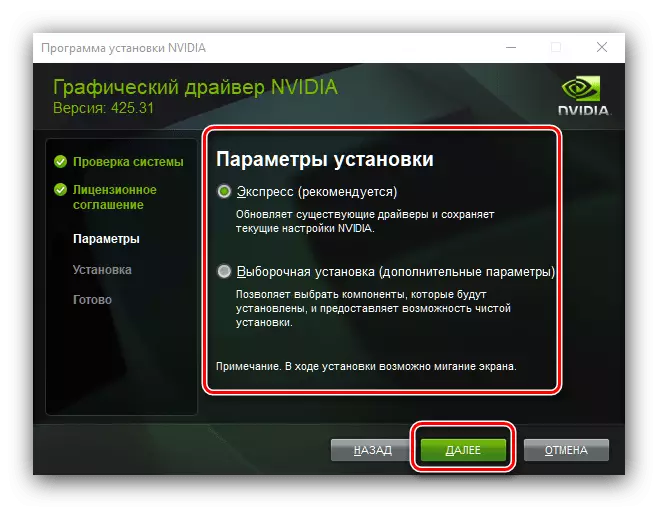
Metod 2: GeForce erfarenhet
Det är möjligt att underlätta uppgiften att erhålla drivrutiner för GPU från den taiwanesiska tillverkaren av den ovan nämnda GeForce-upplevelsen - märkesapp för videokortskontroll. Vi har redan sagt om hur man installerar drivrutiner för grafikkortet med det här verktyget, så se länkguiden nästa.

Lektion: Installation av drivrutiner för NVIDIA-videoadaptrar via GeForce-upplevelse
Lösning av vissa problem
Ibland åtföljs processen med ominstallation av förare av dem eller andra problem och fel. Tänk på de vanligaste av dem.Du måste installera den tidigare versionen av drivrutinerna
Tyvärr, men ibland testar NVIDIA-programmerare försiktigt för drivrutiner, och problemprodukterna går in i utgåvan. Vanligtvis är problemen fixat omedelbart, men ibland eliminerar buggar, som ett resultat av vilka användare vill rulla tillbaka till den tidigare, effektiva versionen av förarna. Installera om i klassisk form är inte alltid möjligt, så vi rekommenderar att sådana användare hänvisar till artikeln på länken nedan.
Läs mer: Så här rullar du tillbaka NVIDIA-videokortdrivrutiner
Meddelandet "Kunde inte installera NVIDIA Software"
En obehaglig överraskning för användaren kan vara en nödsituation av installationen av drivrutiner med meddelandet "Misslyckades med att installera NVIDIA-programvaran." Lyckligtvis har detta problem flera lösningar - tillgängliga alternativ finns i materialet på länken nedan.
Lektion: Problemlösningsalternativ när du installerar NVIDIA-drivrutinen
Slutsats
Detta fyller i analysen av proceduren för att installera om drivrutiner för NVIDIA-videoadaptrar. Operationen kan tyckas i tid, men det finns faktiskt inget komplicerat i det, och potentiella problem löses alltid.
