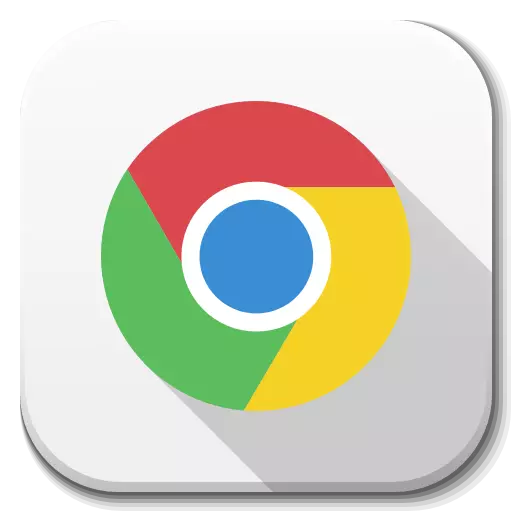
Google Chrome är en kraftfull webbläsare, som har en massa användbara funktioner i sin arsenal för att säkerställa säkerhet och bekväm websurfing. I synnerhet tillåter dess inbyggda verktyg dig att blockera popup-fönster. Men vad ska jag göra om du behöver visas?
Så här aktiverar du popup-fönster i Google Chrome
Popup-fönster är en mycket obehaglig sak med vilka Internetanvändare som stöter på. När du besöker resurser, mycket mättad annonsering visas nya fönster på skärmen, som omdirigeras till annonseringsplatser. Ibland kommer det till den punkt som när du öppnar webbplatsen kan en användare samtidigt öppna flera popup-fönster fyllda med reklam.Lyckligtvis är Google Chrome-webbläsaranvändarna redan berövade av "glädje" för att se kampanjfönster, eftersom webbläsaren aktiverar ett inbyggt verktyg som syftar till att blockera popup-fönster. I vissa fall kan visningen av popup-fönster, tvärtom, krävas för användaren, och då uppstår frågan om deras aktivering i Chrome.
Metod 1: Personlig krom
- I det övre högra hörnet av webbläsaren är menyknappen, som du behöver klicka. Listan startar en lista, du måste gå till avsnittet "Inställningar".
- I fönstret som öppnas måste du bläddra till slutet av sidan och klicka sedan på "Extra" -knappen.
- I fönstret som öppnas väljer du sektionen för webbplatsinställningar.
- Öppna "popup-fönster och omdirigering".
- Runt objektet "Blockerat (rekommenderat) Översätt skjutreglaget till aktivt läge. Om du vill tillåta visning av popup-fönster, inte för alla webbplatser, men för favoriterna, i kolumnen "Tillåt" klickar du på knappen Lägg till och skriv in resursadressen.


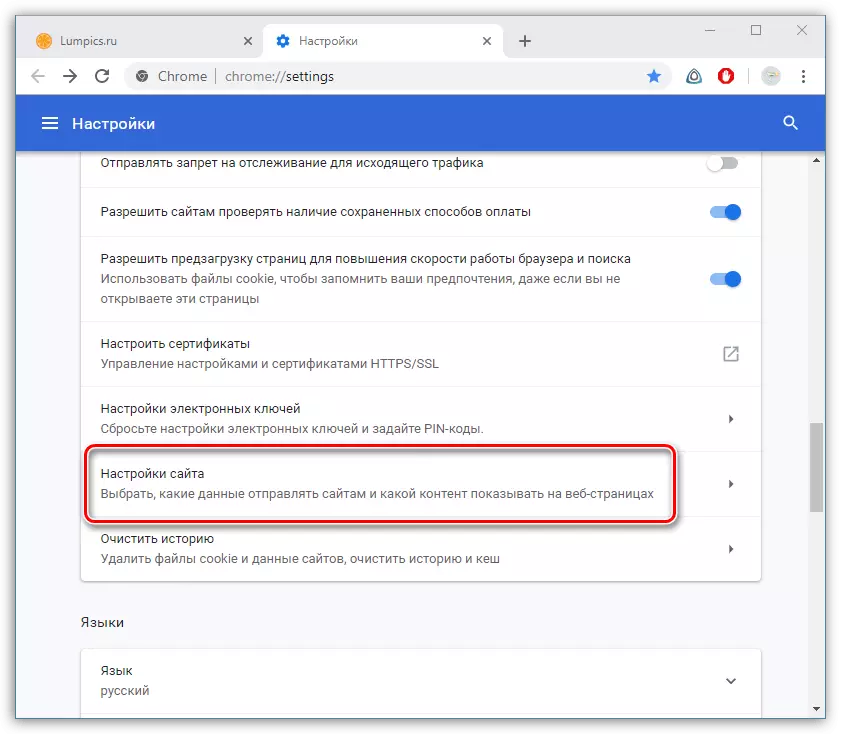
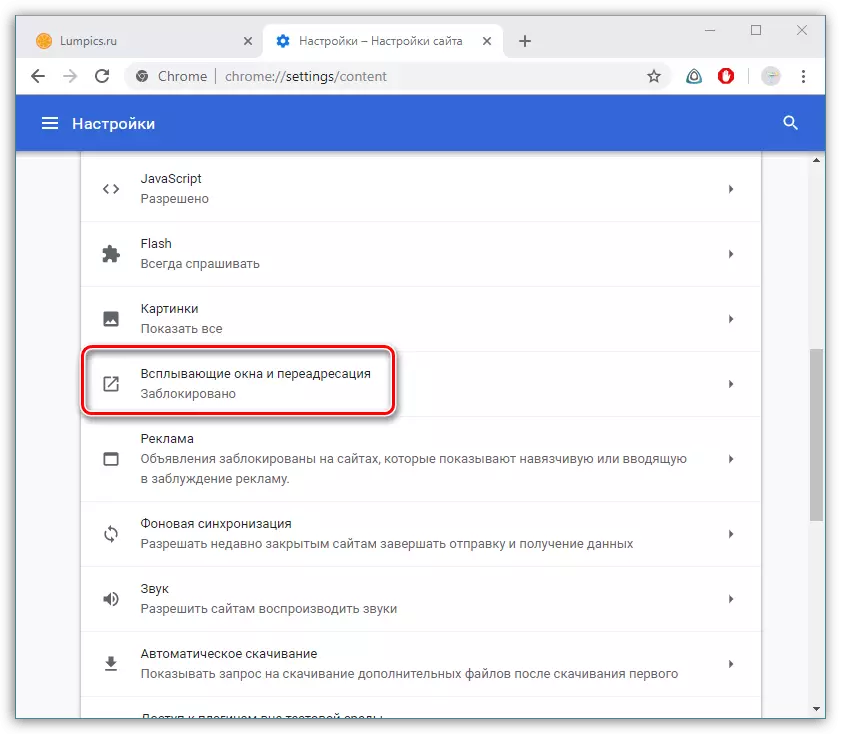

Metod 2: Inaktivera reklamblockerare
Många användare använder annonsblåsare som sparar obehagliga banderoller och popup-fönster. I samma fall, om popup-fönstren behövs, tvärtom, kan du konfigurera för en viss webbplats eller inaktivera blockeraren alls.
- Tänk på den vidare processen på exemplet på adblock-expansionen för Google Chrome. Gå till den webbplats du vill tillåta visning av popup-fönster och klicka på vänster musknapp på ikonen Adblock. En ytterligare meny visas på skärmen där du väljer "Suspend på den här webbplatsen".
- Om låset är nödvändigt för att avaktivera för alla webbresurser, i samma meny, men strax nedan, välj "Suspend på alla webbplatser".
- Du kan inaktivera AdBlock-operationen och via tilläggskontrollmenyn. För att göra detta klickar du på det övre högra hörnet på knappen för krom, sväng musen över "avancerade verktyg" och välj "Extensions".
- I fönstret som öppnas, hitta tillägget och överföra det glidaren i ett inaktivt läge. I analogi, konfigurera och andra tillägg som låser annonsen i Google Chrome.
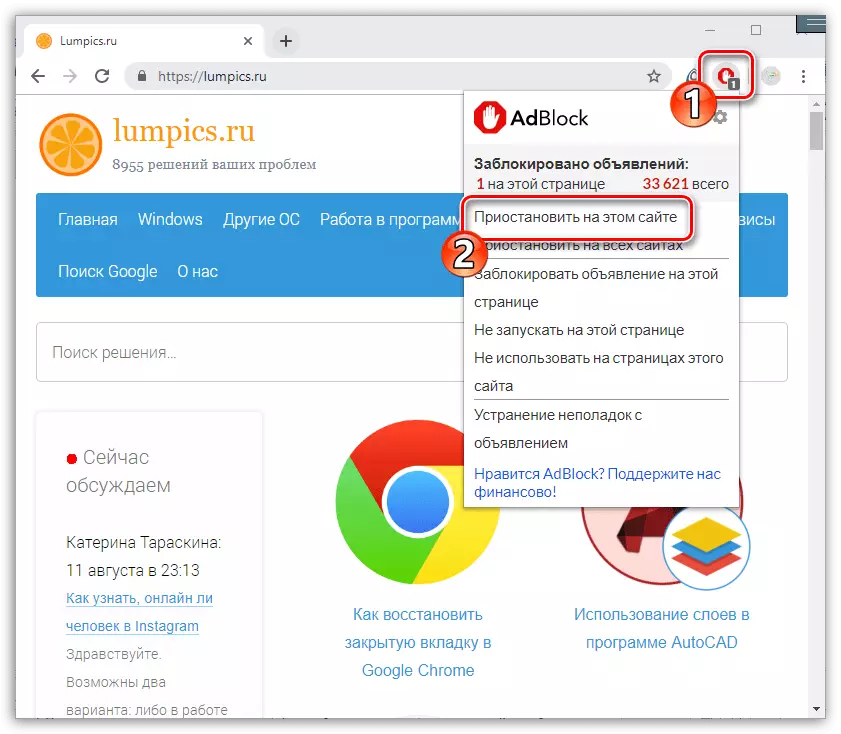
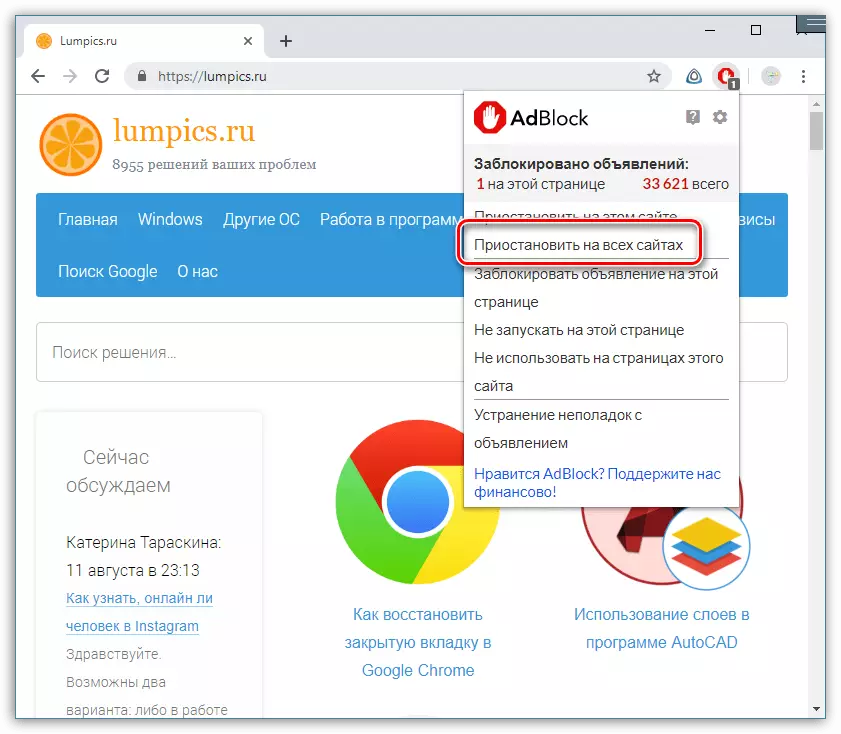
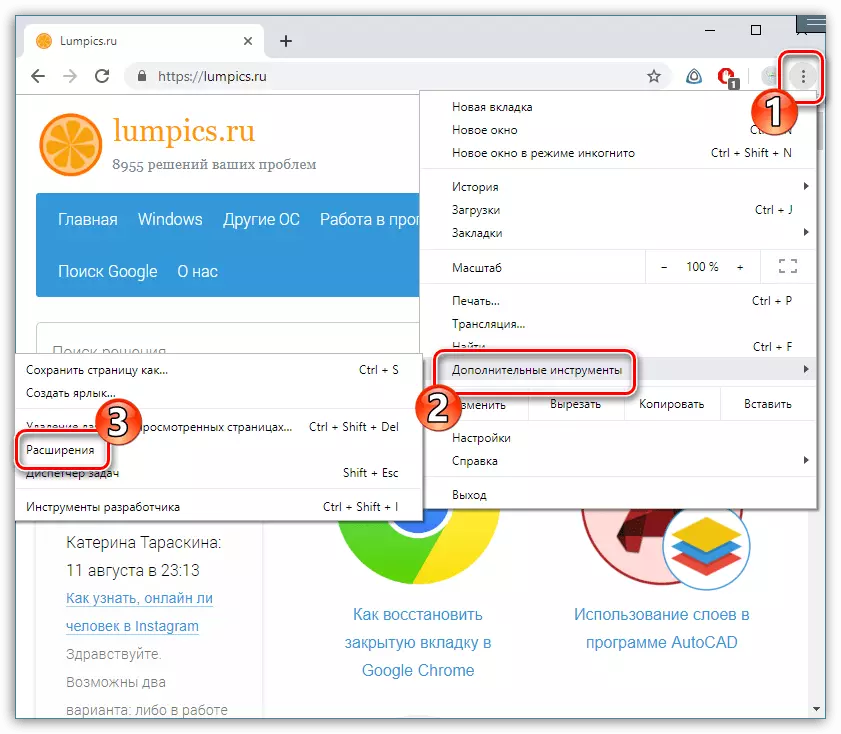
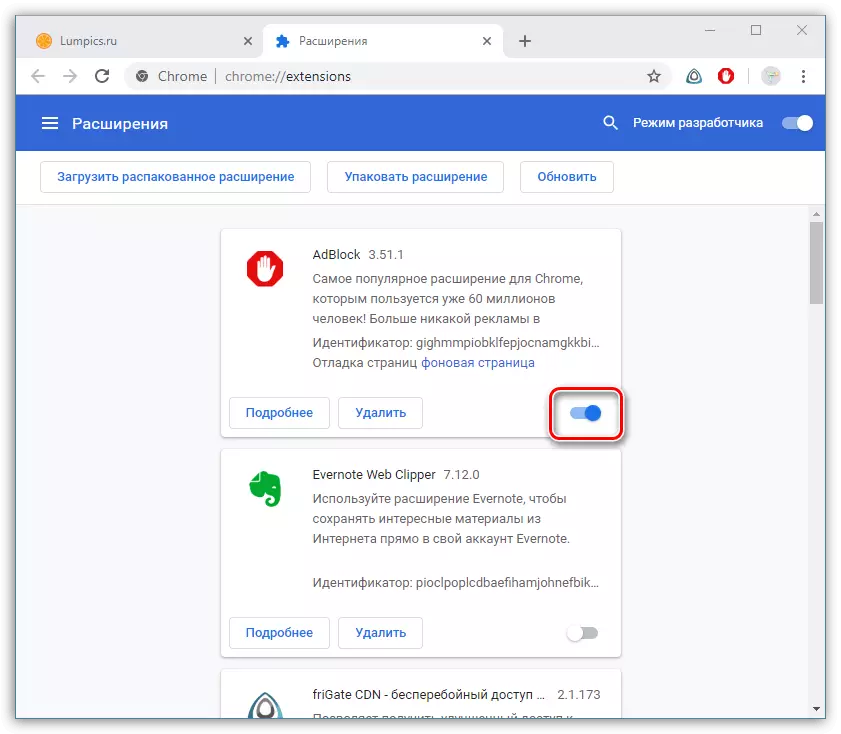
Sammanfattningsvis noterar vi att reklampopuperna oftast är överflödiga och ibland skadlig information från vilken många användare försöker bli av med. Om behovet av att visa popup-fönster som du senare försvann, rekommenderar vi starkt att inaktivera dem igen.
