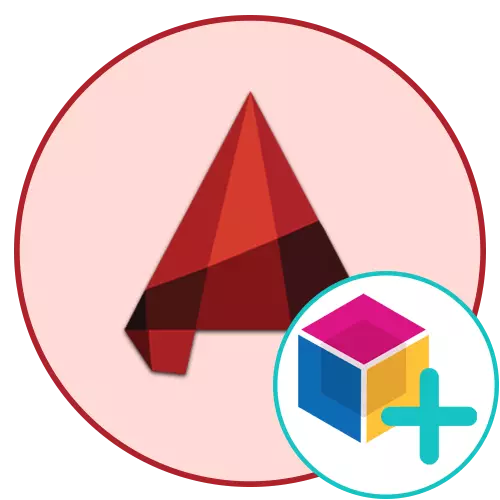
Block i AutoCAD är de viktigaste elementen som representerar en grupp primitiva. Om ditt projekt ofta används samma saker, det är, är det vettigt att skapa ett block av dem och snabbt lägga till det efter behov. Professionella designers och föredraganden rekommenderar nybörjare så snart som möjligt att dyka in i interaktionsvärlden med block, eftersom det är den viktigaste aspekten av hela arbetsflödet. Vi vill i sin tur demonstrera metoderna för att skapa block, samtidigt som man spelar i detalj varje steg.
Skapa block i AutoCAD-programmet
Vi kommer att överväga absolut alla tillgängliga alternativ för att utföra uppgiften, liksom visa ett av de viktigaste subtiliteterna, vilket kommer att bidra till att påskynda proceduren för tillämpningen av de nämnda objekten. Varje metod innefattar genomförandet av en annan algoritm av åtgärder, därför är det meningsfullt att överväga dem så att i framtiden när som helst använder en specifik metod.Metod 1: Snabbt blockering
Det här alternativet ska endast tillämpas i de fall du i förväg vet att blocket inte kommer att användas många gånger, och är klart för det faktum att baspunkten kan skiftas på ett inte mycket bekvämt avstånd. Fördelen med det här alternativet är att det görs bokstavligen två klick, och det ser ut så här:
- Håll vänster musknapp i alla tomma arbetsplatser och välj alla objekt som måste ingå i blocket.
- Klämma tilldelad med höger musknapp och flytta en kort avstånd.
- Släpp knappen och vänta på snabbmenyn. I det, hitta objektet "pasta som ett block".
- Nu har du bara en grupp av element, och till höger eller vänster om det - det skapade blocket.
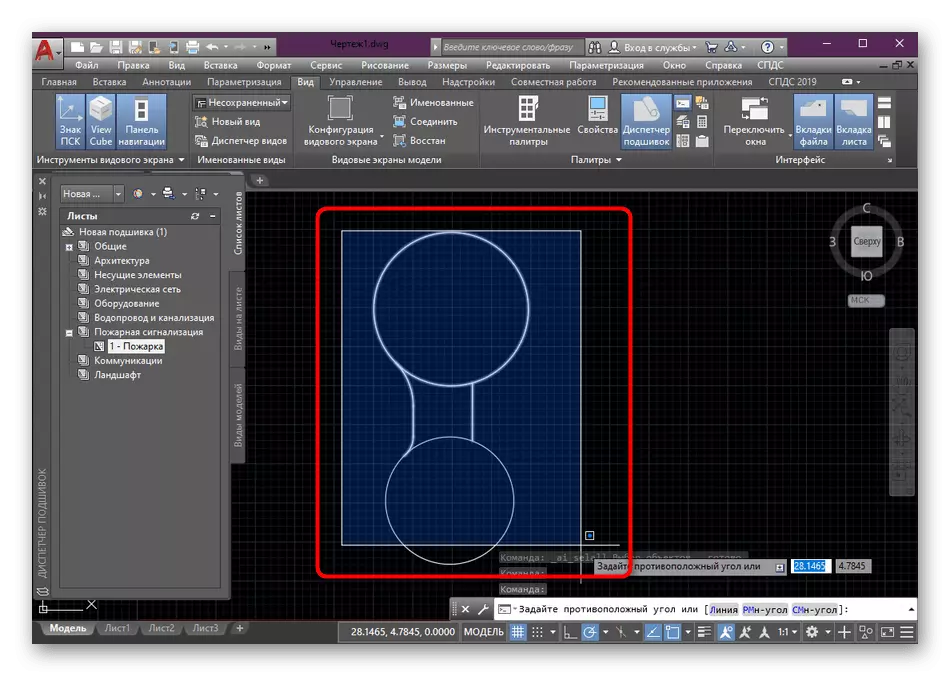
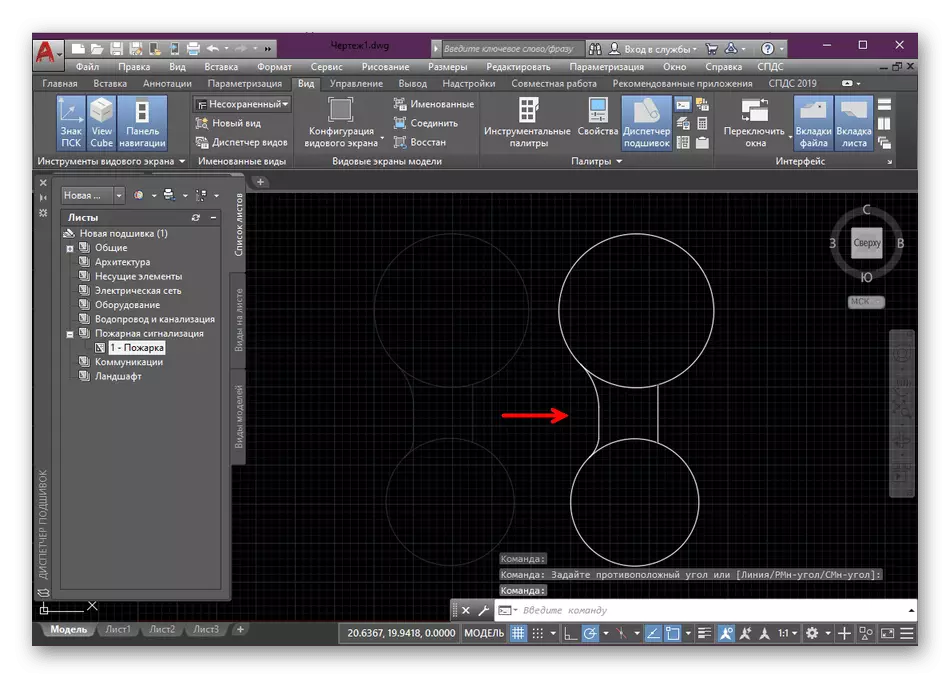
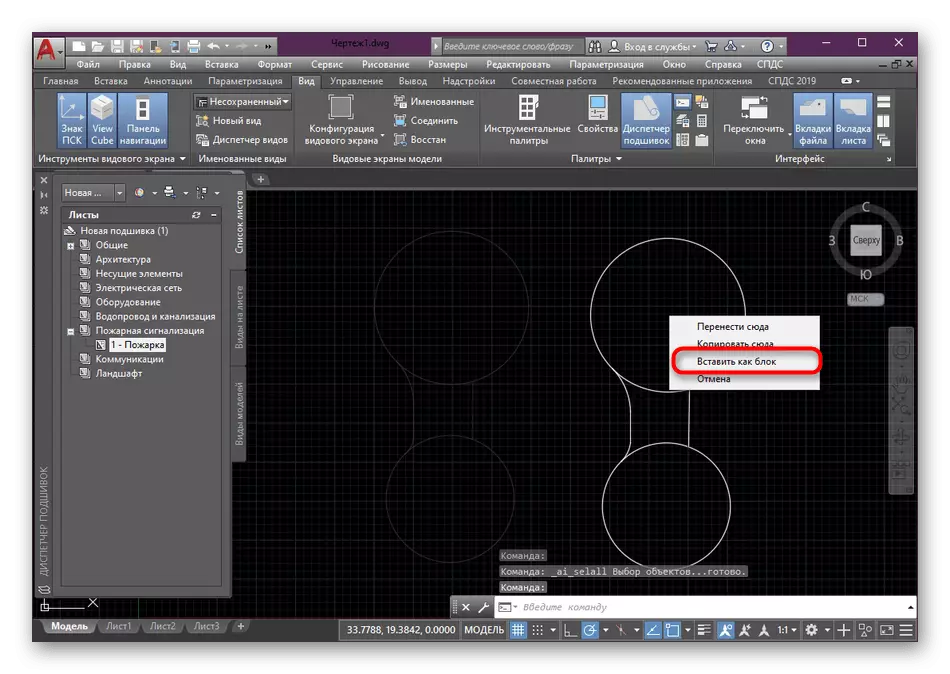
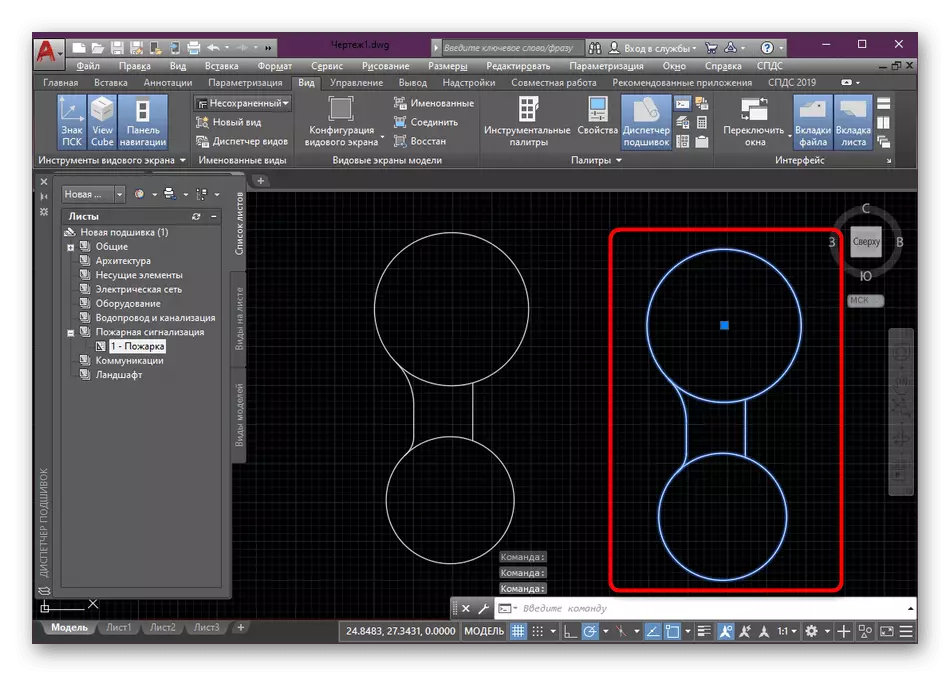
Bristen på en sådan metod vid förskjutningen av baspunkten, som vi redan har talat tidigare, och även i det faktum att det nya blocket har tilldelats ett slumpmässigt namn från den vanliga uppsättningen tecken, vilket inte alltid är bekvämt. Därför rekommenderar vi att du använder följande, det bästa, men samma enkla sätt.
Metod 2: Block skapningsverktyg
Mer bekvämt, men samtidigt en ganska lätt version av att skapa ett block är att använda det lämpliga standardverktyget som ligger i huvudbandet. Du kan välja elementen för gruppen i förväg och ange dem senare. Vi kommer att göra det genast, för vi tror att det är så lite mer bekvämt.
- Välj primitiverna och sedan på fliken Hem, klicka på avsnittet "Block".
- I kategorin öppnas, hitta "Skapa" -knappen och klicka på den.
- Vänta på den nya menyn med definitionen av blocket. Korrekt fråga honom ett namn.
- Låt oss ställa in baspunkten för bekvämlighet, vilket blir den viktigaste. För att göra detta, välj "Ange".
- Du kommer automatiskt att flyttas till arbetsytan, där vänster musklick helt enkelt ange den dot du vill göra basen.
- Det är bara att ange vilka åtgärder du vill implementera med objekt efter att ha skapat blocket. För att göra detta ska markören markeras med ett lämpligt föremål.
- Efter avslutad konfiguration, bekräfta konfigurationen genom att klicka på "OK".
- Därefter kan du när som helst infoga ett block i arbetsytan genom att välja det i avsnittet "Infoga".
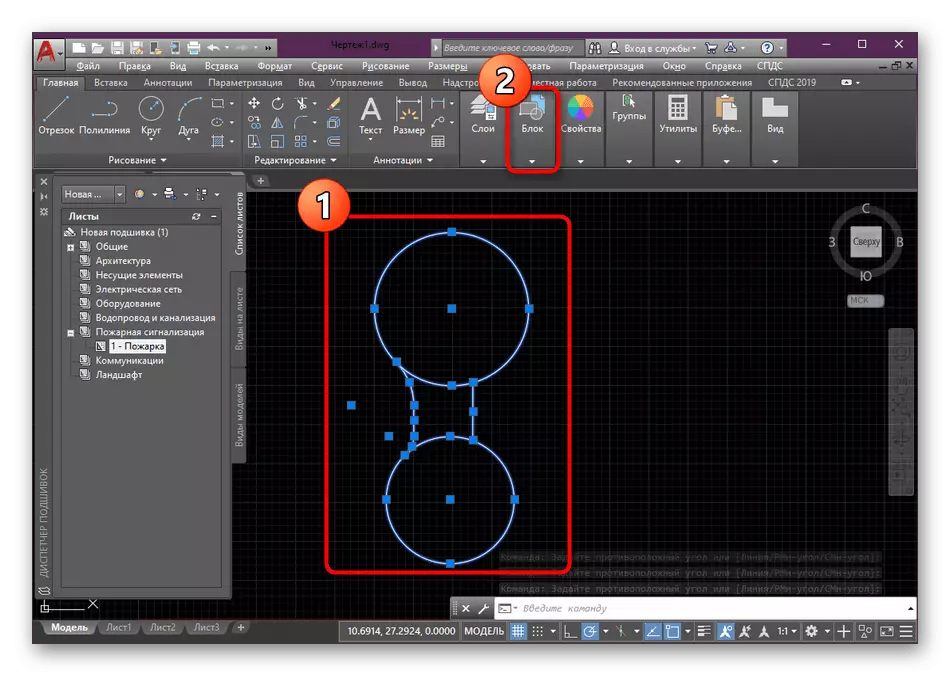
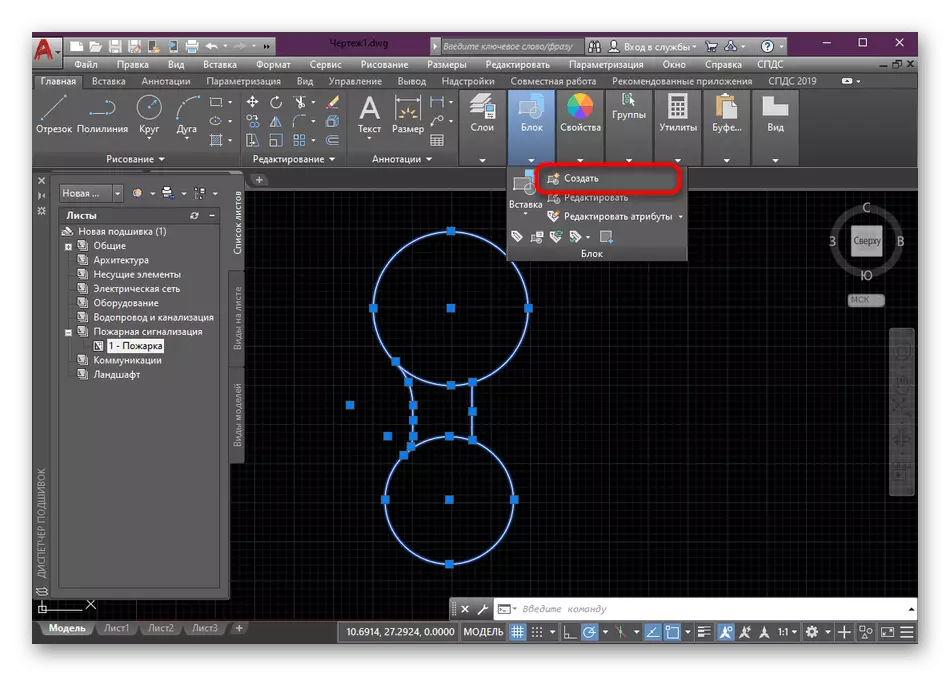
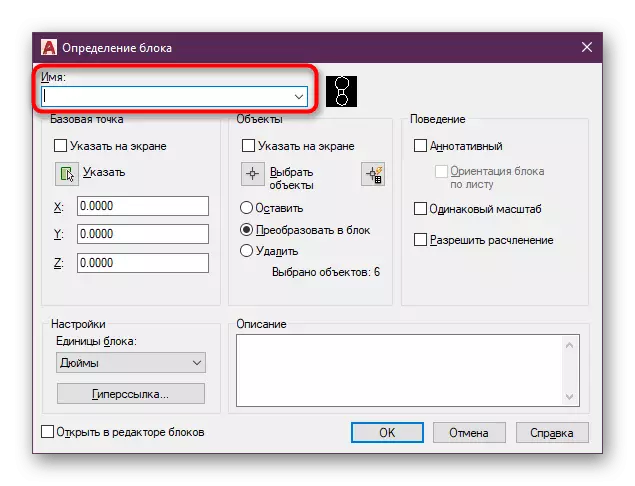
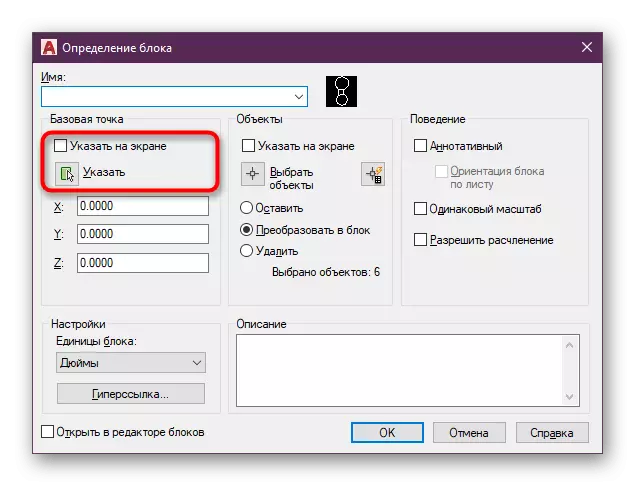
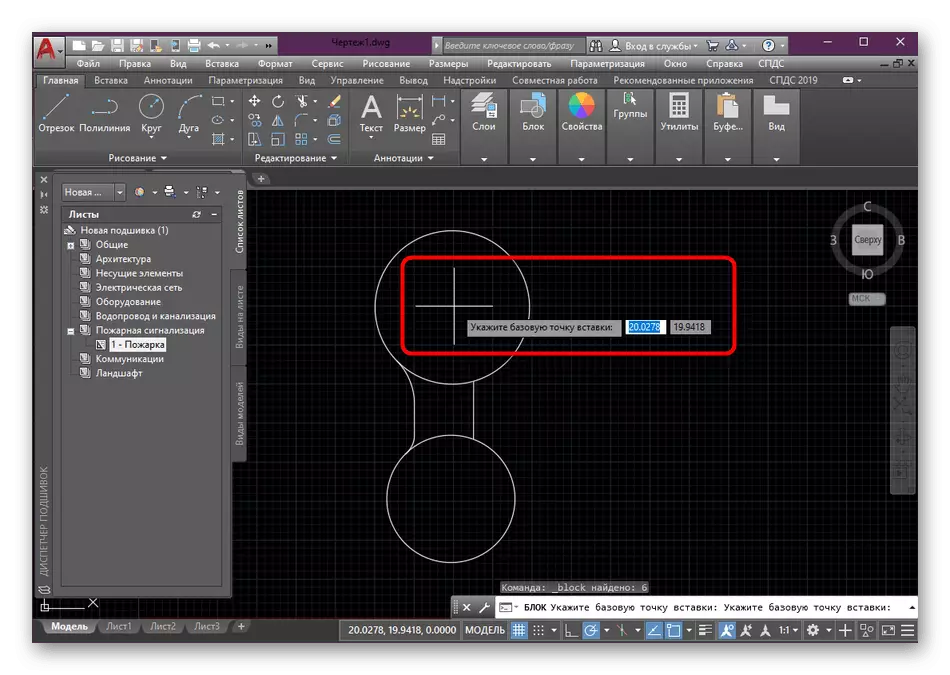
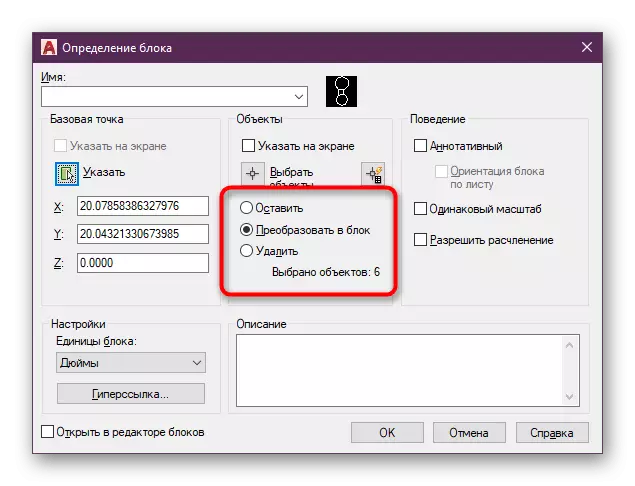
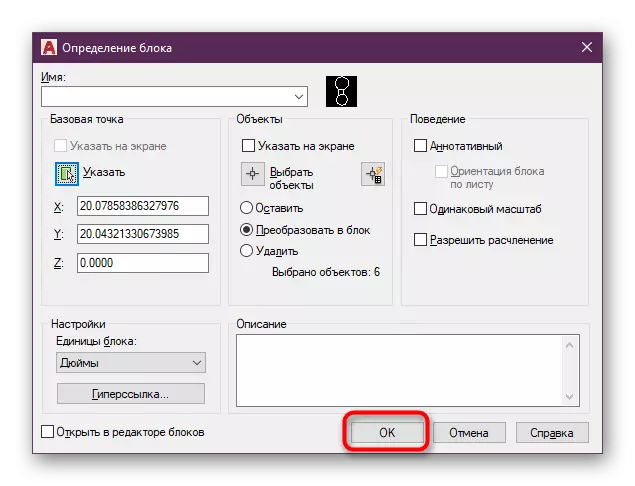
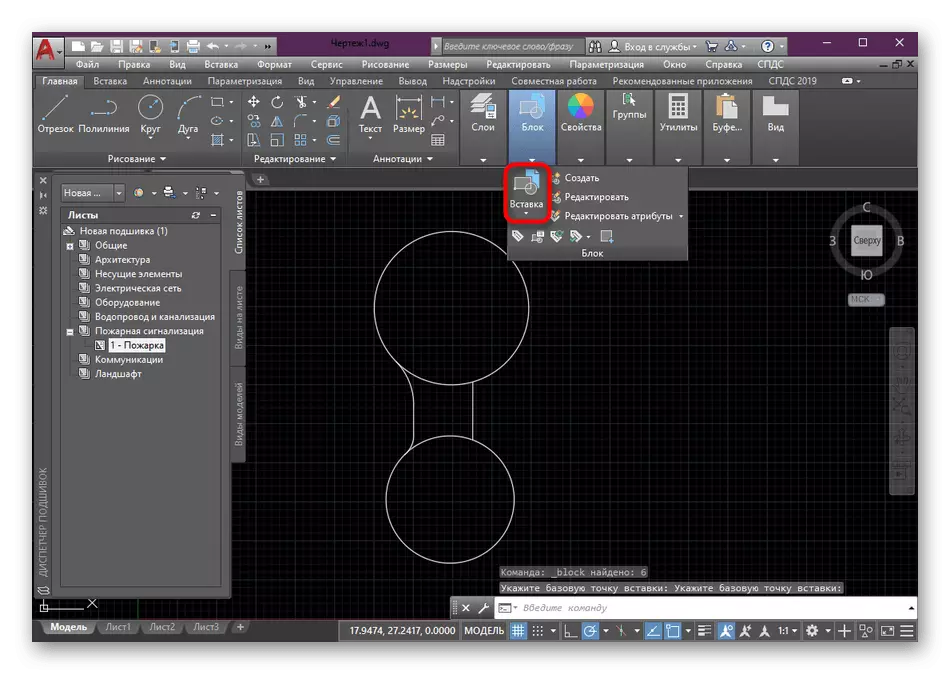
Som du kan se är inget komplicerat i skapandet av blocket inte beaktat. Huvuduppgiften är att välja alla nödvändiga primitiva, såväl som att installera rätt parametrar.
Metod 3: Skapa en instrumentalpalett med block
Den instrumentala paletten är en grupp funktioner och enskilda knappar som samlas in på en manuell manuell palett. Det är det här är ett fullt anpassningsbart bibliotek som kan innehålla nödvändig information, inklusive alla nödvändiga block. Om du arbetar med ett stort projekt är det vettigt att skapa en separat palett med blockblock för att tillämpa dem när som helst för att redigera eller bara visa dem.
- Ta en titt på huvudbandet. Här måste du flytta in i fliken "Visa".
- Klicka på knappen "Instrumental Palettes".
- Ett ytterligare fönster visas, vilket är bäst att binda till någon sida av programmet. Det kommer att räcka för att bara hålla LKM-kanten i fönstret och flytta den i rätt riktning.
- Därefter klickar du på paletten med höger musknapp och väljer "Skapa en palett".
- Fråga henne namnet för att inte förvirra i ett stort antal flikar och alltid vara medvetna om vad paletten är ansvarig för vad.
- Markera enheten och med hjälp av en PCM, flytta den in i palettrummet där du trycker på LKM för att lägga till.
- Nu ser du namnet på blocket och hans miniatyr. När som helst kan du välja den och placera den i det önskade numret till projektet eller något annat projekt.
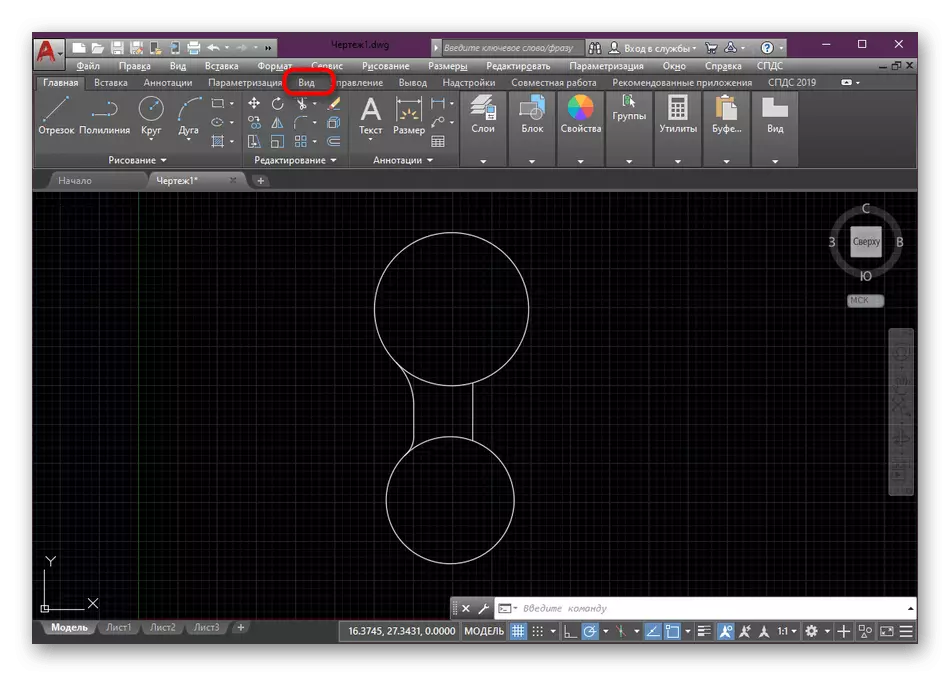
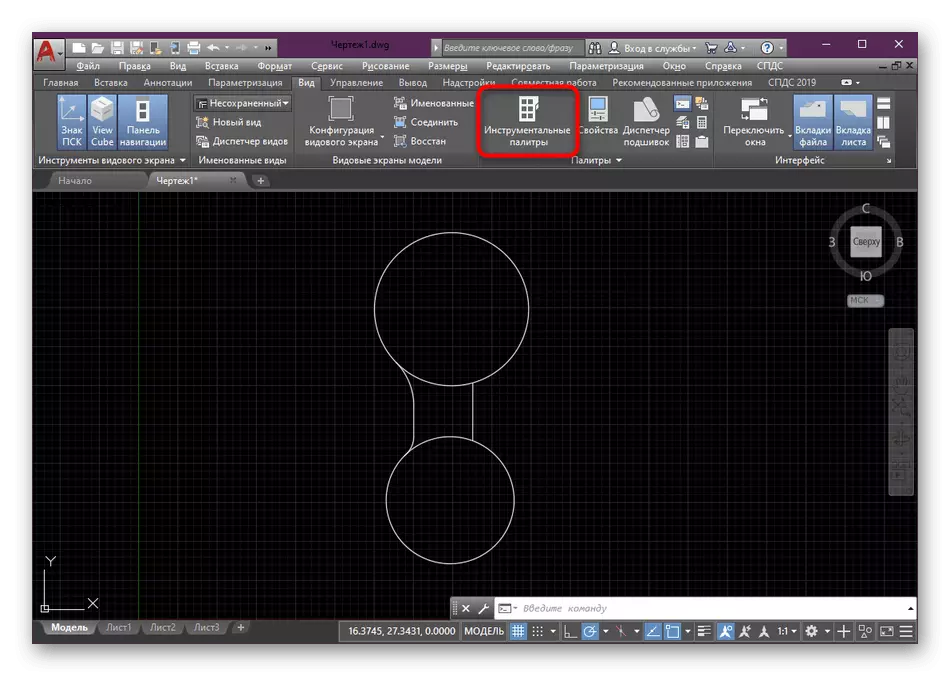
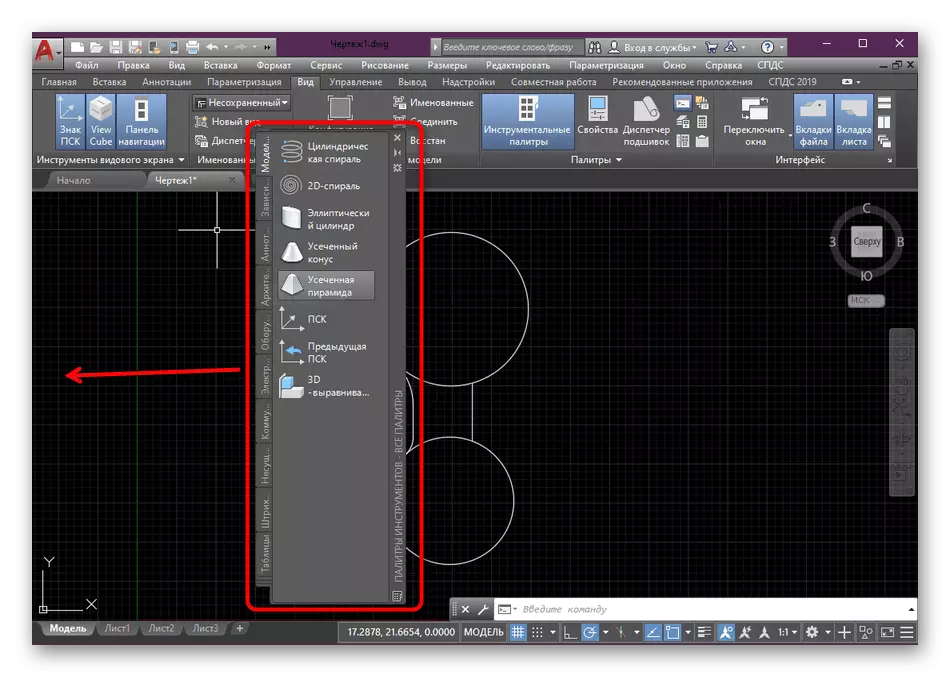
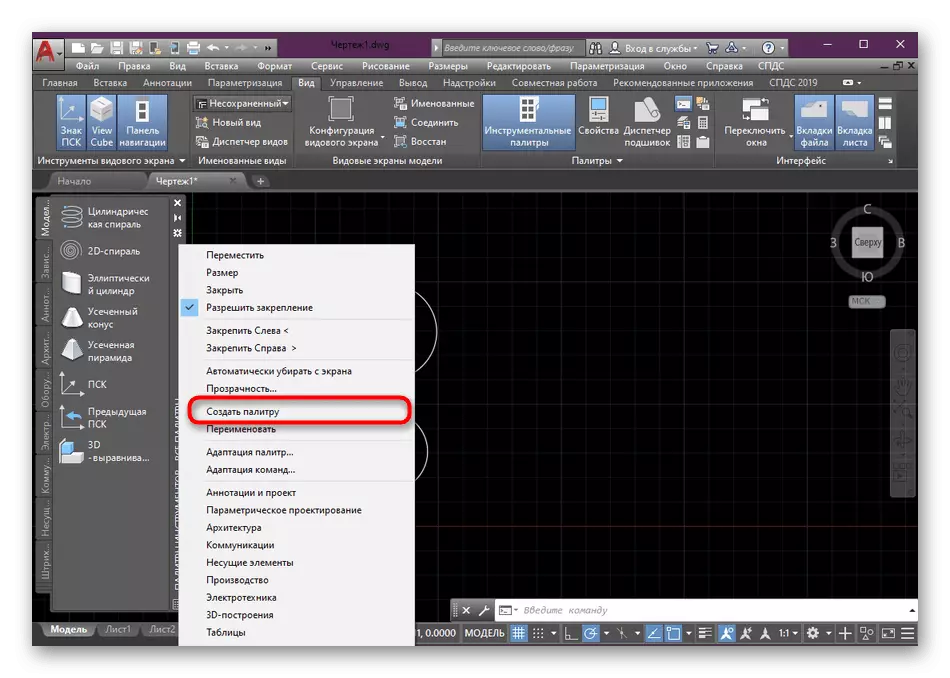
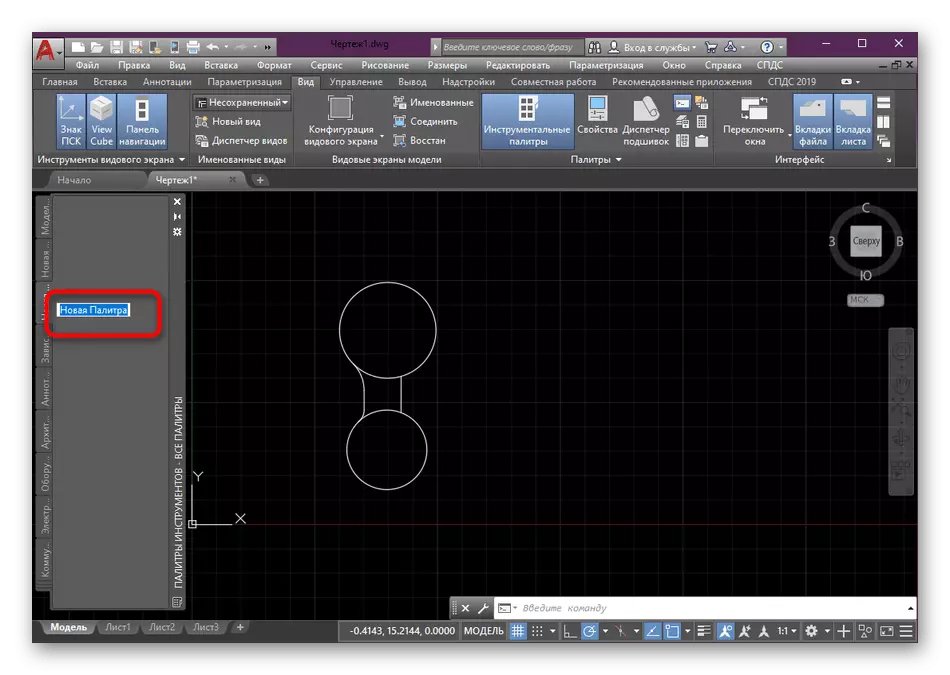
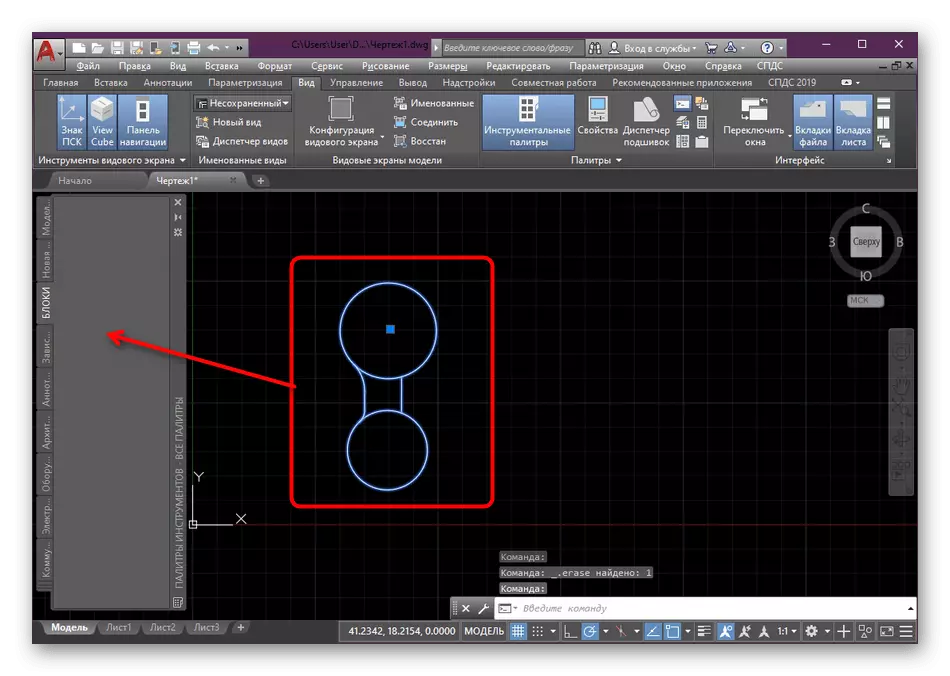
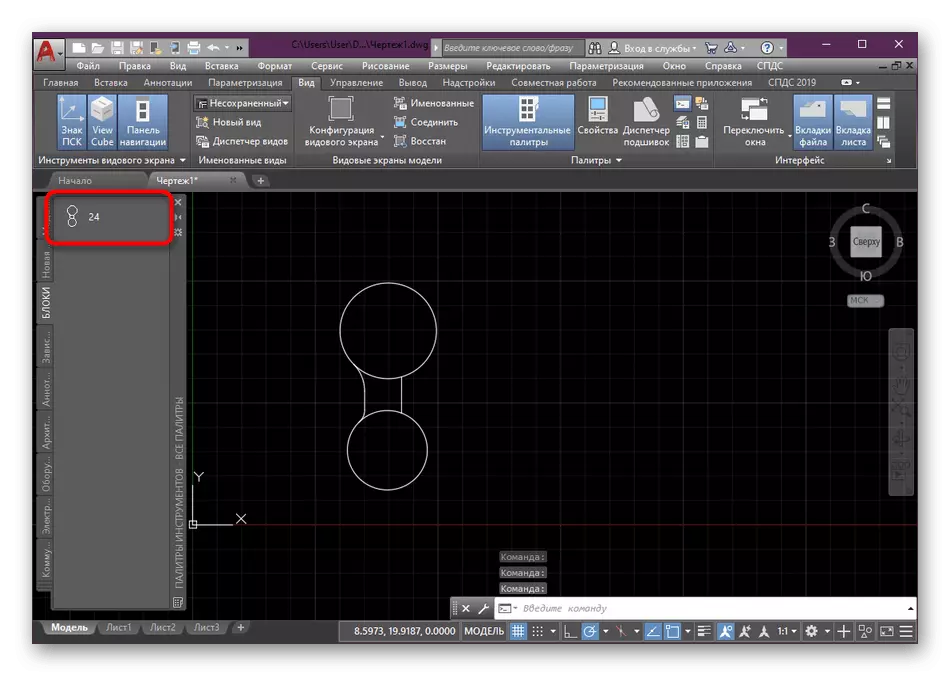
Nu är du bekant med konceptet att skapa block i AutoCAD. Såvitt du märkte kan du använda tre olika alternativ, vars sista är mer syftar till att skapa block från början, men till placeringen av dem i de relevanta grupperna för att förenkla arbetet med ritningen. Om du är intresserad av genomförandet av andra åtgärder med block, rekommenderar vi dig att läsa specialmaterial om detta ämne genom att klicka på länkarna nedan. Där hittar du alla detaljerade instruktioner och förklaringar av några viktiga punkter.
Läs mer:
Hur krossa blocket i AutoCAD
Tillämpning av dynamiska block i AutoCAD
Så här byter du namn på blocket i AutoCAD
Ta bort block i AutoCAD
När det gäller genomförandet av andra åtgärder i den aktuella programvaran bör nybörjarna studera motsvarande material som ägnas åt analysen av de mest huvudsakliga verktygen och funktionerna. På vår sida finns det en sådan artikel där all nödvändig information och ledning samlas in.
Läs mer: Använda AutoCAD-programmet
