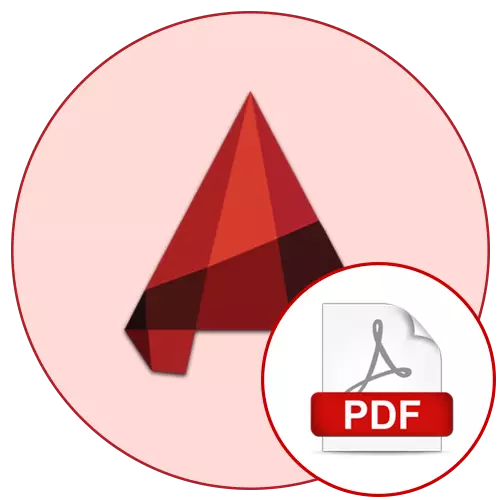
Vissa användare av AutoCAD-programvara medan de arbetar med sina ritningar inför behovet av att spara projektet i PDF-format. Erfaren användare kommer att göra det bokstavligen några klick med hjälp av "ark" eller "modell" -modulen, men nybörjare kan stöta på vissa svårigheter. För att undvika olika problem rekommenderar vi att du bekanta dig med följande instruktioner för att ta reda på alla detaljer om att spara i PDF genom någon bekväm modul.
Håll ritningen i PDF-format i AutoCAD
Som det redan var sagt, kan en PDF-typfil tillverkas från ritningen genom en bekväm modul, men algoritmen för åtgärder blir lite annorlunda. Huvudprincipen är densamma - ritningen skickas för att skriva ut, men den virtuella plotteren används, omvandlar DWG i PDF. Vi rekommenderar att du studerar omvandlingen av två moduler för att snabbt placera ritningarna i filerna och flytta till uppfyllandet av de nödvändiga stegen.Metod 1: Exportera från "ark" -modulen
I modulen kallas "ark" formatering och förfining av ritningen efter bildandet i redigeringsutrymmet. De flesta användare skickar dokument som ska skrivas ut bara härifrån, så vi kommer att analysera det först, vilket visar steg-för-steg-processen med bevarande i PDF.
- Efter avslutad ritning, flytta till fliken "ark".
- Se till att designkonfigurationen har slutförts och öppnar sedan avsnittet "Utgång".
- Här måste du distribuera "export" -listan.
- Välj "PDF" i den, välj "PDF".
- Omedelbart öppnar fönstret Spara där platsen för filen ska anges, ställ in namnet och efter att ha klickat på Spara-knappen.
- Då visas meddelandet till höger till höger, utskriftsjobbet / publicering är klar.
- Använd en bekväm webbläsare eller lämplig programvara för att visa det resulterande dokumentet. Läs mer om dina visningsverktyg i en separat artikel nästa.

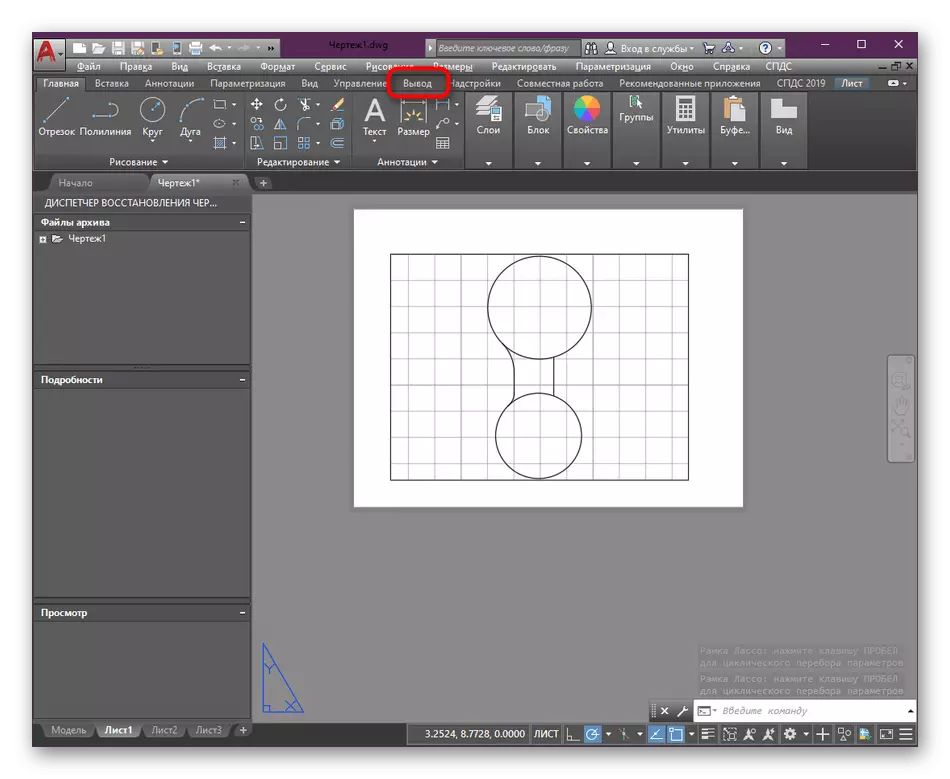

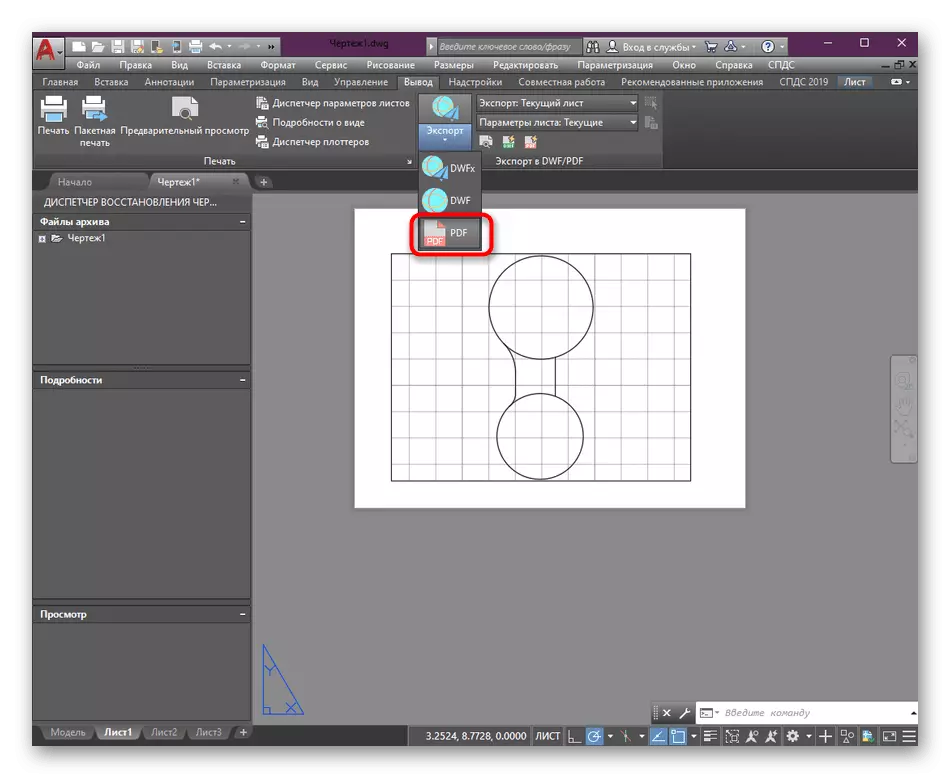



Läs mer: Så här öppnar du en PDF-fil på en dator
Som du kan se, efter att ha valt typ av export, visas spara-fönstret omedelbart utan möjligheten att förkonfigurera bevarandet, vilket ibland krävs. I sådana fall, helt enkelt avbryta åtgärden genom att stänga fönstret och gör sedan stegen:
- I avsnittet "Bladparametrar" väljer du "Åsidosätt".
- Menyn "Åsidosätt bladparametrar" öppnas. Den har huvudobjekt som låter dig välja tabellen Skriv ut stilar, inställd orientering, skala och pappersformat.
- Dessutom rekommenderar vi dig att klicka på PCM på fliken Arkiv för att öppna snabbmenyn.
- I det, ange objektet "Leaf Parameter Manager".
- Välj det aktuella arket och fortsätt att redigera.
- Nu kan du förkonfigurera bladet själv. Vissa användare föredrar att ställa in sitt eget format, välj en monokrom utskriftsstil eller ange ytterligare parametrar. Allt detta görs på eget gottfinnande.






När det gäller de extra inställningarna för arken, som ställer in egna parametrar, utförs allt separat under dokumentformatering. På vår sida finns det ett speciellt material om detta ämne, där processen med konfiguration och tillägg av sidor tydligt demonstreras.
Läs mer: Hur man skapar ett ark i AutoCAD
Metod 2: Utskrift från modellmodulen
Om du bara börjar ditt arbete med AutoCadam kanske du inte vet att den viktigaste arbetsmiljön kallas "modellen". Den består av ett oändligt utrymme där olika ritningar skapas. Ibland passar även flera ritningar i ett projekt. Vanligtvis skickar användarna inte dokument för att skriva ut från den här modulen, eftersom de inte är formaterade på ett sätt. Men ibland behovet av att spara en preliminär layout eller mellanliggande alternativ i PDF:
- Flytta till lämplig modul där du klickar på skrivarknappen, som finns på genvägspanelen. Du kan ringa utskriften och klicka på den vanliga snabbknappen CTRL + P.
- I fönstret som öppnas, anger först och främst skrivaren eller plotteren. Bli inte förvånad över att spara till PDF görs på det här sättet, eftersom vi redan har pratat om det faktum att denna operation i AutoCAD kallas virtuell tätning.
- Efter att ha öppnat en stor lista med skrivare, bör det finnas en sträng "dwg till pdf.pc3".
- Standardåtgärder produceras nu. Till att börja med väljs ett lämpligt pappersformat.
- Därefter väljs "ram" som utskriftsområde.
- Du kommer att flyttas till arbetsytan för att manuellt ange ramen som kommer att fånga alla objekt för att spara.
- Glöm inte att kolla kryssrutan till "Center" för att placera bilden i mitten av arket.
- Lämna standardstilskivan eller välj önskat, till exempel monokrom för att spara ritningen i svart och vitt.
- Orientering anger också efter eget gottfinnande.
- När du har slutfört konfigurationen lämnas det bara för att klicka på "OK" -knappen för att bekräfta utskriftsåtgärden.
- Ett inbyggt webbläsarfönster öppnas, där platsen och filnamnet anges.
- Du kan gå till den angivna mappen för att se till att det finns en omvandlad ritning där.





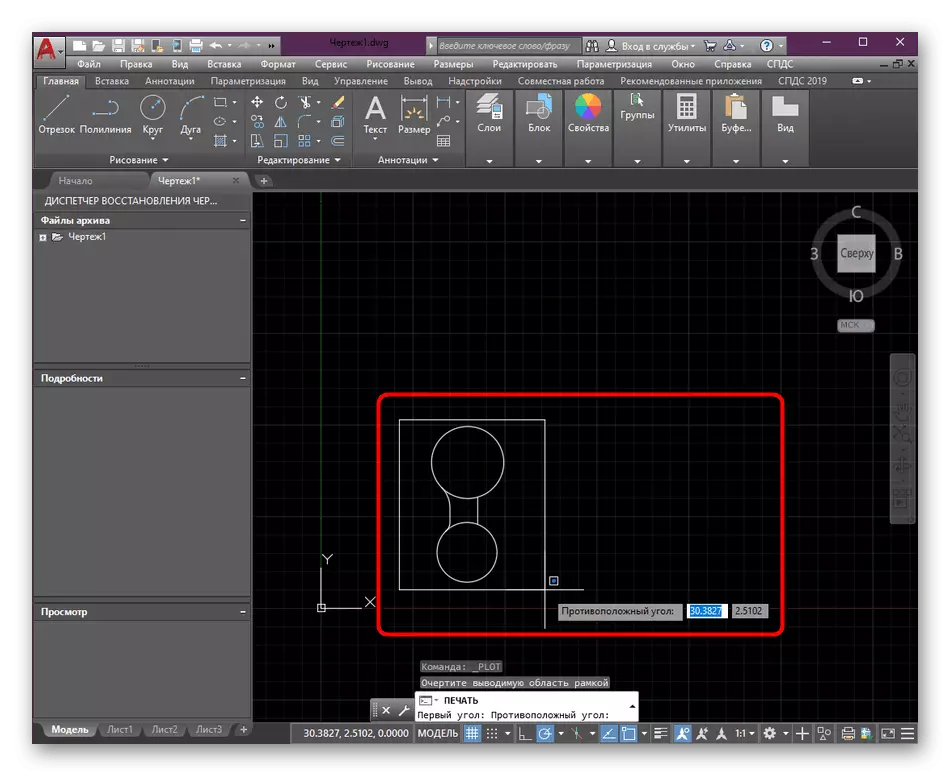






Annat förberedande arbete före bevarande av den elektroniska ritningen krävs för att i förväg producera, med tanke på absolut alla detaljer. Det totala materialet på ämnet för interaktion med de viktigaste verktygen och AutoCAD-funktionerna kan hittas genom att klicka på länken nedan.
Läs mer: Använda AutoCAD-programmet
Ovanför har du varit bekant med två metoder för att spara AutoCAD-teckningar i PDF-format. Som du kan se, är inget komplicerat i detta, behöver du bara välja den optimala metoden och utföra de preliminära inställningarna. Om det finns behov av att konvertera befintliga dokument från PDF till DWG eller vice versa, föreslår vi att uppmärksamma lämpliga instruktioner, vilket visar arbetet med fasta omvandlingsmedel.
Läs mer: Konvertera PDF-fil i DWG
