
Men kanske det bara förefaller mig att allt är så enkelt, och därför kommer jag att skriva en detaljerad guide för att skapa ASUS RT-N10P för Internetleverantör Beeline. Se även Routher Setup - alla instruktioner och lösa problem.
Förbinda routern
Först och främst bör du ansluta routern korrekt, jag tror att det inte kommer några problem här, men ändå kommer jag att behandla det din uppmärksamhet.
- Till Internet-porten på routern (blå, separat från 4 andra), anslut kabeln.
- En av de återstående portarna ansluter strömkabeln med datorns kortport på datorn från vilken inställningen kommer att göras. Du kan konfigurera ASUS RT-N10P utan en kabelansluten anslutning, men det blir bättre att utföra alla initiala åtgärder på ledningar, det blir bekvämare.

Jag rekommenderar också att du anger Ethernet-egenskaperna hos anslutningen på din dator och se om Egenskaper för IPv4 automatiskt hämtar en IP-adress och DNS-adresser. Om inte, ändra parametrarna i enlighet med detta.
Obs! Innan du fortsätter att följa stegen för att konfigurera routern, koppla loss L2TP Beeline-anslutningen på din dator och inte längre ansluta den (även efter att du har slutfört inställningen), annars kommer du att ställa frågan om varför Internet fungerar på datorn, Och på telefon och bärbara datorer öppnas inte.
Konfigurera L2TP-anslutningslinjen i det nya webbgränssnittet för Asus RT-N10P-routern
När alla steg som beskrivits ovan har gjorts, kör någon webbläsare och i adressfältet, ange 192.168.1.1, och du ska ange standardinloggning och lösenord asus RT-N10P-admin respektive administratör. Dessa adresser och lösenord visas också på klistermärken längst ner på enheten.Efter den första ingången kommer du att tas till Snabb Internet-konfigurationssida. Om du tidigare redan har försökt att konfigurera routern, kommer den inte att öppna mästaren, men huvudsidan för routerns inställningar (som visar nätverkskortet). Först kommer jag att beskriva hur man konfigurerar ASUS RT-N10P för Beeline i det första fallet, och sedan i det andra.
Använda guiden Fast Setup Online på Asus Router
Klicka på knappen Gå under beskrivningen av din routermodell.
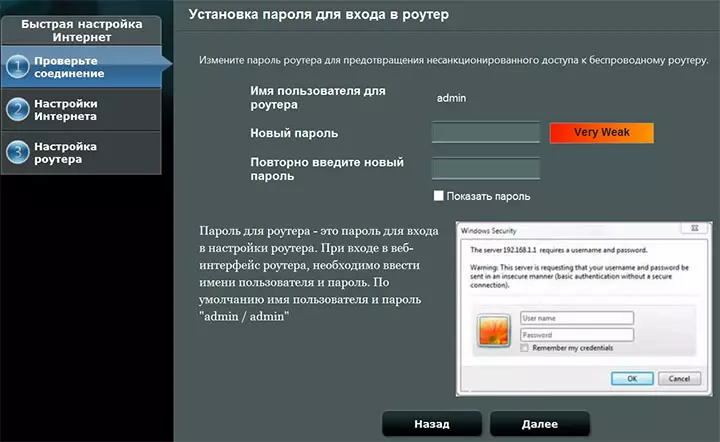
På nästa sida kommer du att bli ombedd att ange ett nytt lösenord för att ange ASUS RT-N10P-inställningarna - ange ditt lösenord och komma ihåg det för framtiden. Tänk samtidigt som det inte är samma lösenord som behövs för att ansluta Wi-Fi. Klicka på "Nästa".
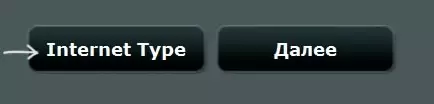
Processen att bestämma typen av anslutning börjar och sannolikt kommer det att definieras som "dynamisk IP", vilket inte är så. Klicka därför på knappen "Internet Type" och välj "L2TP" -anslutningstypen, spara valet och klicka på "Nästa".
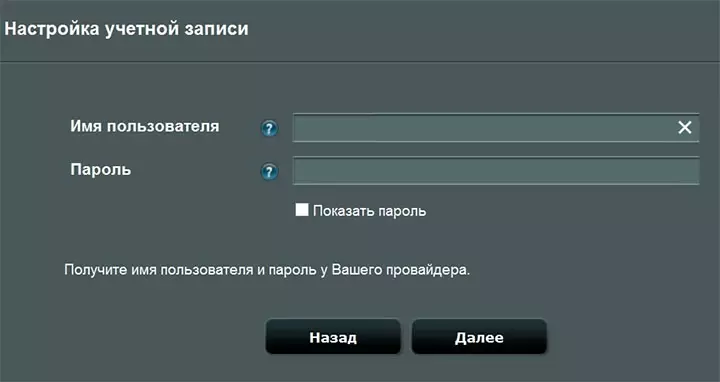
På sidan Kontoinställningar anger du din "Beeline" -loggning i fältet "Användarnamn" (startar från 089) och i fältet Lösenord - motsvarande lösenord från Internet. Efter att ha tryckt på "NEXT" -knappen startar definitionen av anslutningstypen igen (glöm inte, den l2TP-beeline på datorn ska vara inaktiverad) och om du alla har angett den korrekta sidan kommer du att se "Wireless Inställningar".
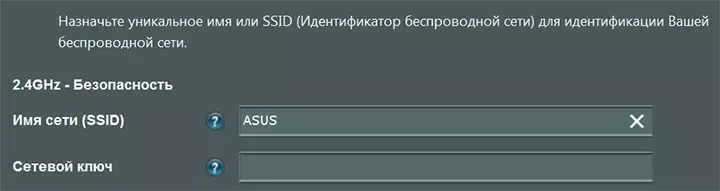
Ange nätverksnamnet (SSID) är det namn för vilket du kommer att skilja ditt nätverk från alla tillgängliga, använd latin när du går in. I fältet "Network Key" anger du ett Wi-Fi-lösenord, vilket ska bestå av minst 8 tecken. Också, som i föregående fall, använd inte cyrillic. Klicka på "Ansök".
Efter att ha tillämpat inställningarna visas statusen för ett trådlöst nätverk, Internetanslutningar och ett lokalt nätverk. Om det inte fanns några fel, kommer allt att fungera och nu är Internet tillgängligt på datorn, och när den bärbara datorn eller smarttelefonen är ansluten till Wi-Fi kommer Internet att vara tillgängligt på dem. Klicka på "Nästa" och du hittar dig själv på huvudsidan av Asus RT-N10P-inställningarna. I framtiden kommer du alltid att falla till det här avsnittet, kringgå guiden (om du inte återställer routern till fabriksinställningarna).
Anpassa Beeline Connection Manual
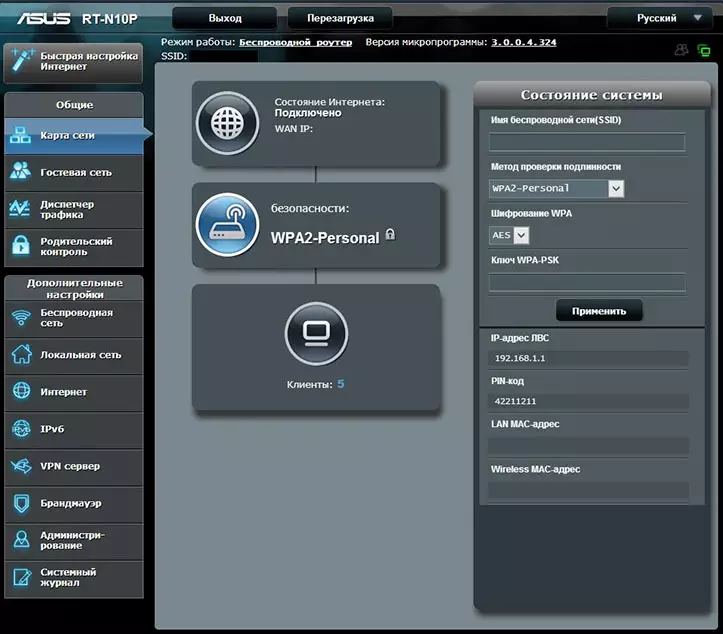
Om du istället för guiden av den snabba internetkonfigurationen är på sidan "Nätverkskarta" på routern, för att konfigurera Beeline-anslutningen, klicka på "Internet" till vänster, i avsnittet "Avancerade inställningar" och ange Följande anslutningsinställningar:
- WAN-anslutningstyp - L2TP
- Hämta IP-adressen automatiskt och anslut till DNS automatiskt - ja
- Användarnamn och lösenord - Logga in och lösenord för Internet Beeline
- VPN Server - TP.Internet.Beeline.ru
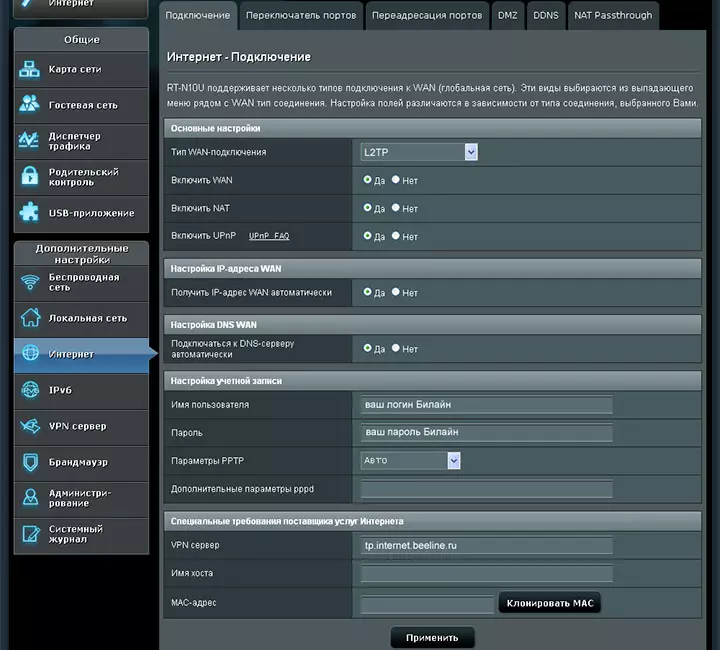
De återstående parametrarna är vanligtvis inte nödvändiga. Klicka på "Ansök".
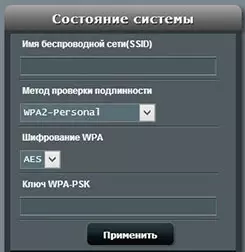
Konfigurera namnet på det trådlösa nätverket SSID och Wi-Fi-lösenordet kan vara direkt från huvudsidan av Asus RT-N10P, till höger, under rubriken "Systemstatus". Använd följande värden:
- Trådlöst namnnamn - bekvämt namn (latin och figurer)
- Autentiseringsmetod - WPA2-Personal
- WPA-PSK-nyckel - det önskade lösenordet på Wi-Fi (utan kyrilliskt).
Klicka på "Ansök".
På detta är den grundläggande inställningen för Asus RT-N10P-routern komplett, och du kan logga in både Wi-Fi och trådbundna anslutningar.
