
Den felaktiga funktionen av systemkomponenterna leder ofta till en nödsituation av datorn, åtföljd av en blå dödskärm eller BSOD. Sådana fel är kritiska, och de måste omedelbart elimineras. Därefter analyserar vi de möjliga orsakerna till ett av dessa misslyckanden med en indikation på fltmgr.sys-drivrutinen.
Bsod fltmgr.sys i Windows 7
Detta fel uppstår av flera skäl. Först och främst är det möjligt att problem med systemets hårddisk. Det finns andra faktorer som orsakar bsod fltmgr.sys. Till exempel fel i förare, systemfiler eller problem i hårdvaran.På vår sida finns en instruktion för blå skärmar av en vanlig typ. Rekommendationerna i det kan också användas för att korrigera de fel som diskuteras idag. Om med hjälp misslyckades med att eliminera problemet, använd de metoder som visas nedan.
Läs mer: Blå skärm på dator: Vad ska man göra
Orsak 1: Systemskiv
På systemskivan "som" inte bara OS-filer och program. Dess utrymme används aktivt för att lagra tillfälliga data som används av alla löpande processer. Det första som var uppmärksam på är på storleken på ledigt utrymme. Om det inte är tillräckligt (mindre än 10 procent), kommer olika problem att observeras - förseningar ("bromsar") och fel visas. I sådana fall är det tillgripande att rengöra disken från sopor och flytta stora (och inte bara) filer och mappar till andra enheter.
Läs mer: Så här fixar du fel och ta bort papperskorgen på en dator med Windows 7
Den främsta anledningen till att vi skriver denna paragraf är omöjligheten att använda systemiska och rutter från tredje part i en situation där felet uppstår när Windows är laddade. Här hjälper bara lastflashenheten med ERD Commander eller en liknande live-distribution oss. Med det kan du arbeta med enheter utan att starta OS.
Läs mer:
Hur man spelar in ERD Commander på en USB-flash-enhet
Så här ställer du ned hämtningen från Flash-enheten i BIOS
- När ERD är laddat väljer du systemet i listan, styrd av version och bit.
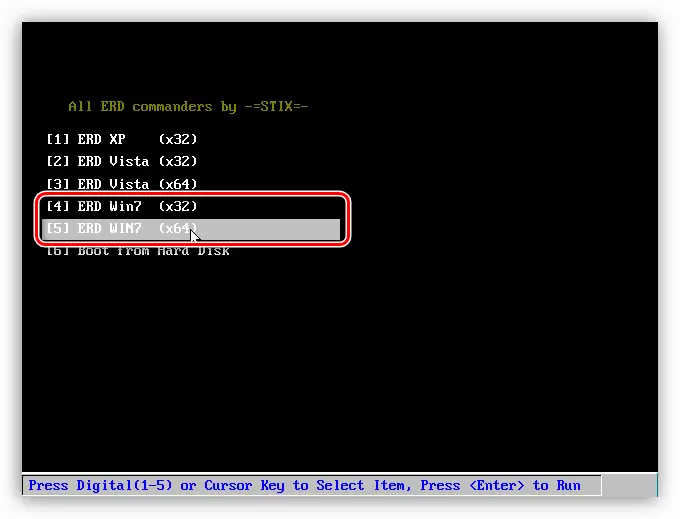
- Vi ansluter till nätverket för att kunna använda nätverksresurser som ett valfritt fillagringsutrymme. Om det inte finns några nätverksenheter i systemet kan du inte initiera den här proceduren.
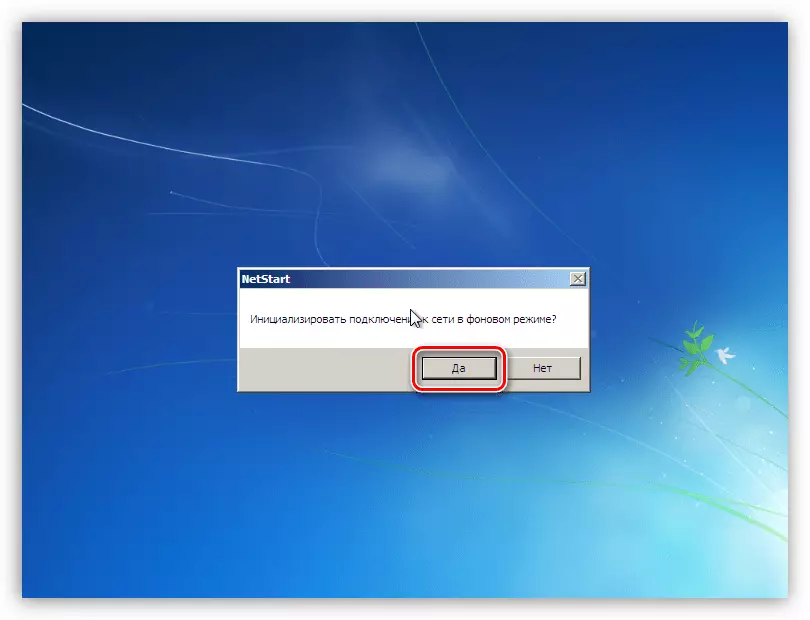
- I nästa steg kommer vi att bli ombedda att omplacera volymerna (diskar). Detta kan göras för bekvämlighet, men vi vet hur man kommunicerar med vilken enhet, så det här alternativet kan också användas.
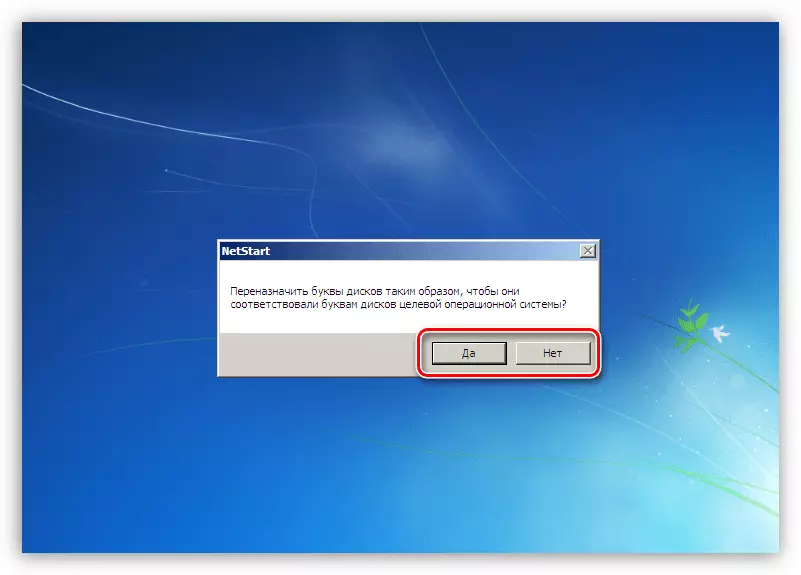
- Vi sätter upp layouten på "klava". Här kan du lämna det automatiskt tilldelade alternativet.

- Därefter startar ERD-befälhavaren avsökningsprocessen för att söka efter installerade kopior av Windows. När systemet hittas väljer du det och går till nästa steg.
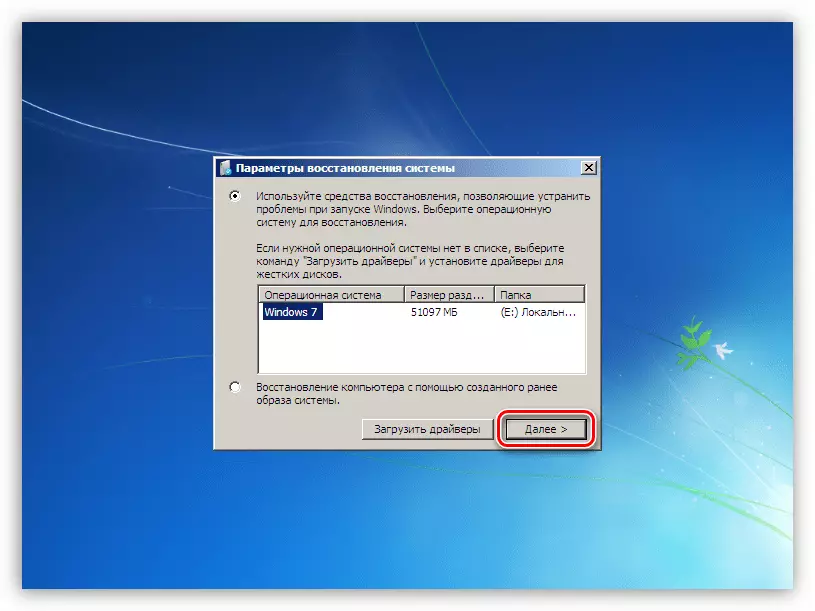
- I fönstret med listan över verktyg som finns i distributionen, gå till MSDART-länken ("Microsoft Diagnostics and Recovery Toolset") som ligger i slutet.
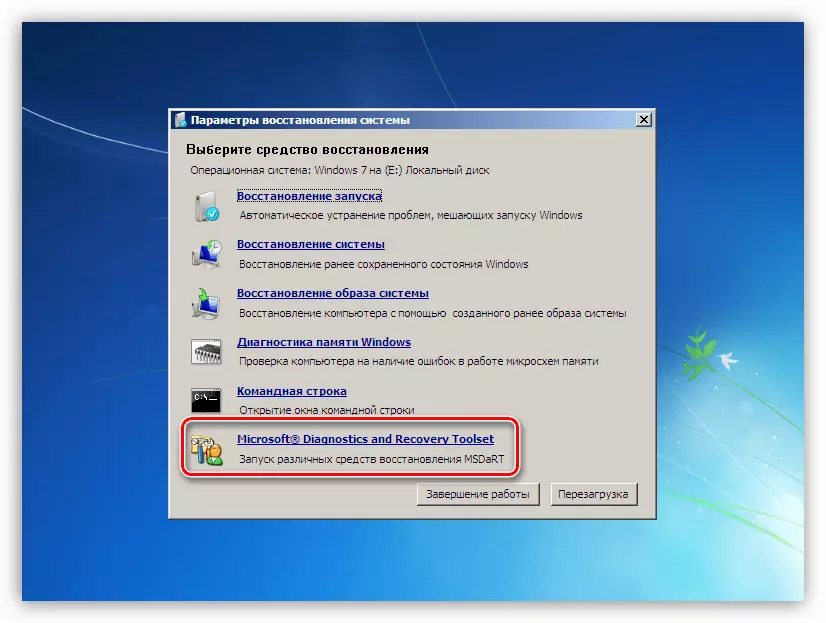
- Vi letar efter avsnittet "Explorer" och klicka på den.
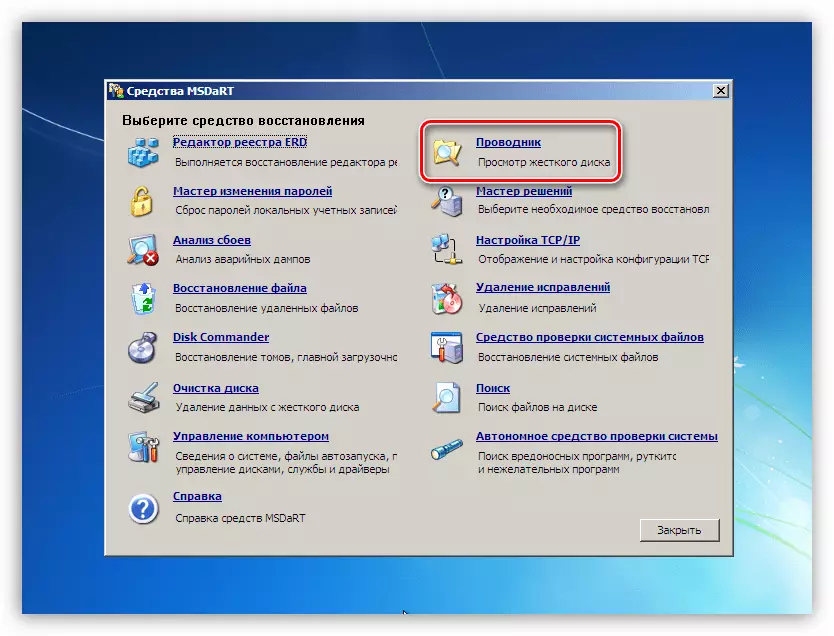
- I det vänstra blocket med ett mappträd letar vi efter en systemskiva (det blir "Windows" -katalogen).
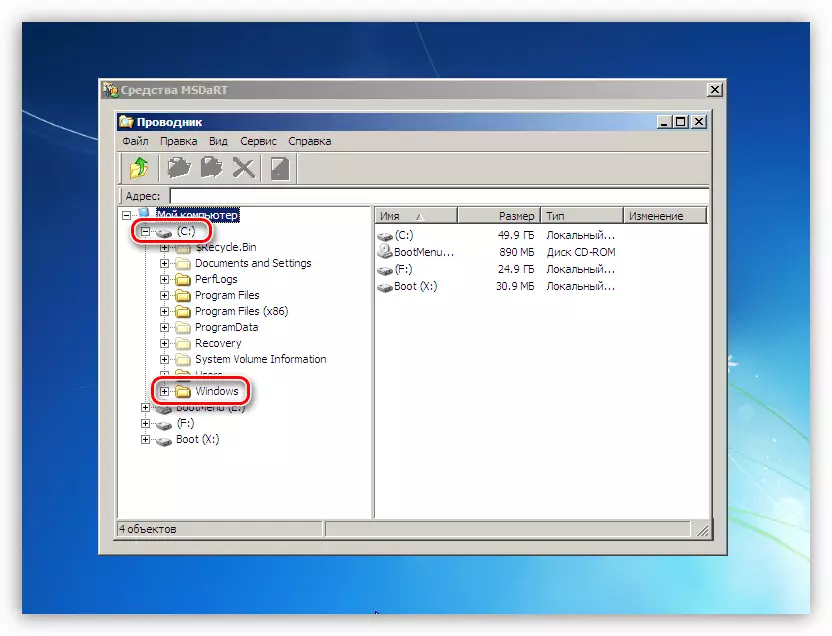
- Först av allt, ren "korg". Hennes filer ligger i mappen med namnet "$ recycle.bin". Observera att vi bara raderar innehållet, själva katalogen ska lämnas på plats.
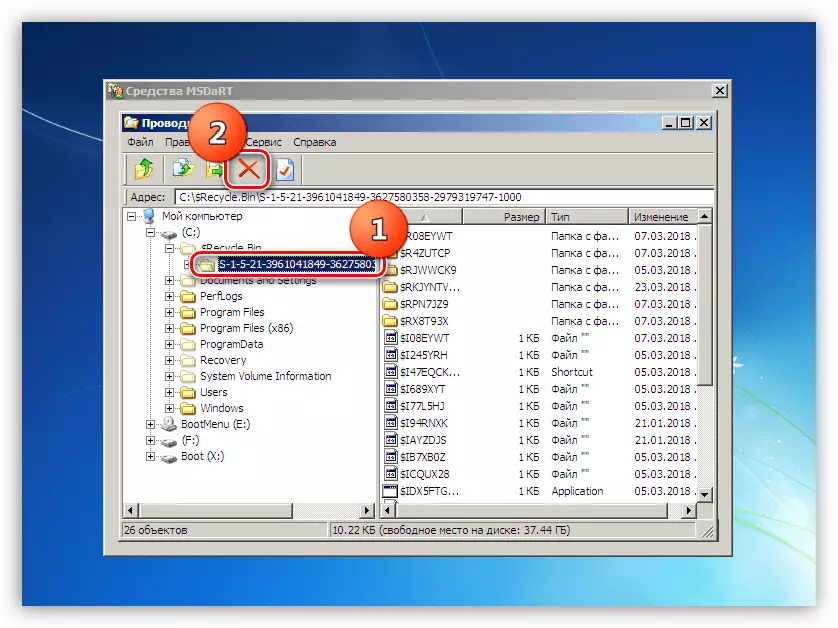
- Följande "klienter" är mappar som innehåller användarfiler på clearing. Vi har det
C: \ Användare \ Lumpics
C - Systemdiskbrev, klumpar - kontonamn.
Särskild uppmärksamhet bör ägnas åt mapparna med nedladdningar ("nedladdningar" och dokument ("dokument"). Om du har en vana att hålla många filer på skrivbordet kan du hitta dem i skrivbordskatalogen. Du kan gå och på andra, bara ta inte bort något viktigt.
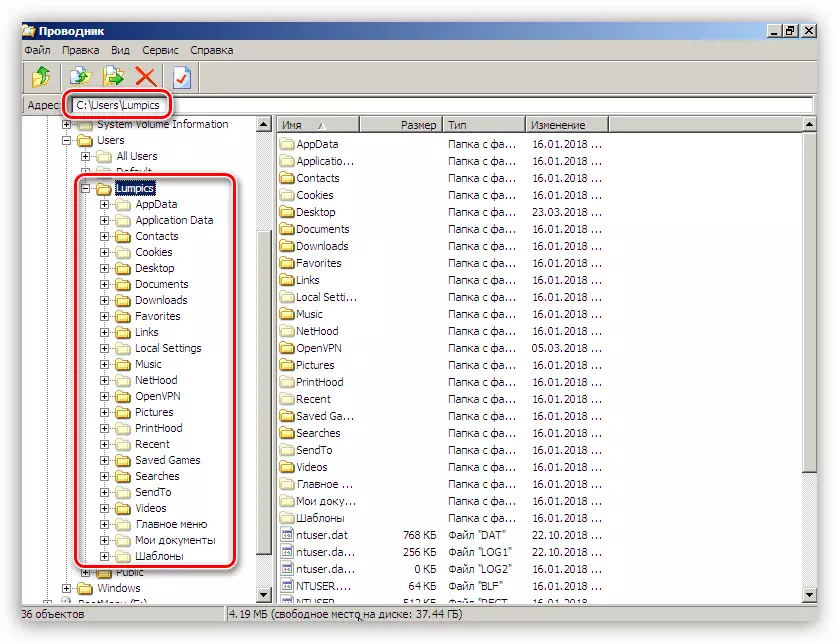
Om du vill spara data, när du frigör platsen, kan du flytta dem till en annan disk eller flash-enhet (den måste anslutas före nedladdning). Detta är gjort så här: Klicka på filen, vi avslöjar snabbmenyn med höger musknapp och välj motsvarande objekt.
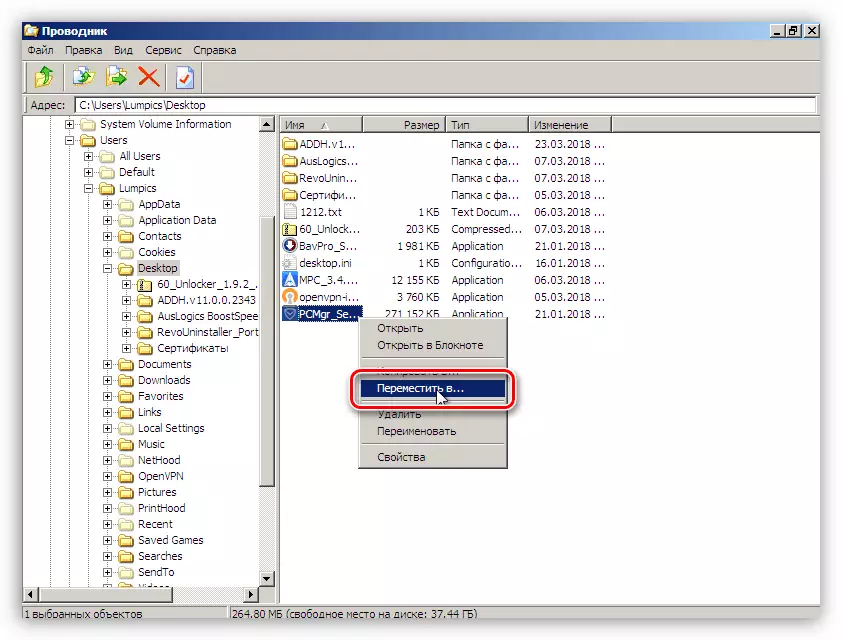
I fönstret som öppnas väljer du en ny plats för att spara och klicka på OK.
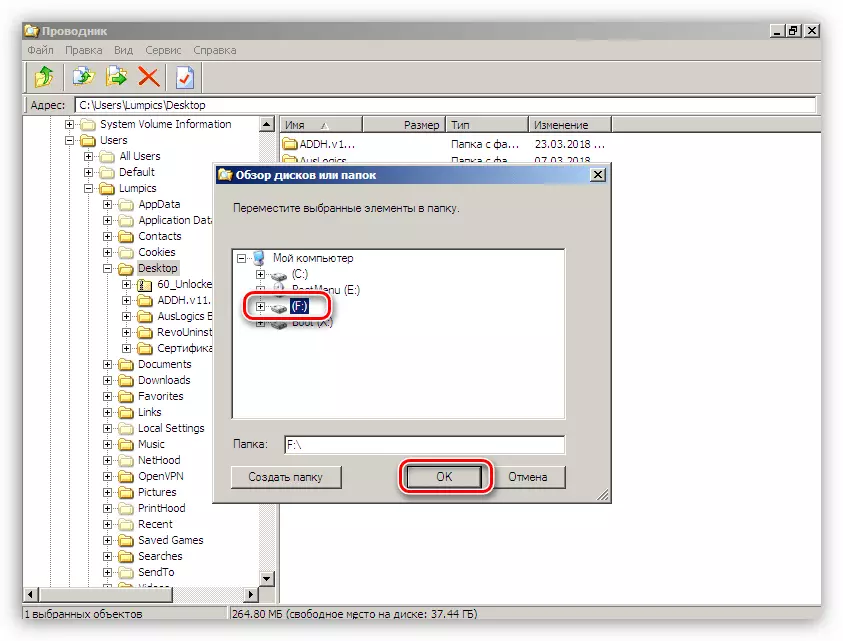
- Efter avslutad rengöring, starta om maskinen. Naturligtvis måste du returnera de tidigare BIOS-inställningarna för att starta systemet från hårddisken.
Orsak 2: Förarens skada
Eftersom fltmgr.sys-drivrutinen är systemisk, det vill säga en del av distributionen av operativsystemet, är det inte möjligt att installera det separat. När det är skadat endast verktyg för att återställa systemfiler - SFC eller Dism kommer att hjälpa till. Det är sant att de måste användas med försiktighet, speciellt om en piratkopiering eller montering "Windows" är installerad, liksom olika förpackningar för att ändra designen.
Läs mer:
Så här återställer du systemfiler i Windows 7
Återställa skadade komponenter i Windows 7 med dism
Denna operation kan göras utan att ladda ner Windows med hjälp av den redan kända ERD-befälhavaren.
- Laddar från en flash-enhet med ett distributionspaket och nå MSDART-fönstret. Här väljer vi det verktyg som anges i skärmdumpen.
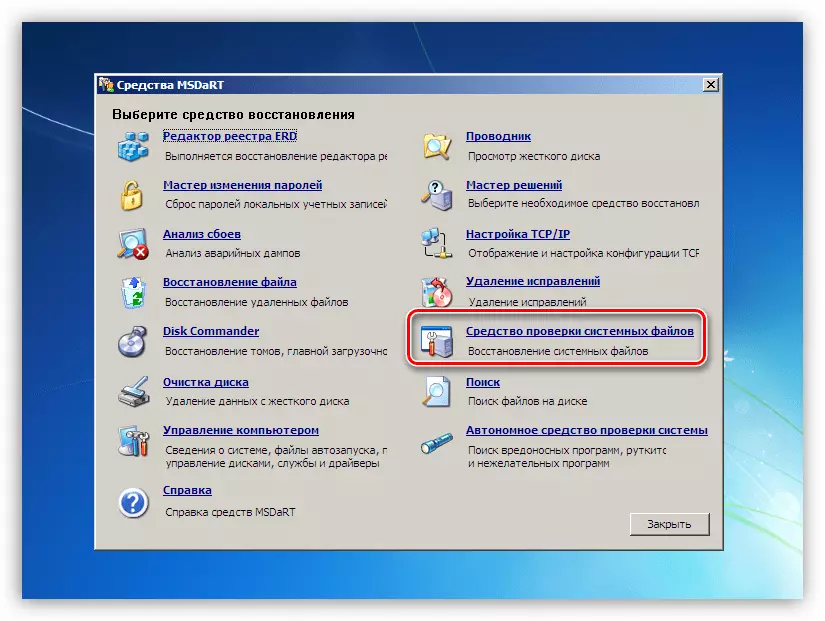
- I fönstret "Systemfilåterställningsguiden" öppnas ", nästa".
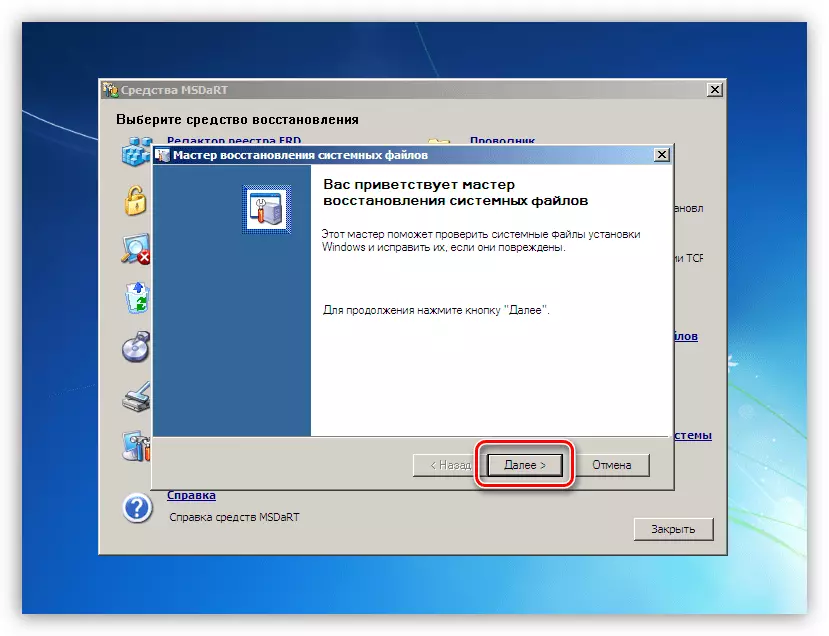
- Vi lämnar omkopplaren i automatisk korrigeringsposition och starta processen.
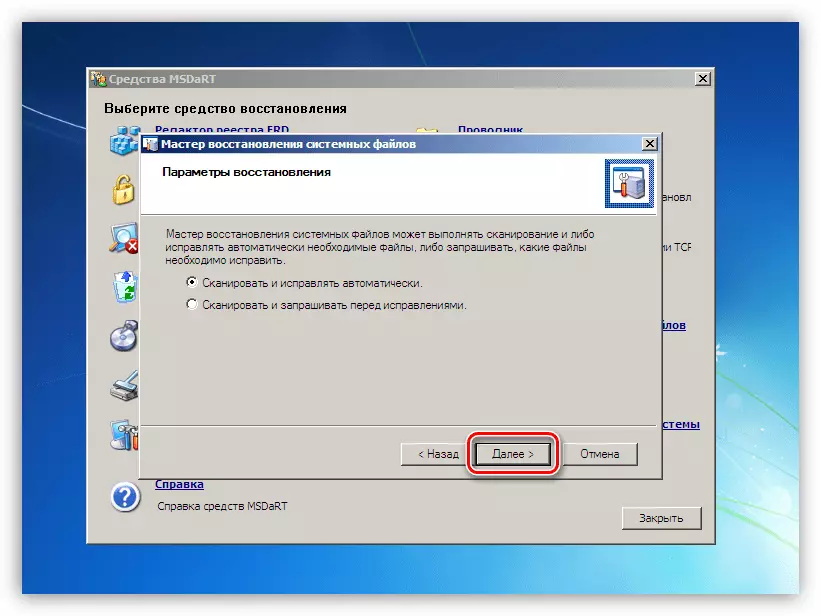
- Vi väntar på slutförandet av operationen och starta om datorn från hårddisken.

Orsak 3: Grafisk adapter
Problemkomponenten som orsakar ett fel kan vara ett grafikkort eller dess förare. För att kontrollera måste du stänga av kortet från datorn och lysande utseendet på felet. Bilden på bildskärmen i sådana fall visas via den inbyggda grafiken eller annan uppenbarligen bra GPU om det inte finns någon video laddad i processorn eller på moderkortet de önskade kontakterna.

Läs mer:
Så här aktiverar du eller inaktiverar det inbyggda grafikkortet på din dator
Så här tar du bort videokortet från datorn
Anslut grafikkortet till PC-moderkortet
Om verifieringen av grafikadaptern inte avslöjade problem, det vill säga, fortsätter den blå skärmen att inträffa, du måste installera om videodrivrutinen, tidigare ta bort den i "Säkert läge".
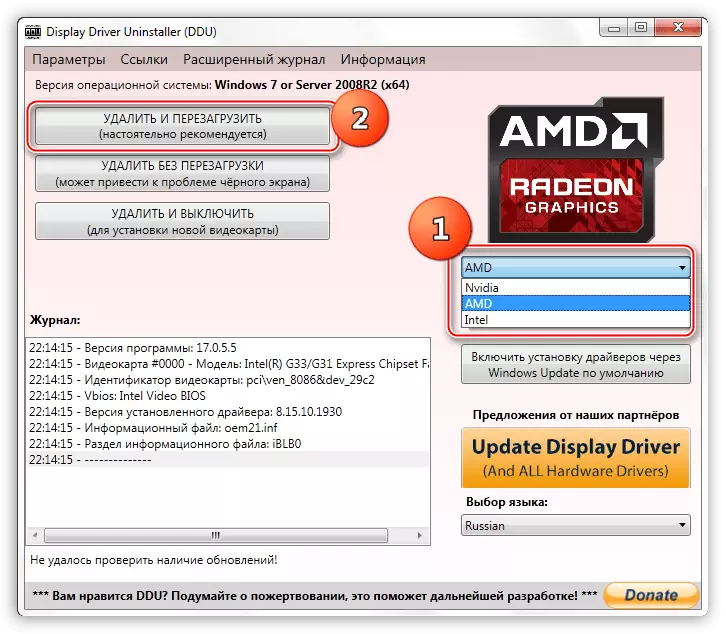
Mer: Installera om videokortdrivrutiner
Orsak 4: BIOS
Ogiltiga inställningar eller föryngring av BIOS eller UEFI-firmware kan orsaka en blå skärm som diskuteras. Återställningen av parametrarna är skrivet i den allmänna artikeln om BSOD, så i denna punkt kommer vi att prata om relevansen av versioner. Uppdateringen garanterar kompatibilitet med alla PC-komponenter och eliminerar eventuella fel. Att tänka på firmware när du installerar nya komponenter, speciellt de som använder systemdrivrutiner. Dessa är speciellt nya skivor, SSD, som arbetar via PCI-E-linjer (NVME), olika styrenheter och annan extrautrustning. Byte av processorn utan uppdatering BIOS kan också vara en faktor som påverkar systemets misslyckanden.
Vi kommer inte att ge länkar till detaljerade instruktioner, eftersom det finns många av dem. Du kan hitta den information som behövs självständigt genom att ange sökningen på huvudsidan på vår webbplats en begäran om att "uppdatera BIOS".
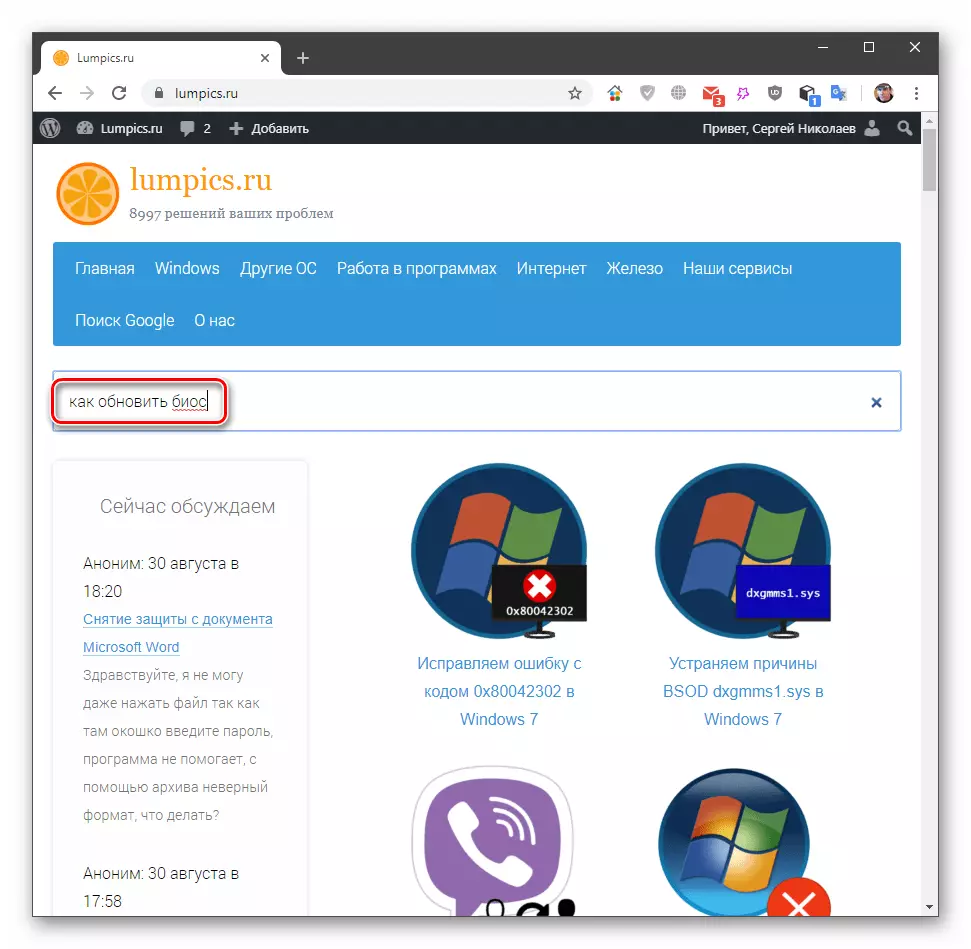
Slutsats
Förbereda eller förebygga utseendet på en blå skärm med ett FLTMGR.sys-fel i Windows 7 är ganska svårt, eftersom för många faktorer påverkar dess förekomst. Men du kan ge ett par tips. Först övervaka systemskivans status och låt den inte fylla den under strängen. För det andra försök att uppdatera systemet och föraren i tid, såväl som följer frisläppandet av ny firmware för ditt moderkort på tillverkarens officiella hemsida. Att följa dessa rekommendationer minskar risken för misslyckanden i systemet avsevärt.
