
Explorer - Huvudfilhanteraren som används i Familjens Windows-operativsystem, inklusive version 7. Ibland på grund av problem med den här komponenten kan användaren helt enkelt inte interagera med skalet, vilket leder till behovet av att starta om datorn. Du bör dock inte tillgripa sådana radikala metoder omedelbart. Först bör du försöka starta om ledaren själv, vad kommer att diskuteras i vår nuvarande artikel.
Starta om ledaren i Windows 7
Det finns olika metoder för att utföra uppgiften. En av dem innebär användningen av endast tangentbordet, andra föreslår att under svängning av ledaren är användaren fortfarande en aktiv mus. Därför måste du välja det bästa alternativet, och fortsätt sedan till genomförandet av anvisningarna.Metod 1: Använd endast tangentbord
Först kommer vi att analysera den situationen när musen inte svarar under misslyckanden vid operativsystemets funktion, och OS själv reagerar bara för att trycka på tangenterna från tangentbordet. Om den här situationen visas kan du starta om ledaren, men för det måste du göra lite ansträngning genom att utföra sådana åtgärder:
- Tryck på CTRL + ESC-tangentkombinationen för att öppna menyn Startmeny, eftersom den mer populära vinstnyckeln kanske inte fungerar.
- I det trycker du på högerpilen på tangentbordet så att "Shutdown" -knappen är aktiv.
- Kläm sedan på CTRL + Shift + F10-kombinationen, vilket kommer att orsaka ytterligare snabbmeny. I den, använd pilarna för att gå till "Exit från Explorer" -posten och använd ENTER-tangenten för att aktivera funktionen.
- Tryck konsekvent Alt-tangenten, sedan på nedåtpil och ange. I menyn som öppnas, ange Explorer och använd en ENTER för att bekräfta kommandot.


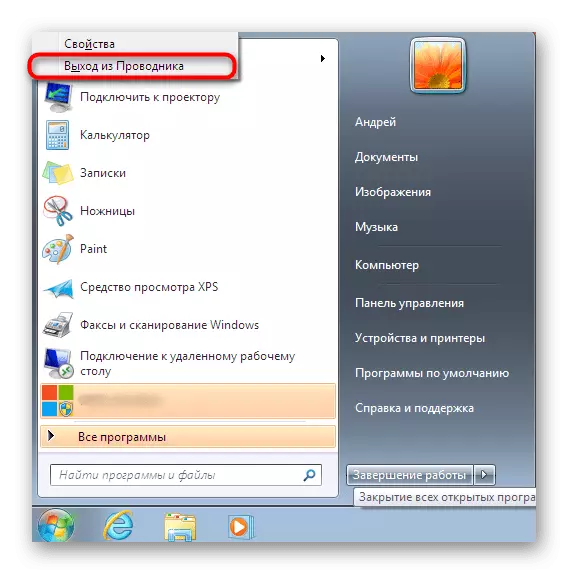

Sådana åtgärder kommer att hjälpa till att slutföra ledarens hungriga och driva den igen. Men om du har en mus samtidigt är det en metod mycket lättare, vi kommer att prata om.
Metod 2: "Start" och "Task Manager"
Om du fortfarande har en mus, fungerar du fortfarande, det blir lättare att slutföra sitt arbete genom start och återuppta i uppgiftshanteraren, förutsatt att det är framgångsrikt lanserat. Hela proceduren utförs bokstavligen några steg:
- Öppna Start-menyn genom att klicka på motsvarande knapp eller genom att utföra en Ctrl + ESC-kombination.
- Cress Ctrl + Shift, samtidigt Klicka på "Shutdown" med "avstängning" och i snabbmenyn, ange objektet "Avsluta från Explorer".
- Kör "Task Manager" genom standard Ctrl + Shift + ESC-kombinationen. Gå till att skapa en ny uppgift.
- Ange fältet Explorer och klicka på Enter.
- Efter några sekunder startas ledaren framgångsrikt.

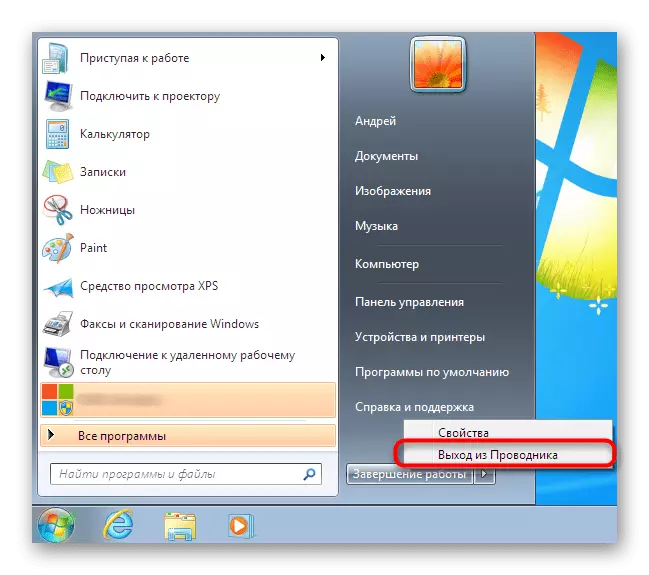



Metod 3: Uppgiftshanterare
Den tredje metoden innebär en fullständig bypass av några tredjepartsåtgärder och är bara i att använda fönstret Task Manager. Det här alternativet kommer att vara optimalt i de fall där den nämnda menyn redan körs eller öppnas med snabbtangenter utan problem.
- I uppgiftshanteraren, gå till fliken Processer.
- Här hittar Explorer.exe och klickar på det med PCM.
- Välj "Komplett process".
- Bekräfta utförandet av denna operation.
- Nu via menyn "File" skapar du en ny uppgift.
- Ange det redan kända utforskningen av Explorer i fältet och klicka på Enter.
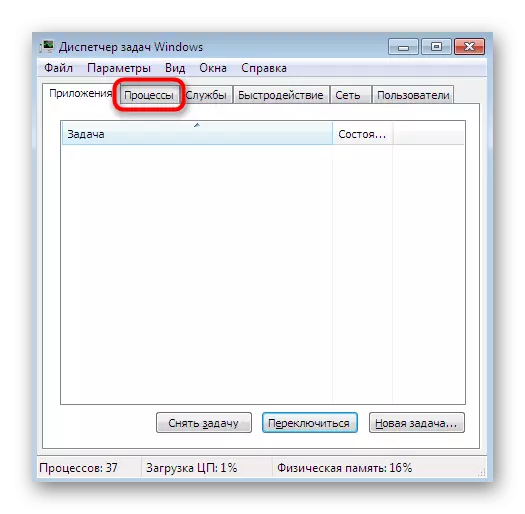
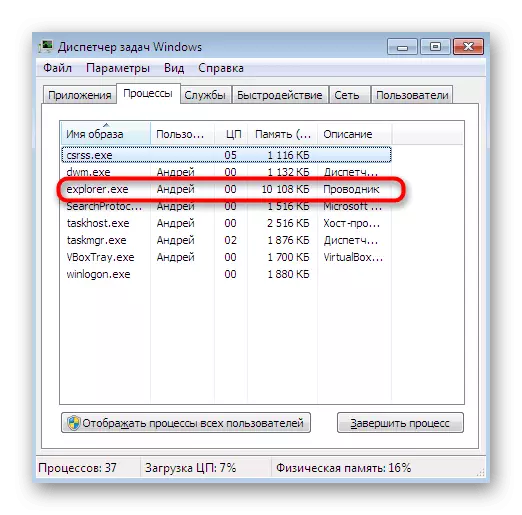
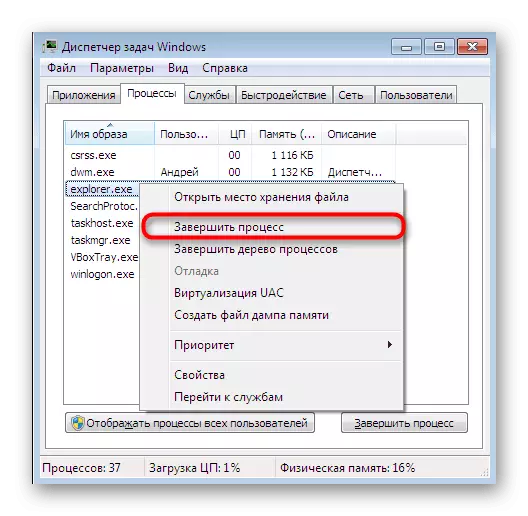
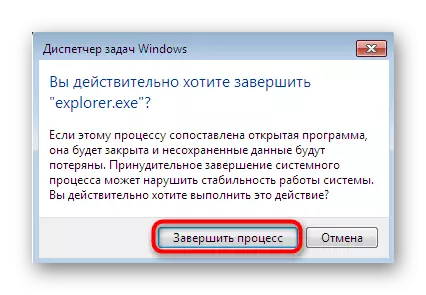
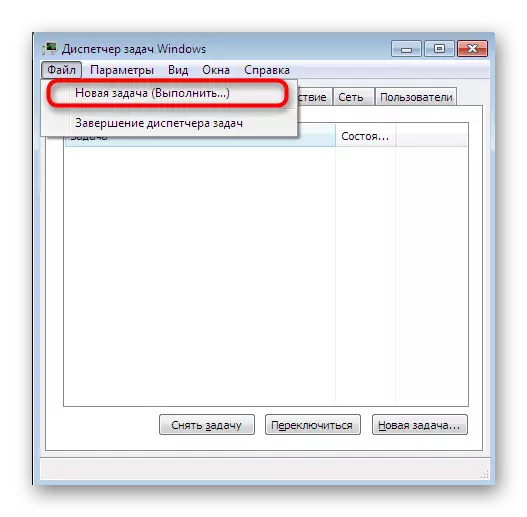

Ovanöver demonterade vi alla tillgängliga alternativ för att återuppta ledarens funktion i Windows 7. Om du ofta stöter på det faktum att den här komponenten helt enkelt slutar svara, rekommenderas att det snabbt löser detta problem. Mer detaljerade instruktioner om detta ämne finns i en annan artikel genom att klicka på länken nedan.
Läs mer: Återställ "Explorer" -arbetet i Windows 7
