
Nästan varje datoranvändare från tid till annan står inför behovet av att starta spelet eller någon programvara från en tredjepartsutvecklare. Men ibland uppträder fel som kan skrämma en användare under denna standardoperation. En av dem är ett fel med texten "Den här filen på programmet är associerat". Grovt sett kan systemet helt enkelt inte förstå vilken typ av programvara du behöver springa när du klickar på den här ikonen. Detta problem löses med olika metoder som vi kommer att analysera i artikeln.
Korrigera felet "Den här filen är inte jämfört med programmet" i Windows 7
Den fullständiga texten i det aktuella problemet ser ut så här: "Den här filen matchar inte programmet för att utföra den här åtgärden. Installera programmet, eller om det redan är installerat, skapa en kartläggning med hjälp av "standardprogrammen" -kontrollpanelens komponent. Naturligtvis är uppfyllandet av dessa rekommendationer helt enkelt meningslöst, eftersom det aldrig ger upphov till. Därför är det nödvändigt att tillämpa ytterligare metoder som kommer att diskuteras nedan. Vi börjar med de enklaste och mest effektiva alternativen så att du är lättare att gå igenom de föreslagna sätten och kontrollera dem på effektivitet.Metod 1: Kontrollera filsystemets integritet
I de överväldigande majoriteten av fallen är ett fel med en jämförelse av programmet associerat med misslyckanden i registerredigeraren eller systemfilerna som har ändrats eller raderats vid vissa åtgärder. Till exempel kan du installera programvaran, och sedan omedelbart ta bort det, vilket resulterade i problemets utseende. Det är på grund av detta, det rekommenderas att kontrollera integriteten hos systemfilerna och närvaron av andra fel. Sådan analys utförs med användning av de inbyggda vinden 7, startade genom konsolen. Detaljerade anvisningar om detta ämne finns i en annan artikel genom att klicka på länken nedan.
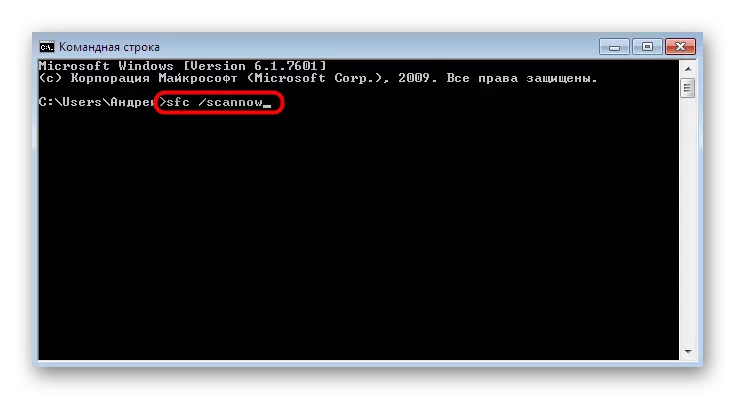
Läs mer: Kontrollera en dator med Windows för fel
Metod 2: Kontrollera tillgänglighet
Ibland innebär borttagningen av någon programvara och återställs till de senaste ändringarna. Samtidigt raderas installerade uppdateringar. Bristen på innovationsfiler bidrar bara till utseendet på problemet "Den här filen är inte associerad med programmet". Den kan fastställas av den banala installationen av de senaste uppdateringarna, som händer:
- Öppna "Start" och gå till menyn "Kontrollpanelen".
- Där hittar du avsnittet "Windows Update Center".
- Klicka på knappen Uppdatera och följ anvisningarna som visas på skärmen.
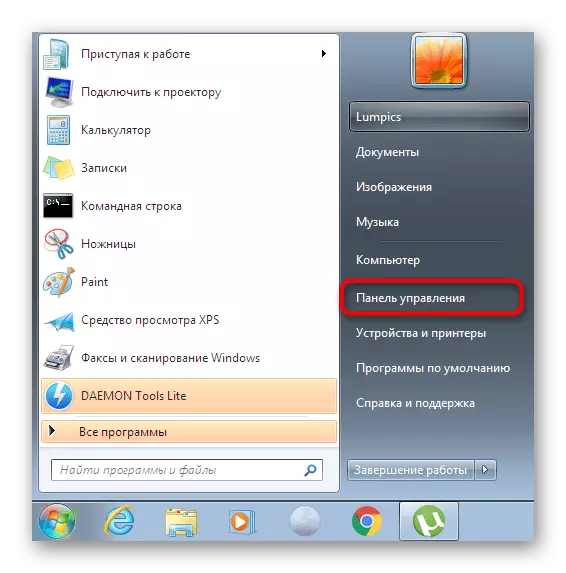
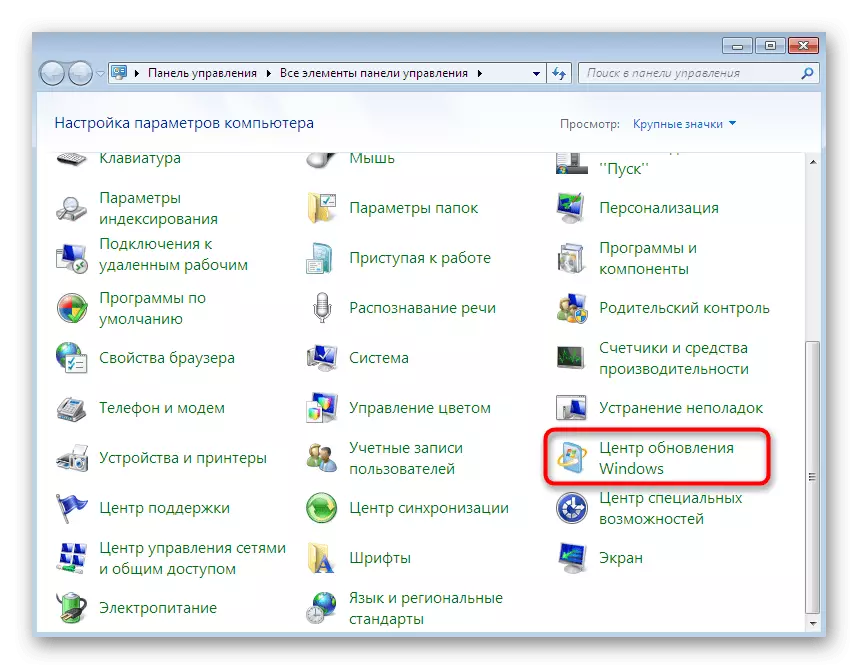
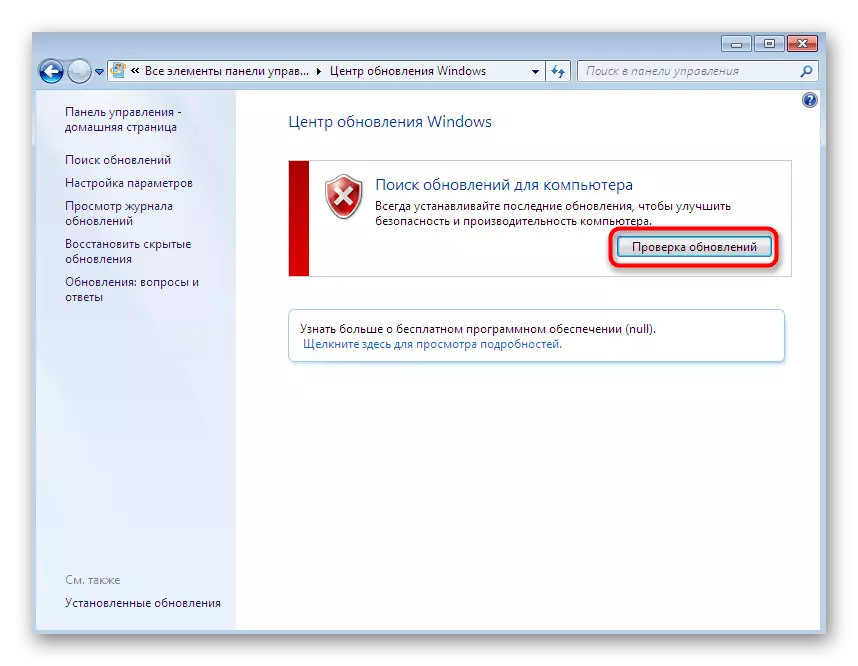
Dessutom bör det noteras att vissa uppdateringar måste installeras manuellt, liksom eventuella fel kan visas under denna operation. Om du plötsligt står inför svårigheter under denna process, läs de enskilda materialen på vår hemsida där du hittar kompletta guider för att lösa de frågor som har uppstått.
Läs mer:
Windows 7 Uppdatering till Service Pack 1
Aktivera automatisk uppdatering på Windows 7
Manuell installation av uppdateringar i Windows 7
Lösa problem med att installera Windows 7-uppdatering
Metod 3: Kontrollera associeringen av filer i registerinställningarna
Windovs-registret lagrar många olika parametrar som har vissa konfigurationsvärden. Några av dem påverkar filorganisationerna. En strängparameter är särskilt annorlunda, och dess frånvaro och orsakar utseendet på det aktuella problemet. Du måste kontrollera om det här objektet är i registret, och i frånvaro kommer det att bli nödvändigt att skapa dig själv.
- Öppna "Run" -verktyget genom att hålla vinn + R-tangenterna. I fönstret som visas, skriv regedit och tryck på ENTER-tangenten.
- När meddelanden från kontroll av konton kan du göra ändringar.
- Den vanliga redaktören öppnas, där du går längs vägen HKEY_CLASSES_ROOT \ LNKFILE.
- I den här mappen söker du "isshortcut" strängparametern ".
- Om det saknas kommer det att vara nödvändigt att lägga till det manuellt. För att göra detta klickar du på PCM på en tom plats på höger sida av fönstret. I snabbmenyn som visas, kommer musen över till "Skapa" markören och välj "String-parametern". Ange det med lämpligt namn.
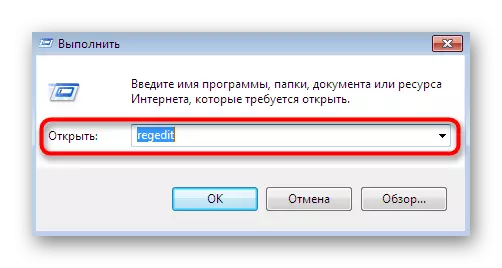
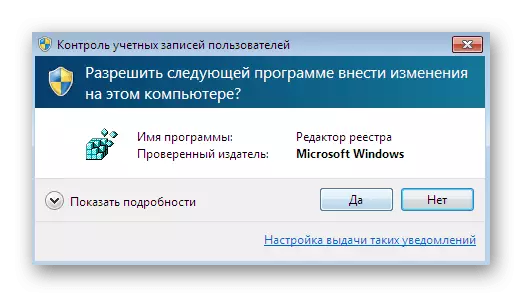
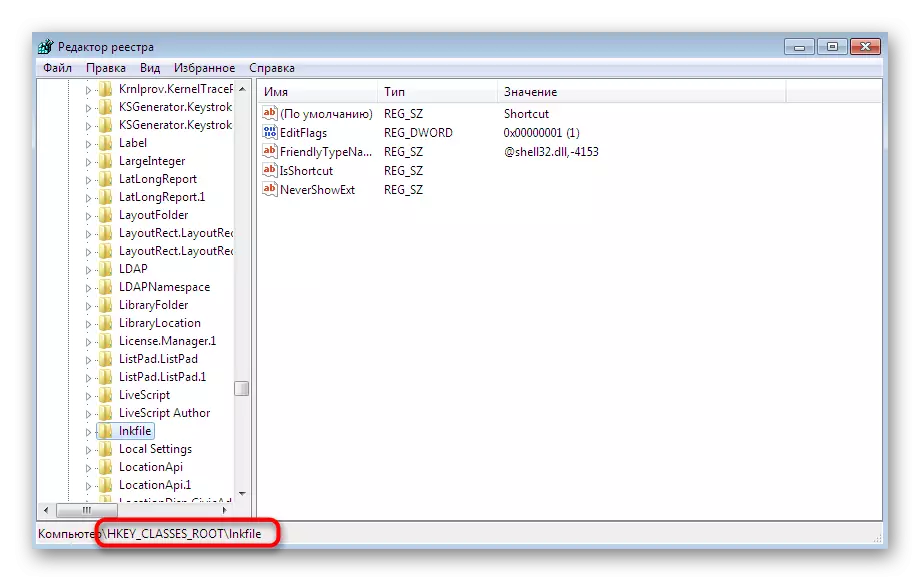
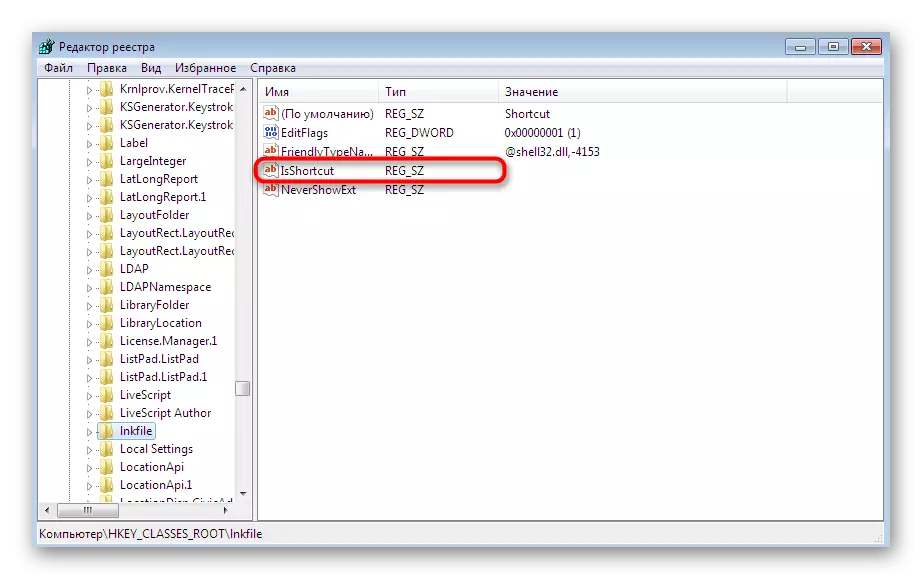
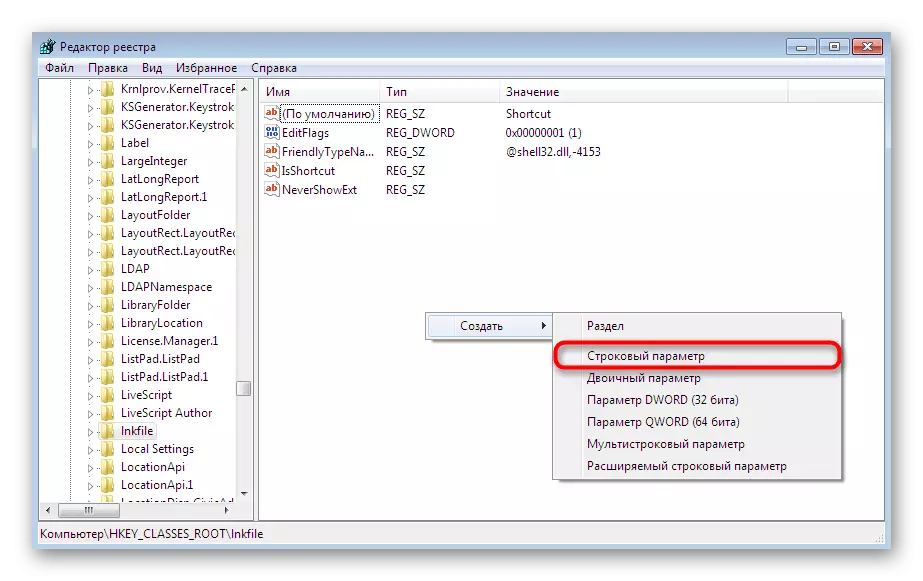
När du har gjort alla ändringar, var noga med att starta om datorn så att den nya konfigurationen träder i kraft. Om den här strängparametern existerar eller dess tillägg inte gav några resultat, gå till följande metoder.
Metod 4: Restaurering av ledaren
Som du vet är ledaren den huvudsakliga filhanteraren för familjen av operativsystem. Han är ansvarig för att användaren kan fritt flytta objekt, kör dem, kopiera och hitta. Om den här komponenten fungerar felaktigt, uppstår olika fel, bland vilka programmet inte är associerat med den här filen. " Detta löses genom att återställa filhanteraren. Läs om det i materialet ytterligare.Läs mer: Återställ "Explorer" -arbetet i Windows 7
Metod 5: Ta bort parametrarna som interfererar ledarens funktion
Ibland introducerar tredje parts programvara ytterligare parametrar via Registerredigeraren i Explorer.exe. Inledningsvis fungerar de korrekt, men efter att ha tagit bort programvaran kan problem orsaka problem. För att se till att dessa inställningar saknas, gör sådana åtgärder:
- Öppna registerredigeraren via "Kör" eller sök i Start-menyn.
- Gå längs HKEY_CLASSES_ROOT \ katalog \ Shell.
- Expandera den här mappen och hitta två kataloger "cmd" och "hitta".
- Högerklicka på var och en av dem och välj alternativet "Ta bort".
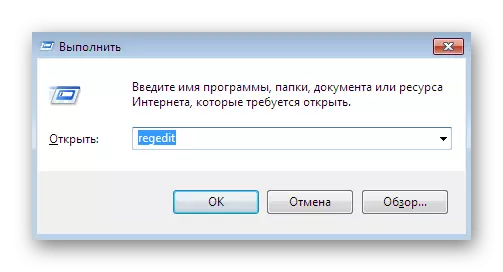
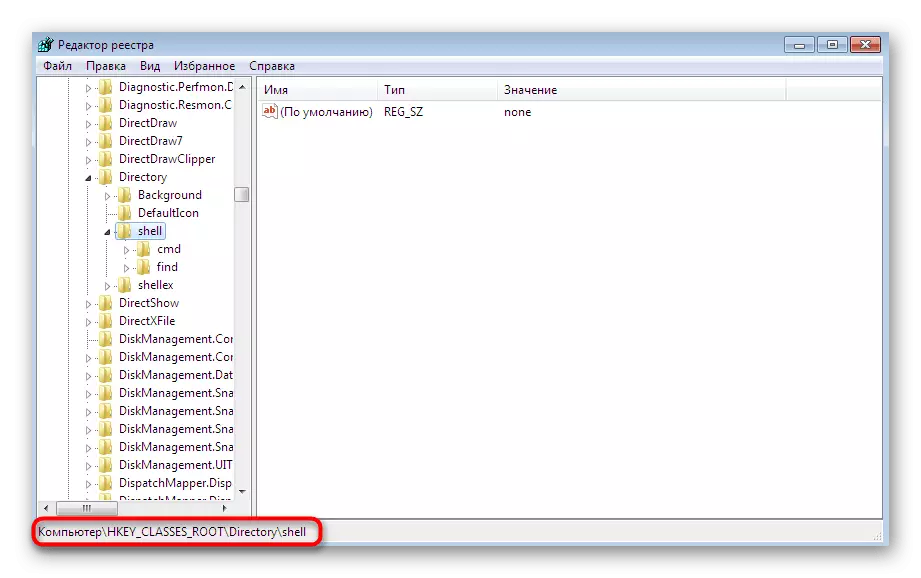
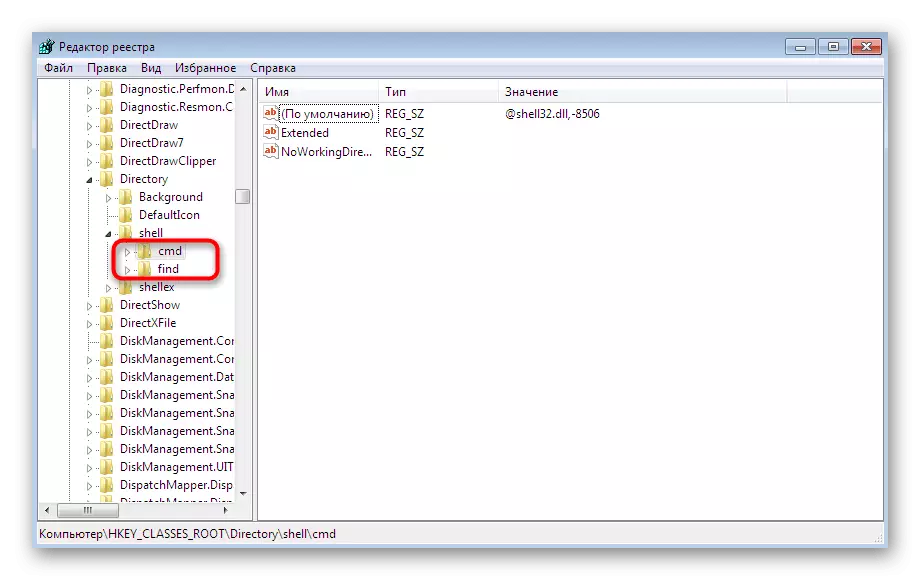
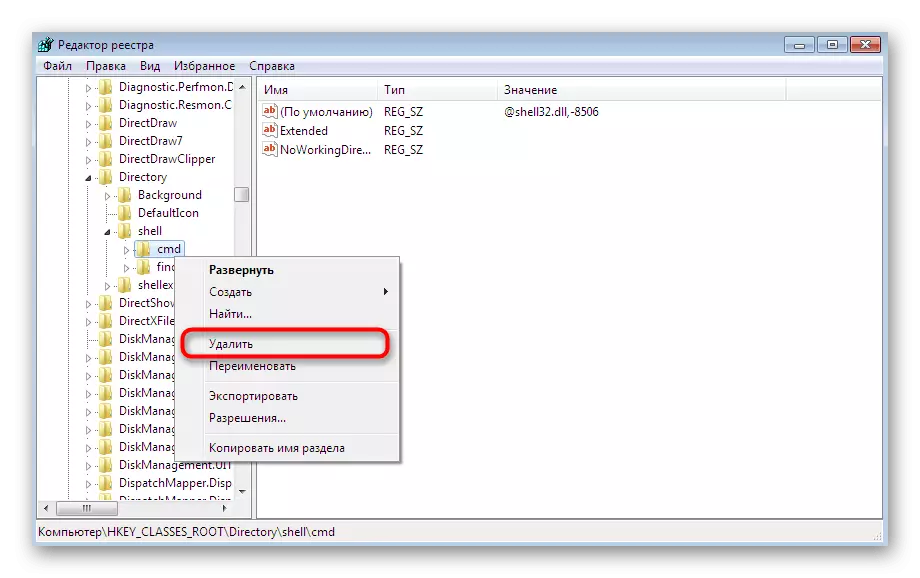
Detta kan vara klart, men vi föreslår att det är maximal rengöring från felaktiga inställningar med en tredje part. Nu kommer vi att använda för detta kända verktyg som heter CCleaner.
- Gå till ovanstående länk för att bekanta dig med den här programvaran och ladda ner den från den officiella webbplatsen. När du har installerat och första gången, flytta till avsnittet "Verktyg".
- Öppna fliken Kontextmeny.
- Se till att filerna "cmd" och "hitta" saknas bland listan över alla nycklar. Om du hittar dem, ändra båda värdena för att "stänga av".
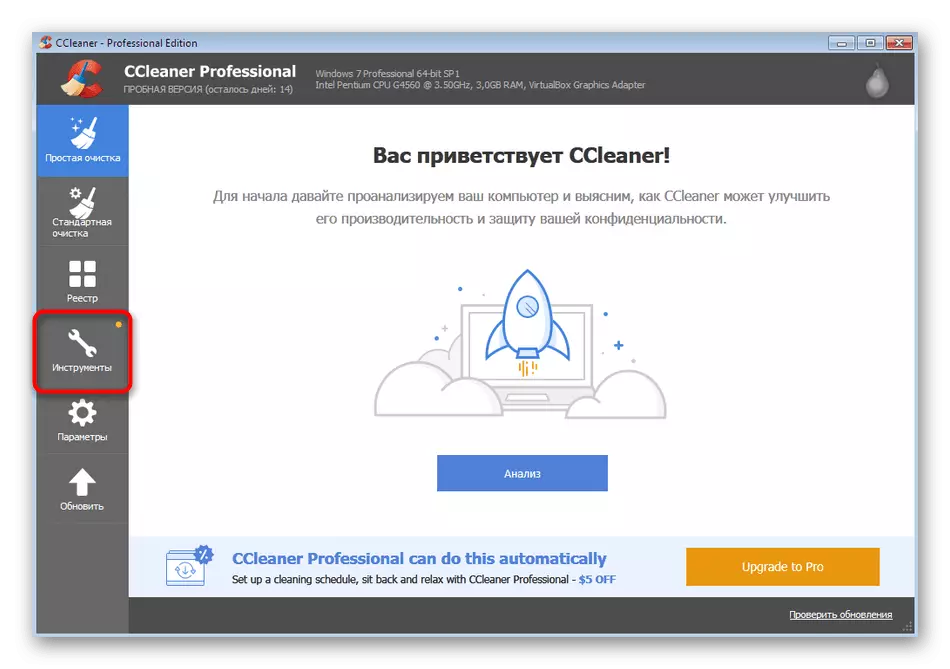
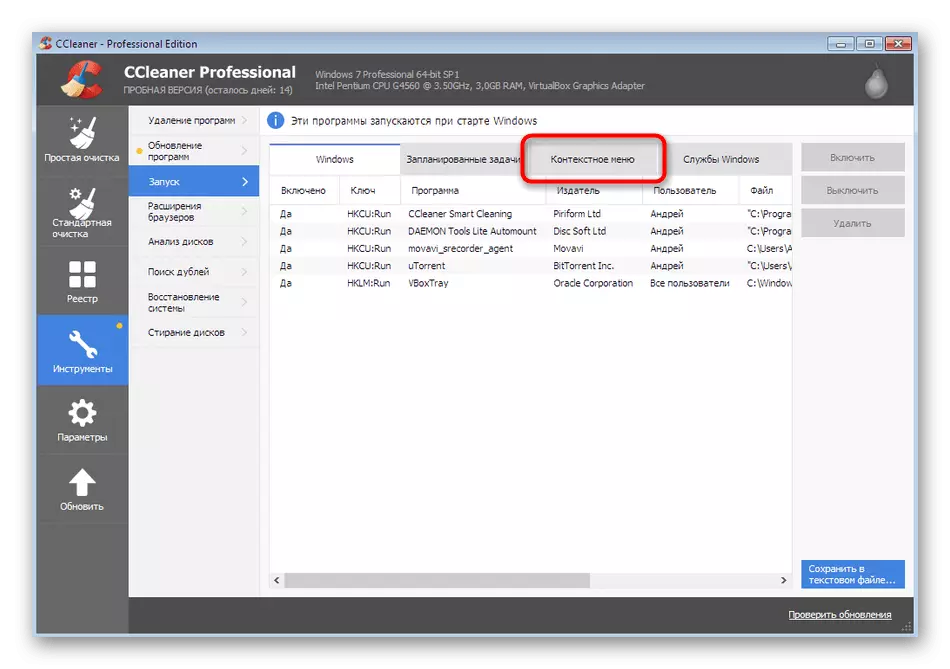

Därefter starta om datorn för att inaktivera endast parametrar som avaktiveras. Nu kan du säkert kontrollera effektiviteten av metoden, köra programmet eller spelet.
Metod 6: Återställ systemfiler och genvägar
Vi lägger den här metoden nästan på den senaste platsen, eftersom den är effektiv i ett litet antal användare. På det första sättet ansåg vi felkorrigeringsverktyget. Det garanterar emellertid inte återställandet av systemfiler och skrivbordsetiketter, så dessa åtgärder måste emellertid produceras oberoende. Separata material på vår hemsida hjälper till att hantera den här uppgiften.Läs mer:
Återställ systemfiler i Windows 7
Återställa genvägar på skrivbordet i Windows
Metod 7: Systemåterställning
Det finns en sådan chans att under vissa misslyckanden eller felaktiga åtgärder från användaren inträffade ett kritiskt misslyckande av operativsystemet. Ibland leder det till det faktum att ovanstående metoder alls hjälper till att lösa problemet som uppstår. Fix det hjälper bara att återställa standardinställningar eller återuppringning till den säkerhetskopian när den fortfarande fungerat korrekt. Läs mer om det vidare.
Läs mer: Restaurering av systemet i Windows 7
Nu vet du vad du ska göra när felet visas "Den här filen är inte associerad med programmet." Dessutom bör det noteras att med ett enda fall, när problemet endast sker med en specifik programvara, måste den installeras, förklyvt OS från alla sina spår.
