
Nu distribueras fortfarande inte alla förare i EXE-format, vilket förenklar installationsprocessen för användarna. Algoritmen för arbetet med sådana program är att automatiskt lägga till de nödvändiga filerna i systemet, eftersom vi i början bara har dessa objekt som senare sammanställdes i mjukvaruutvecklarna. Om tillverkaren inte gjorde det och distribuerar drivrutiner endast i ett INF-format eller liknande det, viker användaren manuell installation av föraren. Det handlar om detta som kommer att diskuteras nedan.
Montera drivrutiner i Windows 7 manuellt
Det finns olika sätt som kan bidra till att utföra målet. Var och en av dem kommer att vara optimala i en viss situation, eftersom användaren är viktig för att bestämma vilken som passar honom. Därefter kommer vi att beskriva i detalj om varje metod, och du måste bara bekanta dig med materialet, välj instruktionen och följ den.Metod 1: Installation eller drivrutinsuppdatering
Den första metoden är det enklaste och används också av användarna mycket oftare än andra. Vissa standardutrustning bestäms av operativsystemet, men utan specialiserade drivrutiner fungerar det inte helt korrekt. Därför, i de fall där enheten är synlig i enhetshanteraren, kan du tillgripa sådana åtgärder:
- Öppna "Start" och gå till avsnittet "Kontrollpanelen".
- Här är du intresserad av kategorin "Enhetshanterare". Dubbelklicka på den med vänster musknapp för att gå.
- Enhetshanteraren utför en menyfunktion som visar information om alla anslutna komponenter, och de styrs.
- Det räcker för dig att avslöja en lista med önskad utrustning, klicka på den via PCM och välj "Uppdatera drivrutiner" i snabbmenyn.
- Ett specialiserat förare som lägger till drivrutiner öppnas. Det kräver ett objekt "Kör drivrutinsökningen på den här datorn."
- Var uppmärksam på fältet "Sök drivrutiner i nästa plats". Här anges som standard "dokument" -katalogen, men inte alla användare placerar de tillgängliga informationsfilerna där. Därför måste du öppna webbläsaren du måste klicka på "Review".
- På menyn Folderöversikt väljer du den plats där filerna är skyldiga att installera och klicka sedan på OK.
- Det kommer att bli en återgång till den redan kända menyn. Bara flytta in det vidare.
- Förvänta installationen av programvara för hårdvara. Efter skärmen visas en anmälan om att operationen har gått framgångsrikt eller har några fel.
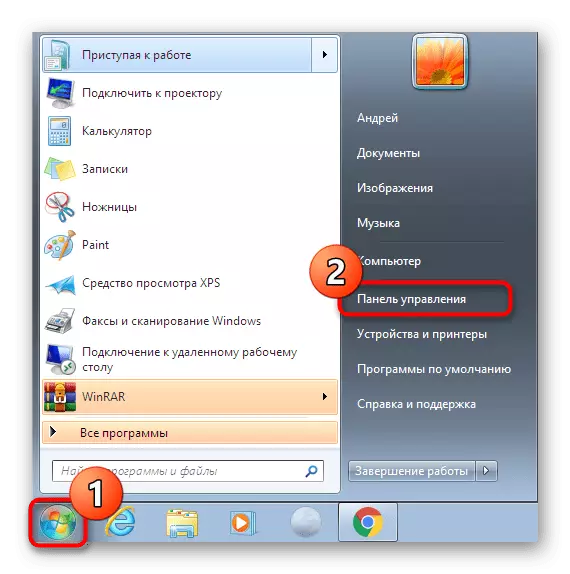
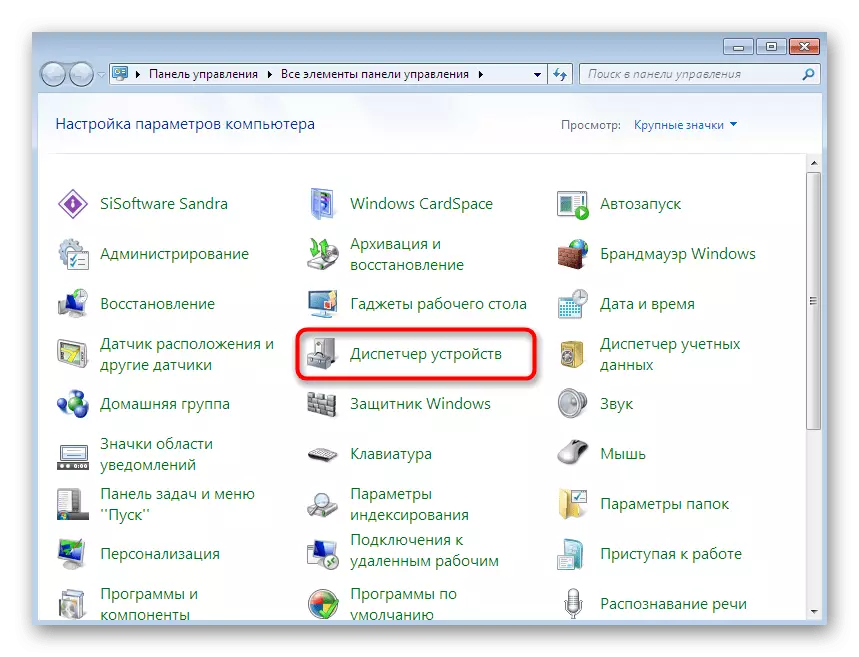
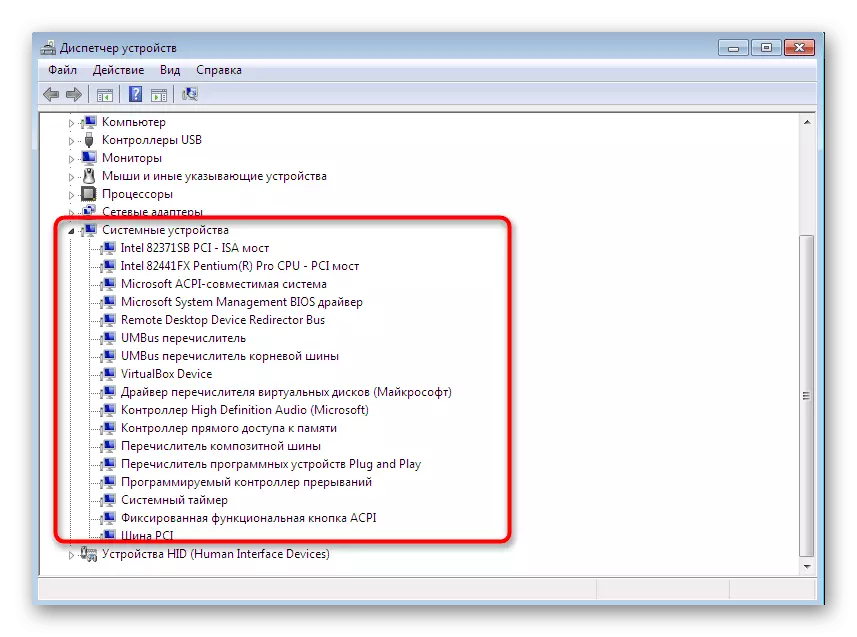
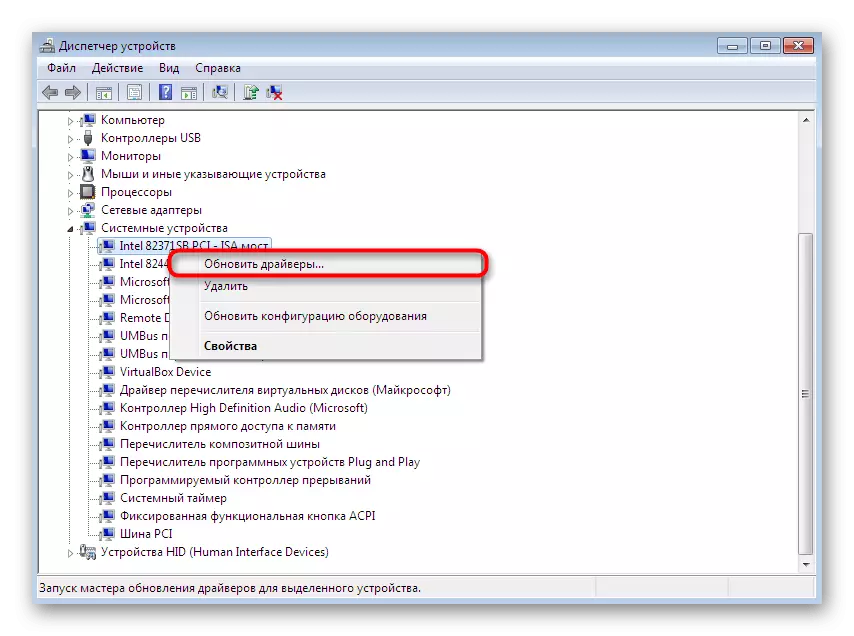
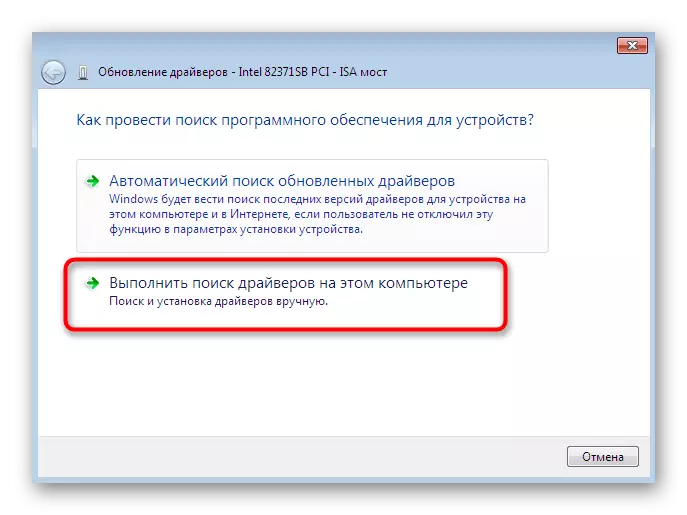
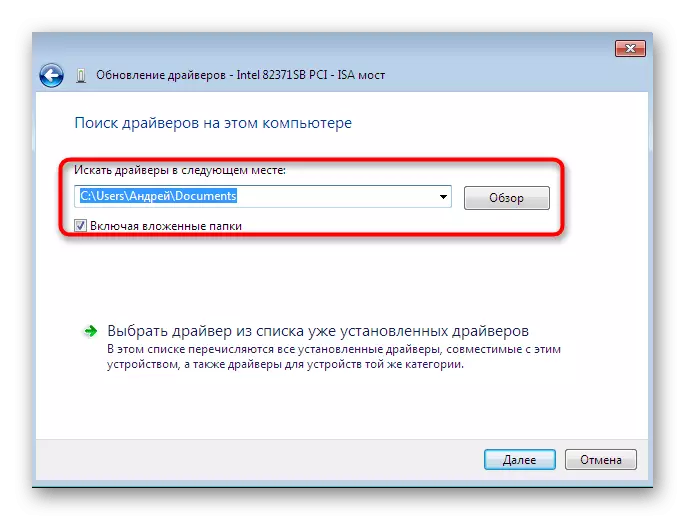
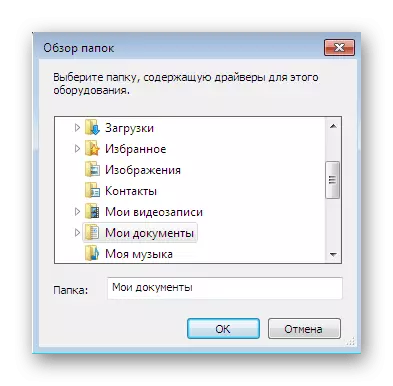
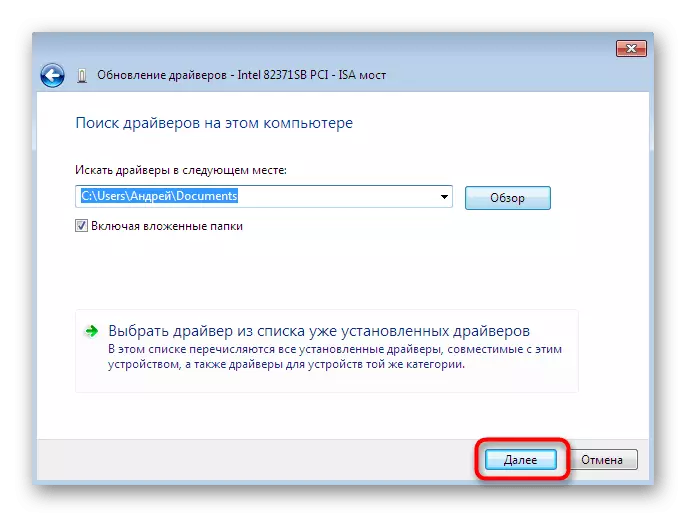
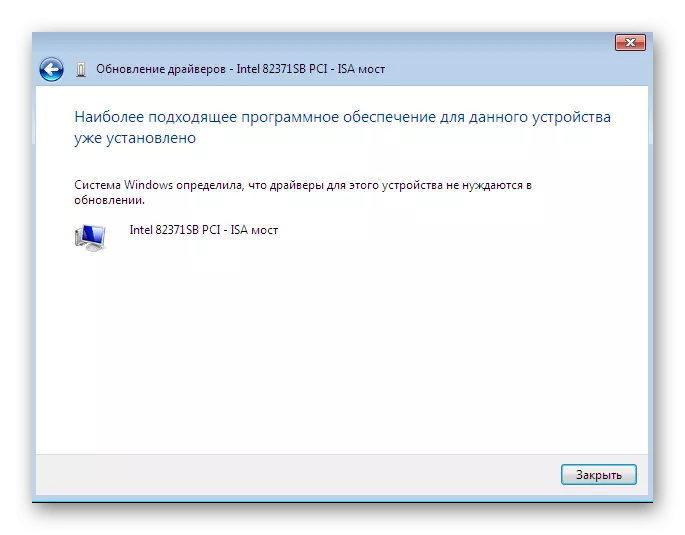
Som vanligt måste alla ändringar som ska träda i kraft starta om datorn. Gör det här och kontrollera sedan om den uppdaterade utrustningen visas i Enhetshanteraren.
Metod 2: Installera om drivrutinen eller välj den föregående versionen
Ibland är det ett behov av att installera om den befintliga drivrutinen eller rulla tillbaka till föregående version. Naturligtvis kan du helt ta bort utrustningen och sedan installera om alla nödvändiga filer, men det finns inga garantier för att efter radering av komponenterna fortfarande finns tillgängliga i enhetshanteraren. Då rekommenderas att du ska installera om så:
- Flytta igen till den redan ansedda menyn där du klickar på PCM-enheten och väljer "Uppdatera drivrutiner".
- Nedan kommer att vara "Markera drivrutinen från listan över redan installerade drivrutiner" - du måste klicka på den.
- I listan som öppnas är det bara värt att hitta det lämpliga alternativet eller gå till installationen från disken. I vårt fall kommer den första att vara optimal.
- Vänta på att processen ska slutföras när en lämplig anmälan om den framgångsrika installationen av programvara visas på skärmen. Stäng fönstret.
- Därefter visas en varning som de ändringar som gjorts träder i kraft först efter omstart av datorn. Gör det nu eller lägg åt sidan för senare.
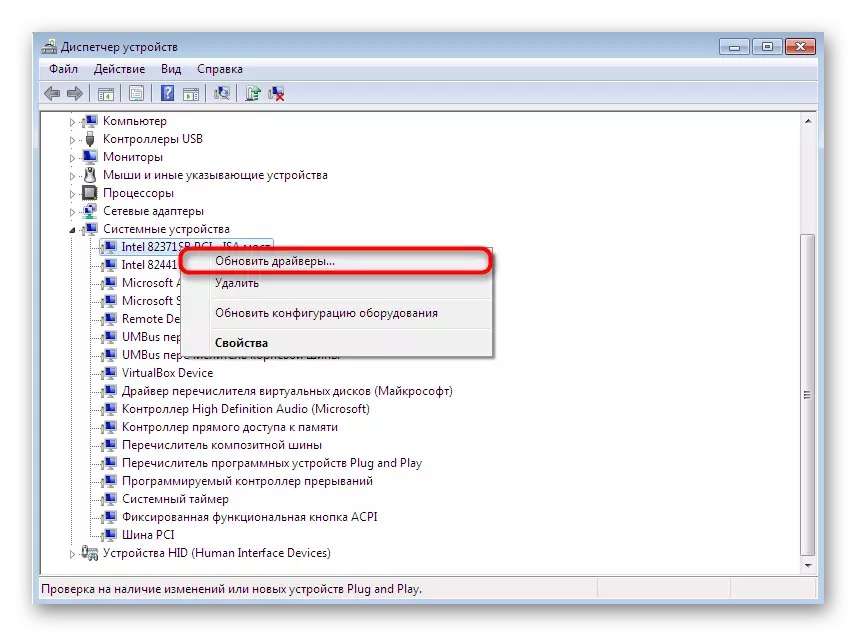
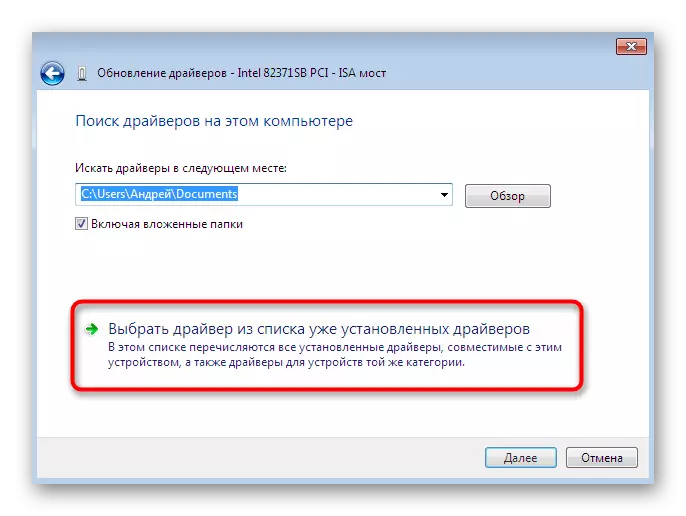
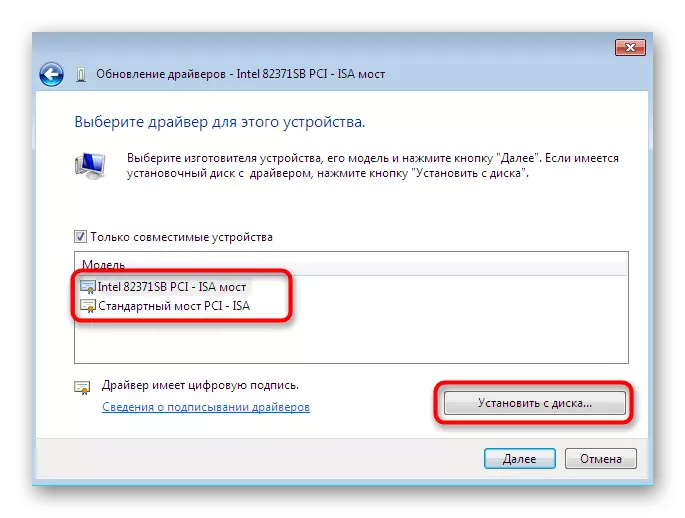
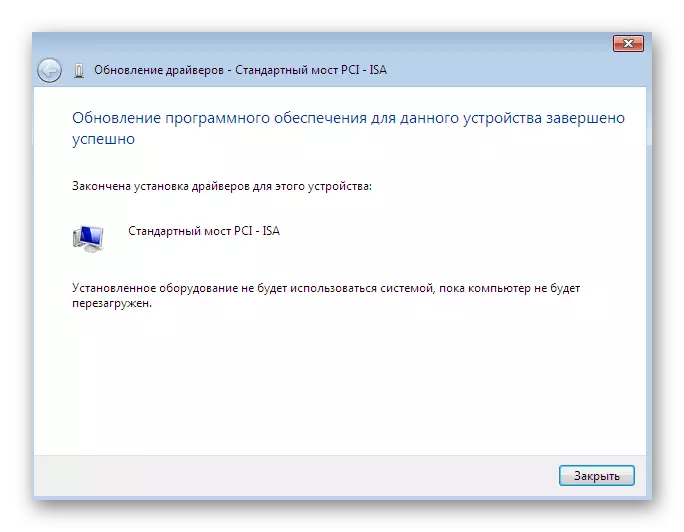

Vid utförande av ovanstående riktlinjer bör det komma ihåg att återuppringningen för den tidigare versionen av föraren medför utseendet på misslyckanden och försvinnandet av förbättringar som utvecklare har lagt till i nya versioner.
Metod 3: Installera gammal utrustning
I vissa fall, när användaren ska installera drivrutinen för en mycket gammal enhet, kan du utan att hitta speciella filer för det, eftersom funktionen "Installera den gamla enheten" är inbyggd i operativsystemet. Hennes operationsprincip är som följer:
- För att börja med, aktivera allt i samma meny den allra första strängen, vilket gör ett enda klick på vänster musknapp på den.
- På topppanelen väljer du "Åtgärd" och klickar på popup-menyn "Installera den gamla enheten".
- Kolla in beskrivningen av installationsguiden och gå vidare.
- Markera markören "Installera den utrustning som valts från den manuella listan" och flytta till nästa steg.
- Efter en tid kommer du att visas framför hela utrustningen, dividerad efter kategori. I det, hitta det lämpliga alternativet.
- Då kommer det att bli ett ytterligare fönster med tillverkaren och förarmodellen. Om du har en fil med filer kan du klicka på "Installera från disk" -knappen för att sätta din version.
- Se till att rätt enhet valdes och klicka sedan på "Nästa".
- Förvänta slutet av installationen. Det kan ta några minuter.
- I slutet visar du en anmälan om framgången med operationen eller ett fel som uppstår under installationen.
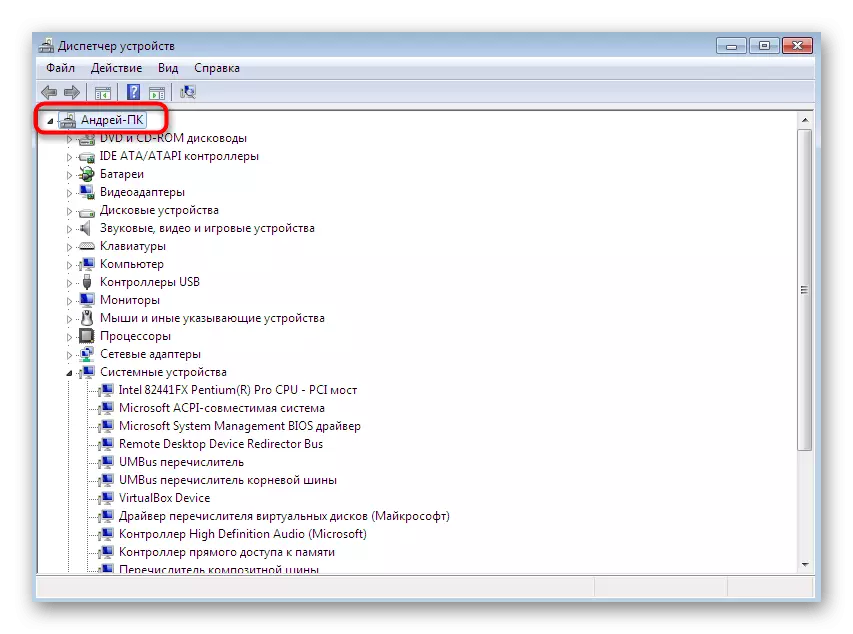
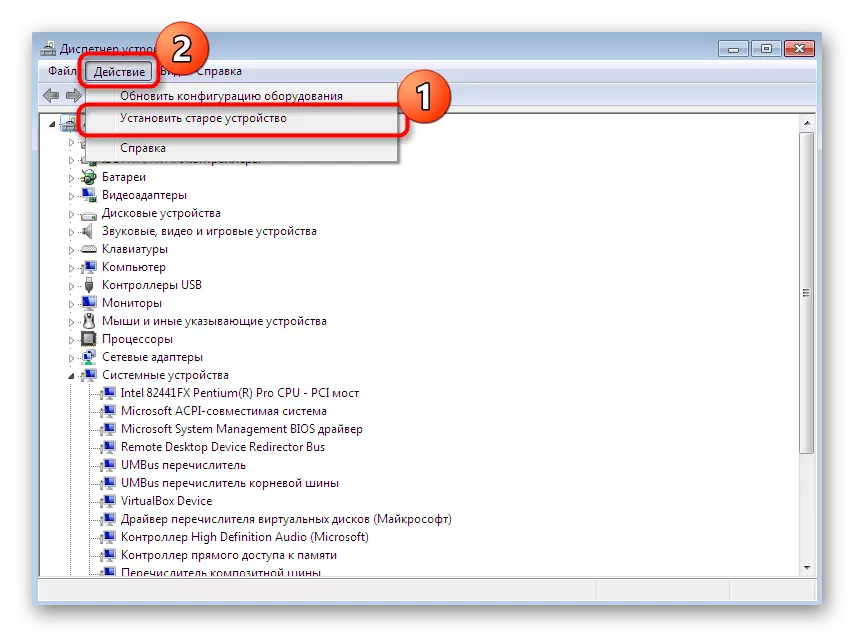
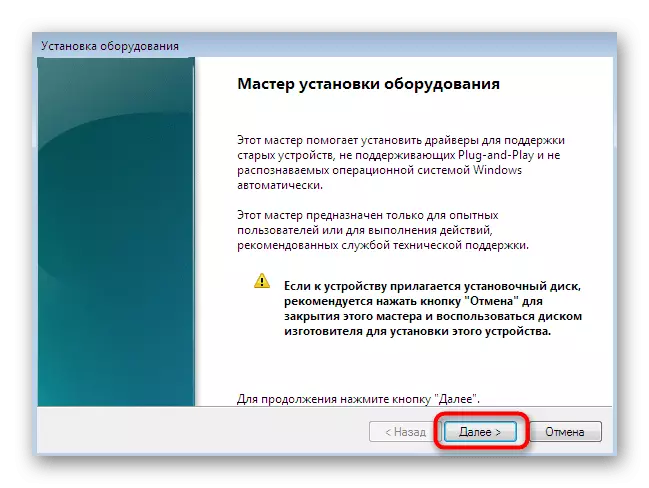
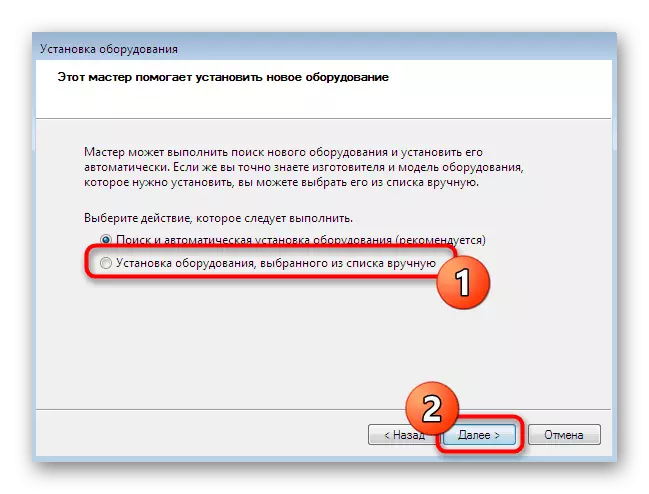
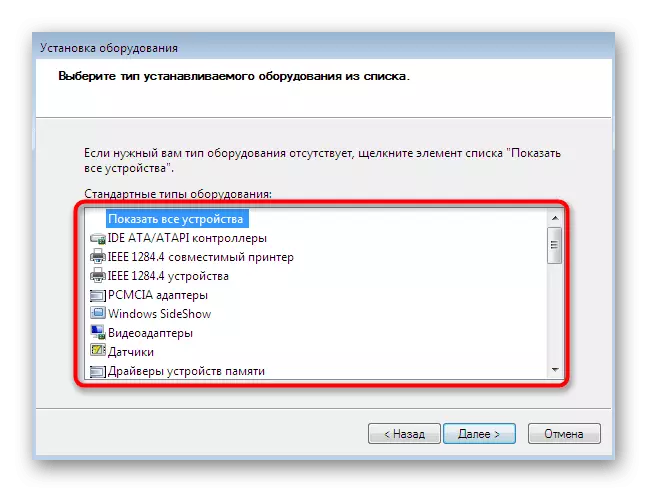
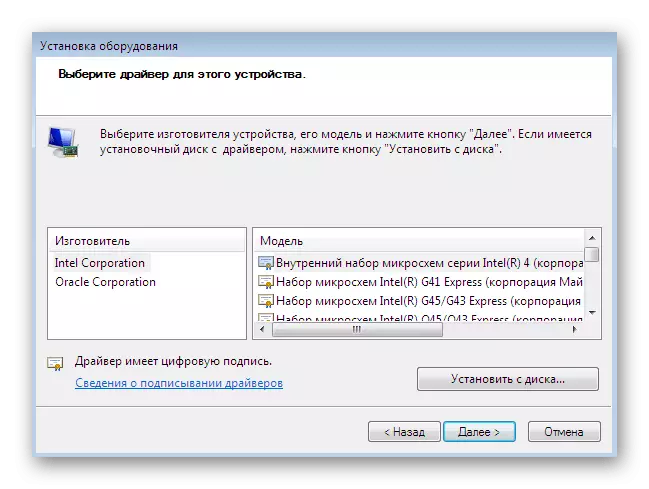
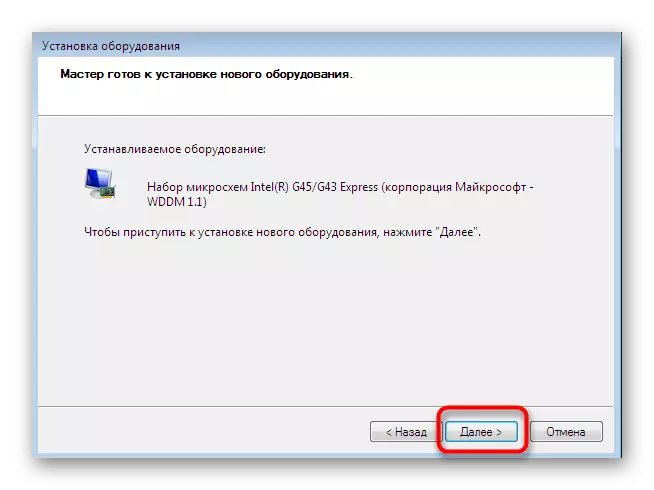

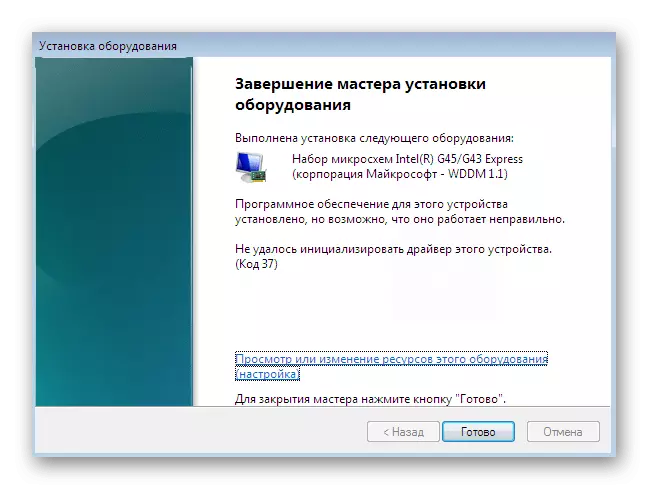
Dessutom noterar vi att du inte bara ska experimentera med installationen av gammal utrustning i situationer när den faktiskt inte är ansluten till datorn. Ibland leder det till utseendet av blådödskärmar och korrigeras endast genom att rulla tillbaka till ändringar genom säkert läge.
Metod 4: Installera skrivaren
Vi har tilldelat installationen av skrivardrivrutinerna på ett separat sätt, eftersom det måste sås så detaljerat. Uppgiften utförs av en annan meny. Förutom att installera programvara uppträder den primära inställningen av tryckapparaten:
- Öppna "Start" och gå till avsnittet "Enheter och skrivare".
- I det klickar du på "Installera skrivaren" med hjälp av den övre panelen.
- Välj "Lägg till lokal skrivare".
- Om du behöver använda en icke-standardport för anslutning av skrivaren, konfigurera den just nu så att det inte finns några svårigheter i framtiden med det här steget.
- Nu i fönstret som visas till vänster, ange tillverkaren av enheten, och rätten är modellen. Om skrivaren inte är listad klickar du på Windows Update Center för att skanna tillgängliga alternativ.
- Ställ in skrivarnamnet och flytta vidare.
- Vänta tills installationen är över.
- Om du ska använda vanlig åtkomst för att hantera skrivaren över nätverket, kan du omedelbart konfigurera dessa parametrar i lämplig meny.
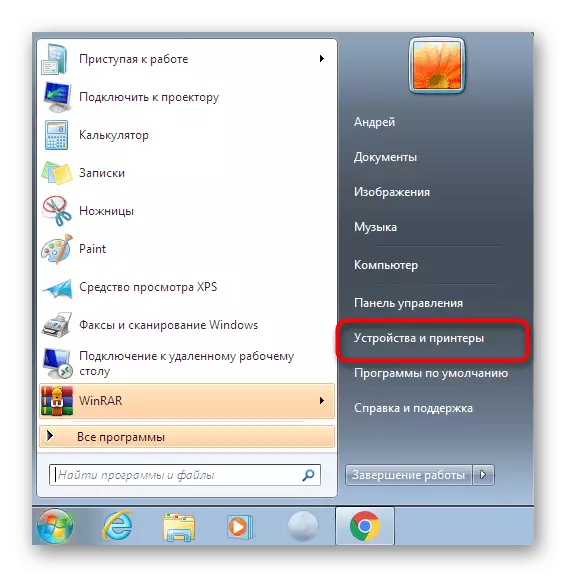
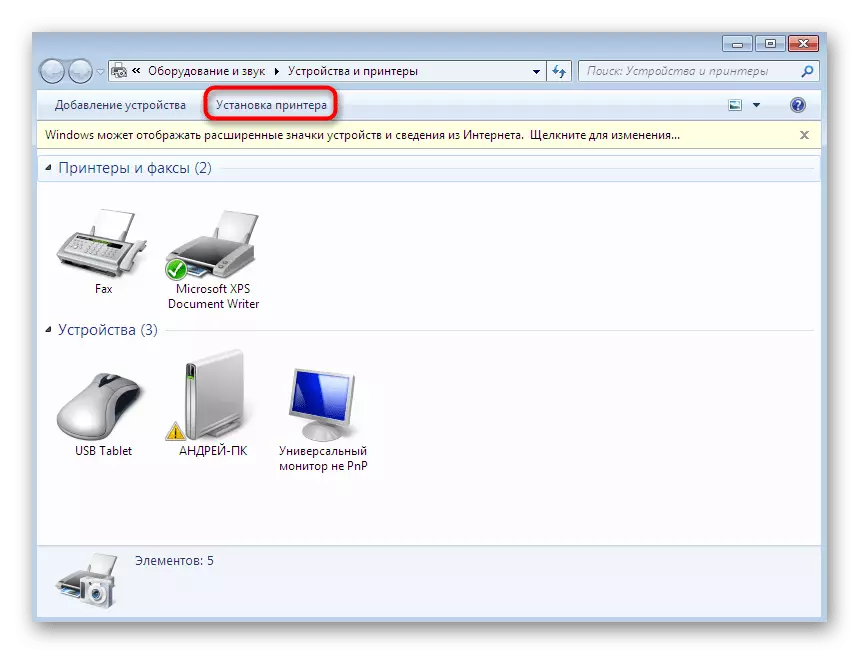
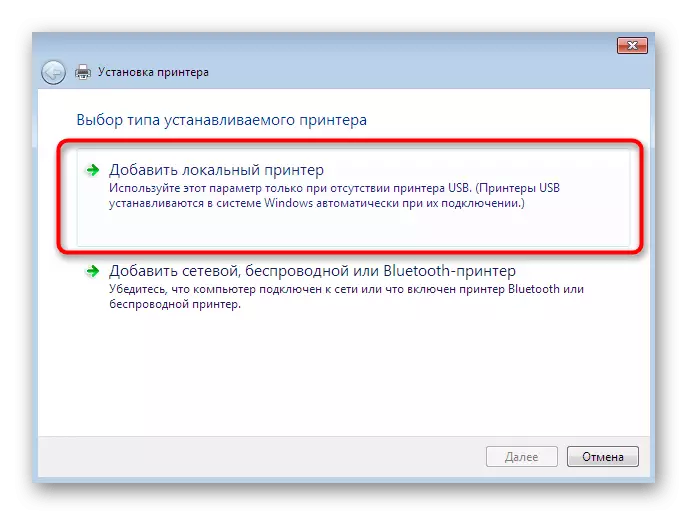
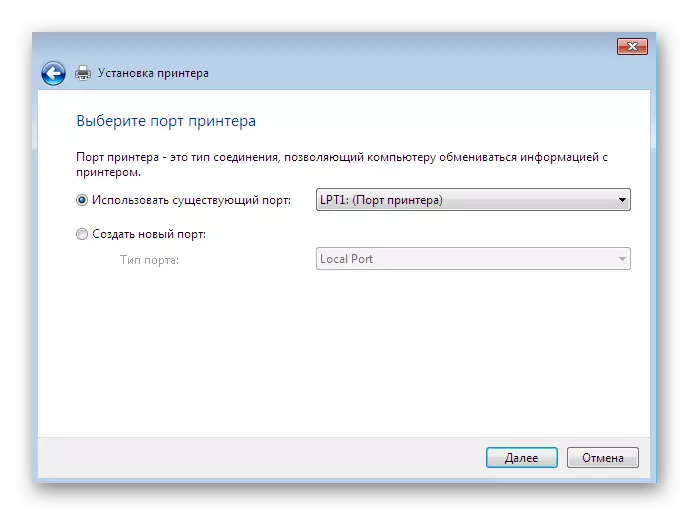
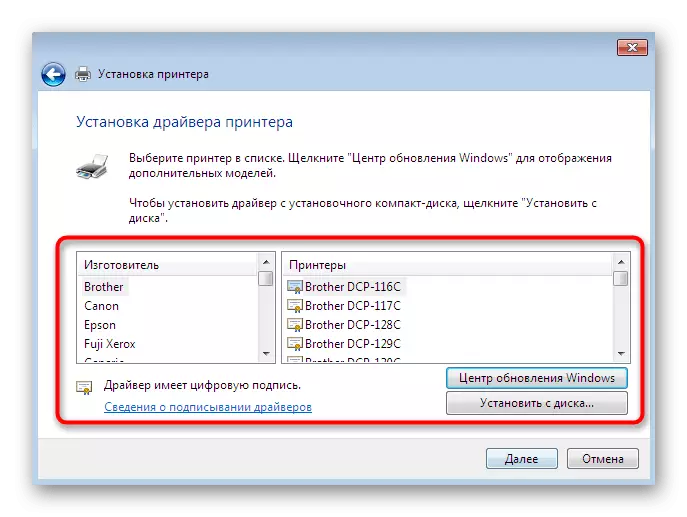
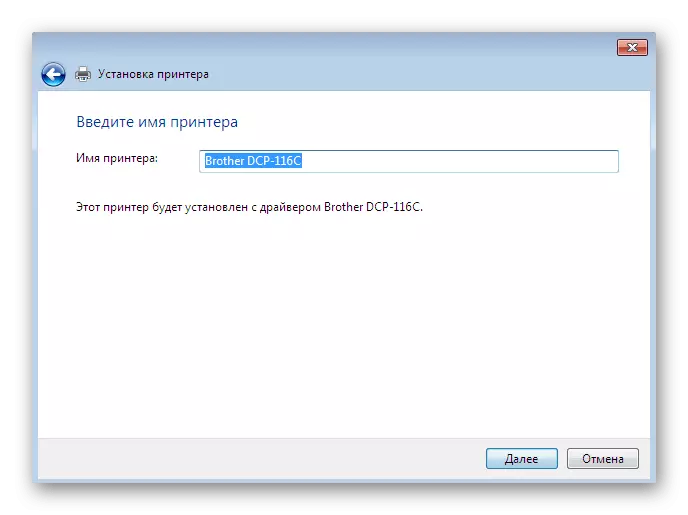
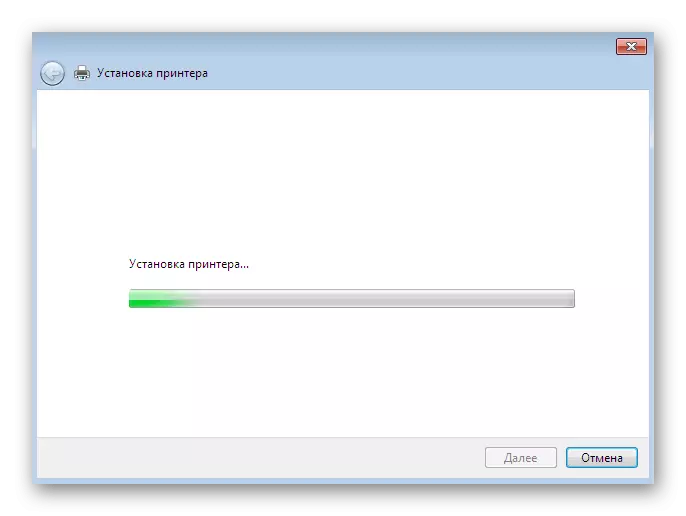
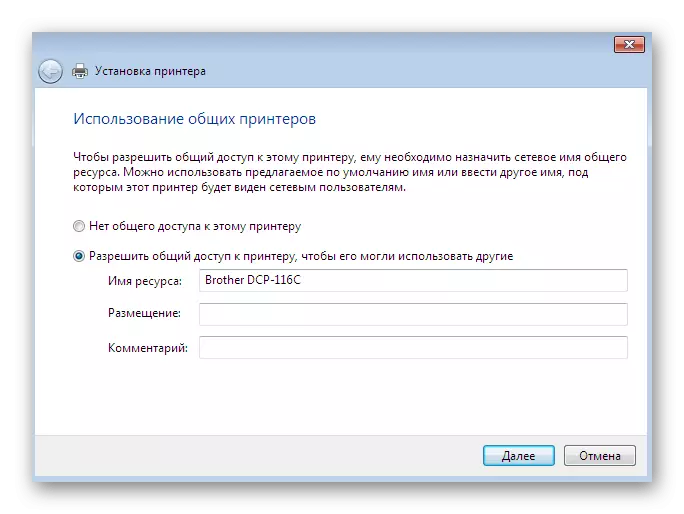
Dessa var alla tillgängliga metoder för manuell installation av drivrutiner i Windows 7. Vi rekommenderar att du använder en av dem, och bara sätter in INF-filerna i Systemkatalogen, eftersom det nästan aldrig ger upphov till resultat. Separat rekommenderar vi dig att bekanta dig med avsnittet på vår hemsida, där du hittar de detaljerade anvisningarna för att installera drivrutiner för vissa enheter med de mest mångsidiga metoderna, inklusive manualen.
Läs mer: Sök och installera drivrutiner för olika enheter
