
Nu har många användare Windows 7-operativsystemet och installerar regelbundet uppdateringar på den. Det är emellertid inte alltid möjligt att framgångsrikt genomföra denna procedur, ibland ställer användaren inför fel som åtföljs av olika koder. En av dem har en beteckning på 80244022 och kan indikera olika problem, från problem med Internetanslutningen, tills det inte finns några specifika systemfiler. I den här artikeln vill vi hjälpa nybörjare och erfarna användare att hantera denna svårighet, utgör en optimal lösningsmetod.
Korrigera felet av uppdateringar med kod 80244022 i Windows 7
Eftersom det är omöjligt att otvetydigt säga vilken av lösningsalternativen är lämplig i en viss situation, är det omöjligt att du återstår att sortera ut varje metod i sin tur, från det enklaste och effektiva och slutade med mer komplexa och sällan uppstått metoder. Endast med prover kan förstås att det förhindrar uppdateringen, och själva korrigeringen tar inte mycket tid.Metod 1: Datum och tidskontroll
För Windows är det mycket viktigt för datum och tid att installeras korrekt. Om värdena för dessa parametrar inte motsvarar verkligheten kan du få ett antal problem, inklusive ett fel med kod 80244022. I det här fallet kan du bara kontrollera rättigheterna hos de nämnda parametrarna och om nödvändigt ändra dem :
- Öppna Start-menyn och gå till avsnittet "Kontrollpanelen".
- Flytta i avsnittet Datum och Time.
- Ett litet nytt fönster öppnas, där du ska klicka på "Ändra datum och tid".
- Använd menyn som visas för att ställa in rätt värden.
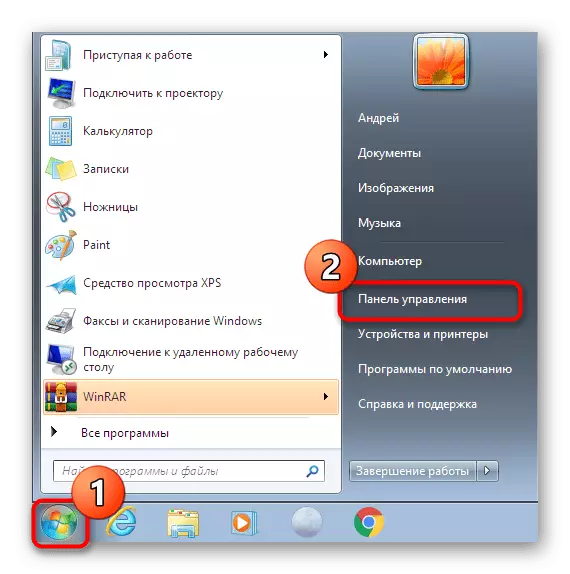
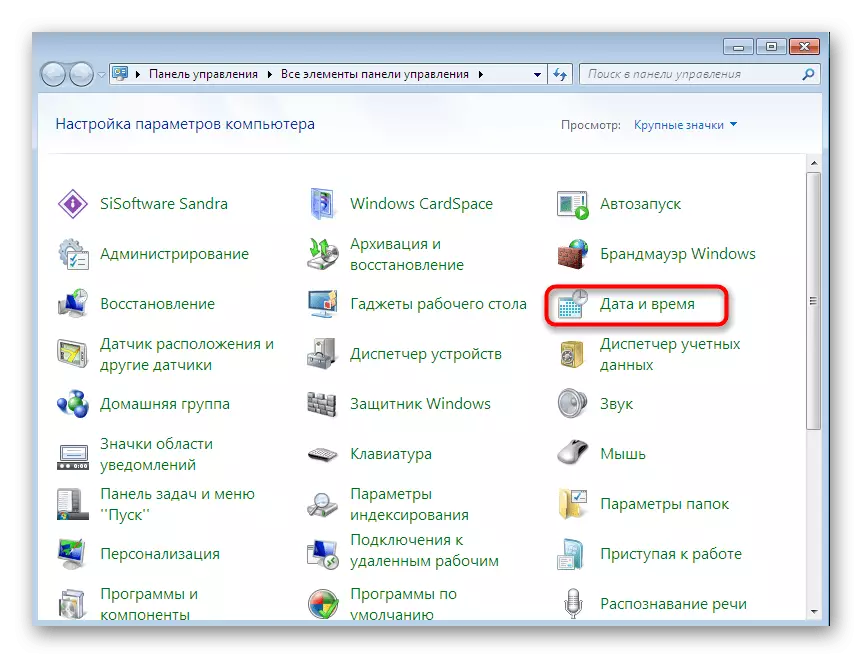
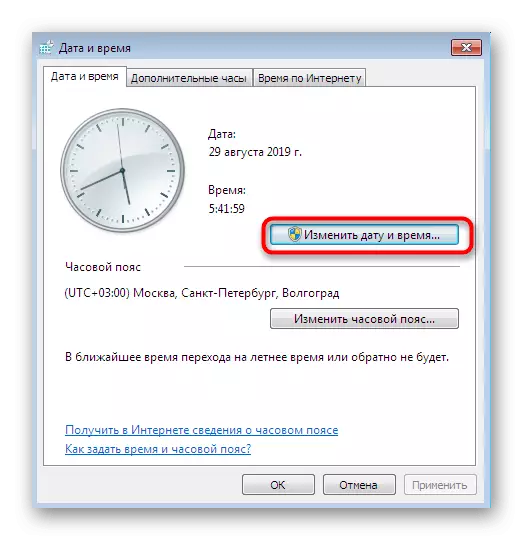
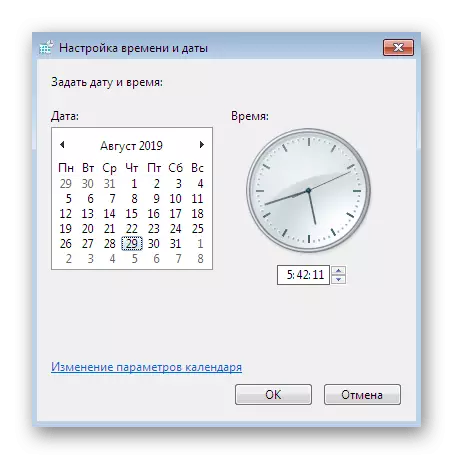
Det är dock inte alltid en trivial förändring i tiden. Situationerna är inte uteslutna när svårigheter med synkronisering eller datumet är helt skott efter omstart av datorn. Mer detaljerad information om dessa ämnen finns i våra andra artiklar genom att klicka på länkarna nedan.
Läs mer:
Synkronisera tiden i Windows 7
Vi löser problemet med att återställa tiden på datorn
Metod 2: Använda felsökning
Varje aktuell version av Windows har ett inbyggt felsökningssystem. Det fungerar i olika riktningar, därför hjälper till att korrigera fel och med uppdateringar. Det finns inga hundra procent garanterar att denna metod kommer att fungera exakt, men du behöver inte nästan ingen ansträngning, för det är nödvändigt att försöka.
- Flytta igen till kontrollpanelen, var du vill välja avsnittet "Support Center".
- Källa längst ner i fönstret där du hittar kategorin "Felsökning".
- I fönstret som öppnas, klicka på "System och Security" inskription för att få en komplett lista över alla korrigeringar.
- I menyn som visas måste du välja "Windows Update".
- Kolla in den information som visas i felsökningsguiden och sedan flytta vidare.
- Förvänta dig att skanna slutförandet och följ anvisningarna som visas på skärmen.
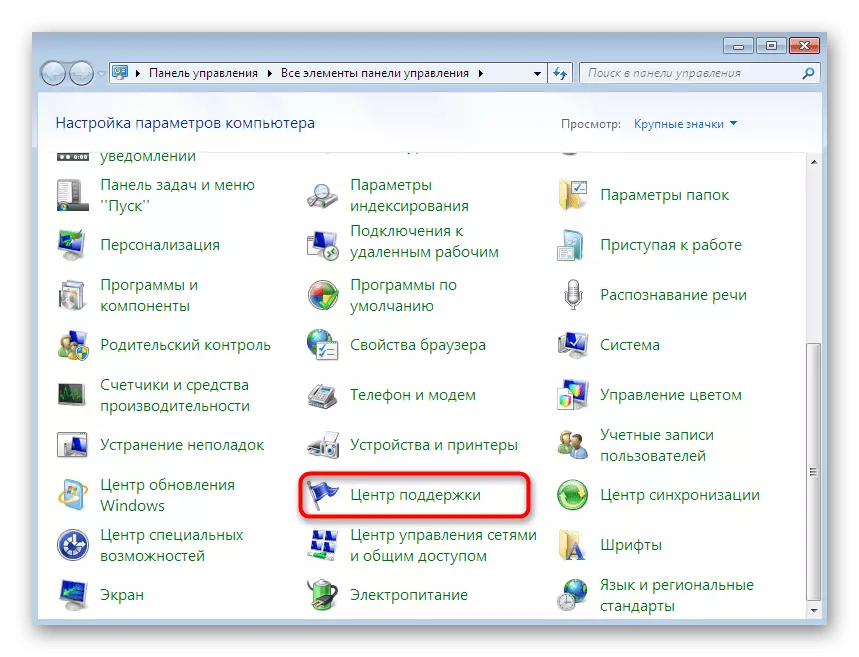
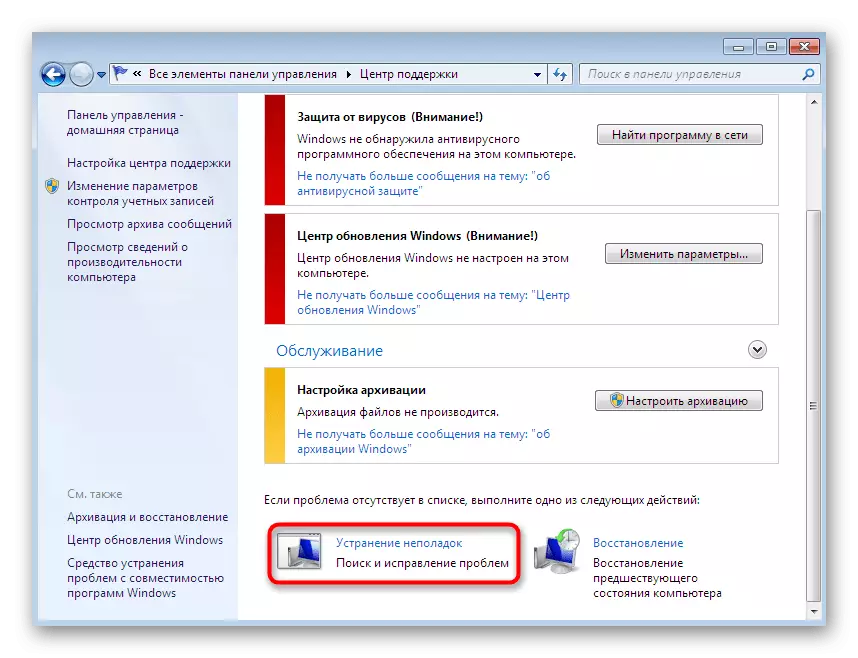
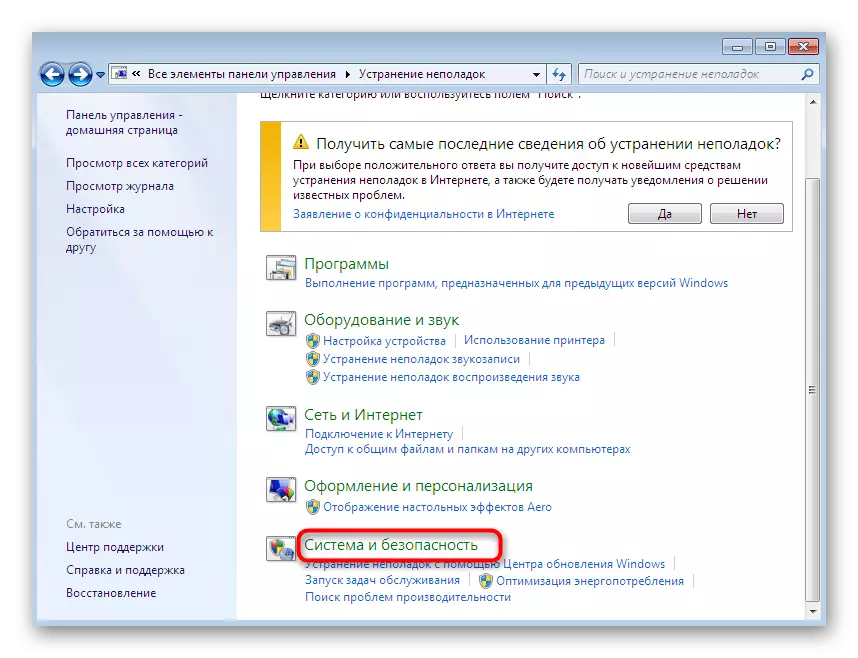
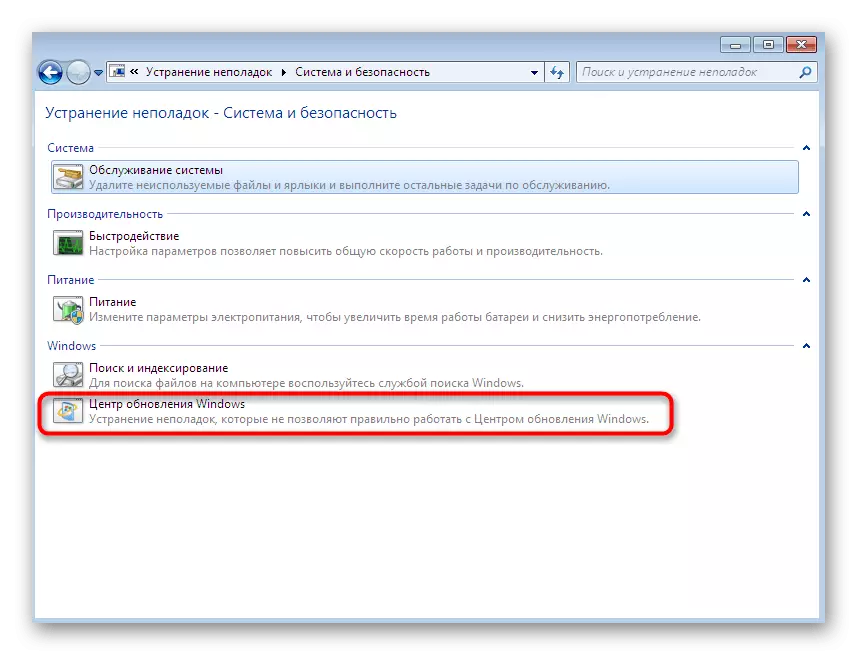
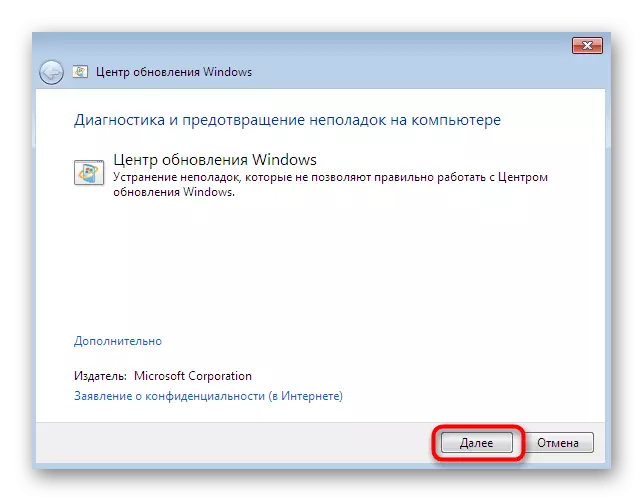
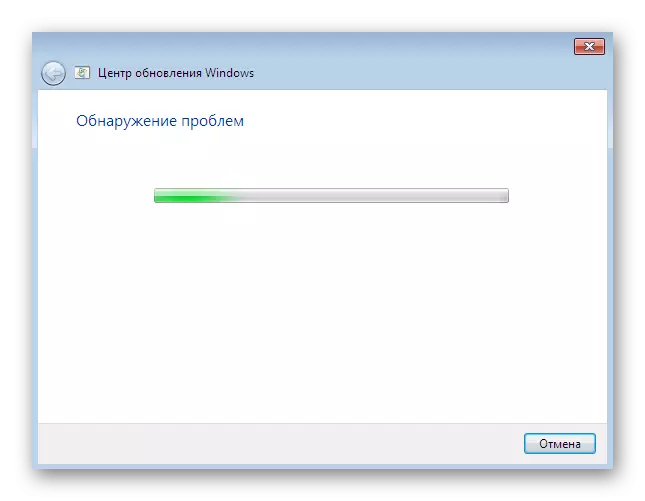
Vanligtvis efter skanningsänden får du en anmälan om att fel inte har hittats eller detekterats problem har rättats. Dessutom bör individuella instruktioner som behöver utföras för att slutföra sitt arbete visas.
Metod 3: Inställning, dvs anslutningsinställningar
Det är ingen hemlighet att Internet används för att ladda ner uppdateringar i Windows 7, och anslutning till den utförs via den vanliga Internet Explorer-webbläsaren. Ibland tillåter webbläsarkonfigurationen inte att systemet fungerar korrekt för att fungera korrekt, därför är det nödvändigt att kontrollera dem och konfigurera manuellt:
- Kör Internet Explorer, klicka på ikonen i form av ett växel, som ligger till höger ovan, och i snabbmenyn som öppnas, välj alternativet "Browser Egenskaper".
- Flytta in i fliken "Anslutningar" och i avsnittet Lokala inställningar Klicka på knappen "Setup Network".
- Markera "Använd proxy för lokal anslutning" kryssrutan och klicka på den aktiva knappen "Advanced".
- Radera absolut alla parametrar på proxyservern och applicera sedan inställningarna.
- Öppna "Start", hitta "kommandoraden" där och kör den på administratörens namn.
- Ange kommandot NETSH WinHTTTP Återställ Proxy där och tryck på ENTER-tangenten. Detta kommer att starta om proxyserverparametrarna.
- Därefter kommer det bara att lämnas för att starta om Windows Update. För att göra detta, använd kommandot nätstopp Wuauserv genom att stoppa tjänsten.
- Ange sedan Net Start Wuauserv, starta om det.
- En ny linje bör meddelas att Windows Update Service Center har lanserats.
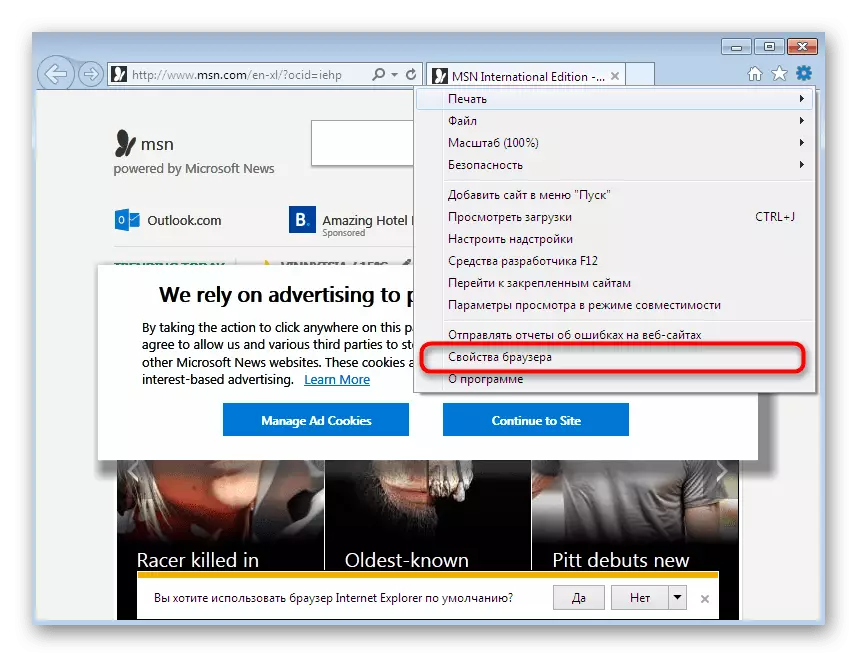
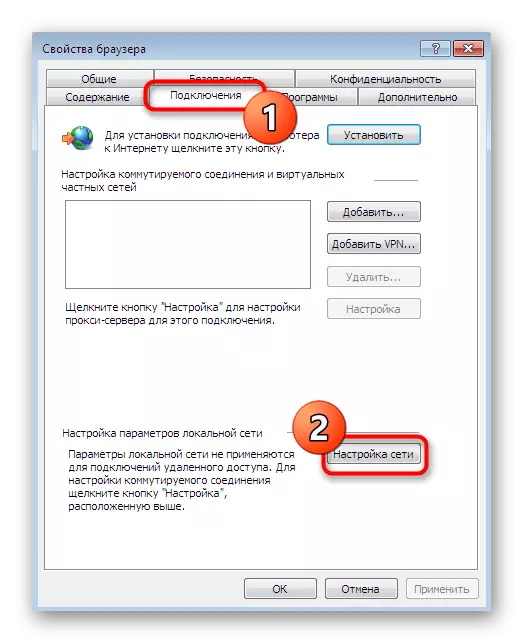

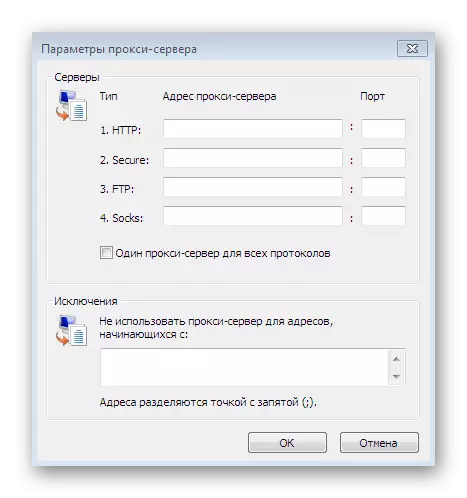
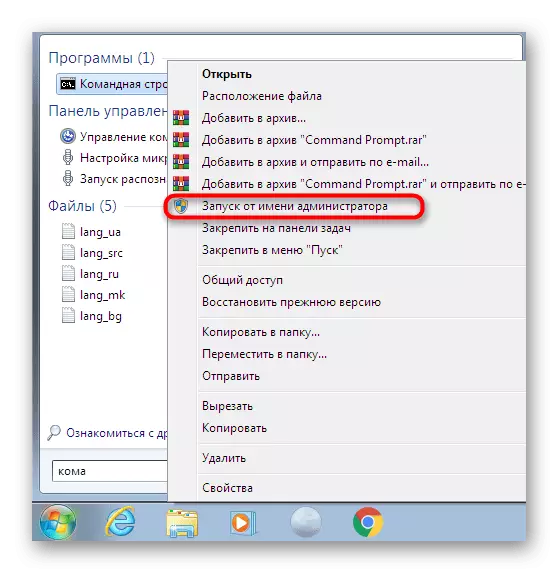
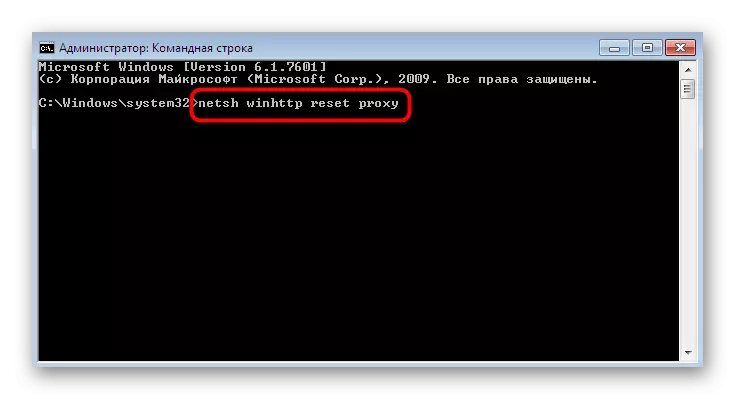



Efter avslutad procedur kan du säkert gå till uppdateringsavsnittet och kör den här operationen igen, i hopp om att denna manipulation kommer att vara effektiv, och det motsatta felet 80244022 kommer aldrig att visas längre.
Metod 4: Återställ uppdateringscenterkonfiguration
Låt oss vända oss till den svåraste, men i de flesta fall den fungerande handboken som innebär fullständig återställning av absolut alla inställningar för uppdateringscentret med ytterligare registrering av de "rena" DLL-filerna som krävs för korrekt drift av systemet. Hela processen kommer att inträffa i konsolen, så förbered dig i förväg för vad du måste kopiera och infoga många kommandon, och vissa av dem administreras manuellt.
- För att komma igång, stoppa alla tjänster relaterade till Windows Update. För att göra detta, ange kommandot Net Stop Bits och klicka på Enter.
- Konsekvent specificera tre rader av nätstopp Wuauserv, Net Stop Appidsvc och Net Stop Cryptsvc, väntar på meddelanden som varje tjänst har blivit stoppad.
- Ta bort de servicefiler som kan skadas på grund av vilket felet uppstår. I framtiden kommer allt detta att återställas, men nu måste du bli av med problemelementen genom att ange delkommandot.% Allusersprofile% \ Application Data \ Microsoft \ Network \ Downloader \ qmgr * .dat.
- Därefter byt namn på katalogerna där all konfiguration och tillfälliga filer lagras. Nästa gång du startar tjänsterna skapas den här katalogen automatiskt. När det gäller att byta namn utförs det i två lag:
Ren% Systemroot% \ Softwaredistribution softwaredistribution.bak
Ren% Systemroot% \ system32 \ catroot2 catroot2.bak
- Nästan samma sak händer med återställning av tjänster. Första Ange SC.EXE SDSET-bitar D: (a ;; cclcswrpwpdtlocrc ;;; sy) (a ;; ccdclcswrpwpdtlocsdrcwdwo ;;; ba) (a ;; cclcswlocc ;;; au) (a ;; cclcswrpwpdtlocrc ;;; pu), Och sedan SC.EXE SDSET WUAUSERV D: (a ;; cclcswrpwpdtlocrc ;; sy) (a ;; ccdclcswrpwpdtlocsdrcwdwo ;; ba) (a ;; cclcswlocc ;;; au) (a ;; cclcswrpwpdtlocc ;;; pu). Du måste få en sträng med ett meddelande "Framgång".
- Den mest komplexa processen förblev - omregistrering av viktiga DLL-filer. För att göra detta, flyttar du först till systemkatalogen via CD / D% Windir% \ System32-kommandot.
- Kopiera sedan hela innehållet nedan eller ange varje rad separat för att skapa absolut alla nödvändiga DLL.
Regsvr32.exe / u / s vbscript.dll
regsvr32.exe / u / s mshtml.dll
regsvr32.exe / u / s msjava.dll
regsvr32.exe / u / s msxml.dll
Regsvr32.exe / u / s actxprxy.dll
Regsvr32.exe / u / s shdocvw.dll
Regsvr32.exe / u / s mssip32.dll
Regsvr32.exe / u / s wintrust.dll
regsvr32.exe / u / s initpki.dll
Regsvr32.exe / u / s dssenh.dll
regsvr32.exe / u / s rsaenh.dll
regsvr32.exe / u / s gpkcsp.dll
Regsvr32.exe / u / s sccbase.dll
Regsvr32.exe / u / s slbcsp.dll
Regsvr32.exe / u / s cryptdlg.dll
Regsvr32.exe / u / s urlmon.dll
regsvr32.exe / u / s oleaut32.dll
regsvr32.exe / u / s msxml2.dll
regsvr32.exe / u / s browseui.dll
regsvr32.exe / u / s shell32.dll
regsvr32.exe / u / s atl.dll
regsvr32.exe / u / s jscript.dll
regsvr32.exe / u / s msxml3.dll
regsvr32.exe / u / s softpub.dll
regsvr32.exe / u / s wuapi.dll
regsvr32.exe / u / s wuaueng.dll
regsvr32.exe / u / s wuaueng1.dll
regsvr32.exe / u / s wucltui.dll
regsvr32.exe / u / s wups.dll
regsvr32.exe / u / s wups2.dll
regsvr32.exe / u / s wuweb.dll
Regsvr32.exe / u / s scrrun.dll
regsvr32.exe / u / s msxml6.dll
regsvr32.exe / u / s ole32.dll
regsvr32.exe / u / s qmgr.dll
Regsvr32.exe / u / s qmgrprxy.dll
regsvr32.exe / u / s wucltux.dll
Regsvr32.exe / u / s muweb.dll
regsvr32.exe / u / s wuwebv.dll
Regsvr32.exe / s vbscript.dll
regsvr32.exe / s mshtml.dll
regsvr32.exe / s msjava.dll
regsvr32.exe / s msxml.dll
Regsvr32.exe / s actxprxy.dll
Regsvr32.exe / s shdocvw.dll
Regsvr32.exe / s mssip32.dll
Regsvr32.exe / s wintrust.dll
Regsvr32.exe / s initpki.dll
Regsvr32.exe / s dssenh.dll
Regsvr32.exe / s rsaenh.dll
Regsvr32.exe / s gpkcsp.dll
Regsvr32.exe / s sccbase.dll
Regsvr32.exe / s slbcsp.dll
Regsvr32.exe / s cryptdlg.dll
Regsvr32.exe / s urlmon.dll
regsvr32.exe / s oleaut32.dll
regsvr32.exe / s msxml2.dll
regsvr32.exe / s browseui.dll
Regsvr32.exe / s Shell32.dll
Regsvr32.exe / s mssip32.dll
regsvr32.exe / s atl.dll
regsvr32.exe / s jscript.dll
regsvr32.exe / s msxml3.dll
regsvr32.exe / s softpub.dll
regsvr32.exe / s wuapi.dll
regsvr32.exe / s wuaueng.dll
regsvr32.exe / s wuaueng1.dll
regsvr32.exe / s wucltui.dll
regsvr32.exe / s wups.dll
regsvr32.exe / s wups2.dll
regsvr32.exe / s wuweb.dll
Regsvr32.exe / s scrrun.dll
regsvr32.exe / s msxml6.dll
Regsvr32.exe / s ole32.dll
Regsvr32.exe / s qmgr.dll
Regsvr32.exe / s qmgrprxy.dll
Regsvr32.exe / s wcltux.dll
Regsvr32.exe / s muweb.dll
regsvr32.exe / s wuwebv.dll
- Dessutom rekommenderas att återställa parametrarna för Internet-protokoll via netsh winsock-återställning.
- Slutligen, kör alla stoppade tjänster genom att komma in omväxlande sådana linjer:
SC.EXE CONFIG WUAUSERV START = AUTO
SC.EXE CONFIG BITS START = Fördröjd-Auto
SC.EXE Config Cryptsvc Start = Auto
SC.EXE Config TrustedInstaller Start = Efterfrågan
SC.EXE CONFIG Dcomlaunch Start = Auto
Net startbitar.
Net Start Wuauserv
Net Start Appidsvc.
Net Start Cryptsvc.
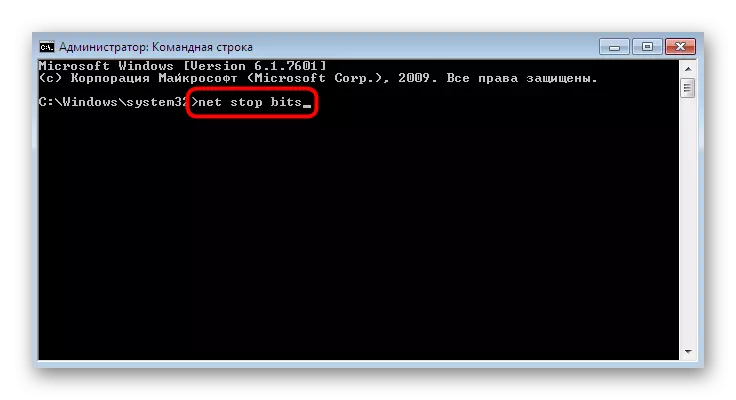

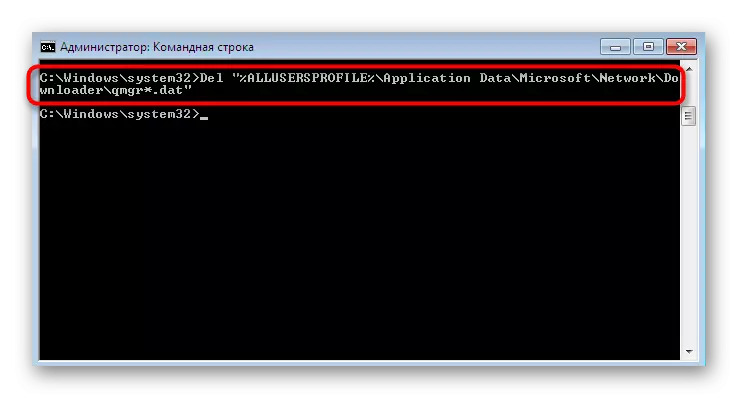
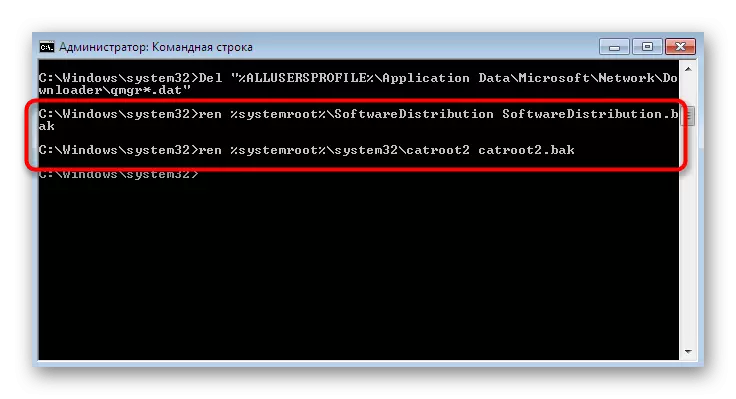
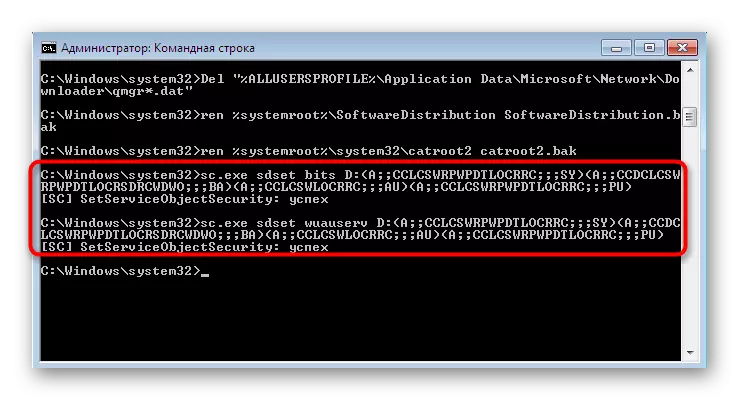
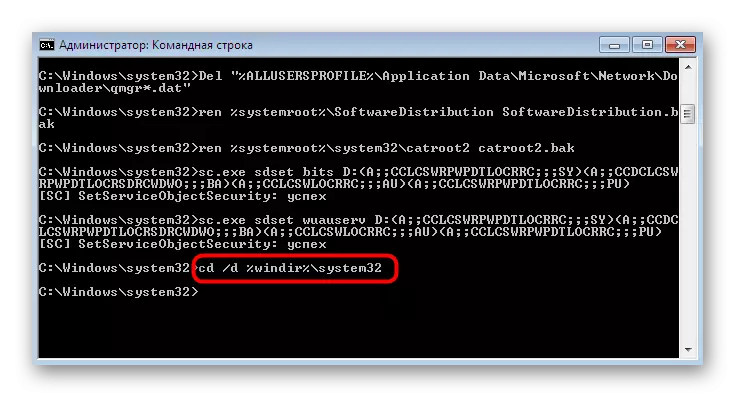
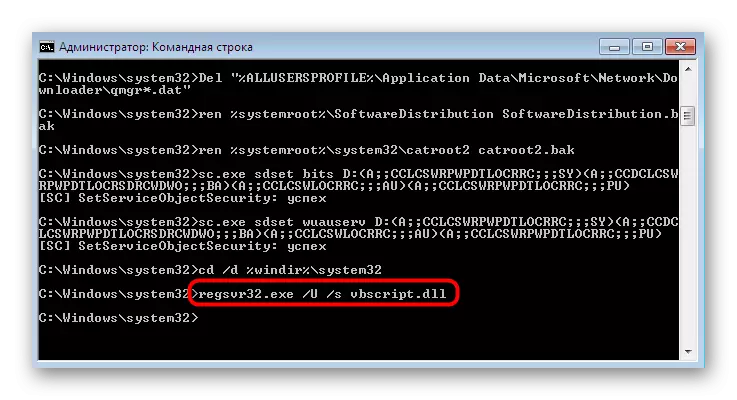
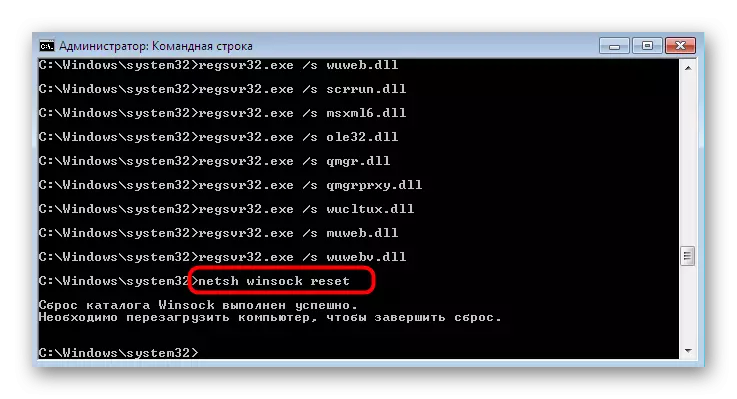
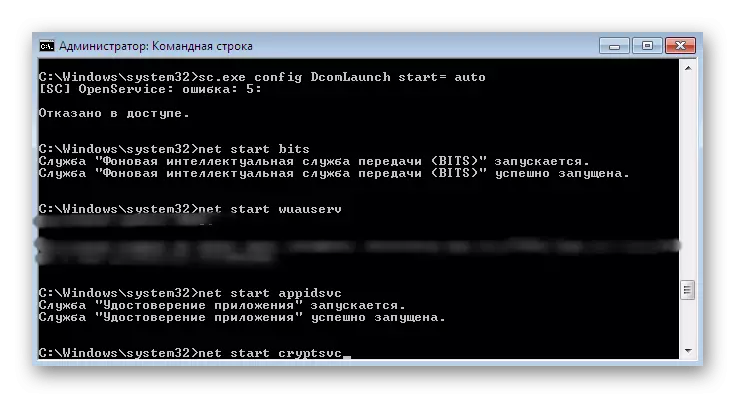
Efter att ha utfört dessa åtgärder är det vanligtvis inte nödvändigt att starta om datorn eftersom de appliceras automatiskt. Som du kan se är det här alternativet ganska komplicerat och tar en viss tid, men efter att du har fullt fungerande filer som förhindrar utseendet på det aktuella problemet.
Metod 5: Redigering av registerinställningar
Metoden att redigera registerparametrarna innebär aktivering av backup-servern från vilken uppdateringarna laddas ner. Detta kommer att bidra till att bli av med felet i fråga, men efter installation av innovationer rekommenderas servern att välja den viktigaste för att kontrollera om problemet har fixats efter att ha lagt till de senaste filerna. För att göra detta, följ dessa åtgärder:
- Öppna "Run" -verktyget med hjälp av standardknappen Vinst + R. i det inmatningsfält som visas, skriv regedit och klicka på Enter.
- Om fönstret Konto Kontroll visas väljer du "Ja" -alternativet.
- Gå längs sökvägen HKEY_LOCAL_MACHINE \ Programvara \ Policy \ Microsoft \ Windows \ Windows \ Update \ au.
- Klicka på någon tom plats med höger musknapp. I snabbmenyn som visas väljer du "Skapa" och "DWORD-parameter (32 bitar)".
- Namn det är "usewuserver" och dubbelklicka sedan på LCM för att öppna egenskaper.
- Ställ in värdet 1 för att aktivera backup-servern. Om det behövs kan detta värde ändras med 0 för att avaktivera parametern.
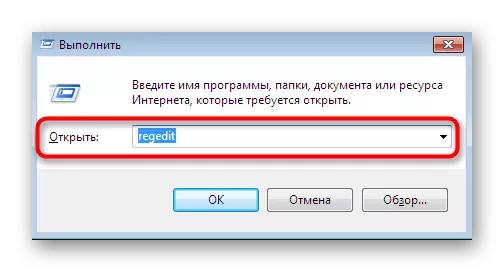
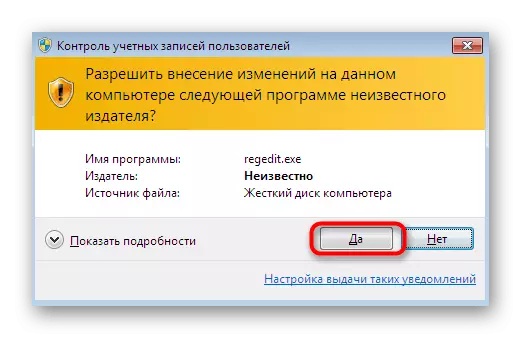
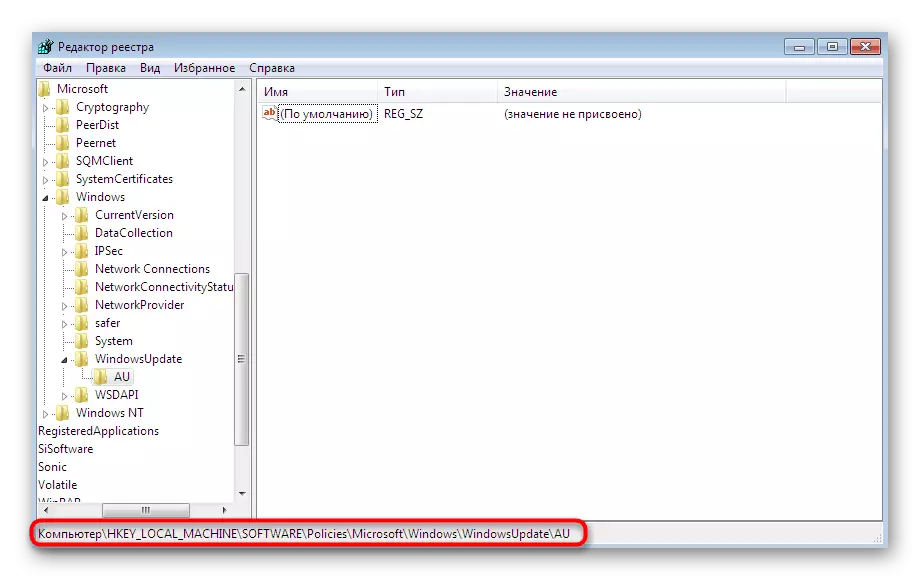
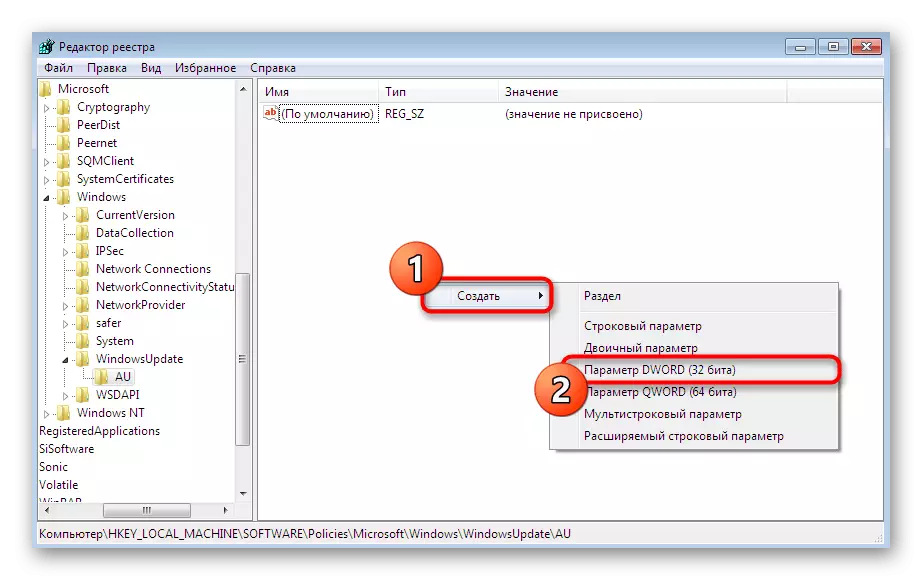
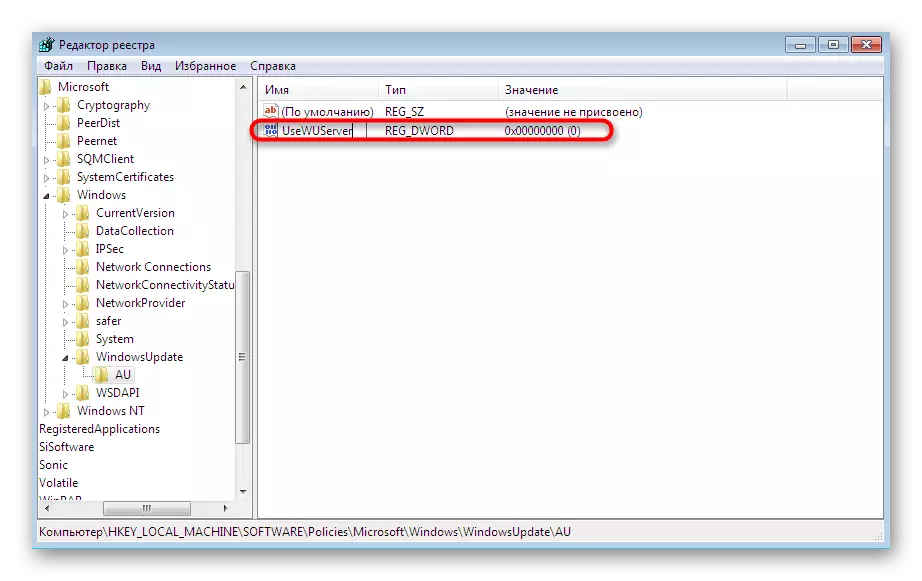

Ändringar kommer endast att tillämpas efter att du har startat om datorn. Då kan du säkert gå till ett försök att installera uppdateringar via en backup-server. Glöm inte att inaktivera det om det här alternativet inte har medfört resultatet eller innovationen har lagts till korrekt.
Metod 6: Manuell uppdatering
Ovanstående metoder kommer inte att vara effektiva i de fall då problemet orsakas av viss specifik uppdatering, motstridigt med själva systemet. Om det finns sådana situationer rekommenderas att installera filer manuellt genom att köra Windows Update. Då finns det en chans att det efter att 80244022-felet lyckats genomföra den här operationen. Mer detaljerad information och alla nödvändiga instruktioner om detta ämne finns i ett annat material ytterligare.Läs mer: Manuell installation av uppdateringar i Windows 7
Metod 7: Felkorrigering och systemåterställning
Innan du byter till de mest radikala åtgärderna rekommenderas det att göra en vanlig operativsystemverifiering för fel. Detta görs med hjälp av standard inbyggda medel. Om de inte hittade några problem, måste du redan återställa, rulla tillbaka till de första säkerhetskopierings- eller returfabriksinställningarna. Allt detta i den utplacerade formen beskrivs i de enskilda artiklarna som är tillgängliga på följande länkar.
Läs mer:
Kontrollera en dator med Windows för fel
Återställa systemet i Windows 7
Ovan du har varit bekant med de mest mångsidiga metoderna för fellösning 80244022, som uppstår när du försöker installera uppdateringar i Windows 7. Dessutom bör det noteras att allt detta kan vara ineffektivt för användare av Windovs piratversioner, för ofta därifrån Skär bara uppdateringscenteret eller bara ta bort systemfiler. Tänk på detta när du löser ditt problem.
