
I UltraISo kan du också spela in skivor från bilder, montera bilder i systemet (virtuella diskar), arbeta med bilder - Lägg till eller radera filer och mappar inuti bilden (som till exempel inte kan göras när du använder arkivet, trots faktum att det öppnar filerna ISO) - det här är inte en komplett lista över programfunktioner.
Exempel på att skapa en startbar flash-enhet Windows 8.1
I det här exemplet kommer vi att titta på skapandet av en installation USB-enhet med UltraISo. För att göra detta krävs själva enheten, jag kommer att använda den vanliga 8 GB-flashenheten (och 4), liksom en ISO-bild med operativsystemet: I det här fallet Windows 8.1 Enterprise Image (90-dagars version) Kommer att hämtas, som kan hämtas på Microsoft TechNet.Förfarandet som beskrivs nedan är inte den enda som du kan skapa en startdrift, men enligt min mening den enklaste för förståelse, inklusive för en nybörjare.
1. Anslut USB-enheten och kör UltraISo
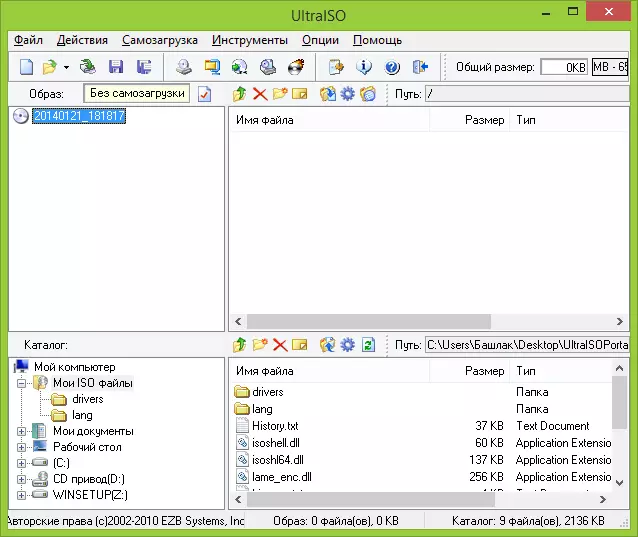
Huvudfönsterprogram
Fönstret Löpande program kommer att se på både i bilden ovan (vissa skillnader är möjliga, beroende på versionen) - som standard börjar den i bildskapande läge.
2. Öppna bilden av Windows 8.1
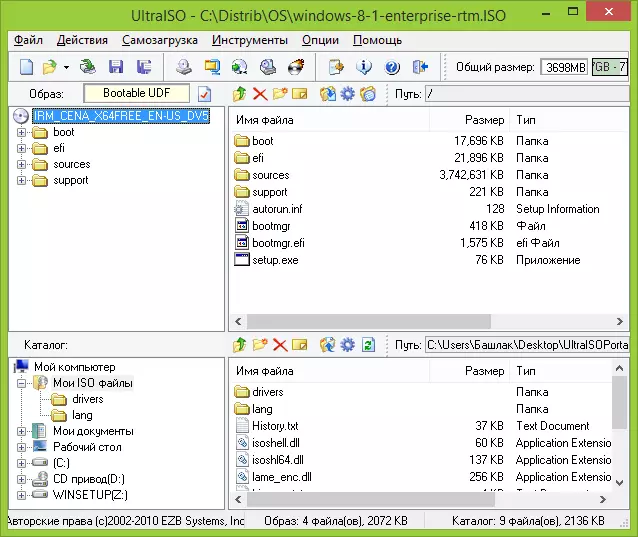
I huvudmenyn meny, ultraiso väljer "fil" - "öppen" och anger sökvägen till bilden av Windows 8.1.
3. I huvudmenyn väljer du "Självbelastning" - "Skriv en hårddiskbild"
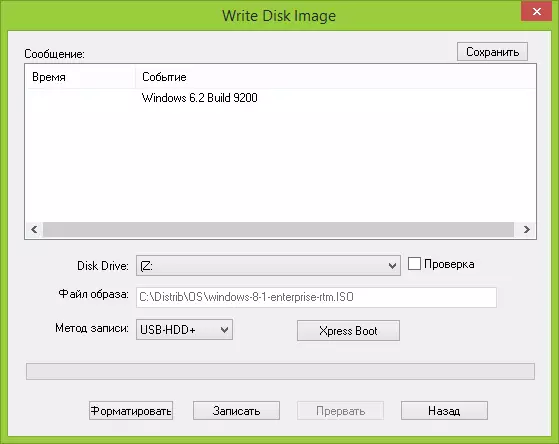
I fönstret som öppnas kan du välja en USB-inspelningsenhet, förformat (NTFS rekommenderas för Windows, åtgärden, om du inte formaterar, kommer den att utföras automatiskt när du börjar spela in), välj inspelningsmetoden (Det rekommenderas att lämna USB-HDD +), liksom om du vill, skriv önskad Boot Record (MBR) med Xpress Boot.
4. Klicka på "Skriv" -knappen och vänta på startflashenheten för att slutföra
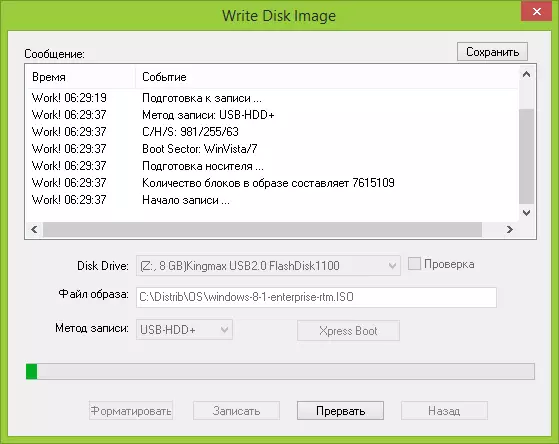
Genom att klicka på "Record" -knappen ser du en varning om att alla data från flash-enheterna raderas. Efter bekräftelse börjar processen med inspelning av installationen. Efter avslutad, från den skapade USB-skivan, kan du starta och installera operativsystemet eller använda Windows-återställningsverktygen om det behövs.
