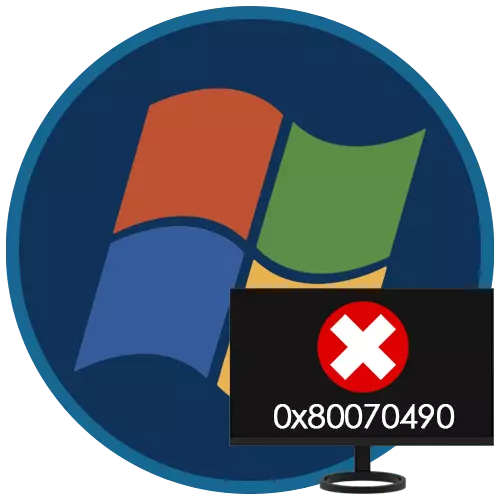
Fel som uppstår i Windows visar ofta inte sig tills användaren visar någon systemfunktion. Vi kommer att prata om ett av sådana problem "sju" med kod 0x80070490 i den här artikeln.
Fel 0x80070490 i Windows 7
Det här felet visas när du försöker eller installerar uppdateringar, såväl som i sällsynta fall under installationen av systemet. Orsakerna till misslyckandet, flera. Huvudet är skada på systemets komponentförvaringsfiler. Därefter kommer vi att överväga andra alternativ, till exempel det felaktiga arbetet i tjänsterna och effekterna av ett antivirusprogram från tredje part.Orsak 1: Antivirus
Tredjepartsprogramvara som är ansvarig för att förhindra virala attacker kan förhindra driften av vissa komponenter, inklusive "Uppdateringscenter". Antiviruserna är ganska ofta av skäl som endast är kända för utvecklare, inkluderar det så kallade paranoidläget och blockerar alla "misstänkta" processer och filer. Du kan korrigera situationen genom att stänga av skyddet. Om felet fortsätter att visas, bör du försöka installera eller ersätta programvaran alls.

Läs mer: Så här stänger du av, ta bort antivirus
Orsak 2: Tjänster
Fel i systemtjänster, direkt eller indirekt ansvarig för den normala kursen av uppdateringsprocessen, kan orsaka ett fel idag. Nedan ger vi sina listor och felsökningsinstruktioner.
- Först måste du komma till snap för servicehantering. För att göra detta klickar du på "Start" -knappen, skriv in Word "-tjänsten" utan citat till söksträngen och gå till lämpligt objekt (specificerat i skärmdumpen nedan).

- Konsolfönstret öppnas där vi kommer att producera alla åtgärder.
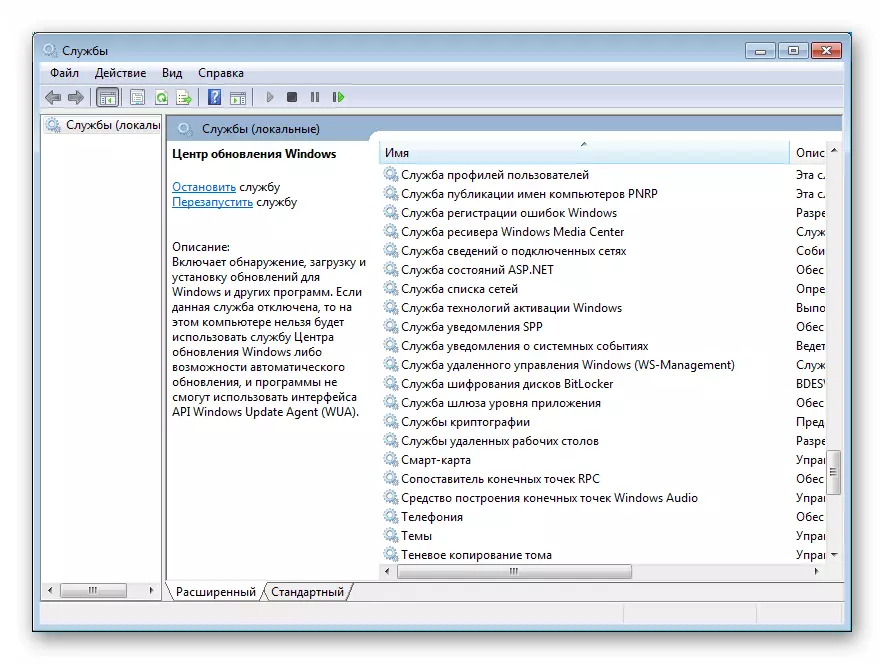
Tjänster som kräver uppmärksamhet:
- "Windows Update Center". Vi hittar tjänsten i listan och klicka två gånger med namn.
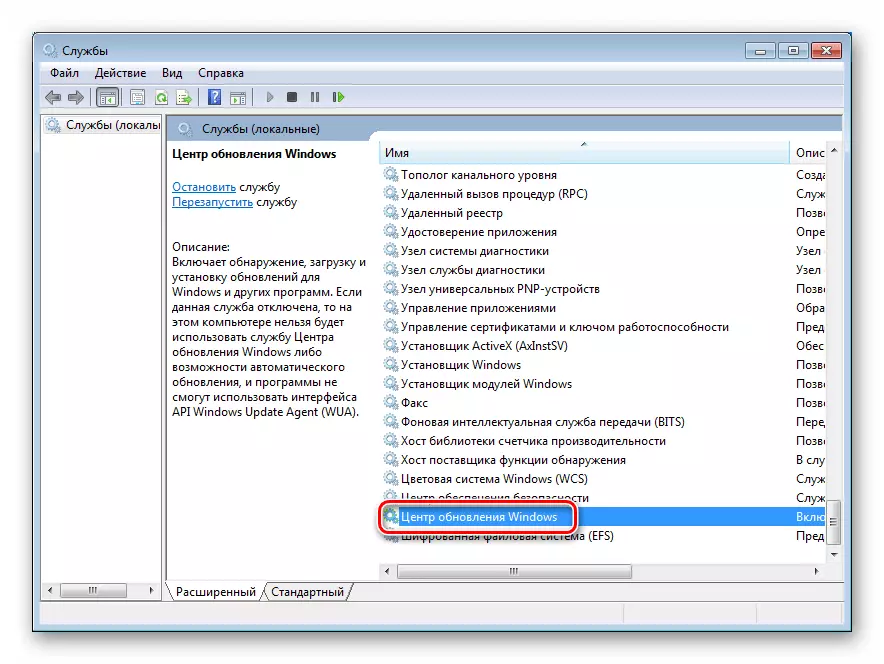
I fönstret Egenskaper, kolla starttypen. Denna parameter ska inte vara "inaktiverad". Om så inte är fallet, välj sedan i listrutan "Automatiskt uppskjuten lansering" eller "manuellt" och klicka på "Apply", varefter du startar tjänsten.
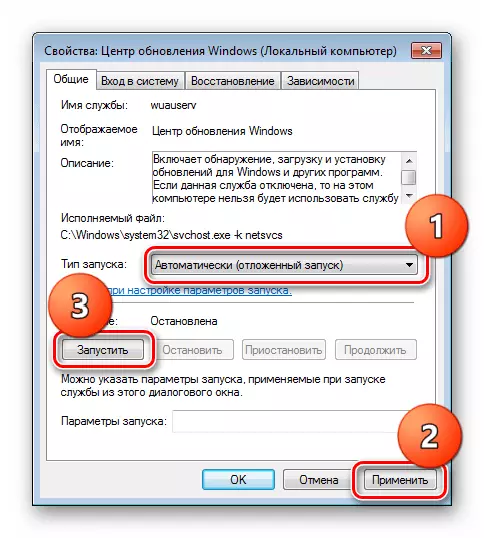
Om allt är i ordning med starttypen, stäng helt enkelt fältet Egenskaper och starta om tjänsten genom att klicka på länken som anges i skärmdumpen.
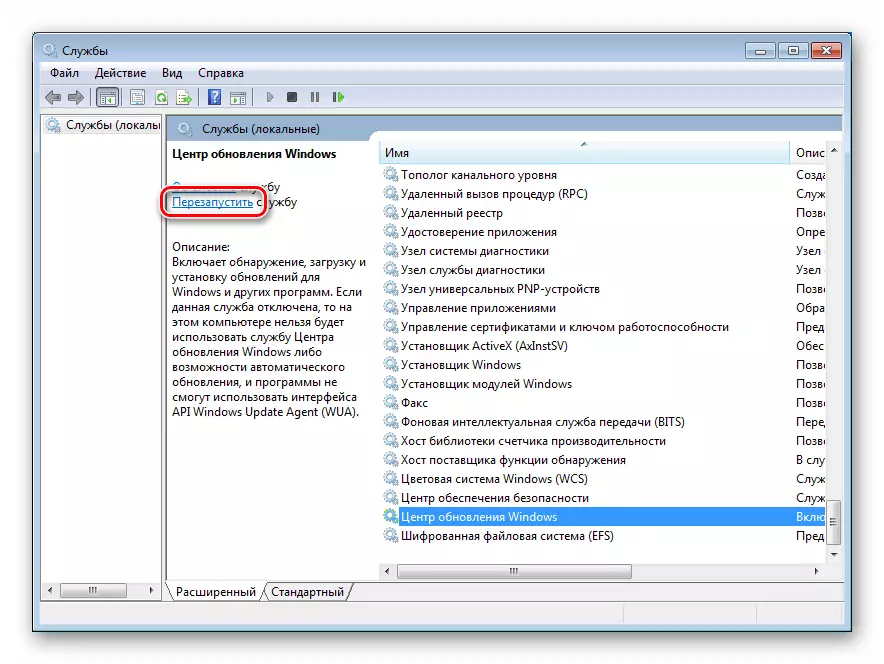
- "Bakgrund Intelligent Bits Transmission Service". För det måste du ställa in samma parametrar eller omstart.
- "Cryptography Services." Vi agerar analogt med tidigare tjänster.
När alla procedurer spenderas kan du försöka uppgradera. Om felet fortsätter att visas, bör du kontrollera parametrarna igen och starta om datorn.
Orsak 3: Lagringsskador
Om antivirusinaktiveringen och servicekonfigurationen inte hjälpte av med 0x80070490-felet, betyder det att systemet har skador på de nödvändiga filerna i komponentbutiken. I den här paragrafen kommer vi att försöka återställa dem. Gör det kan vara tre sätt.Metod 1: Systemåterställning
Först och främst måste du försöka producera ett vanligt återuppringningsprocedur med det inbyggda verktyget. Alternativet kommer att fungera under förutsättning att skyddet slås på på systemskivan och återställningspunkterna är automatiskt eller manuellt skapade. Artikeln nedan innehåller andra sätt som också kan tillämpas i den nuvarande situationen.

Läs mer: Restaurering av systemet i Windows 7
Metod 2: Återställ systemfiler
Windows har två verktyg för att återställa skadade systemfiler och komponenter. Det är viktigt att veta att deras användning kan orsaka obehagliga fel i systemet, vilket leder till dataförlust, så att du kan starta operationen, spara viktig information på ett säkert ställe - på en annan disk eller flyttbar media. Alla instruktioner hittar på länkarna nedan.

Läs mer:
Återställ systemfiler i Windows 7
Återställa skadade komponenter i Windows 7 med dism
Metod 3: Sätt tillbaka med uppdateringen
Med den här funktionen kan du uppdatera systemet med hjälp av installationen (startbara) med Windows 7-distributionen direkt från skrivbordet. Det kommer också att återställas, eller snarare är en ny komponentbutik installerad. Förfarandet innebär att man sparar användarfiler, program och inställningar, men det är nödvändigt att utvecklas och spara data på en tredje part.
Innan du kör uppdateringen ska du släppa ett utrymme på systemskivan så långt som möjligt, eftersom installationsprogrammet behöver extra utrymme. Dessutom är det nödvändigt att datorn är ansluten till Internet. En annan punkt: Om det befintliga systemet inte är licensierat eller är några av de "aggregat" som distribueras i nätverket, kan du få ett fel vid ett av stegen och som ett resultat ett icke-fungerande system. För det mesta gäller det redan aktiverade distributioner. I det här fallet måste du helt installera om "Windows".
Läs mer: Så här rengör du hårddisken från sopor på Windows 7
- Anslut disken eller blixtenheten med Windows till PC. Observera att distributionen är obligatorisk att vara samma version och utsläpp som det installerade systemet.
Läs mer:
Skapa en Boot USB-flash-enhet med Windows 7
Hur man hittar lite storlek på 32 eller 64 i Windows 7
Så här hittar du din version av Windows 7
Erfarenheten visar att du kan använda disken med en skiva monterad med daemonverktyg eller annan liknande programvara, men det är bättre att inte riskera och fortfarande skapa ett fysiskt medium.
- Öppna disken i mappen "Dator" och kör filen setup.exe.
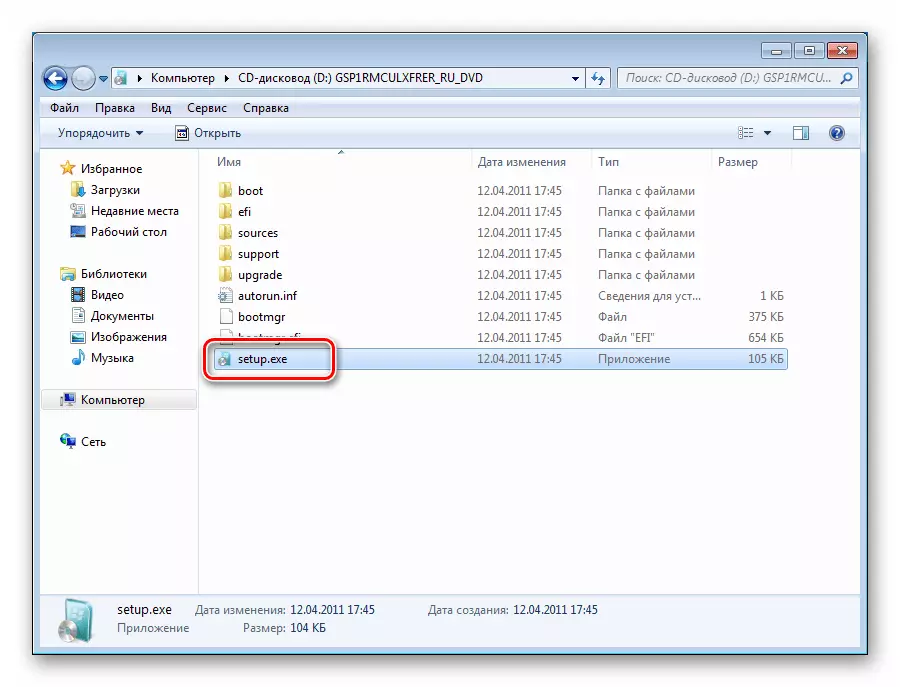
- Klicka på "Installera".
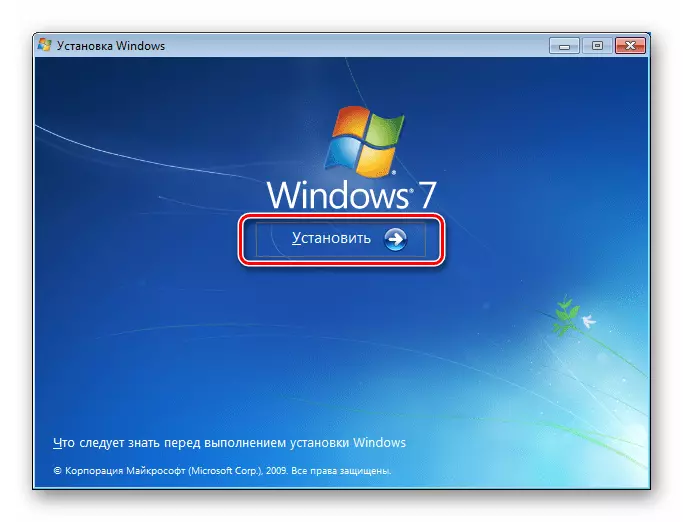
- Välj den övre versionen - Ansluta till Internet för att få viktiga uppdateringar (PC måste anslutas till nätverket).
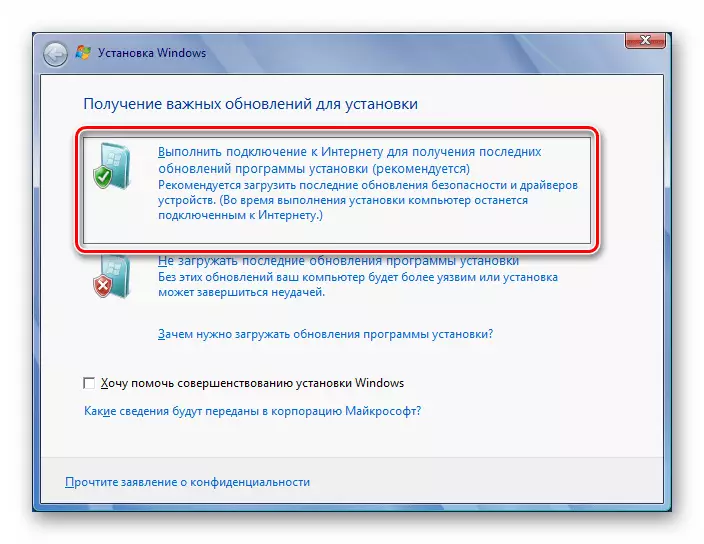
- Vi väntar tills de nödvändiga filerna hämtas. Om systemet inte har uppdaterats under lång tid kan det ta ganska mycket tid.
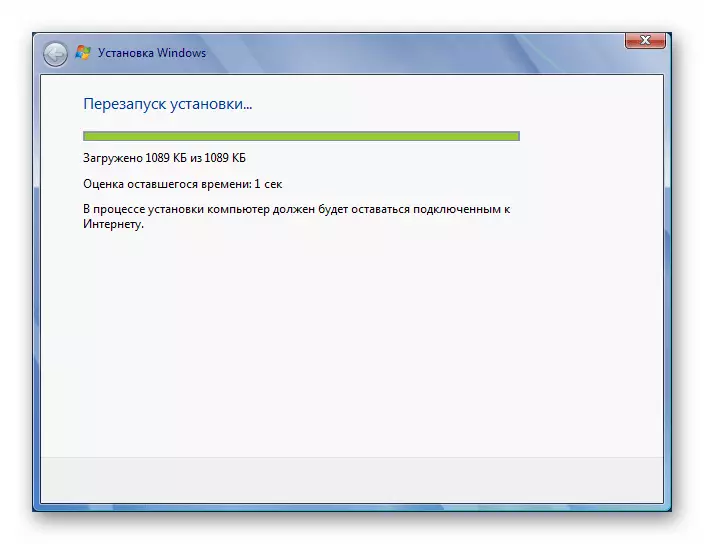
- Efter att ha startat om installatören accepterar vi licensvillkoren och klickar på "Nästa".

- Välj uppdateringsproceduren (toppobjekt).
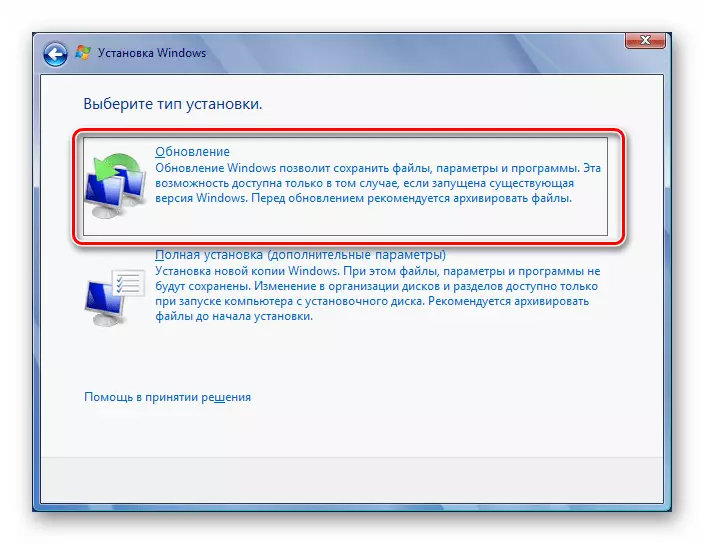
- Nästa steg kan vara upp till flera timmar, beroende på hur många program som är installerade på datorn och på graden av laddningssystem. Vi väntar tills filerna är uppackade och den nödvändiga informationen samlas in. Detta kommer att inträffa flera omstartar (rör inte något).
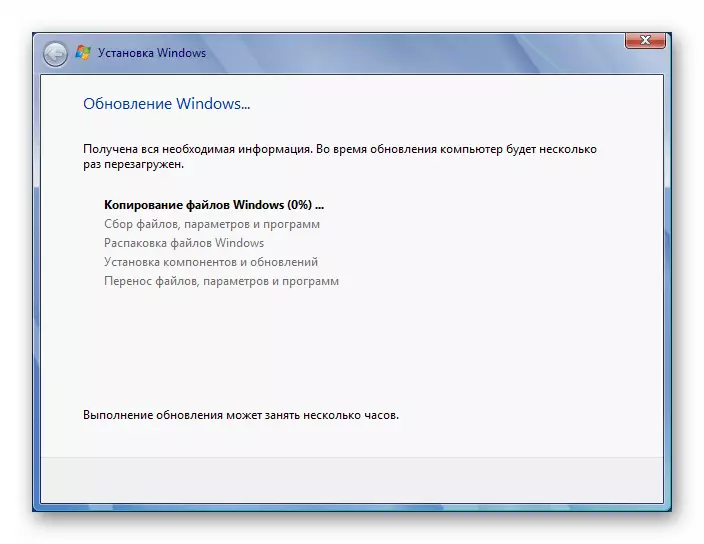
- Nästa följer standardproceduren för att ange nyckeln, ställa in språket etc.
Läs mer: Så här installerar du Windows 7 C USD
Fel 0x80070490 När du installerar Windows
Om felet uppstår när du installerar en ny kopia av systemet kan det bara innebära att den bärare som fördelningen registreras är skadad. Lösningen här kommer att vara skapandet av en ny flash-enhet med Windows. Hänvisningen till instruktionen är ovan.Slutsats
Det fel som vi demonterade i den här artikeln är en av de mest allvarliga, eftersom det förhindrar systemuppdateringen. Detta minskar säkerheten och leder till andra konsekvenser i form av problem med kompatibilitet och sidofel. Lösningarna ovan kan vara tillfälliga, så i en sådan situation är det värt att tänka på den fullständiga ominstallationen av Windows, såväl som att alltid ha pre-skapade säkerhetskopior.
