
"Tjänster" är en standard Windows-applikation, som också är i "sju". Det är nödvändigt att hantera olika tjänster som körs eller stoppas i systemet, så att du kan byta status, ställa in startparametrarna, konfigurera deras återhämtning efter misslyckanden och arbeta med andra relaterade parametrar. Vi kommer att berätta om metoderna för att öppna denna snap-in i artikeln nästa.
Köra "Service" snap-in i Windows 7
För att starta den här komponenten finns flera sätt i Windows, och vi kommer att berätta för de mest populära av dem. Dessutom kommer artikeln att nämnas alternativ för att lösa olika problem i samband med försök genom lansering av "tjänster".Metod 1: "Run" -fönstret
Genom fönstret "Kör" kan du öppna en mängd olika katalog- och systemapplikationer, ange adressen eller kodnamnen på programmen till ett speciellt adressfält. Detta är ett av de snabbaste och mest praktiska alternativen för "Services" -lanseringen, förutsatt att användaren kommer ihåg hur den här snap kallas Windows.
- Tryck på Vinst + R-tangenterna.
- I det öppnade fönstret anger du kommandot Tjänster.msc och trycker på Enter eller OK.
- Ansökan "-tjänsten" kommer att lanseras.
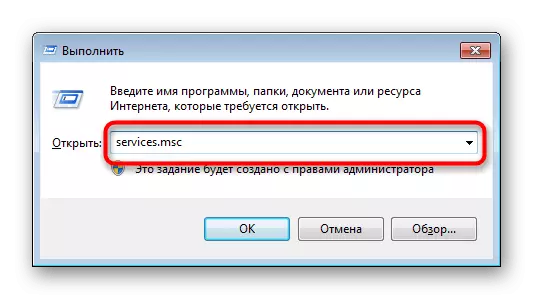
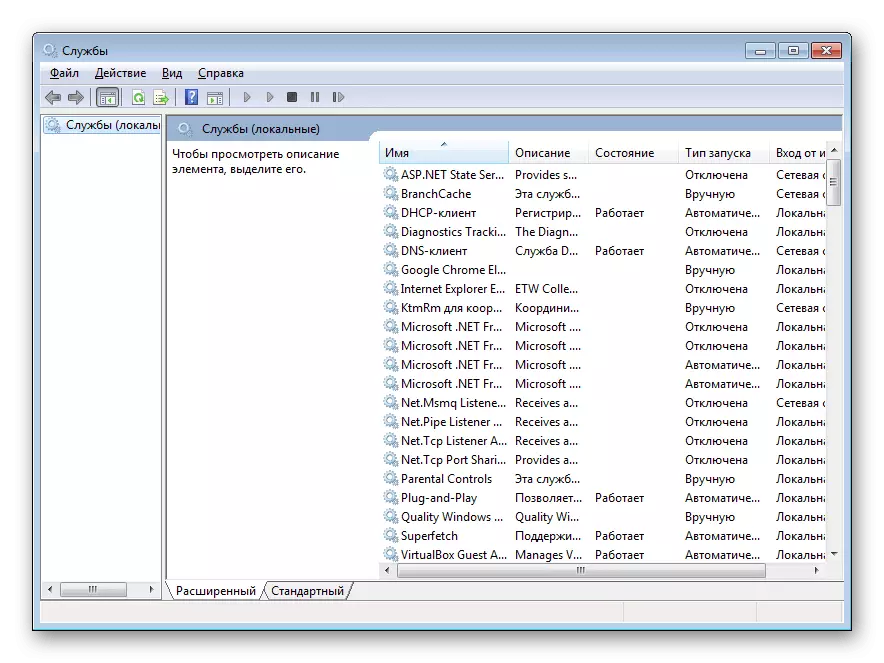
Metod 2: "Task Manager"
Genom uppgiftshanteraren kan du inte bara titta på körprocesser, utan också att utföra några andra åtgärder, bland annat vi behöver.
- Öppna alla lämpligt "Task Manager". För att göra detta kan du klicka på tangentkombinationen Ctrl + Shift + ESC eller till exempel för att högerklicka på aktivitetsfältet genom att välja önskat objekt från snabbmenyn.
- Byt till fliken "Tjänster" och klicka sedan på knappen med samma namn.
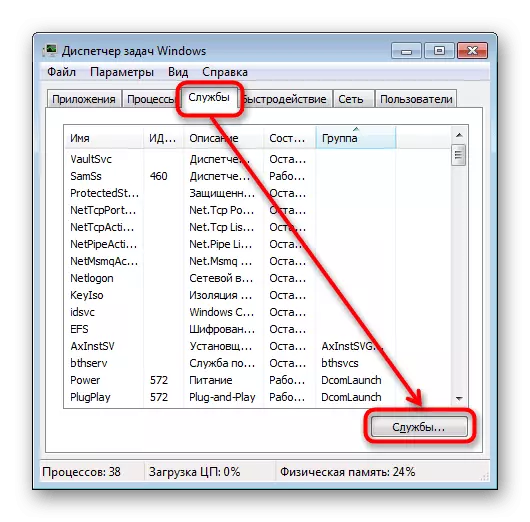
Metod 3: Startmeny
Genom sökfältet "Start" kommer inte heller vara svårt att hitta "tjänster", som bara börjar skriva sitt namn och klicka på LKM i slump.
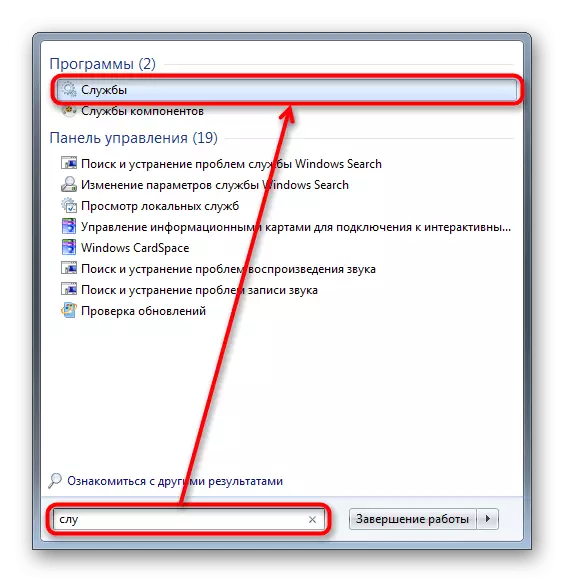
Metod 6: Windows-mapp
Du kan börja starta och hitta ett program i en av systemmapparna på din dator. Som standard finns "tjänster", som många andra vanliga Windows-verktyg, här: C: \ Windows \ System32. Se upp "Tjänster" -ansökan och öppna den. Listan kan vara två filer med samma namn, du måste starta den som har en logotyp i form av ett redskap.
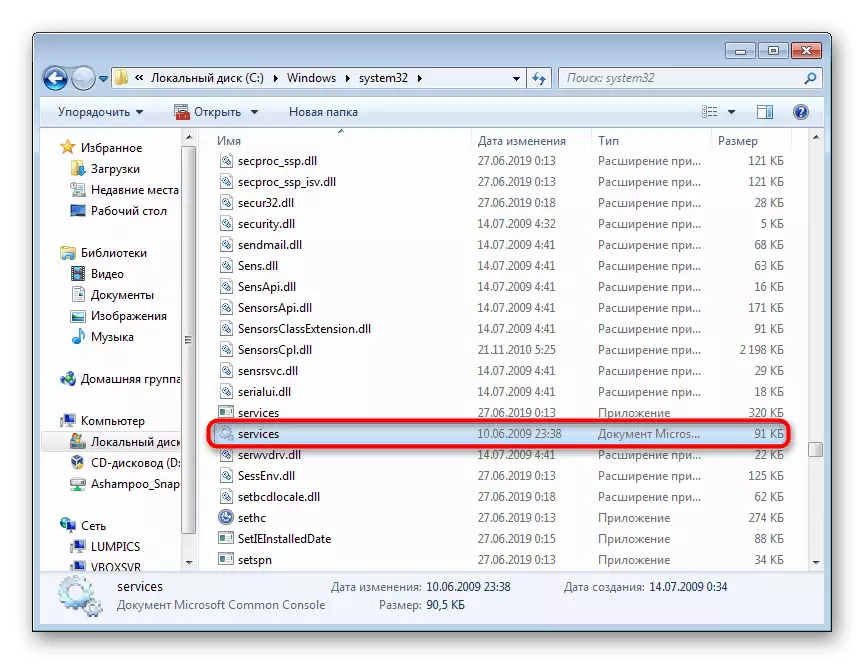
Lösa problem med lanseringen av "tjänster"
I sällsynta situationer misslyckas användaren med snap, och det är nästan alltid förknippat med skador på systemfiler eller viral aktivitet.
- Det första som ska tas i en sådan situation är att försöka återställa systemet om den här funktionen är aktiverad i Windows 7. Använd den senaste tillgängliga återställningspunkten. Nykomlingar som inte tidigare har implementerat ett sådant förfarande, rekommenderar vi dig att bekanta med vår artikel om detta ämne. För att göra detta, följ länken nedan och läs informationen i metoden 1.
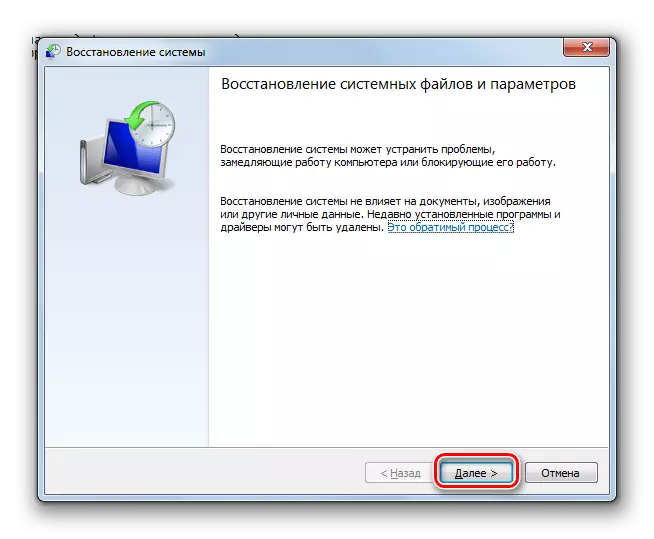
Läs mer: Restaurering av systemet i Windows 7
- Nästa effektiva alternativet kommer att vara användningen av kommandot SFC Console, som är engagerat i sökningen och restaureringen av skadade systemfiler. Mer detaljerat ansåg vi att detta förfarande i ett separat material. Använd referensen nedan och metod 1. Vissa användare kan närma sig och metod 2.
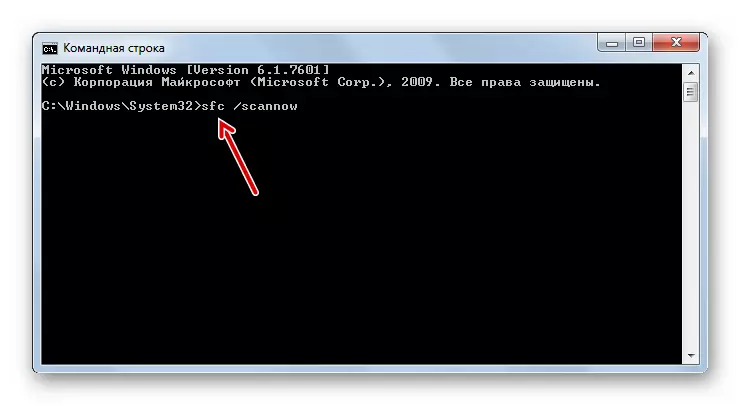
Läs mer: Återställ systemfiler i Windows 7
- Ibland kan systemet inte återvinnas, på grund av vad användaren behöver användas av en extra kommandorad, som korrigerar problemen i säkerhetskopiering av säkerhetskopiering. Utökad om detta är skrivet nedan.
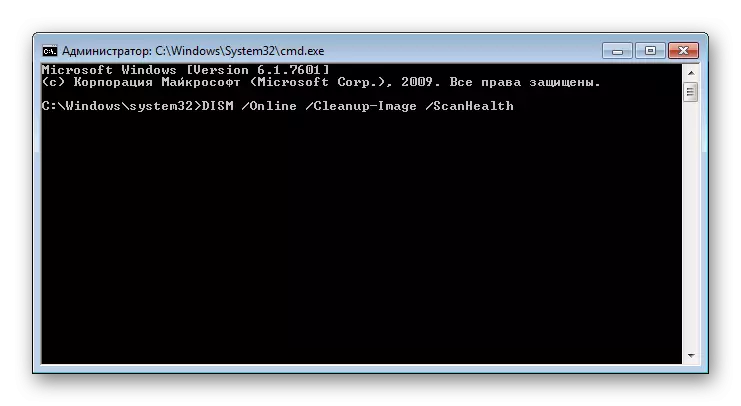
Läs mer: Återställa skadade komponenter i Windows 7 med dism
- Efter att ha lanserat dismverktyget och framgångsrik återhämtning, gå tillbaka till steg 2 i den här instruktionen och försök att starta SFC-kommandot, eftersom dism bara återställer det område från vilket SFC tar data för att korrigera fel.
- I avsaknad av positiva högtalare, kontrollera operativsystemet för virus. Ibland blockerar de lanseringen av "Tjänsterna" och även SFC: s arbete och dism konsolkommandon. Om arbetsmetoder för att skanna och ta bort virus från Windows 7 Vi har skrivit en separat artikel.
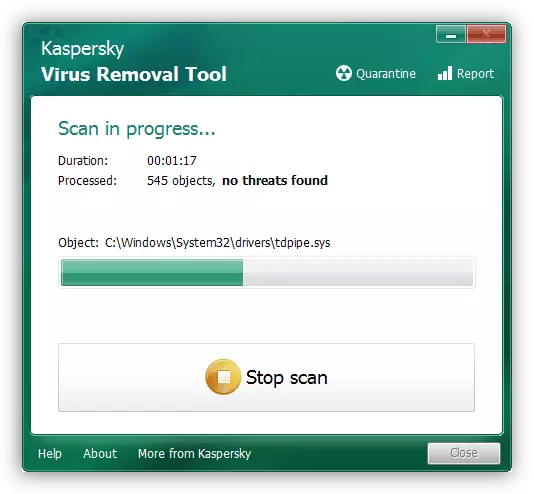
Läs mer: Bekämpning av datorvirus
- När inget hjälper till, är nybörjaren bara att återgå till att installera om operativsystemet. Denna procedur är inte så komplicerat, eftersom det kan tyckas vid första anblicken. För alla som inte har stött på det rekommenderar vi att enskilda riktlinjer är bekant.
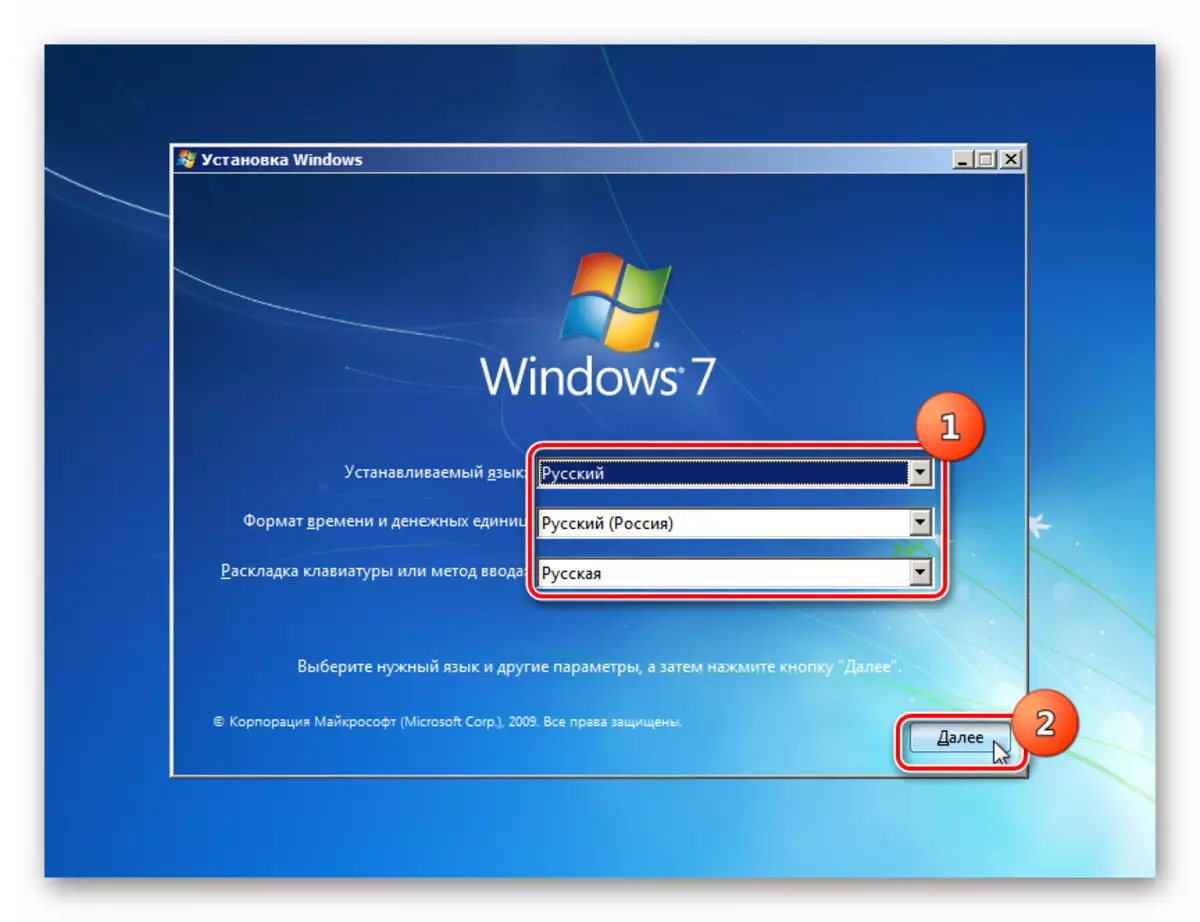
Läs mer:
Skapa en startbar USB-flash-enhet med Windows 7
Installera Windows 7 över Windows 7
Installera om Windows 7 utan disk och flash-enheter
I de flesta fall bör inga problem med lanseringen av "serviceapplikationen" inte inträffa, men om det hände, bör de rekommendationer som presenteras bidra till att eliminera dem.
