
Klipp en ram från videon med hjälp av specialiserade webbtjänster. Vi lär oss algoritmen av handlingar i de mest praktiska och populära av dem.
Tjänster för att extrahera ramar från video
Separata tjänster för att extrahera ramen från video existerar inte, men det finns specialiserade platser som är avsedda för omfattande fjärrkontroll. Här har de som regel ett verktyg i deras arsenal för att utföra uppgiften i detta material.Metod 1: Online-Video-cutter
Det finns tjänster som ger möjlighet att direkt trimma den video som online-video-cutter applicerar. Även om det är mer utformat för att erhålla fragment i form av videofiler, men det kan anpassas för att extrahera enskilda ramar. För att göra detta måste du använda Mozilla Firefox-webbläsaren.
Online Service Online-Video-Cutter
- Gå till huvudsidan av tjänsten på länken ovan. Dra den video som du vill klippa ramen, från "Explorer" till mitten av webbläsarfönstret eller klicka på "Select File" -elementet.
- I det senare fallet öppnas fönstret för standardfilval. Gå till katalogen på de skivmedia där den önskade rullen är placerad, välj den och klicka på Öppna.

Uppmärksamhet! För närvarande stöder tjänsten videobelastningen på endast upp till 500 MB.
- Därefter laddas den valda rullen till webbplatsen och kommer att visas i den inbyggda spelaren, som är videobandens övergångsband. Flytta markören över den och klicka på den tidsmarkör som motsvarar den ram som är utformad för att extraheras. I det här fallet kommer det att visas i spelarens fönster.
- Högerklicka sedan på spelarens område, som visar önskat fragment. I den visade menyn väljer du "Spara ram som ...".
- Fönstret Spara öppnas. Flytta in det till katalogen där du vill spara ramen. I fältet "Filnamn" kan du ändra det aktuella namnet på den lagrade ramen om den inte uppfyller standard. Klicka sedan på "Spara".
- En ram från videon sparas i den valda katalogen som en bild i JPG-formatet.
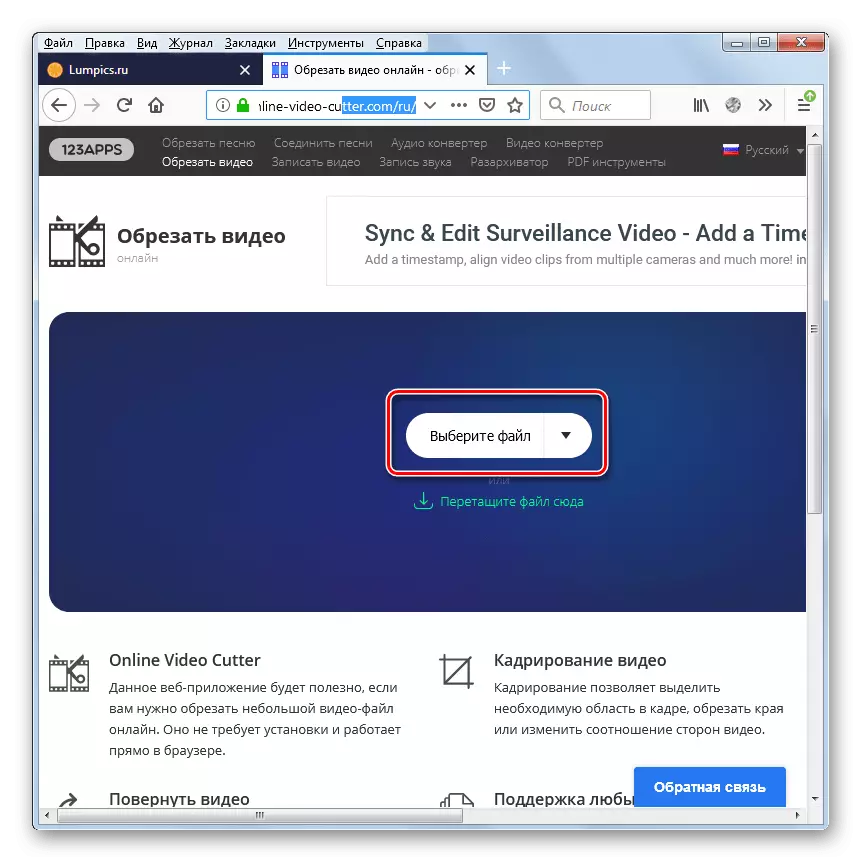
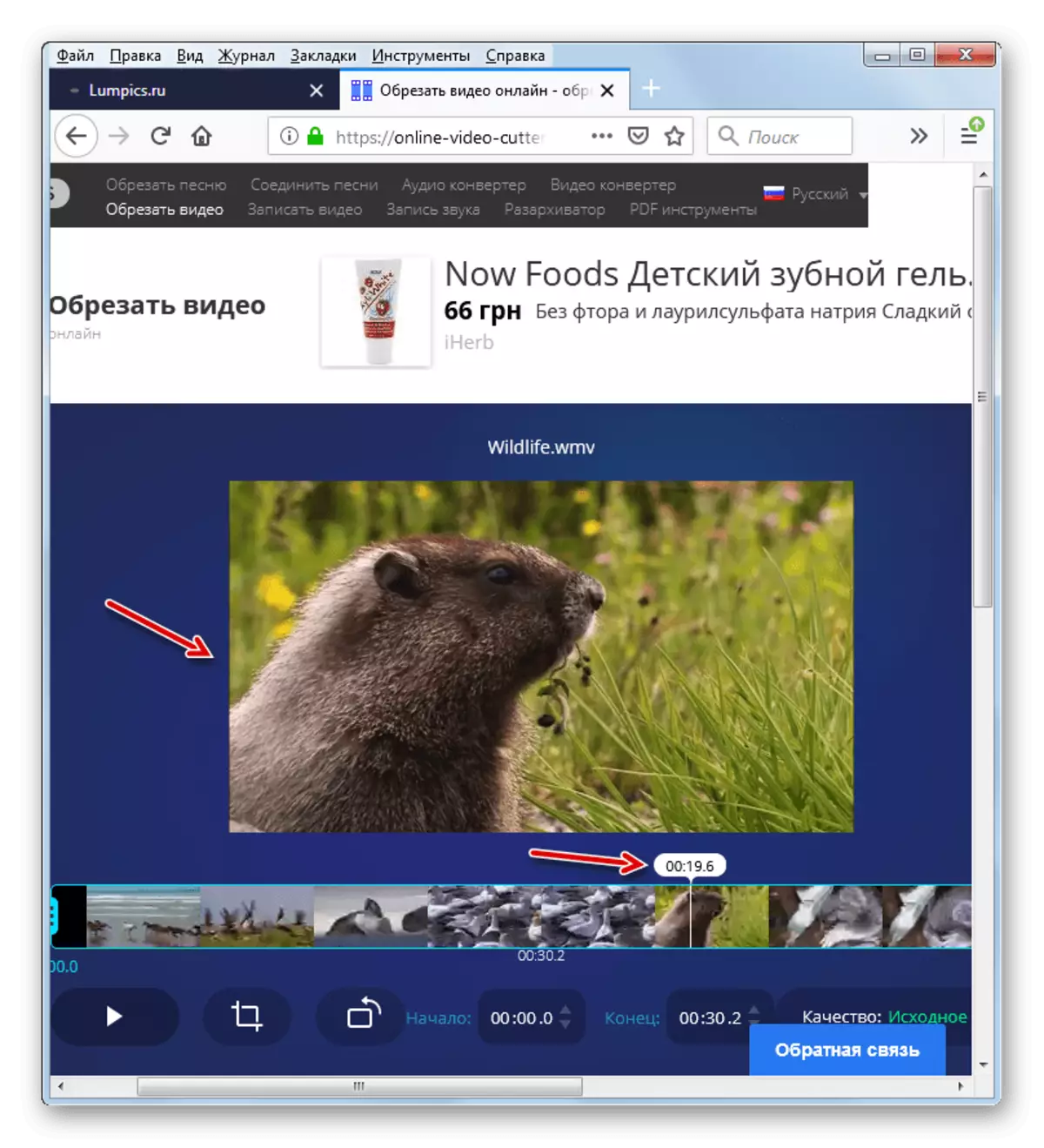
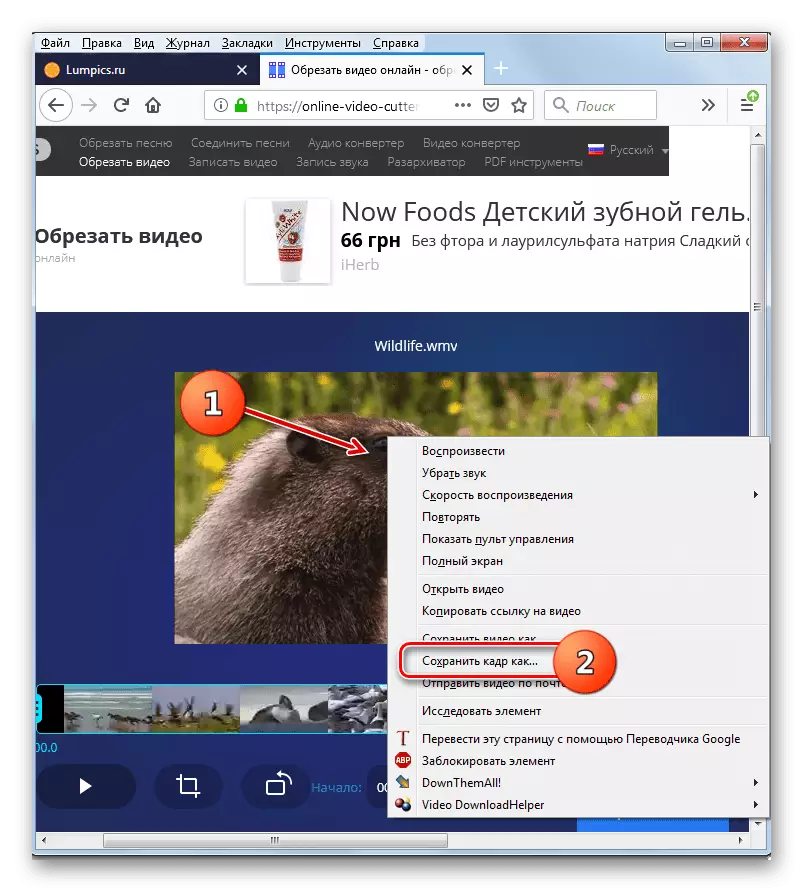
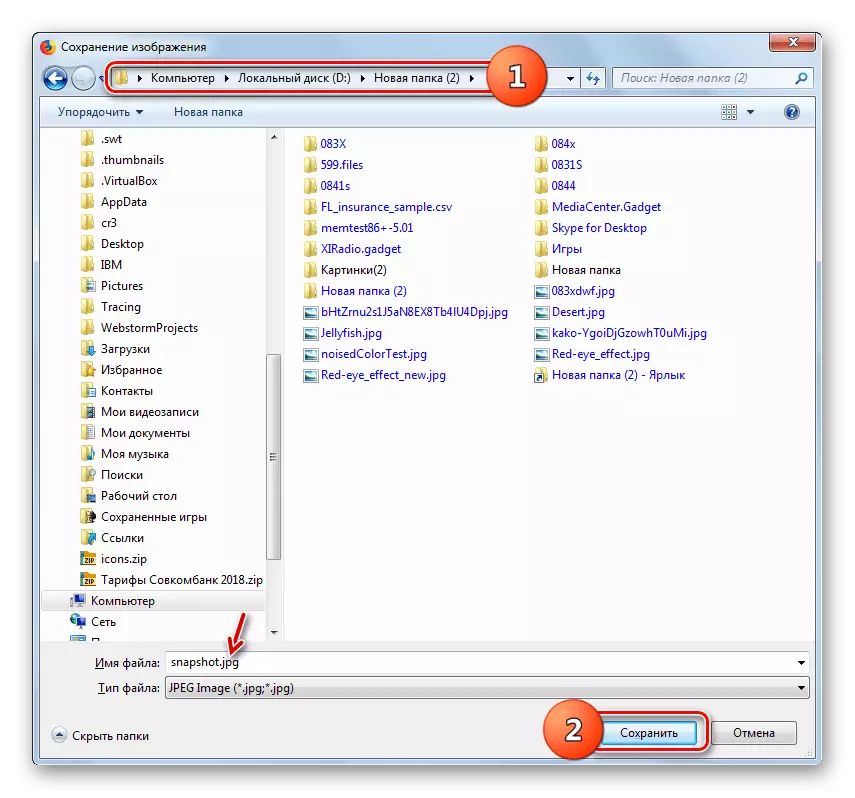
Metod 2: Clideo
Till skillnad från den tidigare resursen erbjuder Clideo Online Service för att utföra en omfattande videobehandling. Men förfarandet för att extrahera ramen från rullen är mycket lik den metod som beskrivits ovan, och du behöver också också använda Mozilla Firefox-webbläsaren.
Online Service Clideo
- När du har bytt till huvudsidan på resursen på länken ovan för att öppna trimsektionen, klicka på "Cut" -blocket.
- En sidosida öppnas. Klicka på knappen "Välj fil".
- Ett VIDEO SELECT-fönstret kommer att vara öppet, som liknar det som vi ansåg i föregående metod. Gå till platskatalogen med önskad fil, markera den och klicka på "Öppna".
- Förfarandet för nedladdning av en video, som sannolikt kommer att ta mer tid än när du använder online-video-cutter-tjänsten. Det kan observeras för dess framsteg med en dynamisk indikator.
- Efter nedladdning visas videon i spelaren och startar automatiskt. Vänta tills Placlock-indikatorn kommer till önskad sekund och klicka på "Stop" -elementet.
- Vidare, som i föregående tjänst, högerklicka på spelarens område och från snabbmenyn, välj "Spara ram som ...".
- Ett spara-fönster öppnas där du behöver flytta till katalogen där du tänker lagra en ram och klicka på knappen "Spara".
- Som i det föregående fallet sparas ramen i JPG-format.
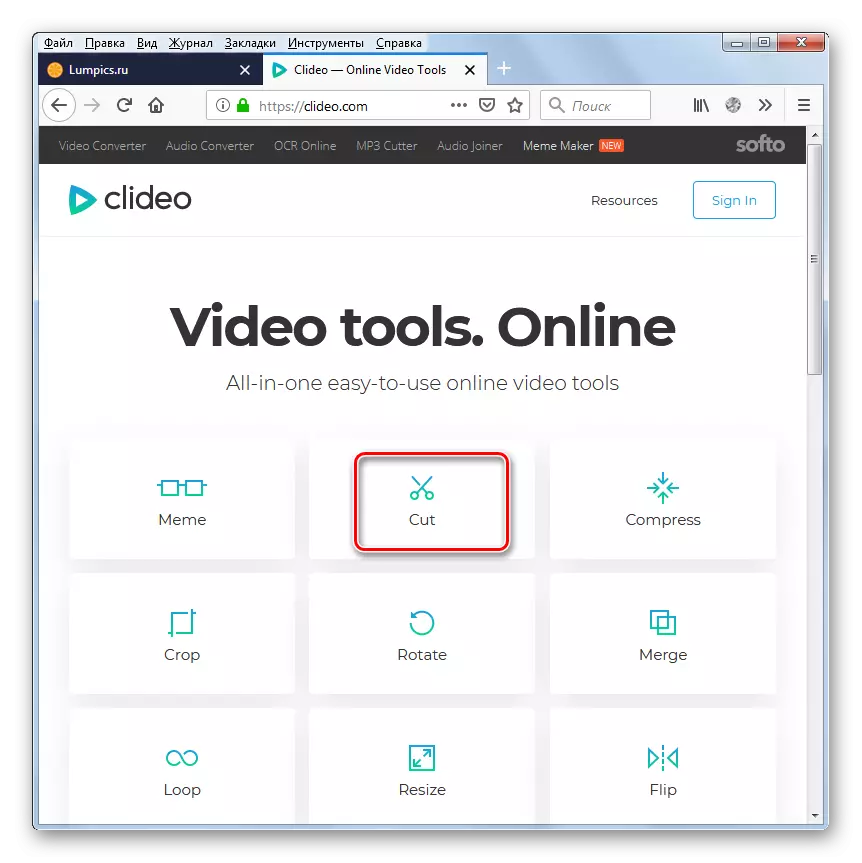
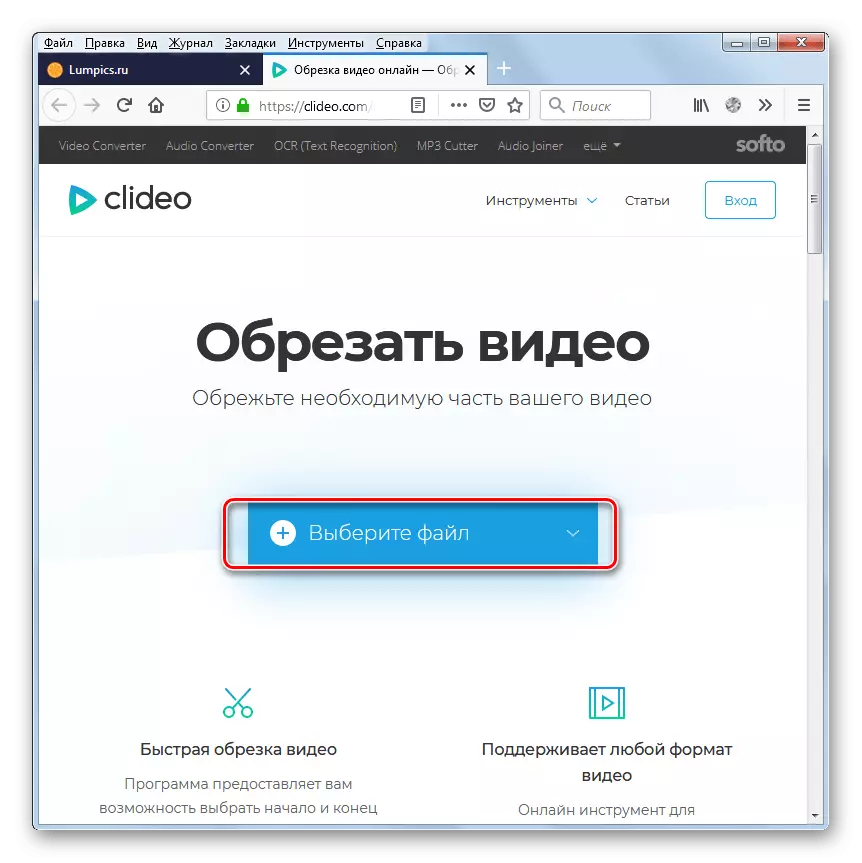
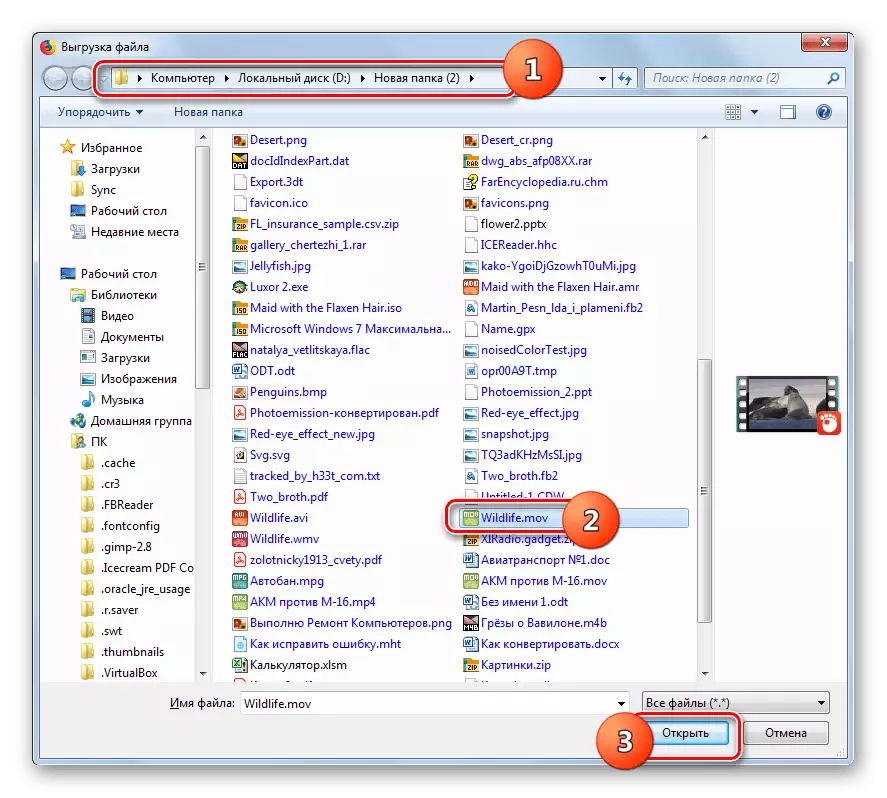
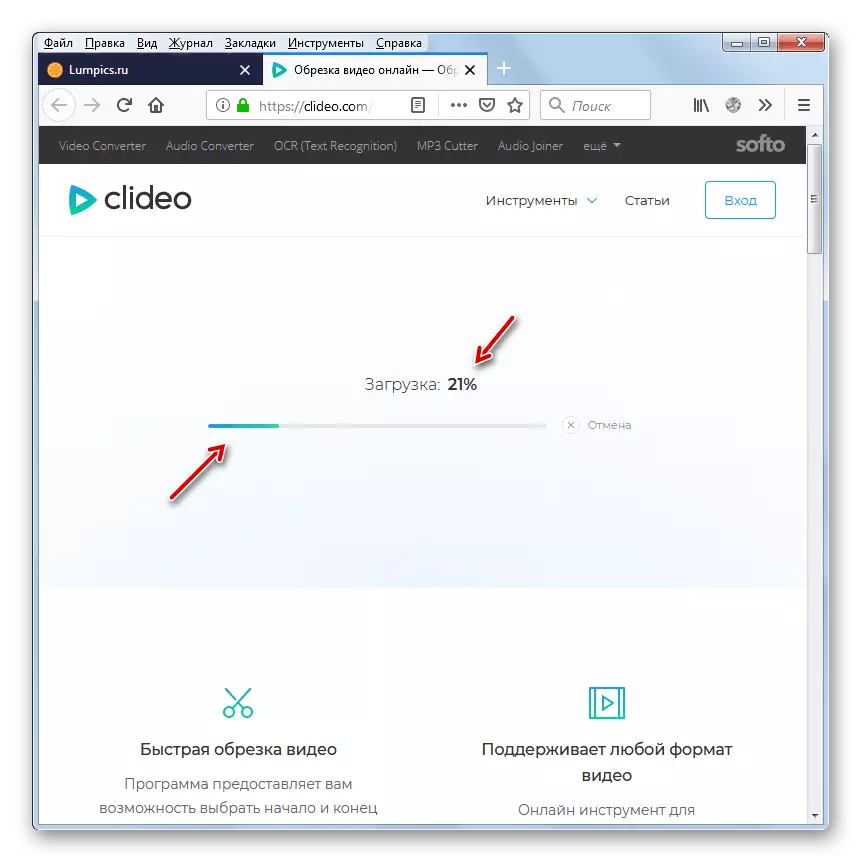
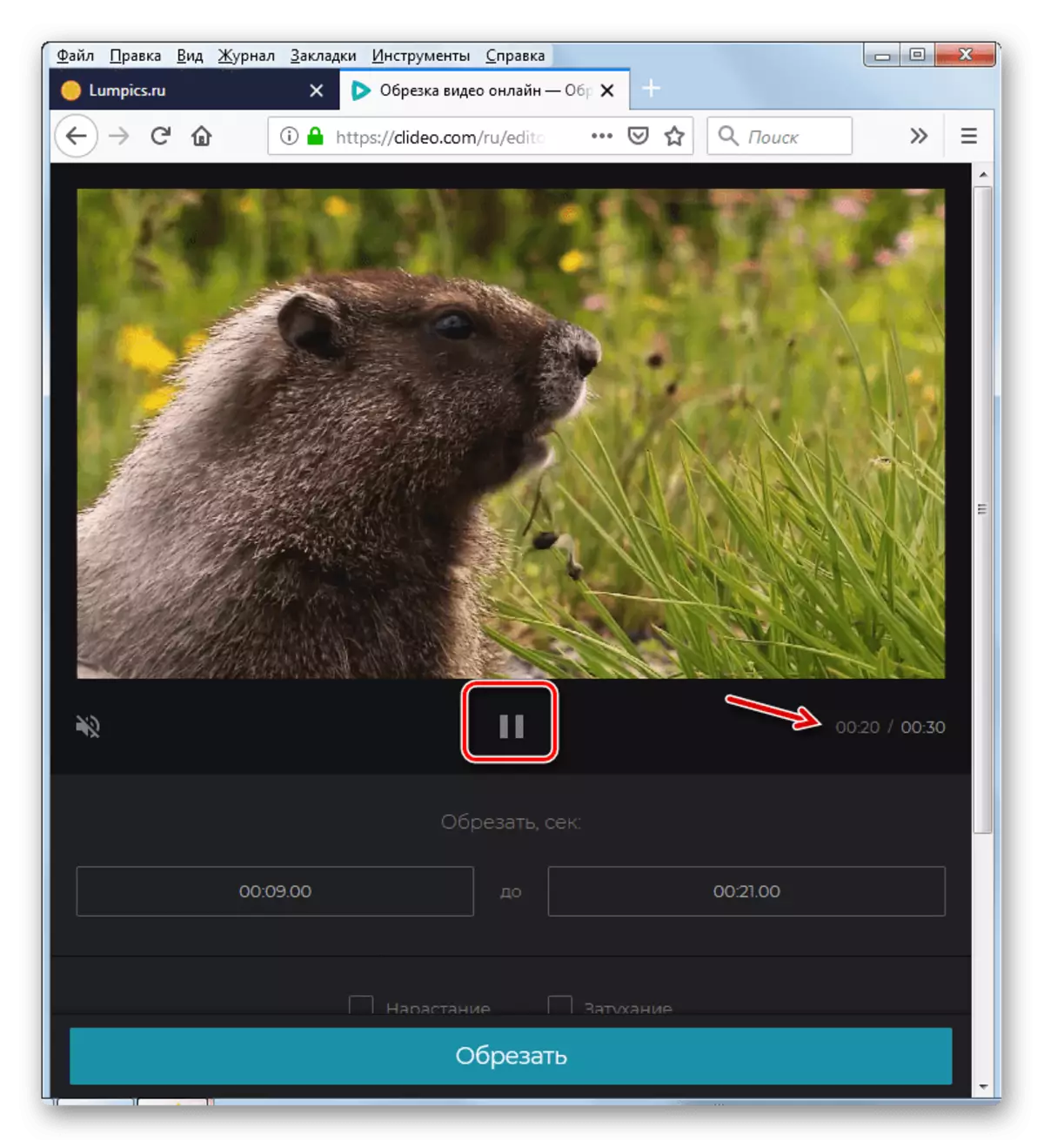
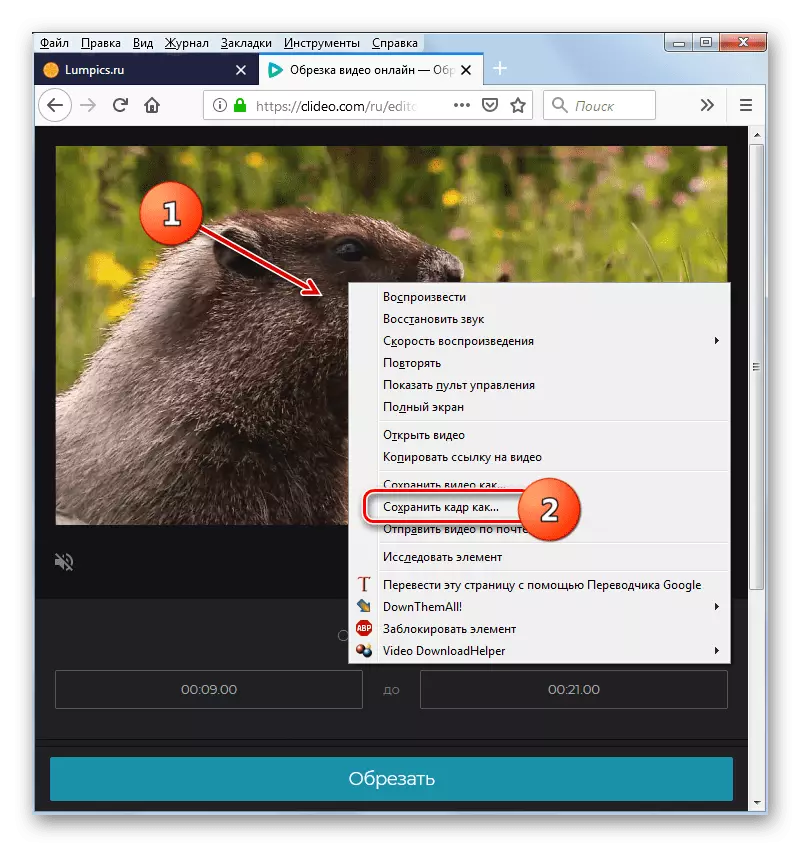
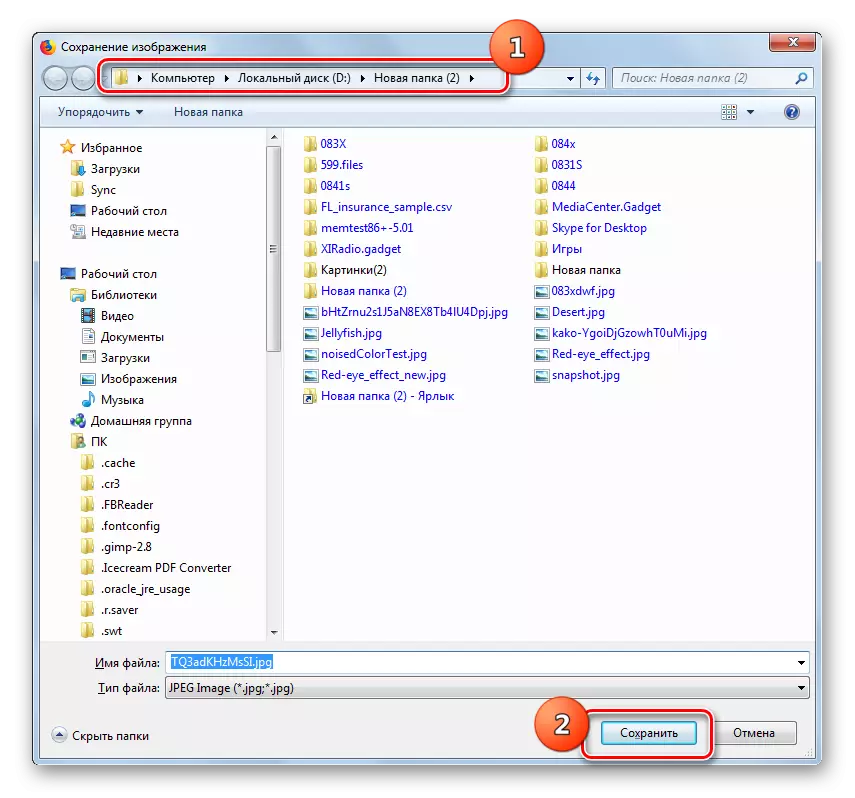
Metod 3: Clipchamp
Online Clipchamp-tjänsten är också avsedd för integrerad videobehandling, men i motsats till den tidigare resursen behöver det inte rullar till servern för att arbeta med rullarna. Med den här sidan kan du extrahera ramen från videon online.
Viktig! Även om tjänsteutvecklarna arbetar för att säkerställa att användarna kan interagera med den i någon modern webbläsare, stöder Clipchampen helt enkelt utförandet av operationer endast via Google Chrome.
- Till skillnad från tidigare tjänster kräver arbetet med Clipchamp en obligatorisk registrering. Därför utför det här proceduren efter att ha byter till redaktörens videosida efter ett av tre sätt:
- Med auktorisation via Facebook;
- Genom godkännande med Google-kontot
- Genom att registrera och bekräfta din e-postadress.
- Efter att ha registrerat och ange kontot, klicka på "Skapa ett video" -objekt.
- Klicka sedan på "Startredigering".
- Den inbyggda videoredigeraren öppnas. Om du vill lägga till en video klickar du på objektet "Lägg till media".
- Därefter kommer "Bläddra mitt filer" -elementet att visas. Klicka på det.
- En bekant att lägga till fil till tidigare metoder öppnas. Det går också till videoplaceringskatalogen, markerar namnet och klickar på Öppna.
- Den valda videon visas i fönstret Service.
- För att få möjlighet att redigera rullen, sväva över den, klämmer den vänstra musknappen och dra in i det nedre området i fönstret med inskriptionen "Dra och släpp media från biblioteket för att börja skapa din video!".
- Därefter visas en sköljd videoband längst ner i fönstret. Ta löparen för en tid som matchar ramen för att retrofit.
- Nu visas motsvarande ram i spelarens fönster.
- Högerklicka på den och välj "Spara bilden som ...".
- I fönstret som öppnas, flytta till direktören av önskad lagringsplats och klicka på "Spara". Samtidigt kan du, om det behövs, som i tidigare fall, ändra namnet på ramen om namnet inte är nöjd med standard.
- Rammen sparas i den valda katalogen, men den här gången med PNG-förlängningen.

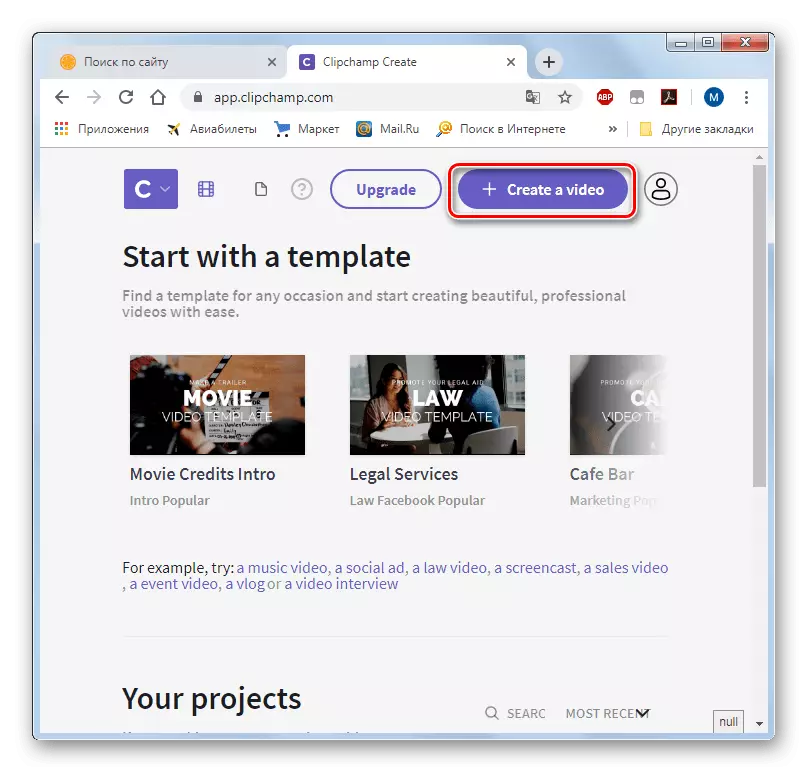
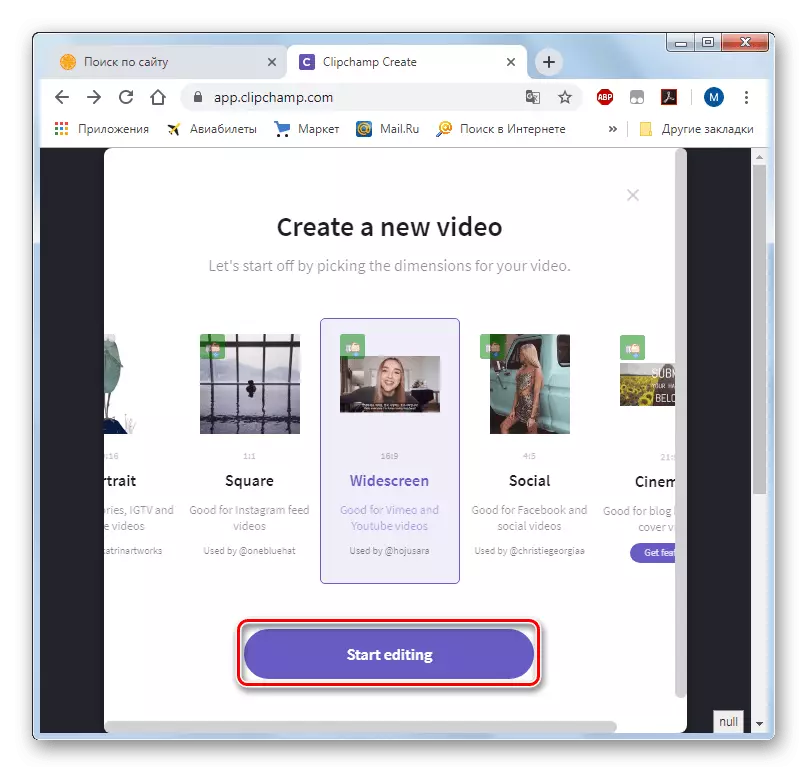
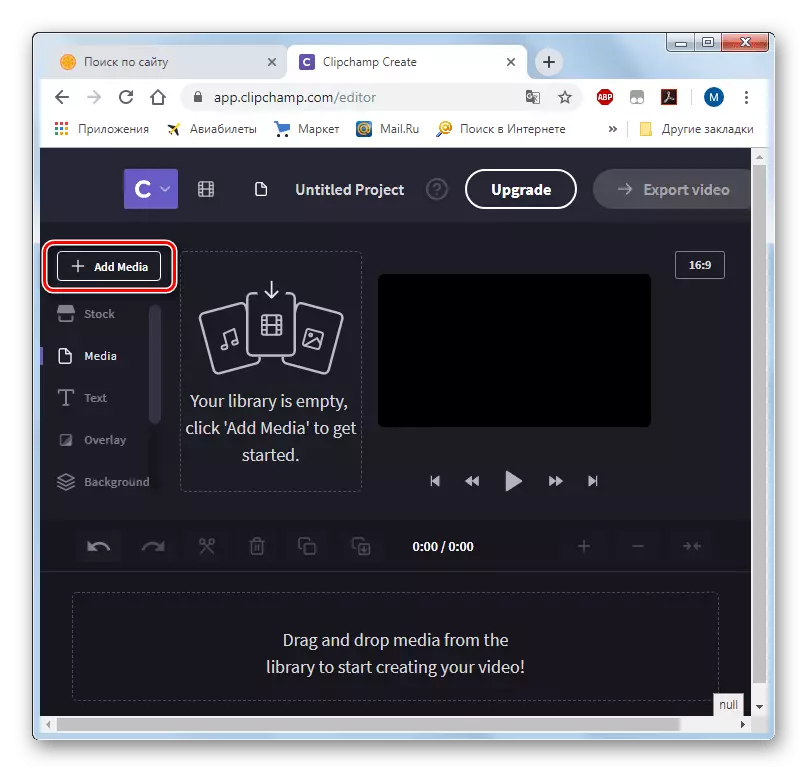
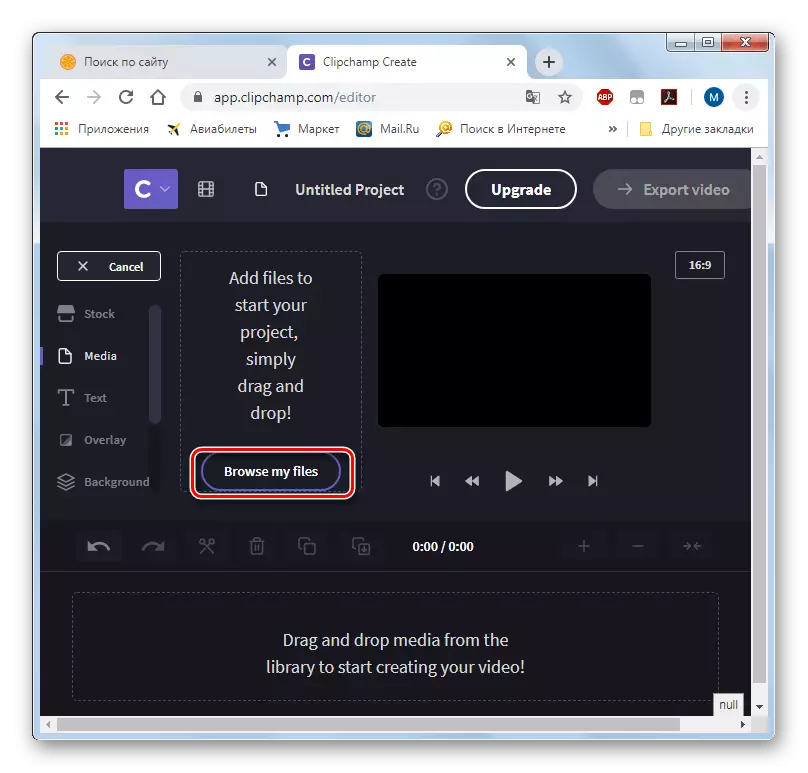
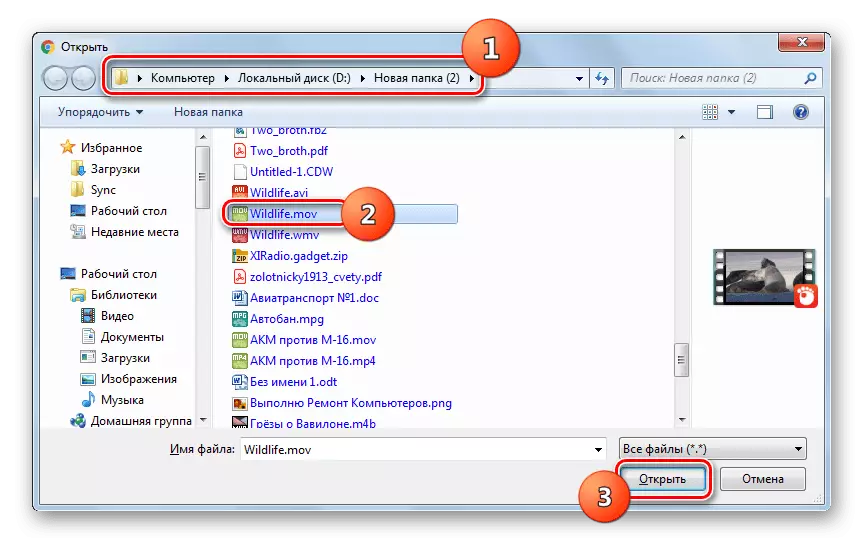
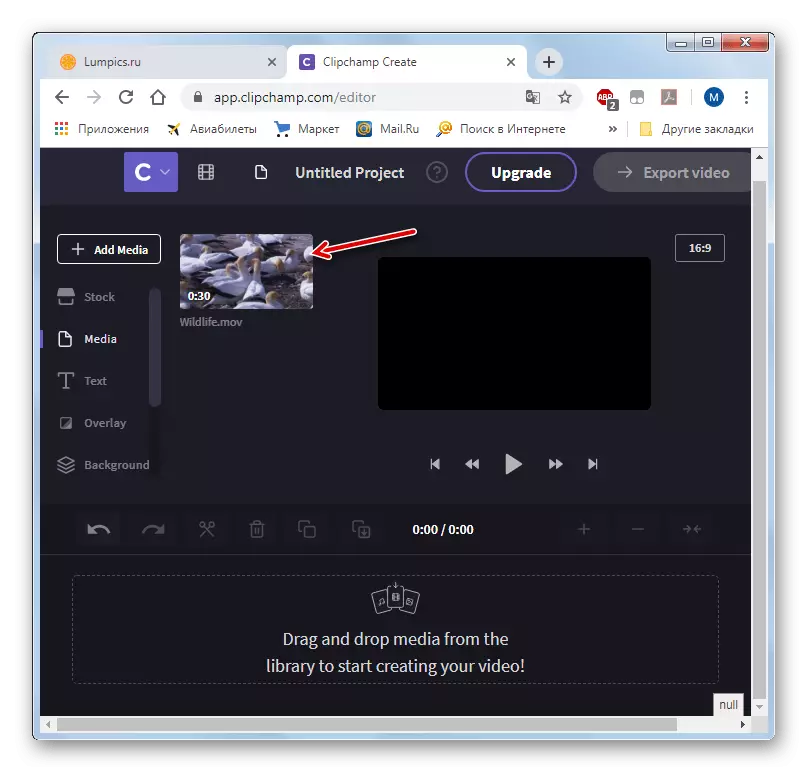
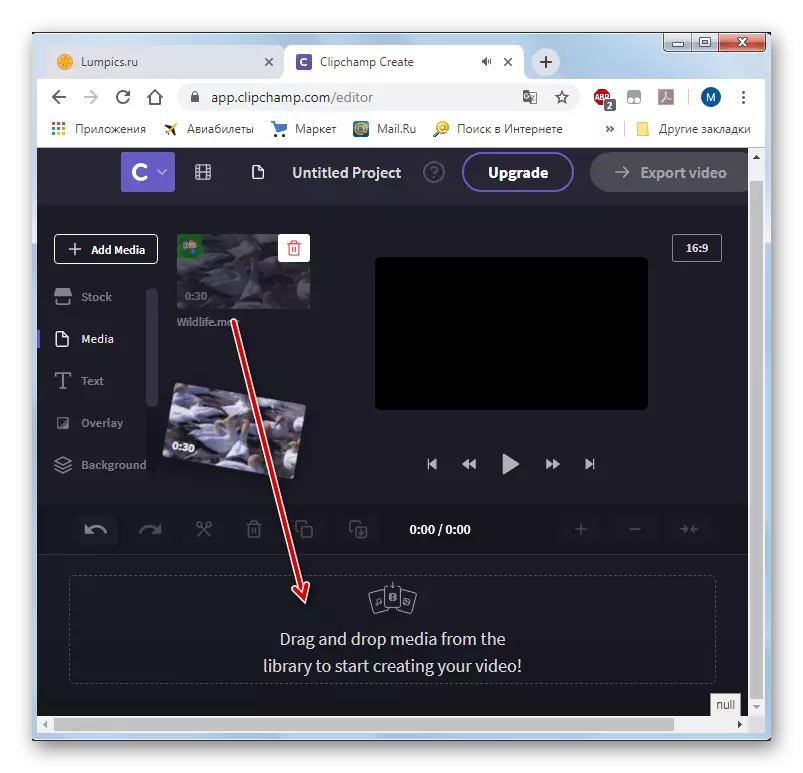
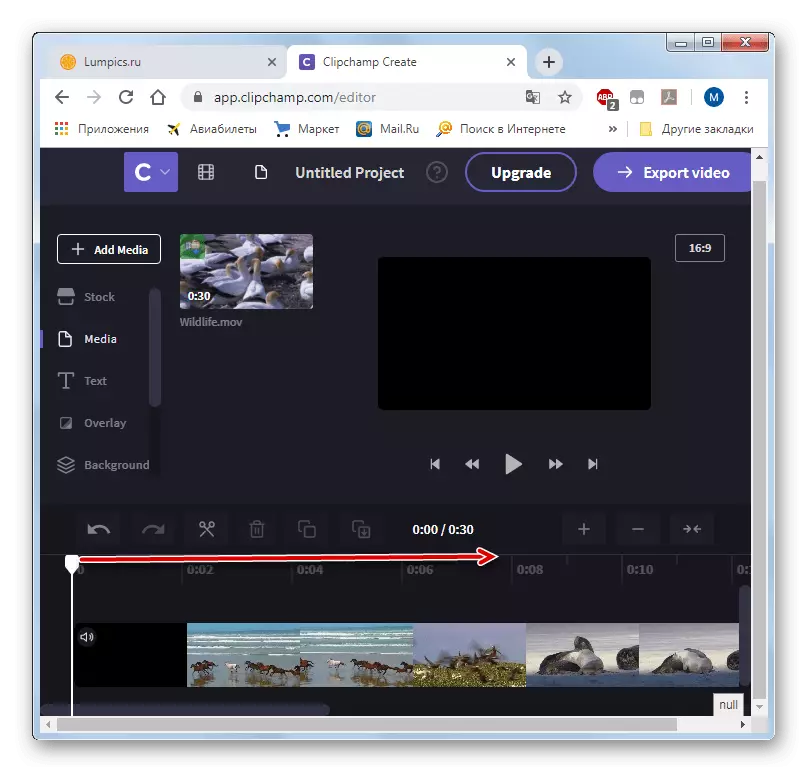
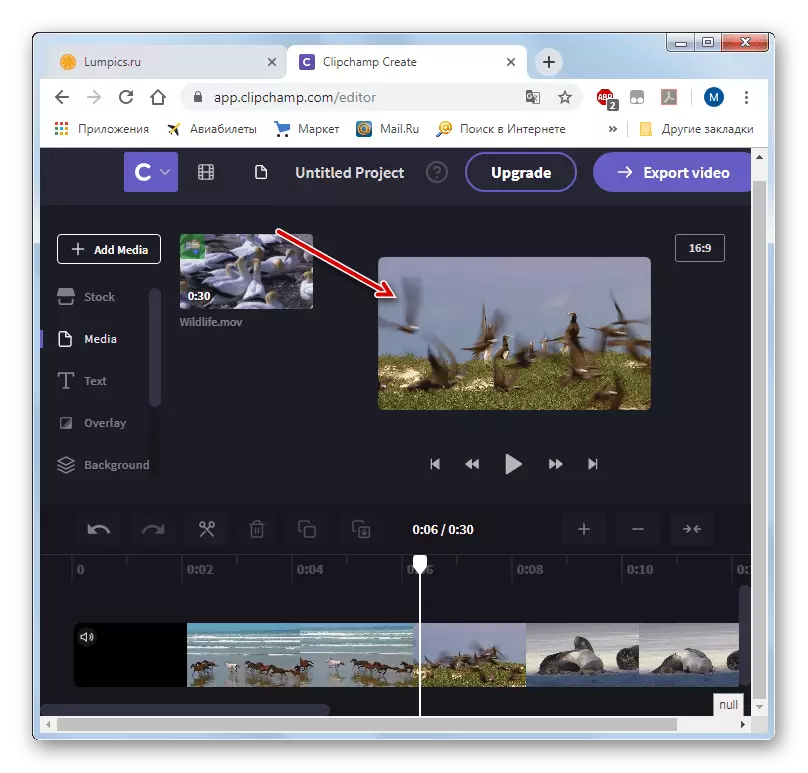
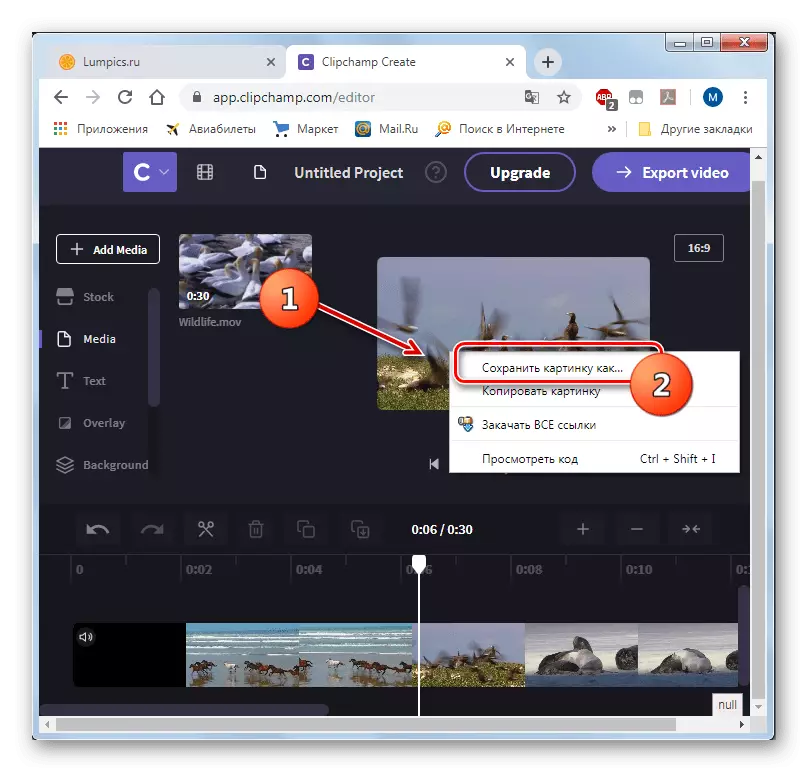
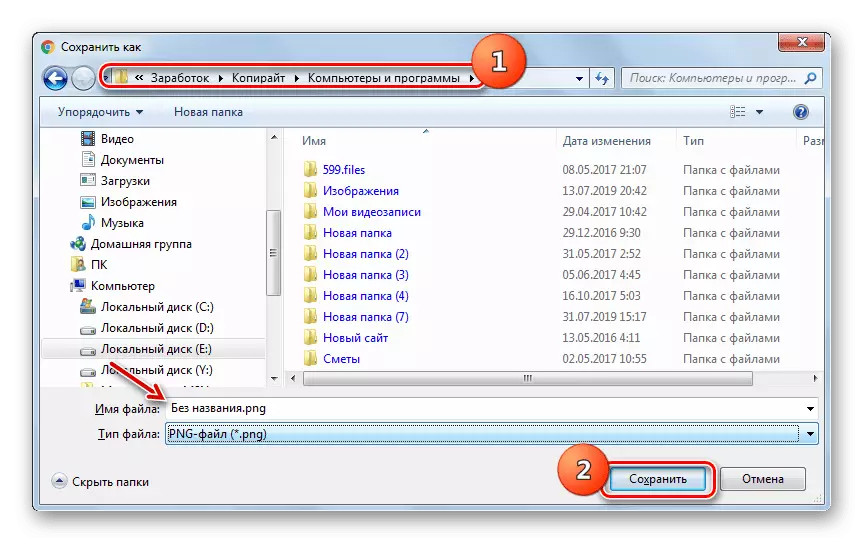
Det finns flera populära onlinetjänster som är utformade för att skära en ram från videon. Deras skillnad är att förmågan att uppfylla denna operation de representerar i olika webbläsare och lagrar den resulterande filen i olika format. Därför, när du väljer en specifik resurs, bör du fokusera på den använda webbläsaren och den önskade ramen för spara ram.
