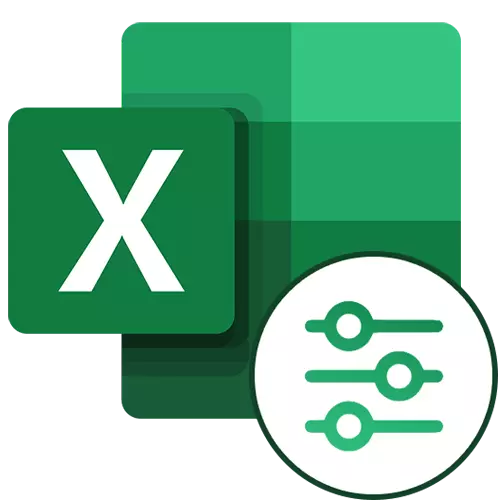
Förmodligen vet alla användare som ständigt arbetar med Microsoft Excel om en sådan användbar funktion av detta program som datafiltrering. Men inte alla är medvetna om att det också finns utökade funktioner från det här verktyget. Låt oss titta på vad som kan göra ett avancerat Microsoft Excel-filter och hur du använder det.
Använd ett utökat filter i Excel
Det är inte tillräckligt att omedelbart starta det avancerade filtret - för det här måste du slutföra ett annat villkor. Därefter kommer vi att prata om sekvensen av åtgärder som bör vidtas.Steg 1: Skapa ett bord med slektförhållanden
För att installera ett avancerat filter, först och främst måste du skapa ett extrabord med urvalsförhållandena. Hattan är exakt densamma som det viktigaste vi faktiskt kommer att filtrera. Till exempel placerade vi ett extra bord över huvudet och målade sina celler i orange. Även om det är möjligt att placera det på någon fri plats och till och med på ett annat ark.
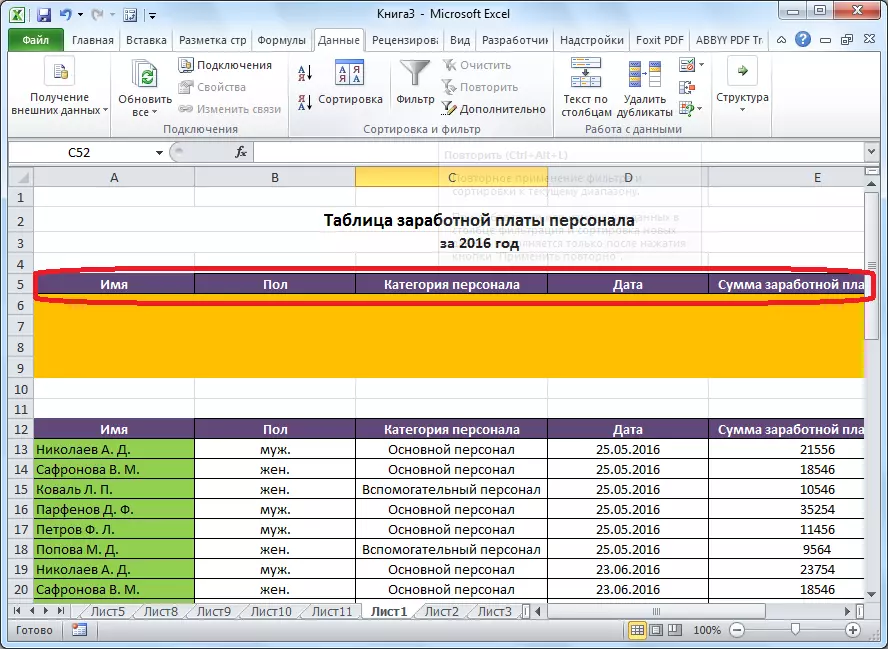
Ange nu informationen som du vill filtrera ut huvudbordet. I vårt speciella fall, från listan över löner utfärdade av anställda, beslutade vi att välja data om huvudpersonalen på manliga våningen för 25 juli 2016.
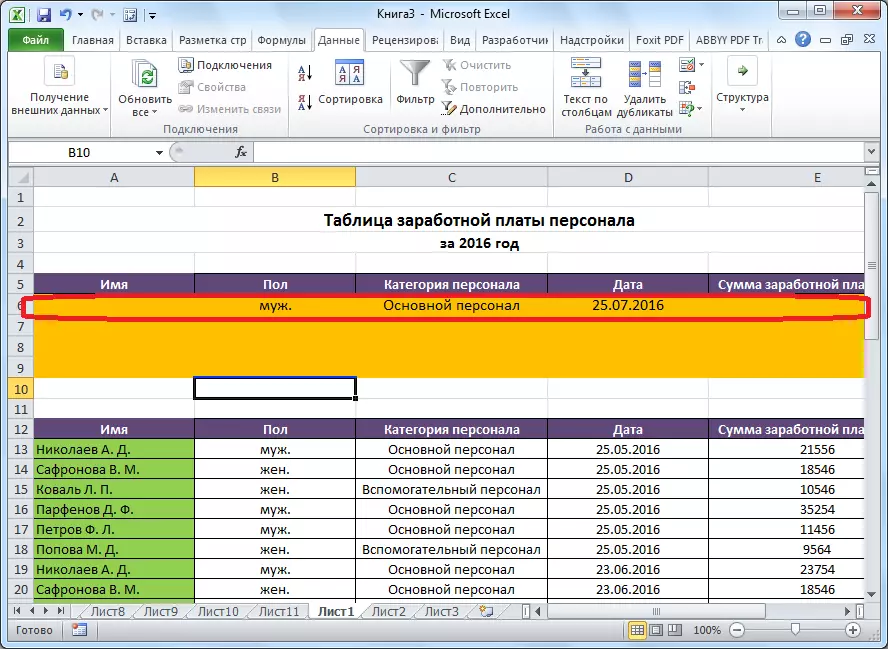
Steg 2: Starta ett utökat filter
Först efter det att det extra tabellen skapats kan du gå till lanseringen av det utökade filtret.
- Gå till fliken "Data" och på bandet i verktygsblocket "Sortera och filter", klicka på "Valfritt".
- Ett utökat filterfönster öppnas. Som du kan se finns det två lägen för att använda det här verktyget: "Filtrera listan på plats" och "kopiera resultaten till en annan plats." I det första fallet kommer filtreringen att göras direkt i det ursprungliga bordet, och i det andra - separat i intervallet av cellerna som du anger dig själv.
- I fältet "Source Range" måste du ange intervallet för cellerna i källbordet. Detta kan göras manuellt genom att drivas av koordinaterna från tangentbordet, eller markera det önskade intervallet av celler med hjälp av musen. I fältet "Skicksintervall" måste du ange intervallet för de extra tabellens kepsar och strängen som innehåller villkoren. Samtidigt bör det noteras att det inte finns några tomma linjer i detta sortiment, annars kommer ingenting att fungera. När inställningarna är klar klickar du på OK.
- I källtabellen bestämde vi bara de betydelser vi bestämde oss för att filtrera ut.
- Om ett alternativ är valt med resultatutgången till en annan plats, ange fältet "Placera resultatet i fältet", ange intervallet av celler där den filtrerade data kommer att visas. Du kan ange en cell. I det här fallet blir det den övre vänstra cellen i det nya bordet. Bekräfta valet med "OK" -knappen.
- Efter denna åtgärd förblev källbordet oförändrat och den filtrerade data visas i ett separat bord.
- Om du vill återställa filtret när du använder platsen för listan på plats, klicka på "Clear" -knappen på bandet i rutan "Sortera och filter".
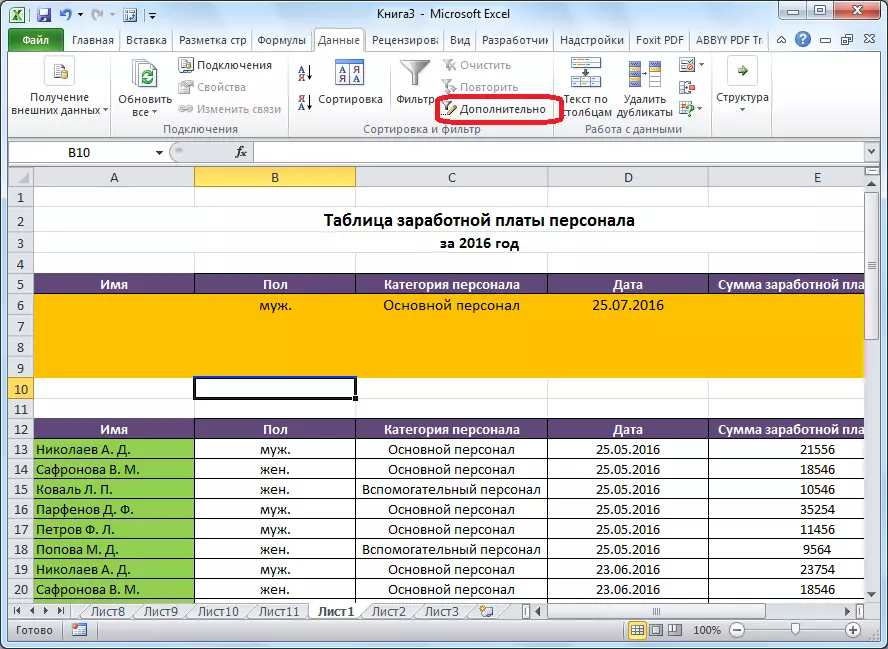
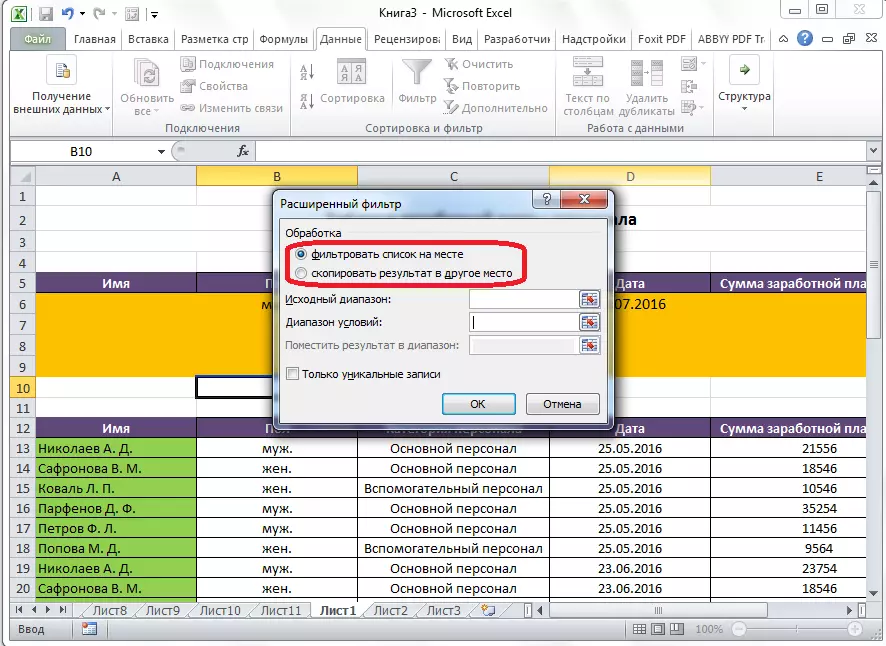
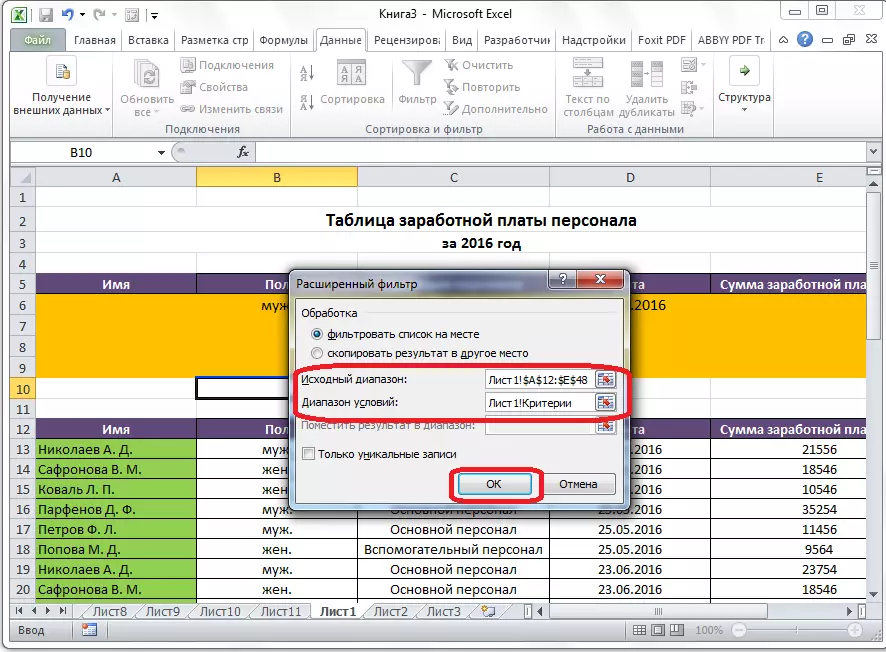
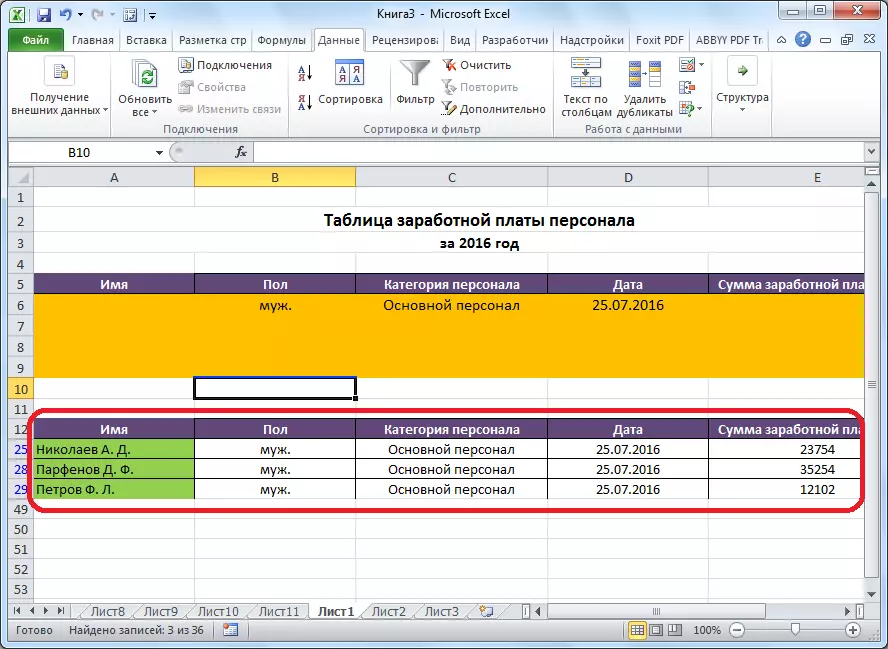
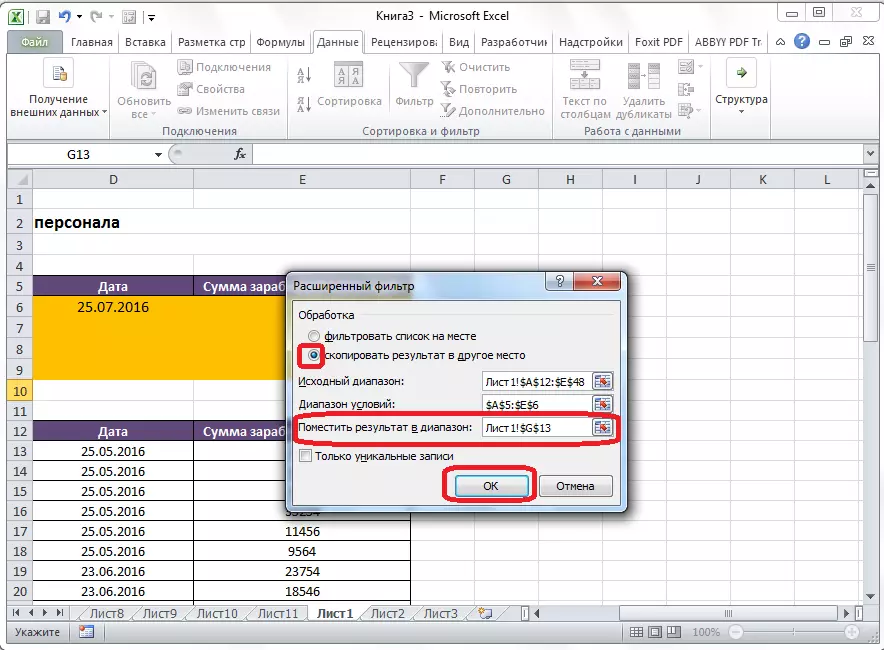
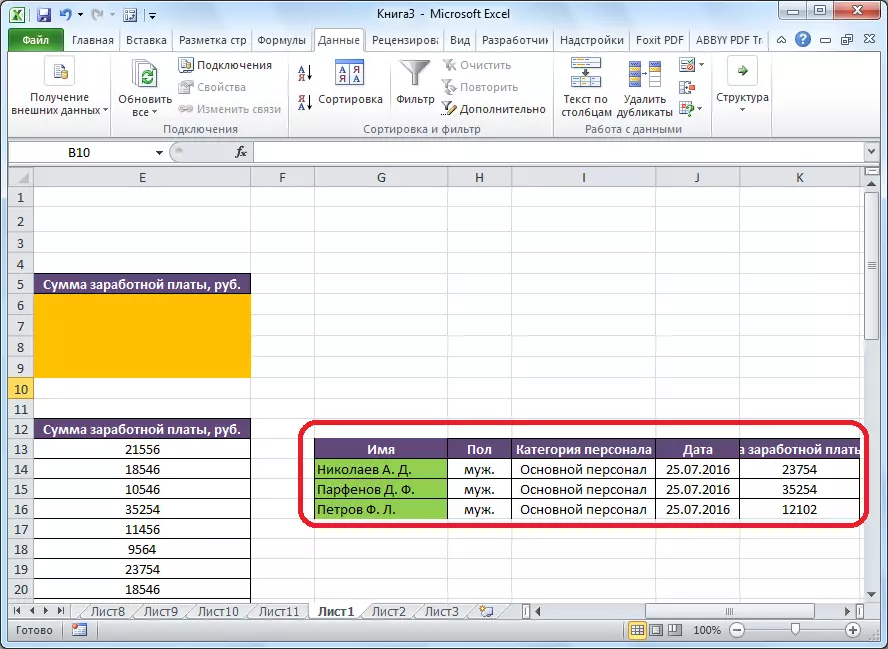
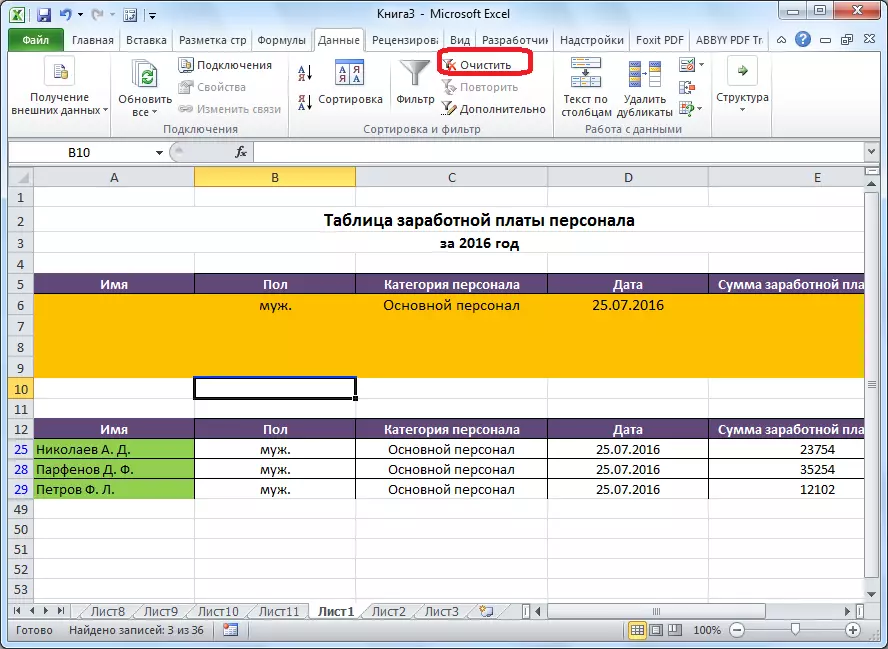
Således kan man dra slutsatsen att det avancerade filtret ger fler funktioner än den vanliga datafiltreringen. Men det är omöjligt att inte notera att arbetet med det här verktyget fortfarande är mindre bekvämt än med ett standardfilter.
