
När man arbetar med tabeller är det ofta fall när det förutom gemensamma resultat är nödvändigt att hälla och mellanliggande. Till exempel, i försäljningsbordet i en månad där varje enskild linje indikerar hur mycket intäkter från försäljningen av en viss typ av varor per dag, kan störa dagliga mellanliggande resultat från försäljningen av alla produkter och i slutet av Tabellen, ange värdet av den totala månatliga intäkterna till företaget. Låt oss ta reda på hur du gör mellanliggande resultat i Microsoft Excel-programmet.
Använda funktionen "Intermediate Results" i Excel
Tyvärr är inte alla tabeller och dataseter lämpliga för att applicera mellanliggande resultat till dem. De viktigaste förhållandena är följande:- Bordet måste ha formatet för det konventionella området av cellerna;
- Bordshatten måste bestå av en rad och placeras på den första raden av arket;
- Bordet ska inte vara linjer med tomma data.
Skapa mellanliggande resultat i Excel
Gå till processen själv. För att använda detta uppfyller verktyget en separat sektion gjord på programmets övre panel.
- Välj vilken cell som helst i tabellen och gå till fliken Data. Klicka på knappen "Intermediate Outcome", som ligger på tejpen i verktygsblocket "Struktur".
- Ett fönster öppnas där du behöver konfigurera borttagningen av mellanliggande resultat. I vårt exempel måste vi se summan av de totala intäkterna för alla varor för varje dag. Datumets värde finns i kolumnen med samma namn. Därför, i fältet "med varje ändring i", välj kolumnen "Datum".
- I fältet "Operation" väljer vi värdet "beloppet", som vi behöver förfalska exakt dagen per dag. Förutom beloppet är många andra operationer tillgängliga, bland annat du kan allokera: beloppet, maximalt, minimum, arbete.
- Eftersom intäktsvärdena visas i kolumnen "Intäktsbelopp, rubel", välj den i fältet "Lägg till OTG", det från listan med kolumner i tabellen.
- Dessutom måste du installera ett fält om det inte är, nära parametern "Byt ut det aktuella resultatet". Detta kommer att tillåta vid omräkning av tabellen om du gör ett förfarande för beräkning av interimistiska resultat med det inte för första gången, duplicera inte inspelningen av samma resultat upprepade gånger.
- Om du sätter ett kryss i "slutet på sidan mellan grupperna" ", när du skriver ut varje block i tabellen med mellanliggande resultat skrivs ut på en separat sida.
- När du lägger till ett belopp motsatt värdet "resultat under data", kommer mellanliggande resultat att installeras under strängblocket, vars summa är sårad i dem. Om du tar bort ett fält, kommer de att visas ovanför raderna. För de flesta är det bekvämare för linjer, men själva urvalet är rent individuellt.
- Efter avslutad klickar du på OK.
- Som ett resultat framkom de mellanliggande resultaten i vårt bord. Dessutom kan alla grupper av strängar i kombination med ett mellanliggande resultat kollapsas av helt enkelt genom att klicka på "-" -tecknet till vänster om bordet mitt emot den specifika gruppen.
- Så du kan minimera alla linjer i tabellen och lämnar bara mellanliggande och allmänna resultat synliga.
- Det bör också noteras att de mellanliggande resultaten vid byte av data i tabellens linje kommer att omräknas automatiskt.
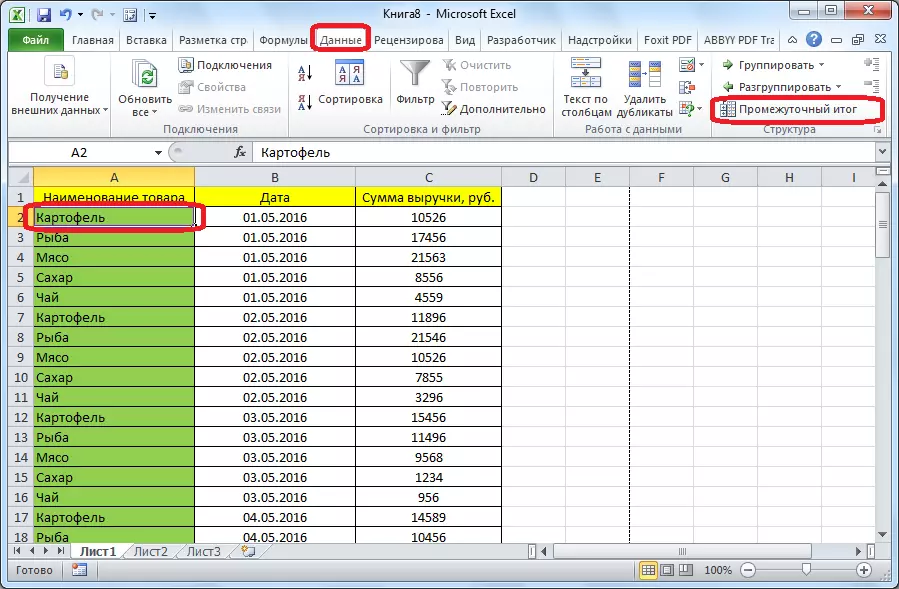



Formel "Intermediate. Data"
Förutom det föregående är det möjligt att mata ut mellanliggande resultat inte via knappen på bandet, men genom att ringa en speciell funktion genom "Sätt in en funktion".
- Efter att ha klickat på cellen, där mellanliggande resultat visas, klicka på den angivna knappen, som är placerad till vänster om formelsträngen.
- "Master of Functions" öppnas, där vi är bland listan över funktioner, letar vi efter varan "Intermediate. Tull". Vi markerar det och klickar på "OK".
- I ett nytt fönster måste du ange funktionsargumenten. I rad "Funktionsnummer" anger du numret på ett av de elva databehandlingsalternativen, nämligen:
- 1 - Genomsnittligt aritmetiskt värde
- 2 - Antalet celler;
- 3 - Antalet fyllda celler;
- 4 - Det maximala värdet i den valda datauppsättningen;
- 5 - Minsta värde;
- 6 - Produkt av data i celler;
- 7 - Standardprovavvikelse;
- 8 - Standardavvikelse från den allmänna befolkningen;
- 9 - summa;
- 10 - provdispersion;
- 11 - Dispersion av den allmänna befolkningen.
- I count "länk 1", ange länken till den gruppen av de celler som du vill ställa in mellanliggande värden. Det är tillåtet att presentera upp till fyra spridda arrays. När du lägger till koordinaterna för cellområdet, visas ett fönster omedelbart för att lägga till följande intervall. Eftersom det inte är bekvämt att komma in i intervallet manuellt i alla fall kan du helt enkelt klicka på knappen som ligger till höger om inmatningsformuläret.
- Funktionen hos argumenten i funktionen kommer och du kan helt enkelt markera önskad dataproad med markören. När det automatiskt matas in i formuläret, klicka på knappen som är placerad till höger.
- Fönstret Funktionsargument visas igen. Om du behöver lägga till en annan eller flera datauppsättningar, dra nytta av samma algoritm som beskrivits ovan. I motsatt fall klickar du bara på OK.
- Intermediära resultat av det dedikerade datakompositionen kommer att bildas i den cell i vilken formeln är belägen.
- Syntaxen för själva funktionerna är som följer: intermediärer. Dessa (funktionsnummer adress_amissions_dasses). I vår situation kommer formeln att se ut så här: "Intermediate. Tull (9; C2: C6)". Den här funktionen, med hjälp av den här syntaxen, kan matas in i cellerna och manuellt, utan att ringa "Master of Functions". Det är bara viktigt att inte glömma före formeln i cellen för att underteckna "=".





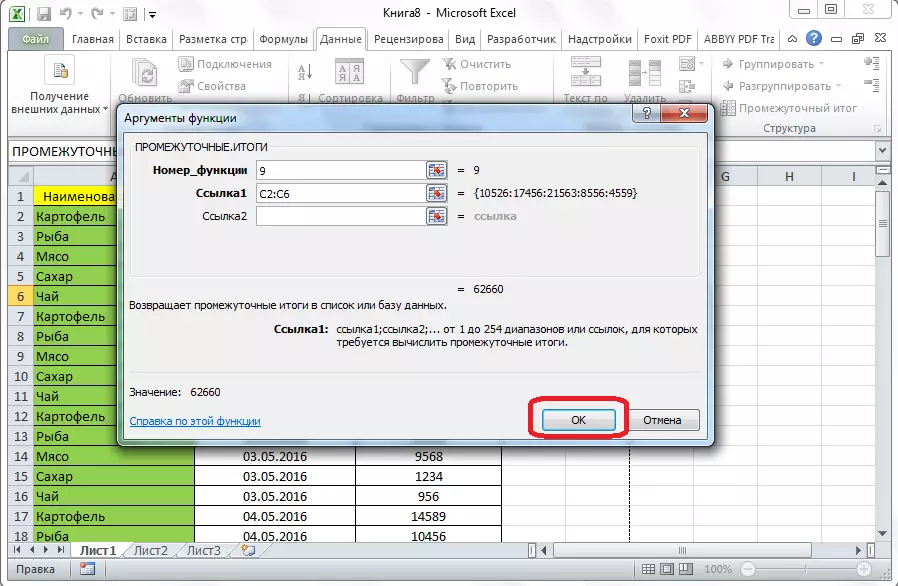

Så det finns två huvudsakliga sätt att bilda mellanliggande totals: genom knappen på tejpen och genom en speciell formel. Dessutom måste användaren bestämma vilket värde som kommer att visas som ett resultat: det belopp, minimala, genomsnittliga, maximala värdet etc.
