
Varje datoranvändare åtminstone en gång kom över behovet av att installera drivrutiner i operativsystemet. Denna operation är inte alltid framgångsrik, för ibland är mjukvaruversionen inte lämplig eller ytterligare svårigheter. Bland små vanliga problem finns det ett sådant fel med kod 52 under installationen, vilket indikerar frånvaron av en digital signatur av föraren som förökar sig i informationen av INF. Nybörjare användare är sannolikt inte ens vet om en sådan sak, därför är förvirrad. Idag vill vi berätta om detta problem mer detaljerat och visa metoderna i sin lösning i Windows 7.
Vi löser felet med kod 52 när du installerar drivrutinen i Windows 7
Vissa filer, som inkluderar drivrutiner, har en digital signatur. Det är en garantist för säkerhet och innehåller viss information. Det indikerar skaparen av programmet, tid och datum för signatur, samt ändringar efter registrering. Inbyggt Windows-standardskydd vägrar att installera sådana drivrutiner eftersom de inte anses vara tillförlitliga. Bypass Detta förbud är endast i de fall där du är övertygad om säkerheten hos de utförda åtgärderna och i det faktum att efter installationen på datorn inte kommer att smittas med virus, och OS kommer att fortsätta sin korrekta funktion. Därefter kan du lära dig om flera sätt att eliminera detta problem. Alla kommer att passa en specifik serie av användare, så vi rekommenderar först att lära känna dem alla, och då är det redan optimalt för dig själv.Metod 1: Sök efter ett alternativt installationsalternativ
Effektiviteten av denna metod beror på vilken typ av förare som är i dina händer, för vilken enhet och vilken metod den erhölls. Det rekommenderas inte att installera filer som hämtades från tvivelaktiga platser på begäran i webbläsaren. Dessutom är det värt att uppmärksamma den officiella webbplatsen för utrustningsutvecklaren, om programvaran är på disken eller någon överlämnade den till dig på en annan flyttbar bärare. Gå till länken nedan för att läsa alla tillgängliga alternativ för installation av drivrutiner. Där hittar du en mer lämplig och säker lösning, speciellt om du lyckas hitta den officiella installationsprogrammet i EXE-formatet. Sedan efter lanseringen kommer alla åtgärder automatiskt att genomföras.
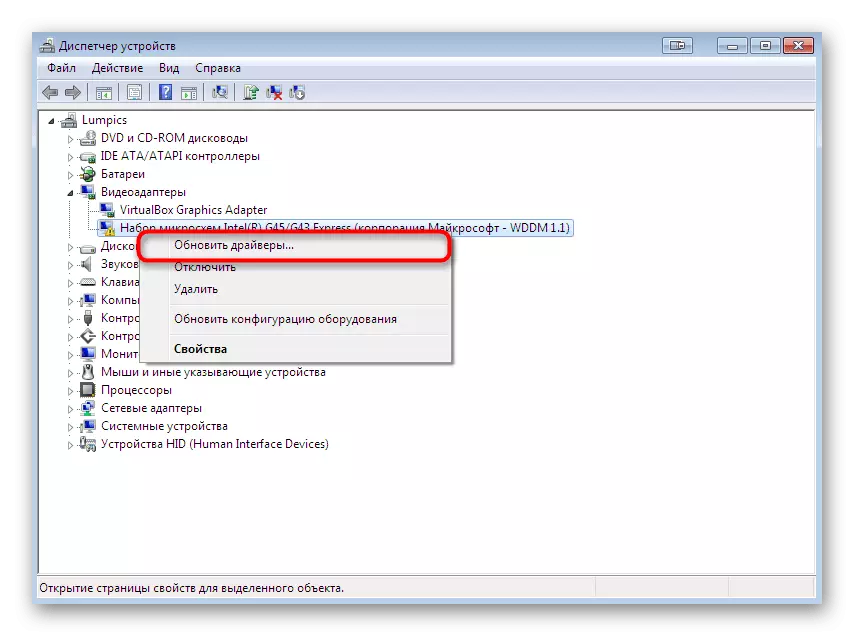
Läs mer:
Installera drivrutiner i Windows-operativsystemet
Windows 7-drivrutinsuppdatering
Metod 2: USB Filtrering Registry Keys
Om du vill installera en drivrutin för en enhet som ansluts till en dator via USB, rekommenderar vi dig att studera den här metoden. Det passar inte resten av användarna, eftersom det endast är associerat med nämnda anslutningstyp. Faktum är att ibland skaffistry skapar flera nycklar som är ansvariga för USB-filtrering. Det blockerar installationen och anmälan med kod 52 visas på skärmen. Det är värt att försöka ta bort dessa poster och försöka registrera föraren i systemet, vilket händer:
- Kör verktyget "Kör" genom att hålla standardkombinationen av WIN + R-tangenterna. I fältet Enter Regedit och tryck på ENTER-tangenten.
- Innan du öppnar en känt till många registerredigerare. Det ska gå längs vägen HKEY_LOCAL_MACHINE \ SYSTEM \ CLASS \.
- Där hittar du standardkatalogen "{36FC9E60-C456-11CF-8056-4445535540000}". Om det finns två parametrar med "nederfiltare" och "Upperfilters" -namn måste du ta bort dem.
- Klicka bara på filen Högerklicka och i snabbmenyn som visas, välj det lämpliga alternativet.
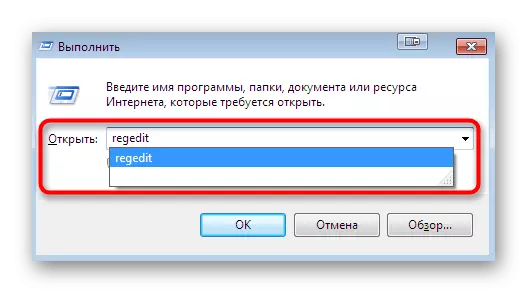
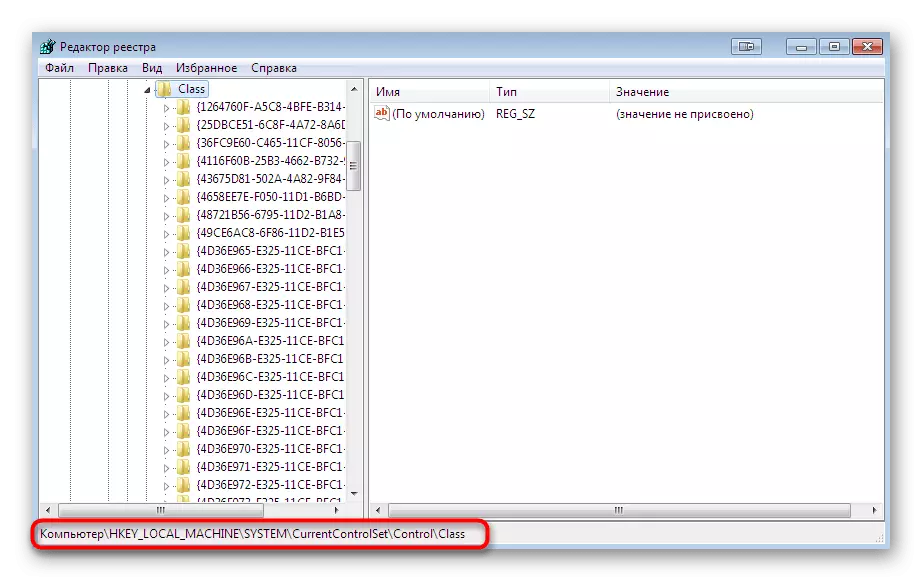
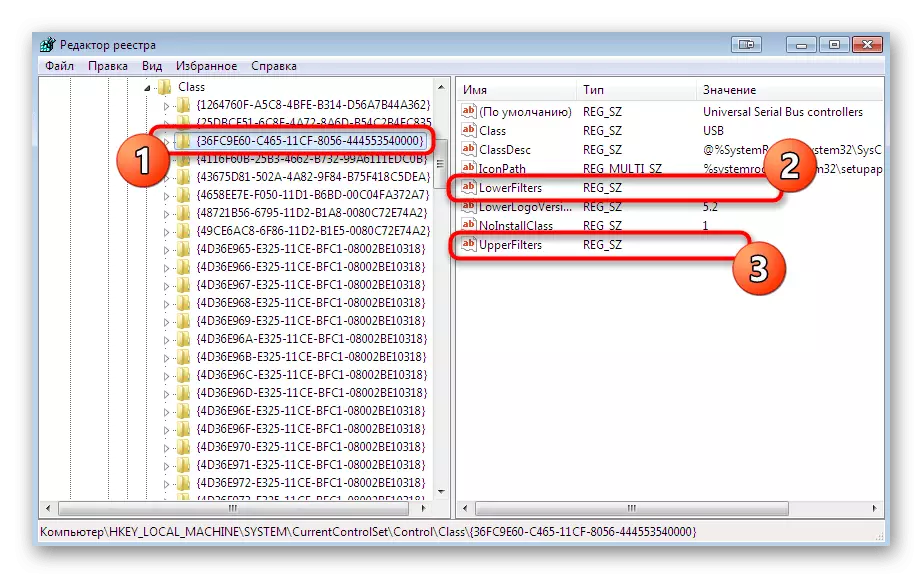
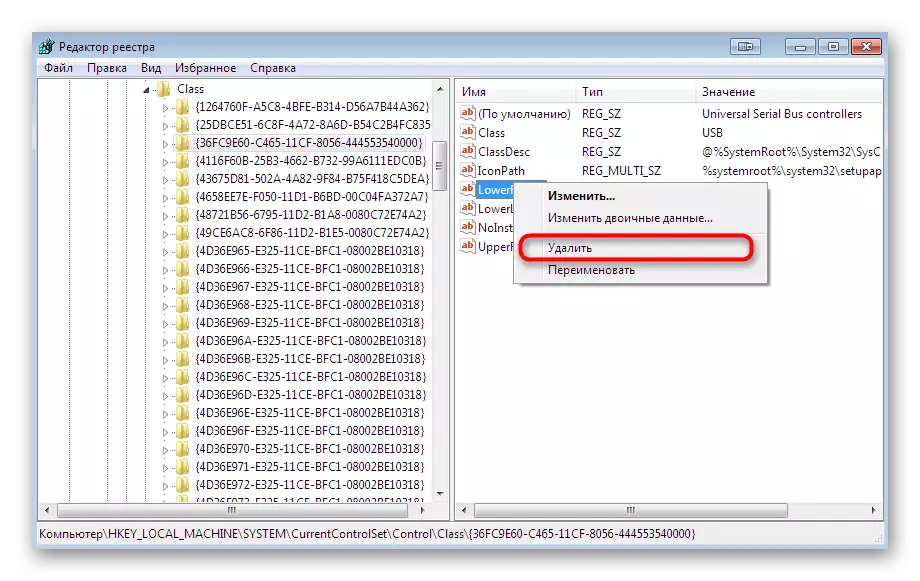
Efter avslutad instruktion är det obligatoriskt att starta om datorn, och först då kan du gå till ett försök att installera en INF-fil som är bekvämt för dig.
Metod 3: Inaktivera digital signaturkontroll
Denna metod är den mest radikala och är helt frånkopplad av den skyddande komponenten, vilket förhindrar installation av obehandlad programvara för komponenter. Det finns flera olika utföringsformer av denna procedur. Efter avaktivering av alternativet kommer du att kunna installera absolut någon förare utan problem, men glöm inte att slå på skyddet för att slå på datorn till datorn, det är slumpmässigt ett hot i form av ett virus. Detaljerade guider om detta ämne söker i ett separat material på vår hemsida genom att klicka på länken nedan.
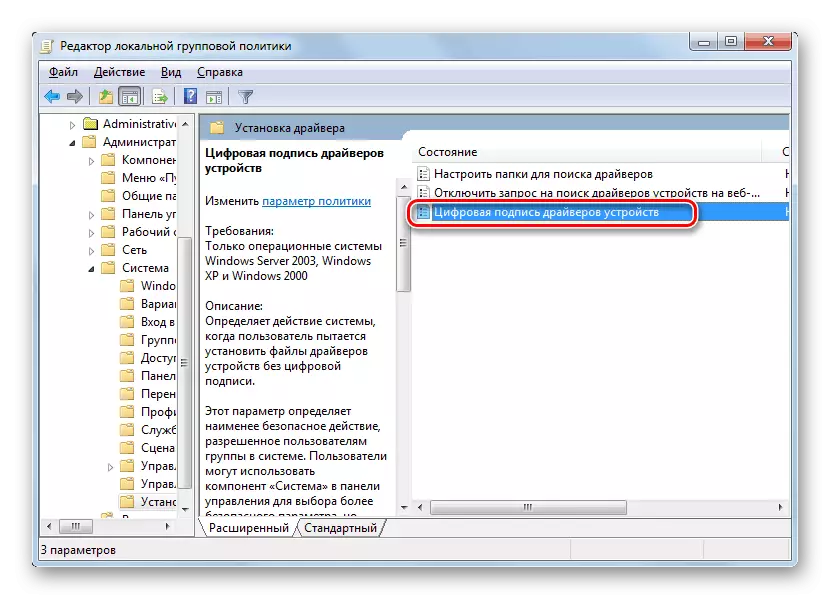
Läs mer: Inaktivera verifiering av digitala signaturer av förare i Windows 7
Metod 4: Skapa en signatur för föraren
Vi levererade det här alternativet till sista platsen, eftersom det är extremt snävt förening, svårt i utförande och kommer bara att passa vissa användare. Dess essens är i sin egen filregistrering med hjälp av Microsoft Development Tools. Du kan ta både föraren och utvecklas personligen. Men om du behöver installera det en gång, rekommenderar vi dig att bekanta med en liknande, men enklare instruktioner för att importera en konfiguration genom att klicka på referensen nedan.
Läs mer: Importera digital drivrutinsignatur
Nu går vi till skapandet av din egen signatur. Det kommer alltid att fungera på föraren, vilket gör att du kan installera den på enheten i det lokala nätverket, för att överföra det till Internet eller distribuera det till andra metoder. Villkorligt dela hela proceduren till stegen för att inte förvirra dig.
Steg 1: Förberedande arbete
Du bör börja med det förberedande arbetet, eftersom standard i Windows 7 finns inga nödvändiga komponenter. De implementeras i form av ytterligare verktyg som kommer att vara inblandade i obligatoriska. De distribueras gratis, och du kan ladda ner dem från den officiella Microsoft-webbplatsen, som ser ut så här:
Microsoft Windows SDK för Windows 7
- Den första som hämtar utvecklaren är föremål för namnet på SDK. Den innehåller de mest nödvändiga och grundläggande elementen som används i utvecklingen av program och vissa scenarier. Gå till ovanstående länk, där klicka på "Download" för att börja ladda ner. Tillsammans med paketet får du och .NET Framework 4 krävs för korrekt programvara.
- Efter nedladdning av den körbara filen, kör den och följ instruktionerna. Installation måste utföras i normalläge och lämna alla standardinställningar.
- Efter avslutad slut kommer information om framgångsrikt utförda åtgärder att visas i fönstret, och du kommer bara att lämnas till "Slutför".
- Använd nu referensen nedan för att ladda ner från den officiella webbplatsen en uppsättning verktyg för att registrera drivrutiner version 7.1.0.
- Det tar 620 megabyte och distribueras som en ISO-bild. Det vill säga det kommer att ta en speciell programvara för montering av bilder. Läs mer om detta nedan.
- Efter montering av bilden ska autorunfönstret visas. Välj "Run kitsetup.exe" i den.
- I välkomstfönstret ser du att den här uppsättningen är helt kompatibel med Windows 7. Det behöver inte trycka på någonting, vänta bara på installationen av installationsguiden.
- Markera alla objekt för att lägga till varje komponent för att arbeta med drivrutiner och starta installationen.
- Dessutom skapar du en mapp med ett godtyckligt namn där alla filer som är kopplade till föraren kommer att lagras. Vi kommer att kalla det "drivrutin".
- Ange platsen för alla installerade komponenter, kom ihåg eller spela in namnet på mappen med versionen så att med ytterligare övergångar och andra åtgärder i konsolen inte får ett fel.
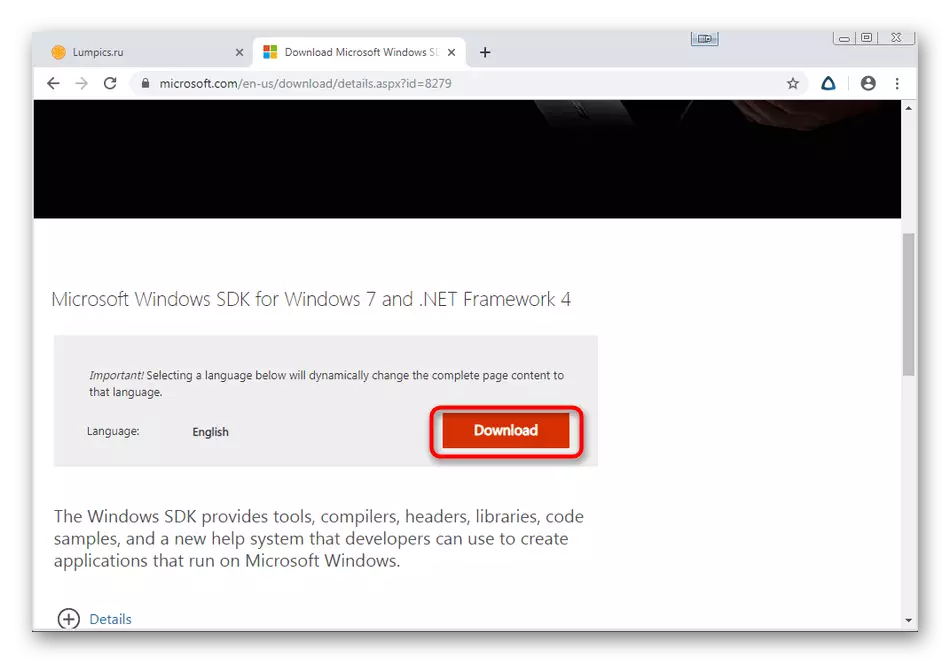

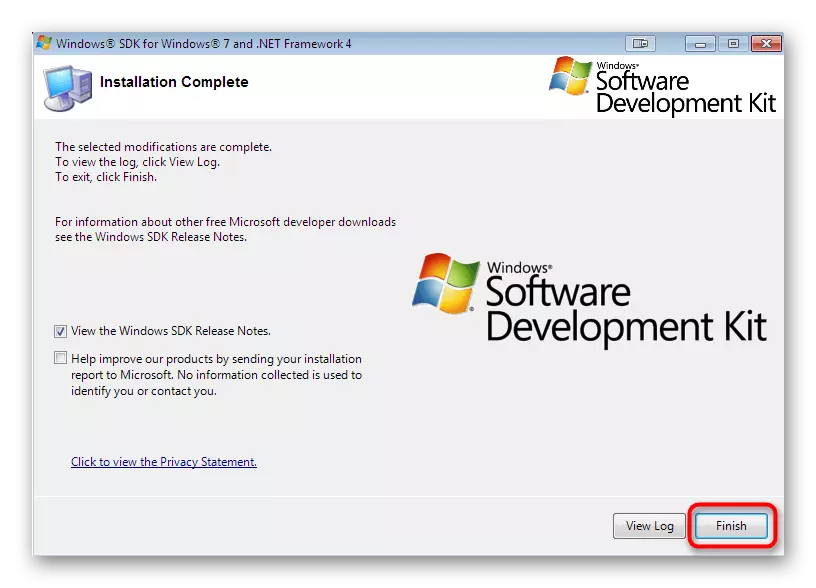

Windows Driver Kit 7.1.0
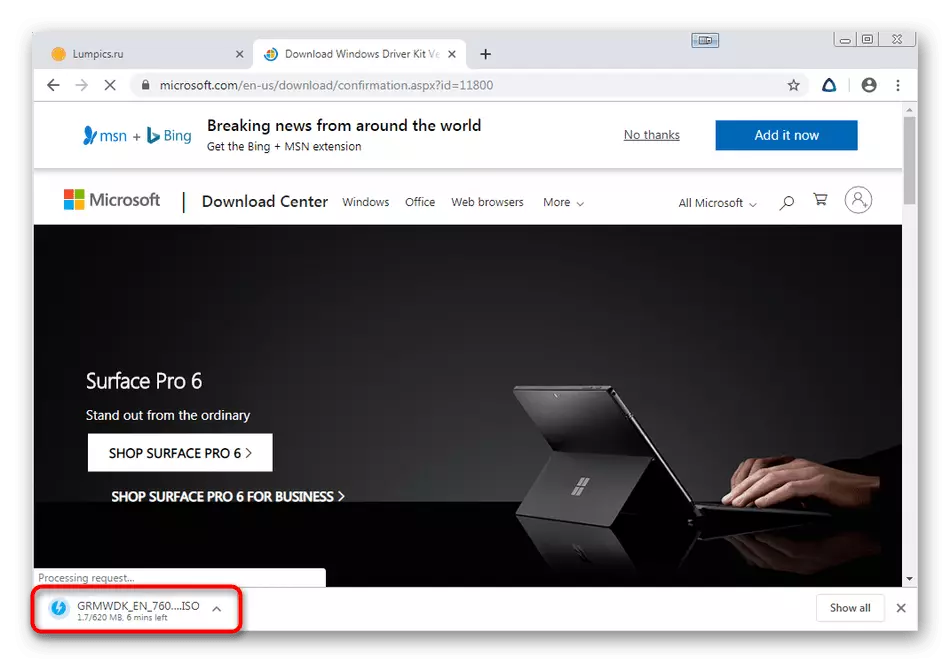
Läs mer: Så här monterar du bilden i programmet Daemon Tools
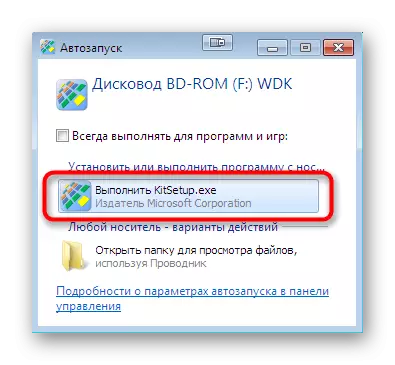
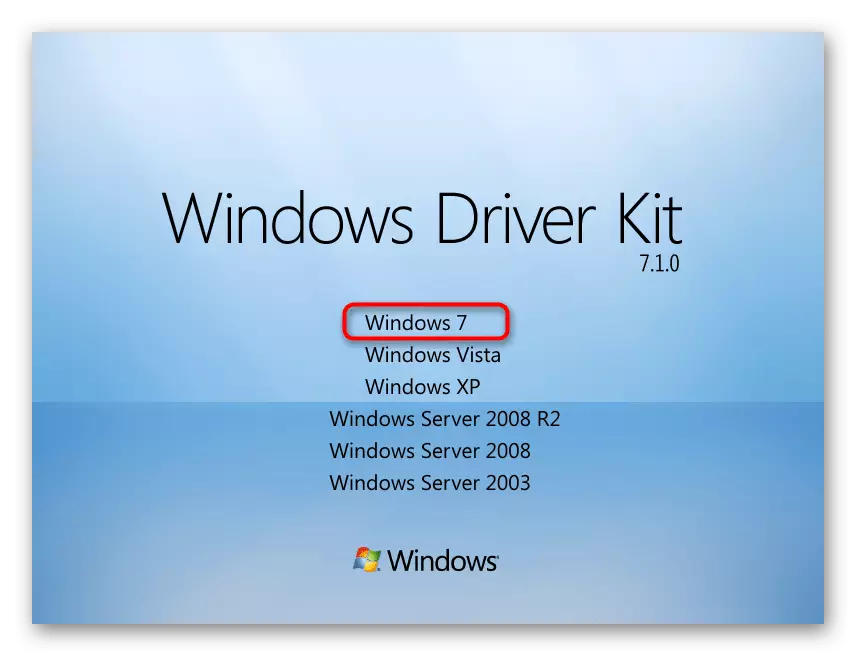
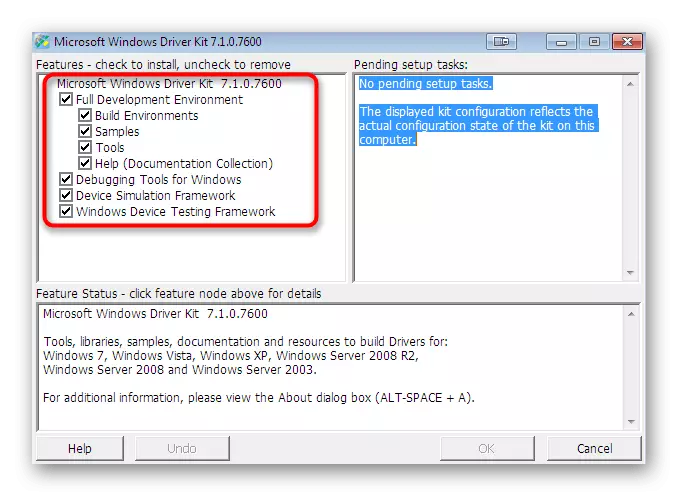
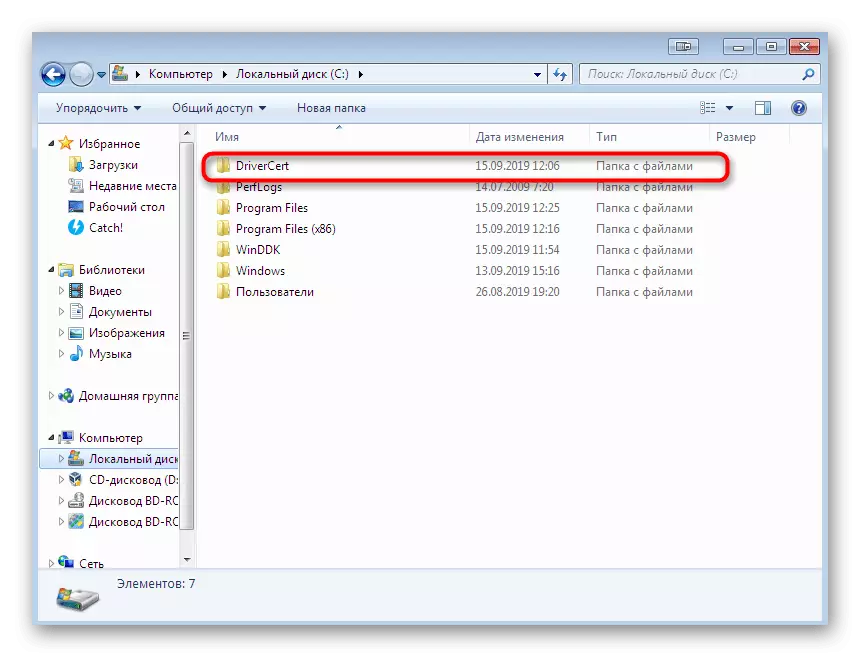
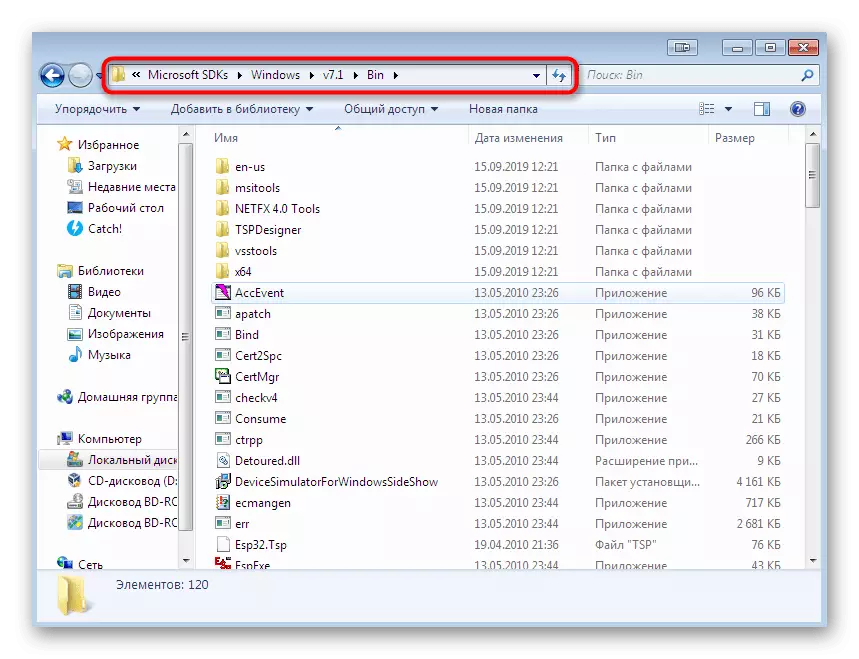
Vi rekommenderar starkt att använda endast de versioner av ytterligare komponenter för utvecklare som är baserade på ovanstående länkar, eftersom stödet av viktiga verktyg nu har upphört i nya församlingar, vilket inte tillåter dig att skapa en digital drivrutinsignatur. Först när du har installerat alla element och starta om datorn, gå till nästa steg.
Steg 2: Skapa ett certifikat och nyckel
Detta stadium av att skapa en digital signatur är att utfärda ett certifikat och tilldela en sluten nyckel. Den första komponenten (certifikatet) innehåller information om föraren och bestämmer det som ett bevisat, den andra (privata nyckeln) kommer att skapa skydd för obehörig ändring av filen. Allt detta, som de efterföljande stegen, går genom "kommandoraden" och ser ut så här:
- Öppna "Start" och hitta en klassisk "kommandorads" -program där och klicka sedan på PCM.
- I snabbmenyn som visas, bör du välja "Startup från administratören".
- Ange kommandot CD C: \ Program Files (x86) \ Microsoft SDKS \ Windows \ v7.1 \ Bin för att flytta till SDK-lagringsmappen. Dess väg kan skilja sig, vilket beror på den valda katalogen. Vi har redan sagt om att definiera vägen.
- Här kommer vi att använda det kommande verktyget för att skapa ett certifikat och nyckel. Kör den med vissa argument, scoring the makecert -r -sv c: \ drivercert \ mydrivers.pvk -n cn = "namecompany" c: \ drivercert \ mydrivers.cer, där Namecompany är namnet på det företag för vilket certifikatet är utfärdad. Istället kan du ange något värde.
- Ett nytt fönster visas på skärmen för att skapa ett stängt nyckellösenord. Ange en tillförlitlig kod till lämpligt fält och bekräfta det och klicka sedan på "Enter" -knappen.
- Fortsättning av arbetet kommer att finnas endast efter att ha skrivit in det redan skapade lösenordet.
- Genom att stänga fönstret ser du ett meddelande om att operationen har slutförts framgångsrikt, vilket innebär att du kan flytta till följande åtgärd.
- Därefter behöver du skapa en offentlig nyckel som kommer att vara tillgänglig för programvaruskapare. För att göra detta, använd CERT2SPC C: \ drivercert \ mydrivers.cer.spc-kommandot, bekräftar det genom att trycka på ENTER-tangenten.
- En framgångsrik process indikerar en sträng som visas med inskriptionen "lyckades".
- Det är bara att kombinera de två skapade nycklarna för att ge mer bekväm interaktion med filer. Detta görs av PVK2PFX-PVK C: \ drivercert \ mydrivers.pvk -pi p @ ss0wrr-spc c: \ drivercert \ mydrivers.spc-pfx c: \ drivercert \ mydrivers.pfx -po lösenord, där lösenordet tidigare har skapat Lösenord Stängt nyckel

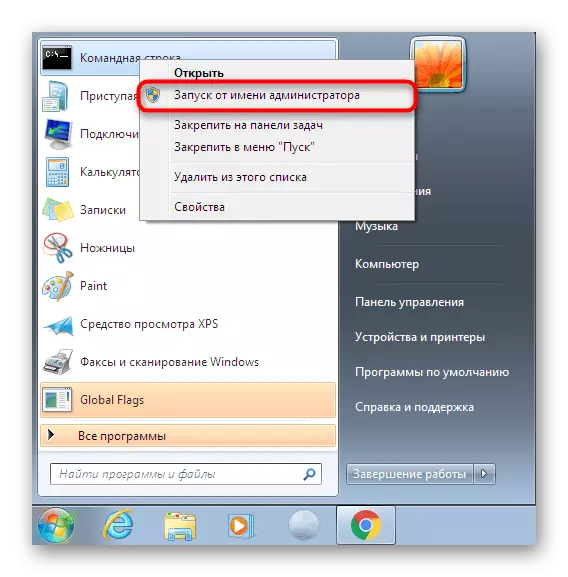
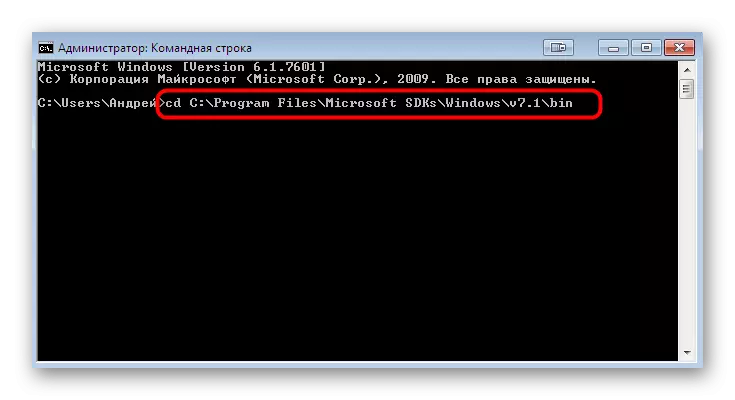
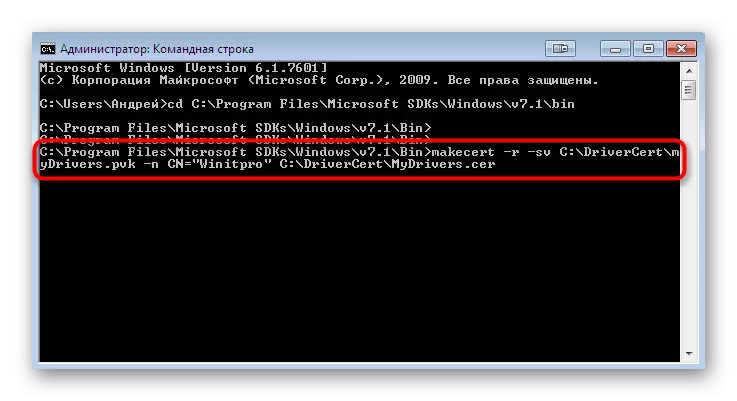
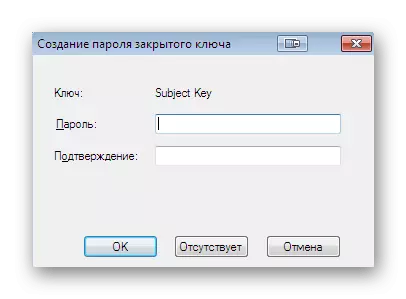

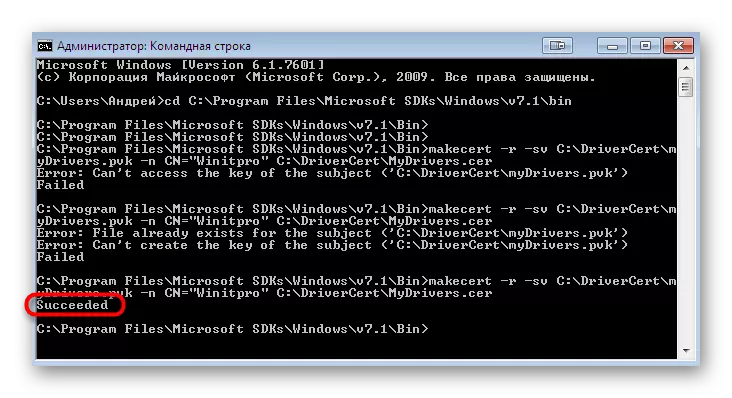


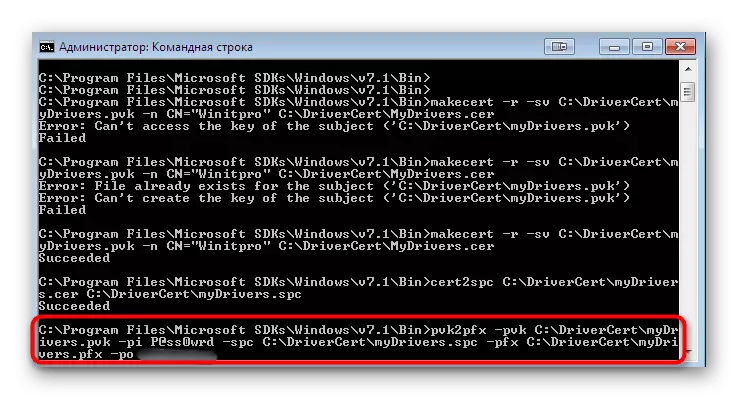
I de flesta fall sker detta stadium korrekt och utan utseendet av några cantileverfel. Men om du fortfarande har stött på dem, noggrant studera innehållet, vanligtvis är det angivet, vad exakt är problemet. Dessutom kan lösningen kallas den officiella webbplatsen för Microsoft om anmälan är absolut specifik.
Steg 3: Skapa en konfigurationsfil på drivrutinspaketet
Detta steg är att skapa den nödvändiga kattformatfilen, som innehåller all information om den inspelade drivrutinen. Detta konfigurationsobjekt är också användbart i de fall där du behöver manuellt ändra inställningar för bestämmelsen. Till att börja med, överför alla drivrutinsfiler till den tidigare skapade drivrutinsmappen genom att placera dem i en ny katalog med ett namn som är bekvämt för dig. Återgå sedan till konsolen och följ dessa steg:
- Öppna katalogen där verktyget behöver nu lagras, via CD C-kommandot: \ Winddk \ 7600.16385.1 \ Bin \ selfsign.
- Se till att drivrutinskatalogen har två INF- och SYS-formatfiler. Det är baserat på dem och ett kattobjekt kommer att skapas. Kör genereringsförfarandet genom att ange INF2CAT.exe / drivrutin: "C: \ DriverCert \ Driver" / OS: 7_x64 / Verbose, där föraren är namnet på mappen med filer.
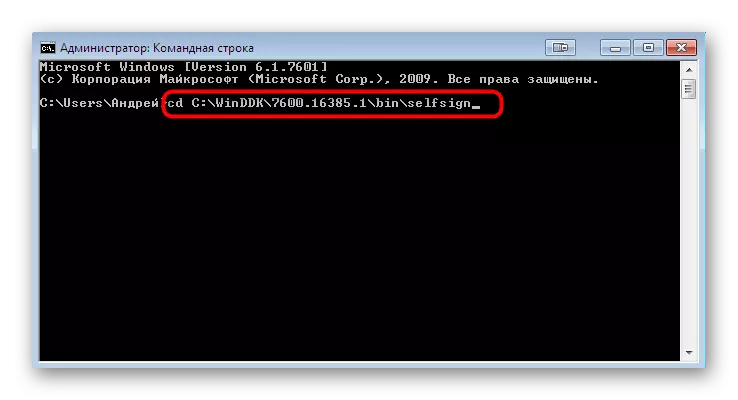
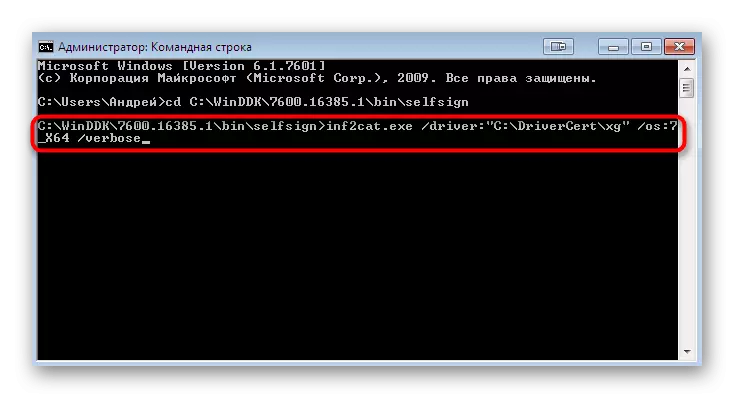
Utförandet av denna operation kan ta några minuter. Under detta är det omöjligt att stänga av "kommandoraden" och det rekommenderas inte att utföra andra åtgärder på datorn. Slutet av skapandet av konfigurationselementet rapporteras av "Signity Test Complete" och "Catalog Generation Complete" och "Catalog Generation Complete" som finns i konsolrapporten.
Men ibland inträffar olika fel. Oftast en inskription "22.9.7.7: Driver som är inställd på felaktigt datum (måste vara postdated till 4/21/2009 för nyaste OS) i \ xxxxxx.inf", vilket indikerar ett felaktigt datum för skapandet av föraren. I sådana fall måste du gå till den fil som felet är tilldelat, kör det genom standard "anteckningsblock" och ändra "Driverver =" -strängen genom att ställa in värdet på 05/01/2009.9.9.9.9. Därefter, gå tillbaka till konsolen och upprepa inspelningsprocessen om filen "g20gr.cat", som är i roten till drivkatalogen, inte har uppdaterats automatiskt.
Steg 4: Installera signaturen för föraren
Nu har du ett skapat certifikat, ett paket med en drivrutin, fylld med alla nödvändiga valfria objekt, därför är det bara att underteckna det innan du installerar. Detta görs med hjälp av den utvecklaren som tillsätts tidigare av konsolen.
- Gå längs PATH CD "C: \ PROGRAM-filer (x86) \ Windows Kits \ 10 \ Bin \ 10.0.17134.0 \ x64", där alla Windows Kits Utilities är belägna.
- Ange SignTool Sign / F c: \ drivercert \ mydrivers.pfx / p lösenord / t http://timestamp.globalSign.com/scripts/timstamp.dll / v "c: \ drivercert \ xg \ xg20gr.cat", specificera istället av lösenord som lagts till tidigare lösenord. Denna åtgärd innebär en tidsstämpeluppsättning med hjälp av GlobalSign-onlinetjänsten. Om operationen har passerat framgångsrikt visas en sträng med innehållet i framgångsrikt undertecknat: C: \ drivercert \ xg \ xg20gr.cat Antal filer som är framgångsrikt undertecknat: 1.
- Därefter anger du kommandona nedan i sin tur för att installera certifikatet.
certmgr.exe -add c: \ Driverscert \ mydrivers.cer -s -r localmachine root
Certmgr.exe -add c: \ drivercert \ mydrivers.cer -s -r Localmachine TrustedPublisher
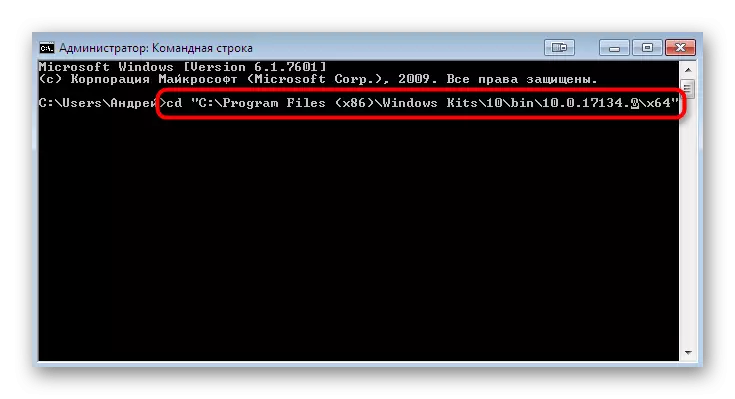
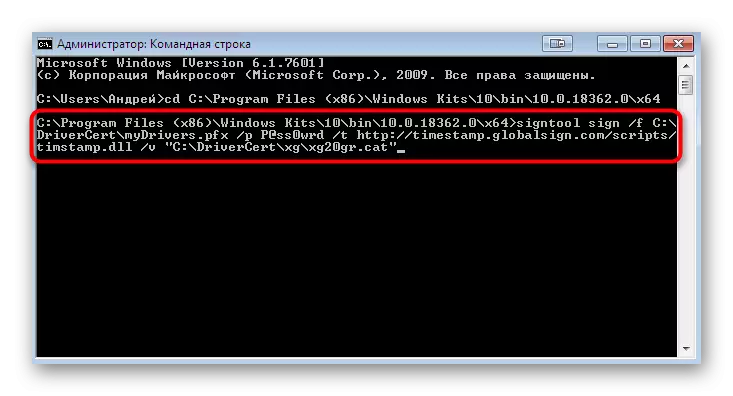

Du kommer att visa en grafisk meny där du helt enkelt följer instruktionerna. Då kommer du att bli underrättad om att intyget tillämpades, vilket innebär att du kan flytta direkt till installationen av föraren. Läs mer Detaljerad information om detta ämne i en separat artikel på vår webbplats genom att klicka på länken nedan.
Läs mer: Manuell installation av drivrutiner i Windows 7
Nu är du bekant med alla metoder för att lösa ett fel med kod 52, som visas när du försöker installera drivrutinen i INF-formatet. Som du kan se finns det så många fyra sätt som är tillgängliga. Bara du bestämmer vilken som ska användas för att lösa uppgiften. Ovan beskrivde vi alla fördelar med varje alternativ, så det borde inte finnas några problem med valet av instruktioner, och de återstående åtgärderna görs bokstavligen i flera klick, inte räknar metoden 4, eftersom den är avsedd att uteslutande för avancerade användare.
