
I vissa fall står Windows 7-användare ett problem - ändring av skärmupplösningen är inte tillgänglig: antingen kan du inte ändra värdet, eller ändringen leder inte till någonting. I det följande kommer vi att titta på alternativen för att eliminera detta problem.
Eliminering av upplösningsändringar i Windows 7
I de flesta fall står stationära användare inför ett liknande misslyckande, men ägarna av bärbara datorer är inte försäkrade mot sitt utseende. Universella lösningar existerar inte, eftersom orsakerna till vilka problemet kan uppstå är helt annorlunda.Metod 1: Felsökning av drivrutiner
Oftast kan tillstånd inte ändras på grund av problem med drivrutiner på grafikkortet, mindre ofta - på moderkortets monitor eller chipset (den senare är karakteristisk för bärbara datorer). Förare får inte installeras alls, eller installationen har passerat felaktigt eller drivrutinfilerna skadades. Följaktligen måste det installeras om att felsöka systemprogrammet.
Läs mer:
Så här installerar du om drivrutiner på ett grafikkort
Installera drivrutiner för bildskärm
Installera programvara för moderkortets chipset
Metod 2: Redigera registret och NVIDIA-grafikkortsdrivrutinfilen
Användare av några videokort från NVIDIA ominstallation av drivrutiner hjälper inte. Faktum är att under installationsprocessen i INF-filen, såväl som i systemregistret, ska en sträng av tillgängligheten av visningslägen visas, men det visas inte av en eller annan anledning. Lös problemet kan vara handgjorda värden i registret och drivrutinsfilen.
- Låt oss börja med registret - Öppna "Start", använd sökrutan för att ange REGEDIT-förfrågan.
- Den exekverbara "Registry Editor" -filen kommer att detekteras - Håll över markören på den, högerklicka och välj "Kör från administratören."
- I snapfönstret, gå till följande adress:
HKEY_LOCAL_MACHINE \ SYSTEM \ CLASS CLASSCONTONCROLSET \ CONTROL \ CLASS
Du kommer att se flera kataloger som heter {4D36E968-E325-11CE-BFC1-08002BE10318}, som alla uppfyller en viss grupp av anslutna enheter. Du kan hitta önskat enligt följande - Öppna den och klicka på varje katalog tills du hittar DrivarDesc-strängen där grafikkortets namn från NVIDIA ska betecknas.
- När du har angett mappen väljer du "Redigera" - "Skapa" - "DWORD-parameter".
- I skapningsfönstret anger du namnet på ESGPUFORCEMODE8X6-vyn, lämna de återstående parametrarna som standard och tryck på ENTER.
- Var noga med att starta om datorn.
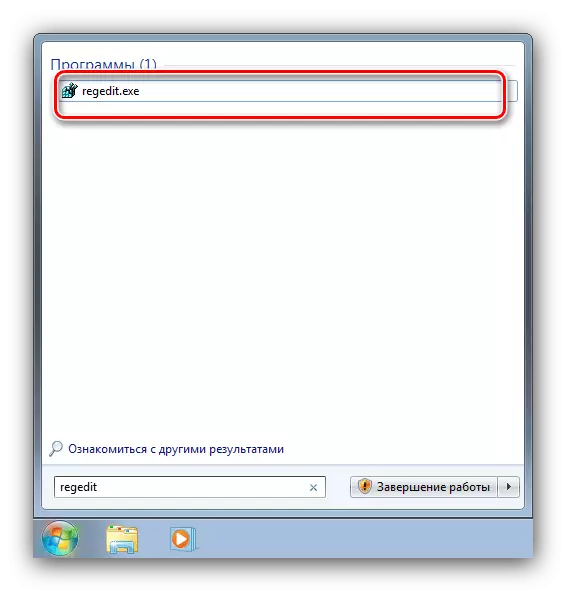
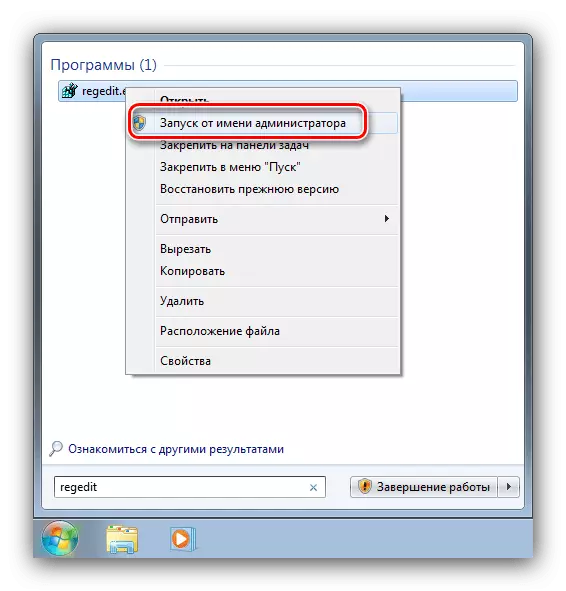
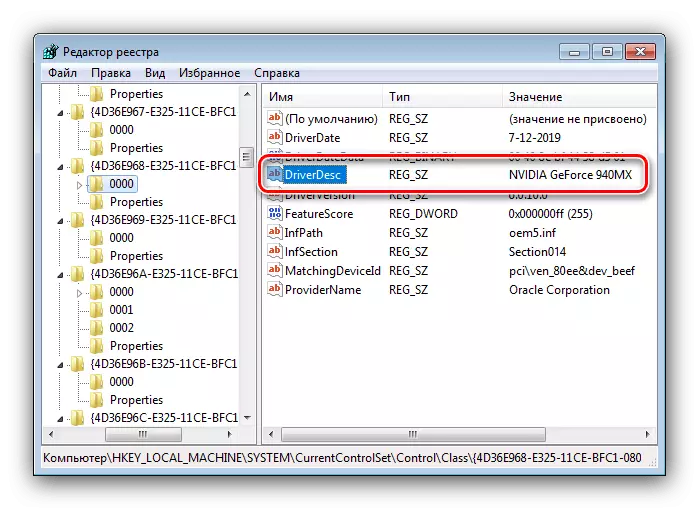
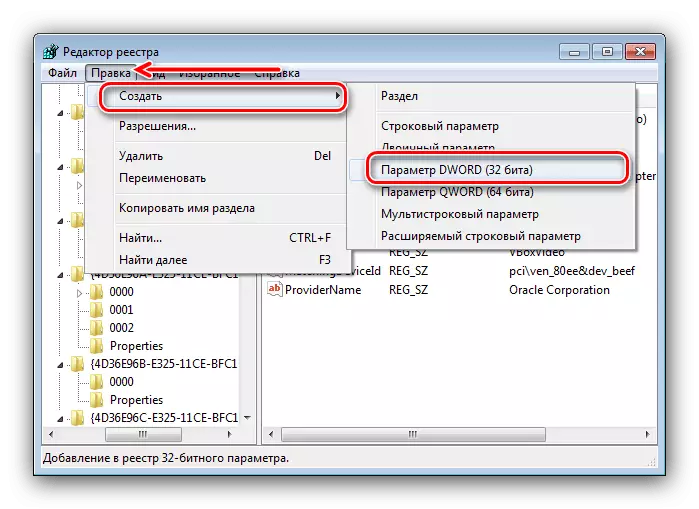
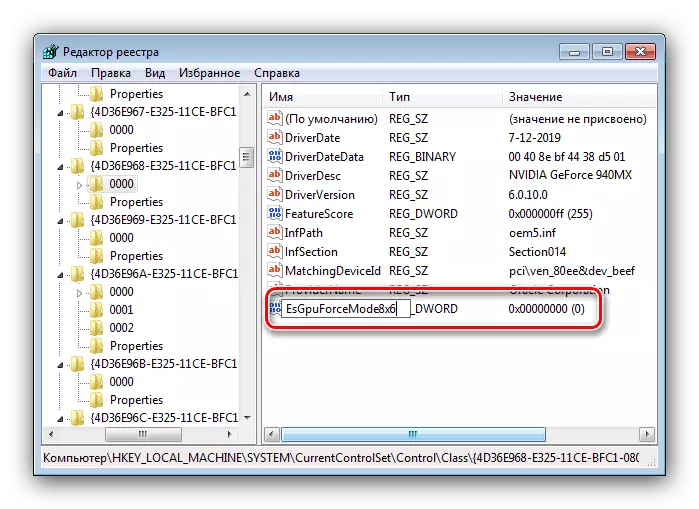
Efter nedladdning av datorn kontrollerar du skärmupplösningsinställningarna - troligtvis kommer de att vara tillgängliga och kan ändras.
Men det är inte uteslutet att denna procedur kommer att vara ineffektivt. I det här fallet måste du dessutom redigera drivrutinsfilen.
- Öppna "Explorer" och gå till C: \ NVidia \ Win7 \ * Driversversionsnumret *, där plats och öppna NV_DISP.INF-filen.
- Sök i sektionen med namnet "[nv_commonbase_addreg__x]", där det är under x kan vara vilket nummer som helst från 1 till 9 beroende på drivrutinsversionen. I slutet av det här avsnittet, sätt in en ny sträng och ange följande i den:
Hkr , esgpuforcemode8x6,% reg_dword%, 0
- Se till att tecknen skrivs in korrekt och använd sedan filobjekten till "Spara".
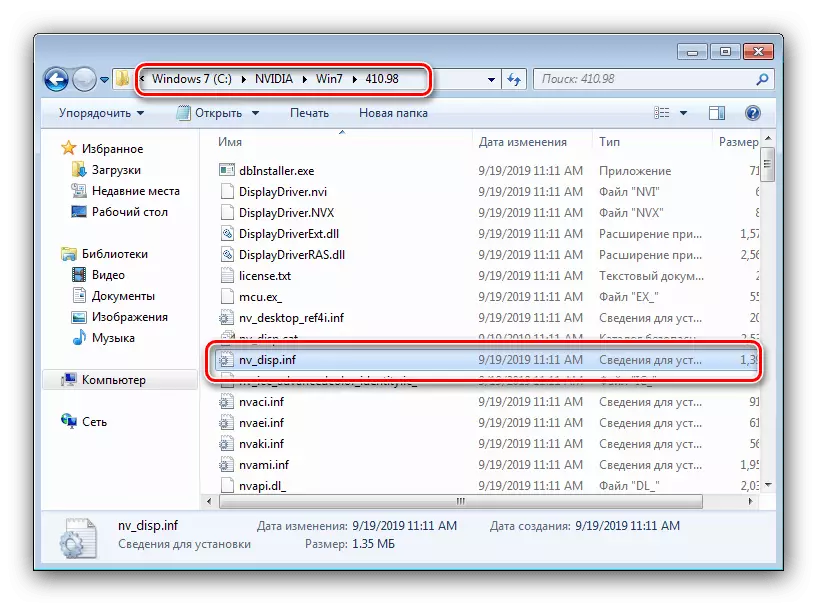
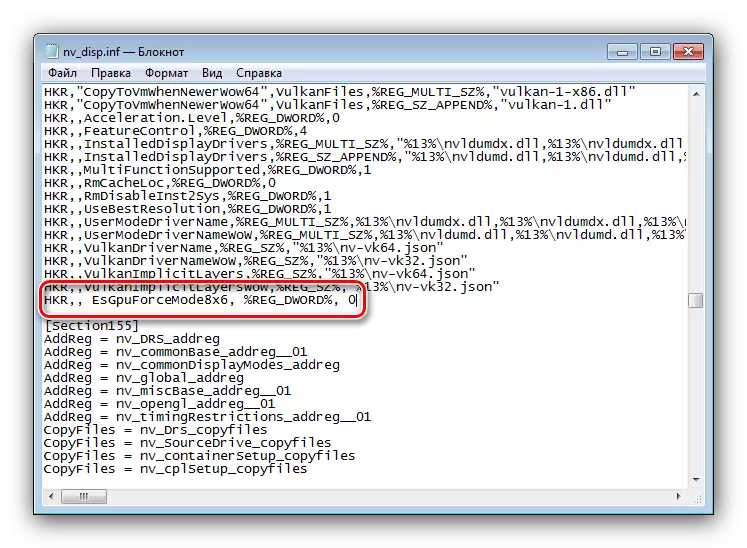
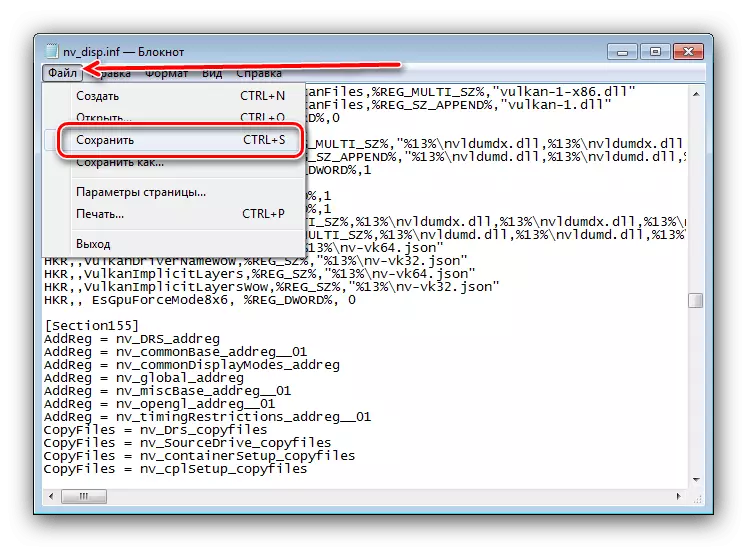
Starta om datorn och kontrollera om möjligheten att ändra skärmupplösningen visade sig - sannolikt kommer inställningarna att fungera korrekt. Den enda nackdelen med den föreslagna metoden kan kallas ett meddelande om unsigned drivrutiner, som kommer att visas när du försöker installera nya programvaruversioner för videokortet.
Metod 3: Installera om operativsystemet
Ofta med det beskrivna problemet står användarna av bärbara datorer, som i fabrikskonfigurationen gick med Windows 10, men då var "frö" installerad på dem. Problemet är inkompatibiliteten hos förarna - faktum är att av de "sju" är lämplig för den tionde versionen av Windows, men i motsatt riktning fungerar den ofta inte. I en sådan situation är inget annat att ta bort Windows 7 och returnera Windows 10.
LESSON: Hur man installerar Windows 10 över Windows 7
Om "frö" är avgörande för dig kan du installera det här operativsystemet på den virtuella maskinen.
Läs mer: Installera Windows 7 på VirtualBox
Vi tittade på alla alternativ för att lösa en ändring i skärmupplösningen på Windows 7. Som du kan se är orsaken felaktigt installerat eller saknade drivrutiner, i den överväldigande majoriteten av fallen.
