
UAC är en Windows-komponent som dekrypteras som "Användarkontokontroll" eller "Användarkontokontroll". Dess syfte är att säkerställa en användares säkerhet i form av bekräftelse av åtgärder som kräver administrativa rättigheter. Och även om den här funktionen är aktiverad, kan tidigare användare stänga av det för att installera alla program som blockerade UAC. Dessutom kan den vara inaktiverad i vissa byggnader av detta operativsystem som skapats av tredje parts användare. Om du vill aktivera det, använd de sätt som vi kommer att titta på.
Slå på UAC i Windows 7
Tillsammans med införandet av säkerhetsfunktionen innebär aktiveringen av UAC det konstanta utseendet i åtgärdsbekräftelsesfönstret, som regel, starta programmet / installatören. Tack vare detta kommer många skadliga applikationer i bakgrunden inte att kunna starta viktiga systemkomponenter eller en "tyst" installation, eftersom UAC kommer att be om bekräftelse av dessa åtgärder. Det är värt att förstå att denna metod inte löper bort av användaren med 100% av hot, men komplexet kommer att vara ett användbart sätt.Metod 1: "Kontrollpanel"
Genom "Kontrollpanelen" kan du snabbt komma in i inställningen av den önskade parametern. Följ anvisningarna nedan:
- Öppna "Kontrollpanelen" via Start-menyn.
- Gå till avsnittet "Användarkonton".
- På den här sidan klickar du på länken "Ändra konto Kontrollinställningar".
- Du kommer att se frekvensområdet för meddelanden om ändringar i Windows. Som standard är regulatorn längst ner. Prova det upp till de angivna taggarna.
- Varje etikett tilldelar en annan grad av UAC-svar, så var noga med att läsa informationen rätt: det är indikerat där du får meddelanden och vilket val i vilken situation rekommenderas.

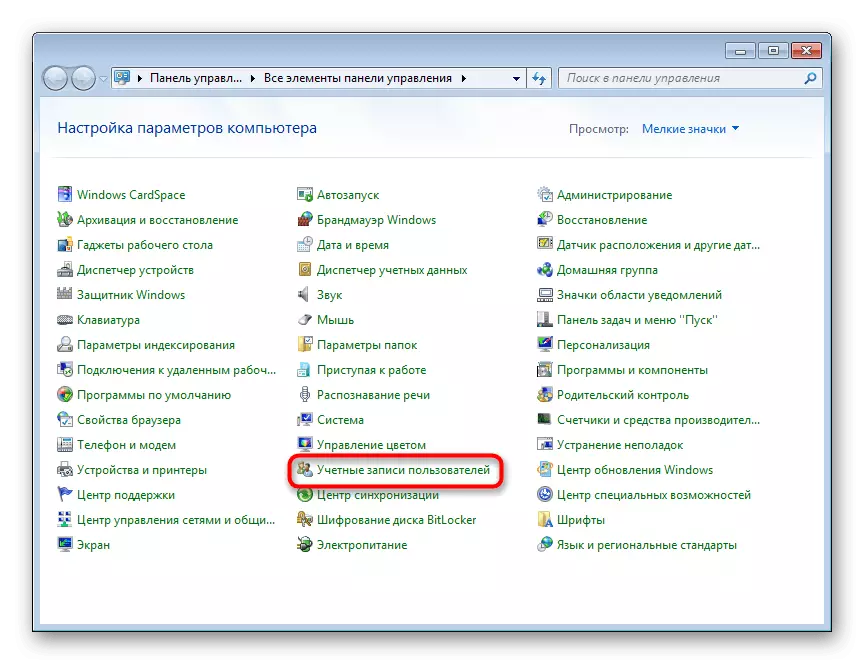
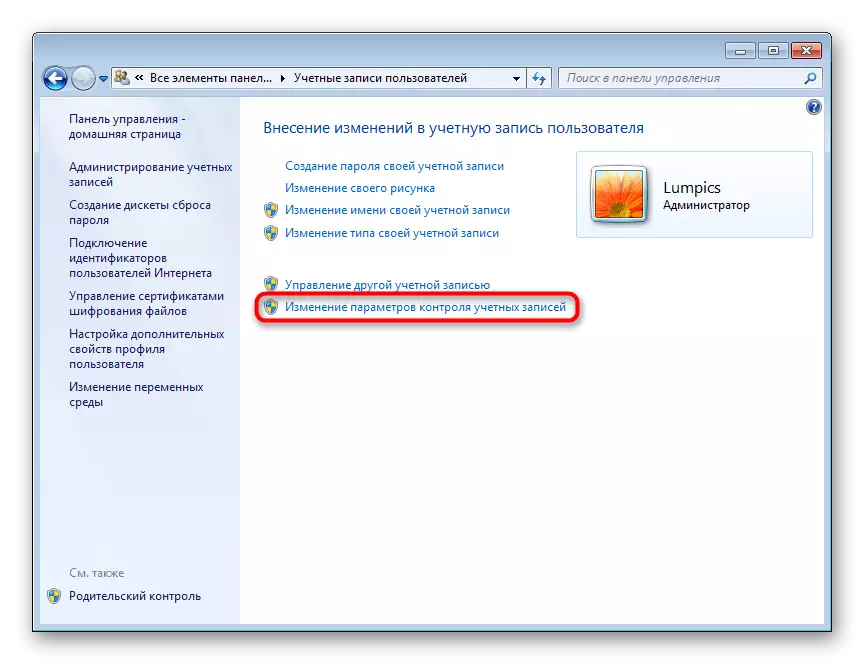
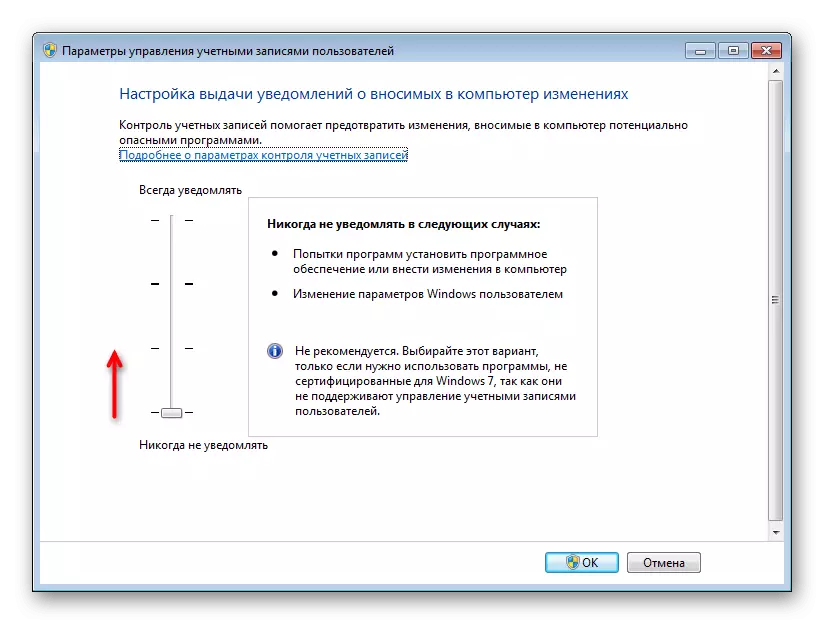
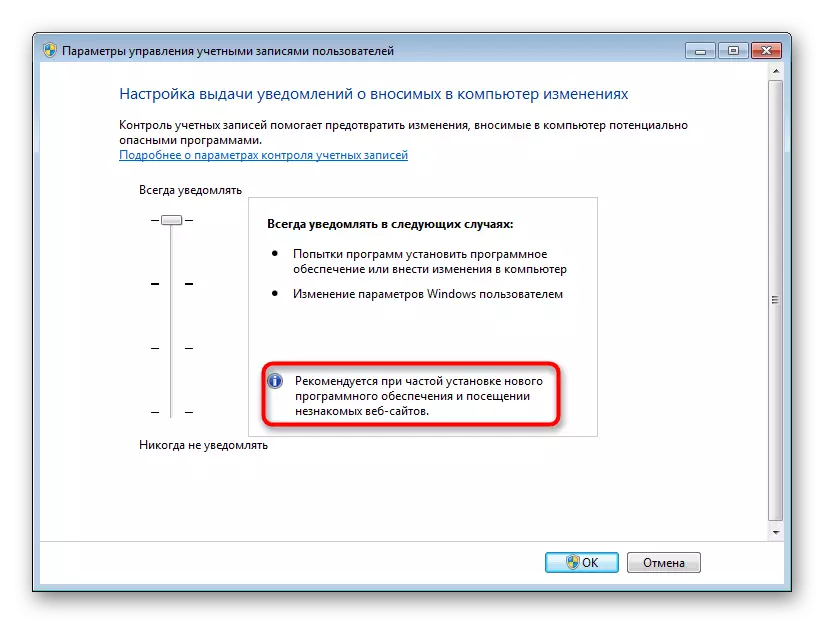
Systemet kommer att utfärda en anmälan om behovet av att starta om datorn för att aktivera UAC.

Observera om du vill konfigurera UAC-beteendenivå ännu högre (till exempel med datainmatning från administratörskontot) eller inaktivera den mörkade skrivbordsbakgrunden, gör det genom det här fönstret. Använd rekommendationerna från Orsakar 4. Vad är i slutet av den här artikeln. Det talar om hur du redigerar beteendet i UAC-fönstret mer detaljerat genom systemansökan "Lokal säkerhetspolicy".
Metod 2: "Start" -menyn
Mycket snabbare, du kan komma in i fönstret som anges i steg 3 på föregående sätt, om du öppnar "Start" och klicka på vänster musknapp på bilden med din profil.

Därefter återstår det att följa länken "Ändra konto Kontrollinställningar" och utföra samma manipuleringar som anges i steg 4-6 av metod 1.
Metod 3: "Utför"
Genom fönstret "Kör" kan du också snabbt gå till redigeringsfönstret på UAC-varningsnivån.
- Kombinationen av Win + R-tangenterna Kör fönstret "Kör". Skriv ett användarcrountcontrolsettings.exe kommando i det och klicka på "OK" eller gå in på tangentbordet.
- Du kommer att se fönstret där regulatorn ska slå på och ställa in alertens frekvens. Mer information skrivs i steg 4-5 i metoden 1.

När du har slutfört dessa åtgärder, starta om datorn.
Metod 4: "Systemkonfiguration"
Genom standardverktyget "Systemkonfiguration" kan du också aktivera UAC, men här är det omöjligt att välja funktionsnivån för den här funktionen. Som standard utses den högsta graden av respons.
- Tryck på WIN + R-tangentkombinationen och skriv i msconfig-fönstret. Klicka på "OK".
- Växla till fliken "Service", välj kontrollkontrollen "Inställning av användarkontokontroll" med ett enda klick, klicka på "Kör" och sedan "OK".
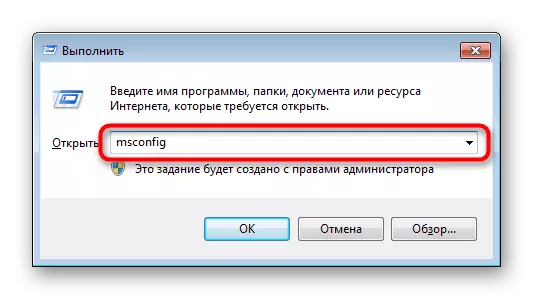
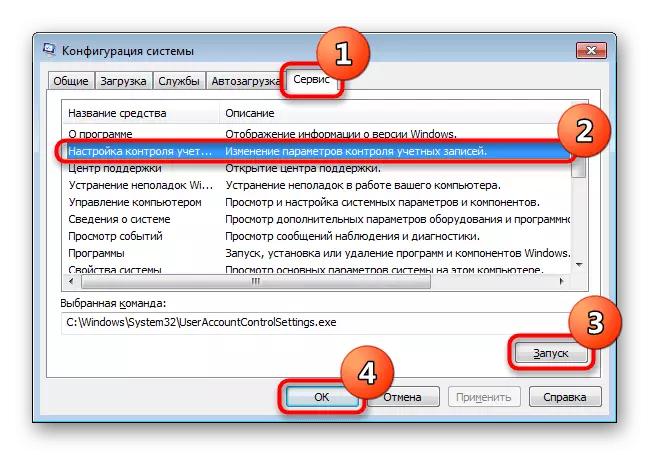
Starta om datorn.
Metod 5: "Kommandosträng"
Användbara användare att arbeta med CMD, är den här metoden användbar.
- Öppna konsolen genom att vrida på menyn, ha hittat programmet "Kommandorad" genom sökningen och kör den på namnet på administratören.
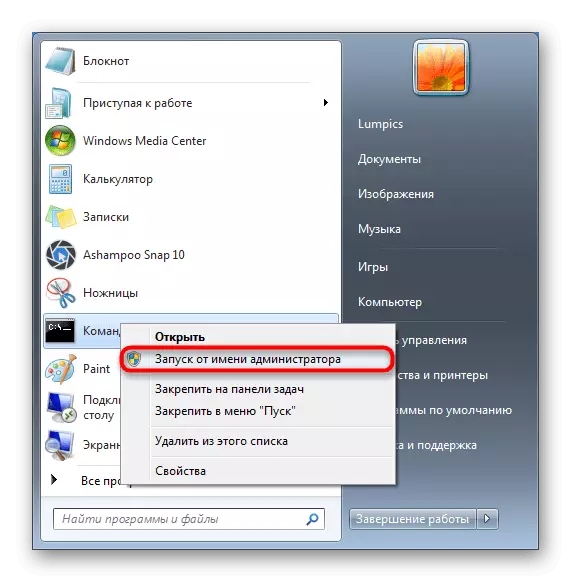
Du kan också starta det genom att ringa "Run" -fönstret med Win + R-tangenterna och skriva CMD i motsvarande fält.
- Ange C: \ windows \ system32 \ cmd.exe / k% widir% \ system32 \ reg.exe Lägg till hklm \ program \ microsoft \ windows \ currentversion \ policy \ system / v enablelua / t reg_dword / d 1 / f och klicka STIGA PÅ.
- En anmälan om framgångsrik integration kommer att visas.

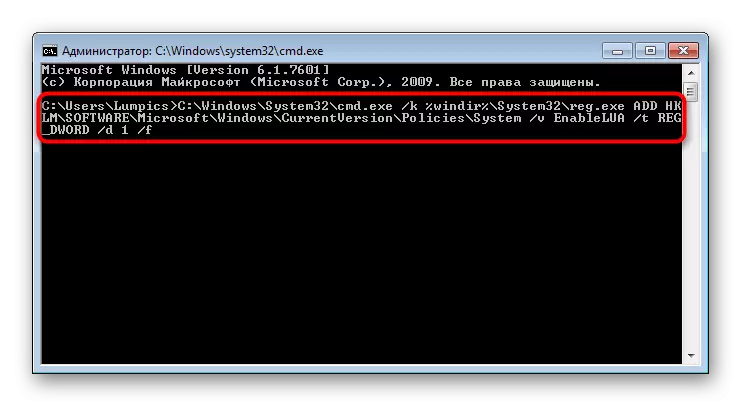

Lämna för att starta om systemet.
Metod 6: Registry Editor
Med registerredigeringsverktyget kan du göra nästan alla manipuleringar med operativsystemet, så det ska användas mycket noggrant. Det är emellertid inte svårt att vända UAC genom det, och det är den här metoden som kommer att vara effektivare vid blockering av införandet av denna funktion av virus.Utför WIN 7 för att starta om för kraftförändringar.
Lösa problem med inclusion och konfiguration av UAC
Vissa kan stöta på det faktum att du kör växlings- och konfigurations- och konfigurationsinställningarna för "Användarkontokontroll" visas inte eller inte kan ändras dess svarnivå. För sådana olika omständigheter.
Orsak 1: Kontotyp
Att aktivera UAC är endast möjligt via administratörskontot. Användaren med en reducerad nivå av rättigheter ("standard") kommer inte att kunna hantera sådana viktiga inställningar. För att åtgärda detta måste du ändra typen av konto eller genomföra den här åtgärden från under administratörens inträde.Läs mer: Hur får du administratörsrättigheter i Windows 7
Orsak 2: Systemfel
Denna situation kan orsakas av en överträdelse av systemfilens integritet. För att verifiera detta och korrigera eventuella fel, använd SFC-konsolideringsverktyget. Vi pratade mer om detta i en annan artikel i metoden 1.

Läs mer: Återställ systemfiler i Windows 7
I sällsynta fall kan verktyget inte återhämta sig, eftersom backup-filförvaret som SFC tar ut för att ersätta, visar sig också att det är skadat. I detta avseende är det nödvändigt att återställa det redan.
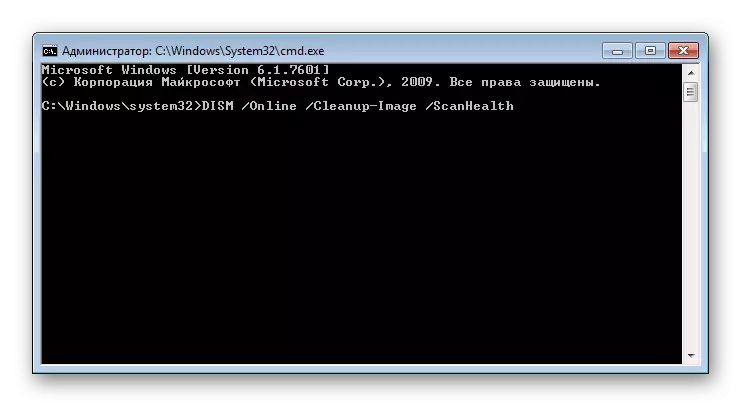
Läs mer: Återställa skadade komponenter i Windows 7 med dism
Efter framgångsrik återhämtning, försök att köra SFC igen, och när verktyget fixar systemfel, gå till inkludering av UAC.
Allt annat hjälper återställningen av systemet med hjälp av standardkomponenten i samma namn. Gör en återgång till en av de tidigaste punkterna när problemen med datorn inte observerades. Detta kommer att hjälpa metoden 1 i artikeln på länken nedan.
Läs mer: Restaurering av systemet i Windows 7
Orsak 3: Inkluderat antivirus
Ibland kontrollerar olika antiviruser arbetet med viktiga komponenter i operativsystemet. Förändringen i deras tillstånd kan beräknas som störningar med operativsystemet med ett eventuellt hot mot säkerhet, vilket i vår situation verkar lite absurt. Lösning Enkelt: Till ett tag, stäng av ditt antivirusskydd och försök sedan aktivera UAC eller ändra dess svarnivå.
Nu vet du hur du snabbt inkluderar och hantera UAC. Du bör dock inte glömma det bara via "kontrollpanelen" kan du inte bara aktivera den, men konfigurera också varningsnivån. I alla andra situationer kommer komponenten helt enkelt att inkluderas med den maximala svarnivå.
