
Fläktar av cybersportkonkurrens är bekant med FaceIt-tjänsten, som aktivt använder sitt eget skyddssystem från fuskning. Ofta står användare av datorer i Windows 7 inför en situation där tillgången till webbplatsen är begränsad på grund av problem med anti-tartsystemet, varvid lösningen kommer att överväga i artikeln nästa.
Felsökningsproblem
Ofta visar tjänsten felet av typen "Ditt system är föråldrat, du saknar viktiga Windows-uppdateringar!".

Som följer av beskrivningen av felet är problemet att systemet inte har de senaste säkerhetsuppdateringarna, utan vilket falskt skydd inte fungerar från fusk. Följaktligen kommer lösningen på problemet att installera dessa uppdateringar.
Metod 1: Automatisk installation av uppdateringar
Huvudmetoden för att erhålla säkerhetsplåtar i Windows 7 är automatisk när de önskade komponenterna är laddade från Windows Update Center och är installerade utan användarnamn. Denna funktion i systemet är aktiverat som standard, men i vissa fall kan det stänga av - instruktionen hjälper till att köra den igen.

Lektion: Så här aktiverar du automatiska uppdateringar Windows 7
Om aktiveringen av autouppdateringar uppstår svårigheter, se avsnittet Lösningslösningar nedan.
Metod 2: Manuell installation
Alternativa installationsalternativ för de önskade uppdateringarna - självbelastning av användaren och den efterföljande installationen manuellt av en.
- Det första bör verifieras vilka uppdateringar som är den senast installerade i systemet. För att göra detta, öppna "Start" och klicka på "Kontrollpanelen".

Därefter ställer du in displayen till läget för stora ikoner och gå sedan till "Program och komponenter".
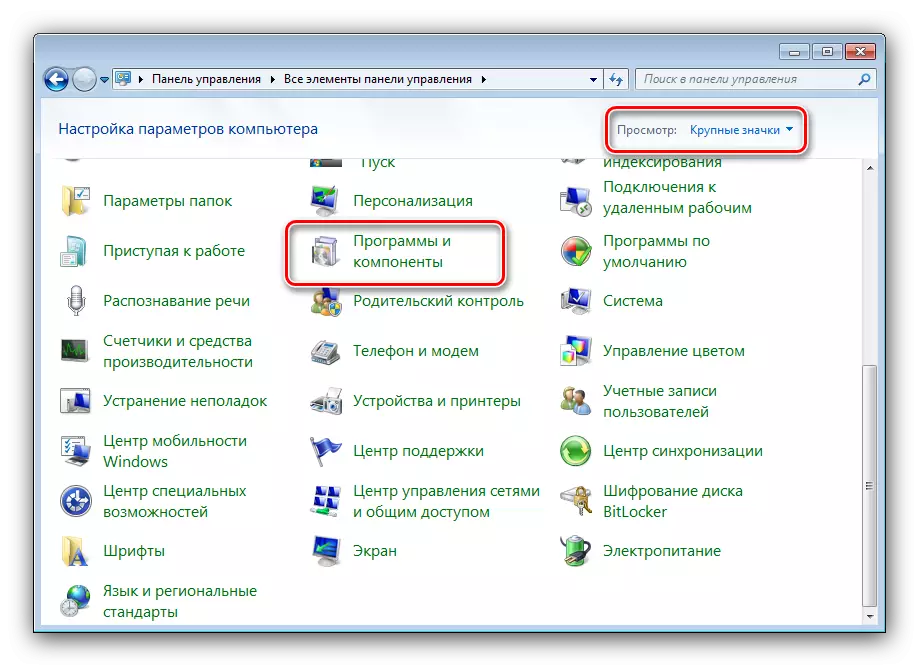
I fönstret "Program och komponenter, se menyn till vänster och välj" Visa installerade uppdateringar ".
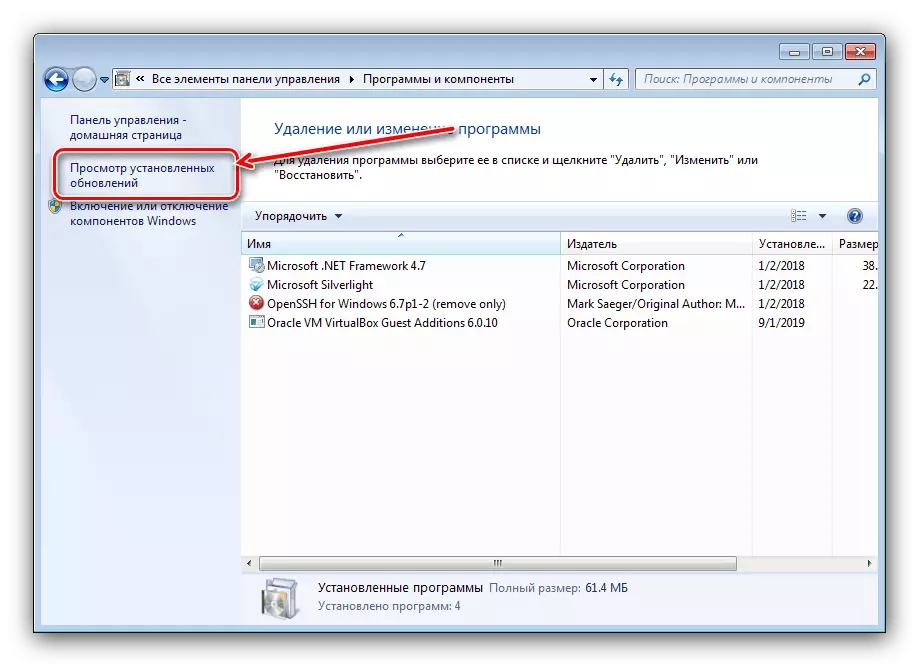
Efter att ha öppnat loggen bläddrar du till Microsoft Windows-blocket och tar en titt på högsta positionen - det här blir den senast installerade uppdateringen.
- Gå nu för att ladda ner och installera de saknade komponenterna. Nedan ger vi en hänvisning till den officiella historien om de "sju" uppdateringarna - använd den för att hitta nästa viktiga patch.
Windows 7 uppdateringshistorik
- I uppdateringshistoriken leder filnamnen till sidorna i deras nedladdning, därför behöver vi bara klicka på det önskade.

Nästa Leta reda på länken med uppdateringsnumret på nästa sida och använd det.
- Bläddra till "Method 3: Microsoft Download Center" -blocket och hitta en länk i tabellen som motsvarar biten av din Windows version 7 och klicka på den för att börja ladda.

Välj sedan "Ryska" -språket och klicka på "Download".
- Efter nedladdning, kör den resulterande filen. Klicka på "Ja" för att starta installationen.
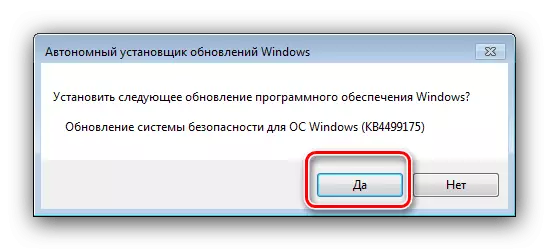
Mest sannolikt, efter att ha installerat uppdateringen, måste datorn starta om - spara ändringarna i de öppna programmen och stäng dem och använd sedan "Reboot Now" -knappen.
- Med exempel, från steg 4-5, justera alla de saknade komponenterna och försök att ansluta till FeectIt - om allt är gjort korrekt, ska systemet fungera utan problem.
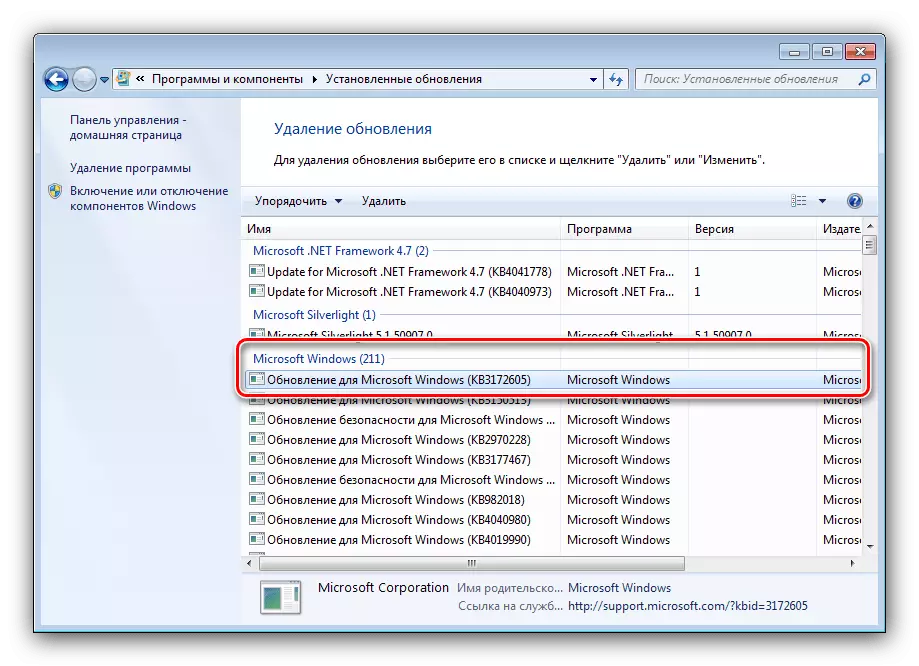

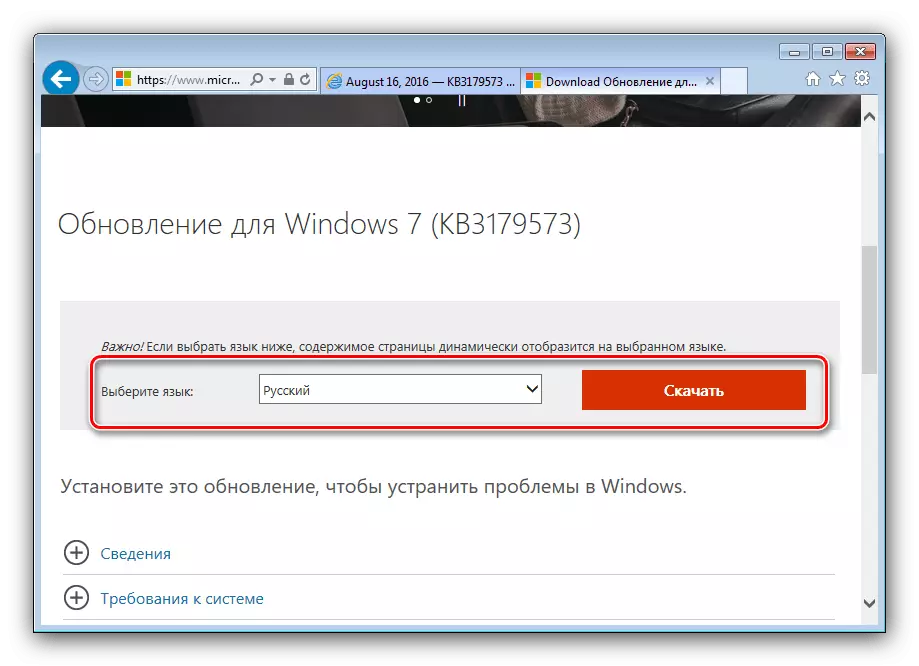

Ovanstående metod är mer mödosam, men i vissa fall den enda tillgängliga.
Lösning av vissa problem
Ibland är processen att installera uppdateringar antingen omöjligt alls, eller användaren står inför ett visst problem. Tänk på de vanligaste och erbjudna alternativen för att lösa dem.
"Windows Update Center" är inte tillgängligt
Ibland leder ett försök att öppna installationsverktyget för systemuppdatering till olika typer av fel. I de flesta fall står användarna inför de så kallade "ompaketerna" - piratversioner av Windows 7, varav vissa "onödiga" komponenter avlägsnades ur piratens synvinkel. Ofta, "Center of Update ..." ingår också, genom vilken äktheten hos OS-kopian är markerad. Lösningen för det här problemet är bara en sak - ett komplett ominstallationssystem för licensversionen.
Lektion: Installera Windows 7 från USB
Uppdateringar är inte installerade
Det händer också att uppdateringar inte är installerade: antingen verktygsproblemen eller installationen i manuell läge slutar nödsituation. Detta misslyckande sker genom många anledningar, därför finns det ingen enda lösning - läs materialet ytterligare för att lära sig om de möjliga felsökningsmetoderna.
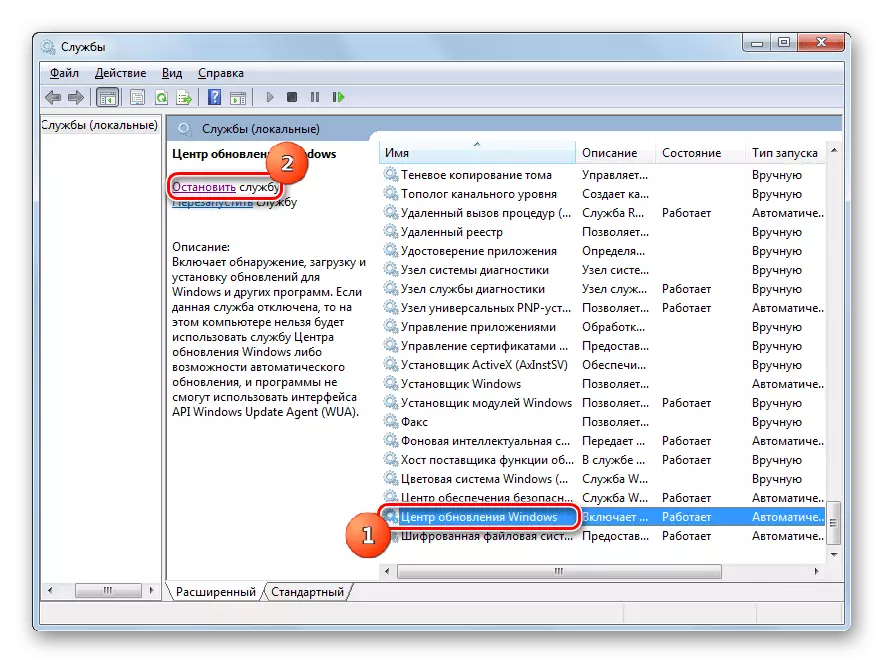
Läs mer: Vad ska man göra, om Windows 7-uppdateringar inte är installerade
Nu vet du hur du felsöker problem i ansiktet mot fusk. Slutligen påminner vi om att stöder Windows 7 slutar i januari 2020, så det blir bättre att fastställa den senaste versionen av operativsystemet från Microsoft, där den stabila driften av alla cyboringplattformar garanteras.
