
Många användare av operativsystemet Windows 7 föredrar att konfigurera skapandet av återställningspunkter för att omedelbart returnera datorn till det ursprungliga tillståndet, samtidigt som du sparar viktiga data. Om konfigurationen ger detta kan flera liknande arkiv som skapas vid olika tidpunkter lagras på datorn. På grund av detta är det i vissa fall ett behov av att se dessa filer för olika ändamål. Idag vill vi inte bara berätta om platsen för deras lagring, utan visar också olika sätt att visa aktiva återhämtningspunkter i detta operativsystem.
Vi ser sparade återställningspunkter i Windows 7
Inom ramen för artikeln kommer många tre sätt att se den nödvändiga informationen att övervägas. Du kan använda var och en av dem för att få viss information. Det är dock värt att överväga att principen om implementeringsalternativ är radikalt annorlunda och kommer att ta en viss tid. Därför rekommenderar vi dig att studera alla instruktioner som skickas, och bara välj vad exakt det mest lämpliga är för dig.Metod 1: CCleaner
Till att börja med, prata om den enklaste och snabba metoden. Det är att använda det välkända CCleaner tredjepartsprogrammet. Den innehåller många funktioner som gör att du kan optimera datorns arbete, bland annat finns också punkter för deras ytterligare radering, om det behövs. En sådan lösning kommer att vara optimal för de användare som vill avinstallera redan föråldrade säkerhetskopior.
- Använd länken ovan för att bekanta dig med den fullständiga beskrivningen av CCleaner och ladda ner den fria versionen från den officiella webbplatsen.
- Efter framgångsrik installation och kör, var uppmärksam på panelen till vänster. Härifrån, gå till avsnittet "Verktyg".
- Här är du intresserad av underavsnittet "Restaurering av systemet". Klicka på den med vänster musknapp.
- Nu kan du se alla befintliga säkerhetskopior som är lagrade i ett system eller annan logisk volym på den anslutna hårddisken. En kort beskrivning av punkten och datumet för skapandet kommer att visas här. Om posterna finns mer än en, är de äldsta av dem tillgängliga för rengöring genom att klicka på "DELETE" -knappen.
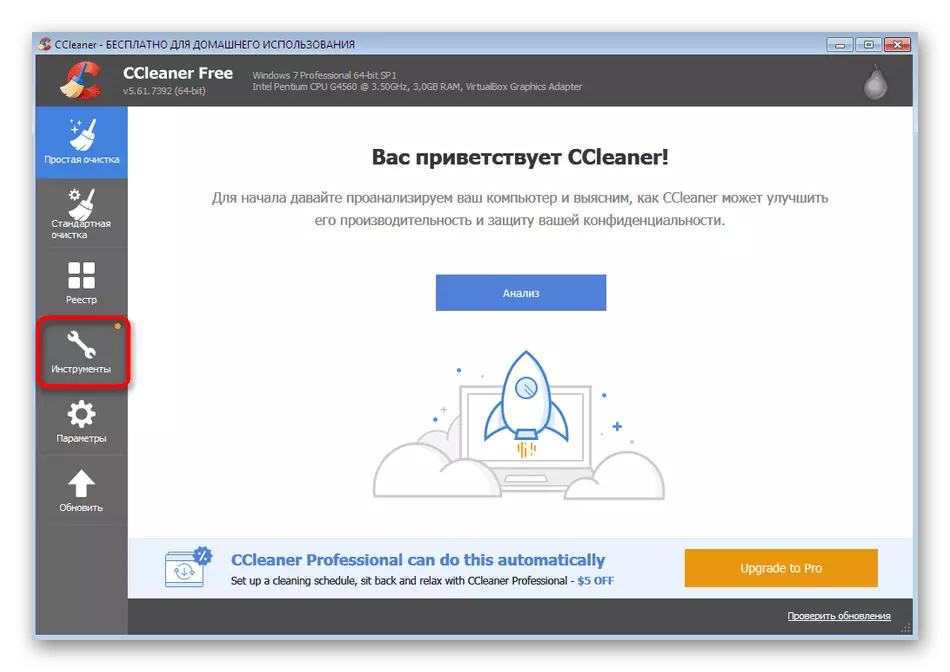
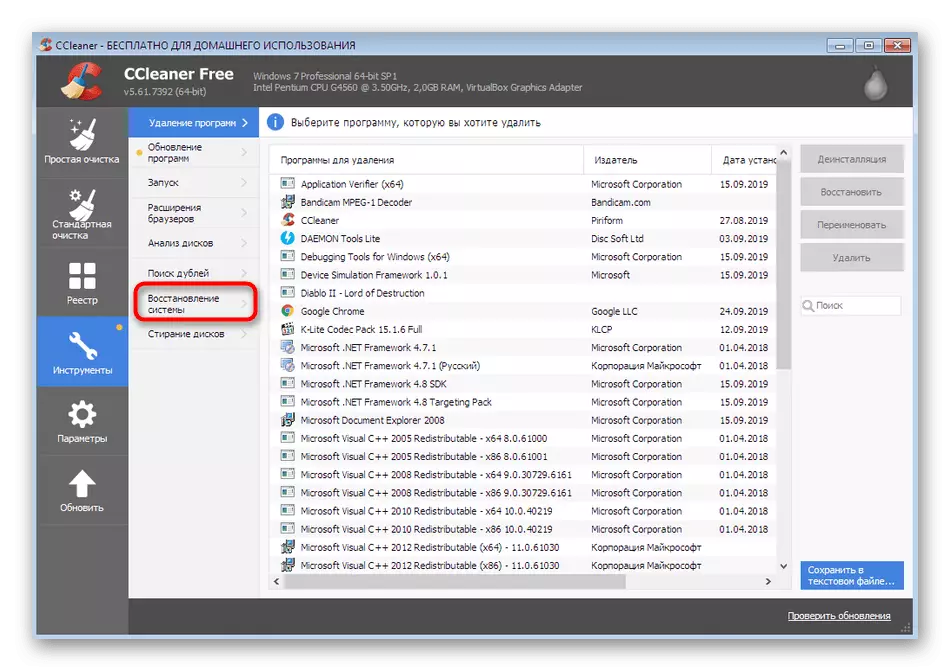

Naturligtvis tillåter CCleaner inte att du ska se absolut alla filer som ingår i återställningspunkten, men vi har redan angett att dess huvuduppgift städar från redan onödiga filer, eftersom de ofta upptar en stor mängd data på transportören. Om du vill få mer information om säkerhetskopieringsrekord, använd bättre de två metoden nedan.
Metod 2: OS Recovery Wizard
Systemåterställning till en viss punkt uppstår genom ett speciellt inbyggt operativsystemverktyg. Det kan bara lanseras för att visa tillgängligt sparande, utan att ta proceduren till slutet. Detta kommer att bidra till att upptäcka hur långa poster det finns när de skapades av vilket sätt och vilka program som kommer att återlämnas till sitt ursprungliga tillstånd.
- Öppna Start-menyn och via den vänstra delen Gå till "Kontrollpanelen".
- Här klickar du på parametern "Återställ" för att starta den lämpliga sektionen.
- I fönstret som visas, kommer du att se "Running System Recovery" -knappen. Du kan säkert trycka på den, eftersom själva återställningsprocessen omedelbart startas.
- Bekanta dig med beskrivningen av guiden för systemfilåterställning och flytta till nästa steg genom att klicka på "Nästa".
- Tabellen visar de tillgängliga sparade posterna. Cellerna kommer att visa datum, kort beskrivning och typ av säkerhetskopiering. Om du vill se alla befintliga punkter, inklusive mycket gamla, markera kryssrutan.
- Du kan välja ett av posterna och se de program som det påverkar.
- När du startar den här funktionen måste du vänta lite tills skanningen är klar.
- Ett separat fönster visas där du kommer att se programvaran och drivrutinerna som kommer att återställas. Utvecklarna tillåter emellertid inte ett hundra procent garanti att några av dem kommer att fungera korrekt, vilket skrivs direkt i fönstret.


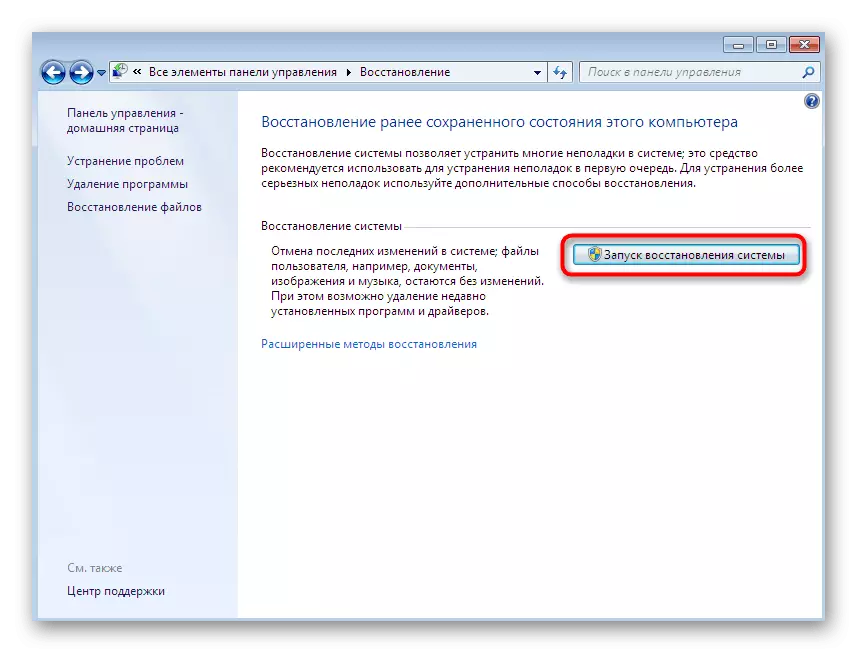


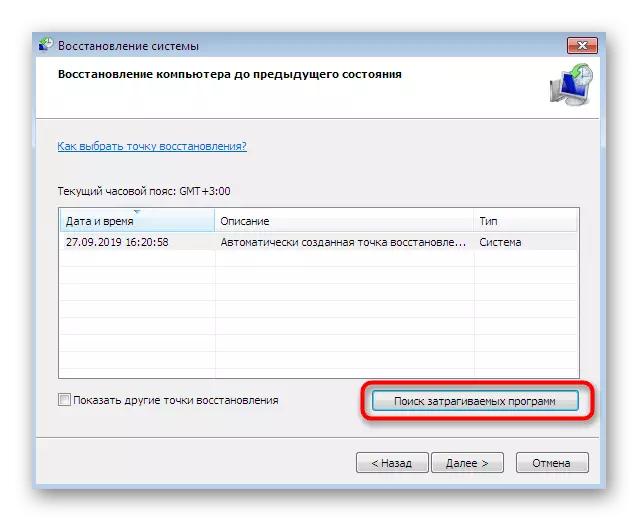

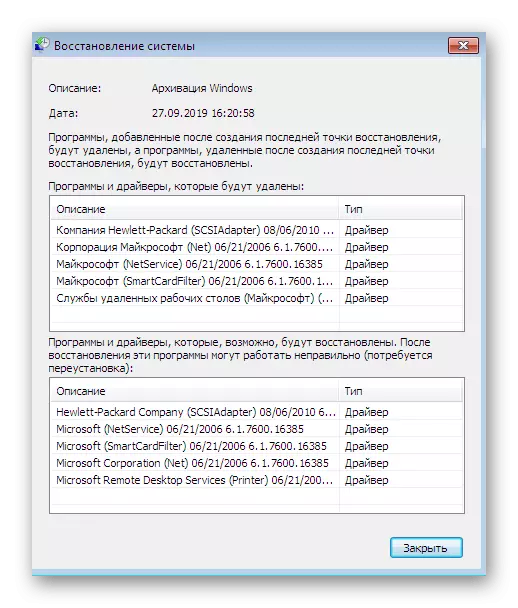
Som du kan se kan de ansedda instruktionerna få lite mer information i samband med återställningspunkterna, men det är fortfarande inte fullständigt, eftersom du inte kan utforska varje fil och arbeta med det separat. När det gäller behovet av genomförandet av dessa åtgärder, kommer det bara det sista, det svåraste sättet att göra det.
Metod 3: Systemmappshantering
Nu pratar vi bara om de säkerhetskopior som skapas av operativsystemet automatiskt på ett schema eller under installation av uppdateringar, såväl som på manuellt skapat som sparas via återställningsguiden. Tänk på många program från tredje part som gör det möjligt att utföra samma handlingar, det är inte meningsfullt, eftersom användaren själv väljer förvaringsplatsen, kan komma åt dem när som helst. För möjligheten att hantera de hittade arkiv som skapats av operativsystemet måste du utföra ett antal utmanande åtgärder. Vi distribuerade dem i tre steg så att du var enklare och börja med den första.
Steg 1: Avbryt Dölj skyddade mappar
Om du omedelbart fortsätter att hitta den nödvändiga katalogen är det osannolikt att du kan hitta den, eftersom sådana skyddade filer är dolda från en vanlig användares öga. Därför är det inte nödvändigt att göra utan ytterligare inställningar. Det första steget är att avbryta gömningen för skyddade objekt, som händer som:
- Om du är i "Kontrollpanelen" klickar du på LKM efter avsnittet "Mappinställningar".
- Flytta in i fliken Visa.
- Ta bort kryssrutan från "Dölj skyddade systemfiler".
- När du visar en varning, läs den och klicka sedan på alternativet "Ja".
- Efter avslutad förändringar, glöm inte att klicka på "Apply".
- Om du inte är konfigurerad för att visa dolda filer och mappar, kontrollera dessutom objektet "Visa dolda filer, mappar" innan du går ut ur den här menyn.


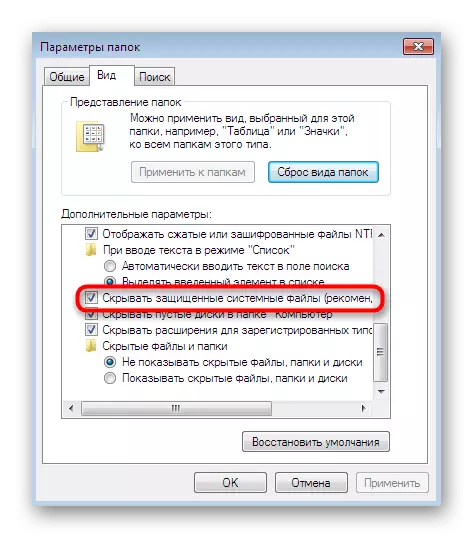


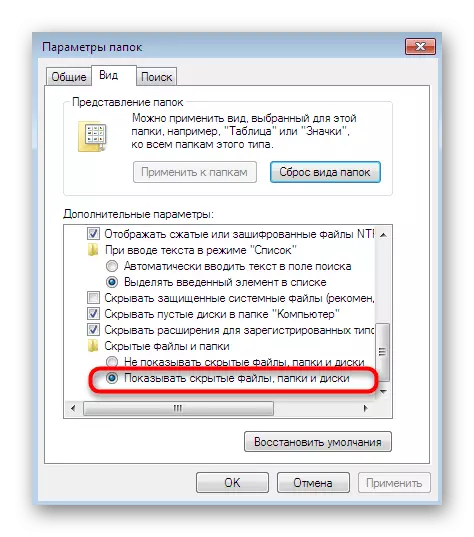
Om du stöter på eventuella fel när du utför dessa instruktioner, kontrollera att administratörskontot används. Annars kommer det att vara nödvändigt att logga in på systemet under den här profilen, annars är det korrekt att utföra detta och nästa steg fungerar inte.
På samma sätt har tillgång till någon säker katalog till en annan användare som är en del av detta, hem- eller företagsgrupp. Det är emellertid nödvändigt att ta hänsyn till att mapparna efter dessa åtgärder är sårbara för virus. Utför liknande manipuleringar endast på egen risk.
Steg 3: Visa återställningspunkter filer
Så vi kom till det viktigaste och viktigaste steget - Visa filerna av återställningspunkter i den aktuella mappen. Efter att ha gjort ändringar som nämns ovan kan du titta på "systemvolyminformationen" utan problem. Här hittar du "Windows Backup" -katalogen: Det är i det att arkiv lagras och alla andra filer som är förknippade med systembackups. Nu får du redigera, radera och flytta dessa data.

Som en del av dagens material lärde du dig om tre olika sätt som låter dig visa och hantera systemiska återhämtningspunkter. Som vi sa är de alla fundamentalt annorlunda än varandra, så du måste välja en lösning som uppfyller behoven. Den första kommer att hjälpa till att rensa de gamla arkiven, den andra kommer att låta dig lära dig mer detaljerad information om poäng, och den tredje är avsedd att få absolut all information och redigering av filer.
