
Nätverksmiljö är standardelementet i Windows-operativsystemet, som visar alla lokala enheter som är föremål för förekomsten av ett sådant nätverk. Tack vare det här grafiska elementet kan de sju användarna snabbt flytta mellan delade mappar, periferi och datorer som ingår i hem- eller företagsgruppen. Men ibland står för användarna att synligheten av en nätverksmiljö, som kan orsakas av olika skäl. Därefter kommer vi att prata om tillgängliga metoder för att korrigera denna situation.
Vi löser problem med synligheten av nätverksmiljön i Windows 7
Exakt och bara anledning till att användaren har problem med synligheten av nätverksmiljön, det finns inget problem. Faktorerna i detta fel är helt annorlunda, men de är identiska. I det avseendet rekommenderar vi dig att använda var och en av de föreslagna sätten i ordning - en eller flera av dem kommer definitivt att vara effektiva i den nuvarande situationen, du behöver bara följa instruktionerna, steg för steg som uppfyller varje åtgärd.Metod 1: Ställa in en hem- eller arbetsgrupp
Vi rekommenderar att du först måste se till att hemmet eller den lokala gruppen har konfigurerats korrekt, eftersom oftast problem med nätverksmiljön är förknippade med felaktig eller ofullständig konfiguration. Du har redan en separat guide om detta ämne på vår webbplats och för att bekräfta eller återspegla denna anledning, läs objekten nedan. Om det här alternativet inte har tagit några resultat, gå till följande.
Läs mer:
Ansluta och konfigurera ett lokalt nätverk på Windows 7
Skapa en "hemgrupp" i Windows 7
Metod 2: Konfigurera Windows Firewall
Det vanliga deltidsoperativsystemet fungerar inte alltid förutsägbart, ibland blockerar det helt enkelt anslutningar av obegripliga skäl. Detta kan också återspeglas i nätverksmiljön, varför brandväggen behövs. Om det är i ON-läget, stäng av det och när det gäller det aktiva arbetet vid den tid som avaktiveras. Detta kommer att lära sig om brandväggen verkligen är på något sätt kopplad till det aktuella problemet. Alla som inte vet hur man hanterar Firewalls arbete, separat vårt material kommer att vara användbart.Läs mer: Konfigurera brandvägg på en dator med Windows 7
Metod 3: Koppla bort drivrutinen i / i kanalnivå topologen
Ingång / utgång / utgångsförare på kanalnivå är ansvarig för att hitta andra datorer och enheter som används i det lokala nätverket. Dessutom bestämmer det linjens bandbredd. Som standard är denna komponent i ON-tillståndet, men de frekventa misslyckandena i sitt arbete framkallar förekomsten av olika fel, inklusive med en nätverksmiljö, i samband med vilken vi föreslår att den avstår.
- Öppna startmenyn och gå till kontrollpanelen.
- Hitta avsnittet "Network and Shared Access Center" och öppna den.
- Använd den vänstra rutan för att gå till avsnittet "Ändra adapterinställningar".
- Gör ett dubbelklicka på LCM med nätverket för att öppna fönstret i sitt tillstånd.
- Klicka på knappen "Egenskaper".
- Ta bort kryssrutan från kanalen till / i kanalnivå topologist.
- Därefter kan du omedelbart stänga det här fönstret.

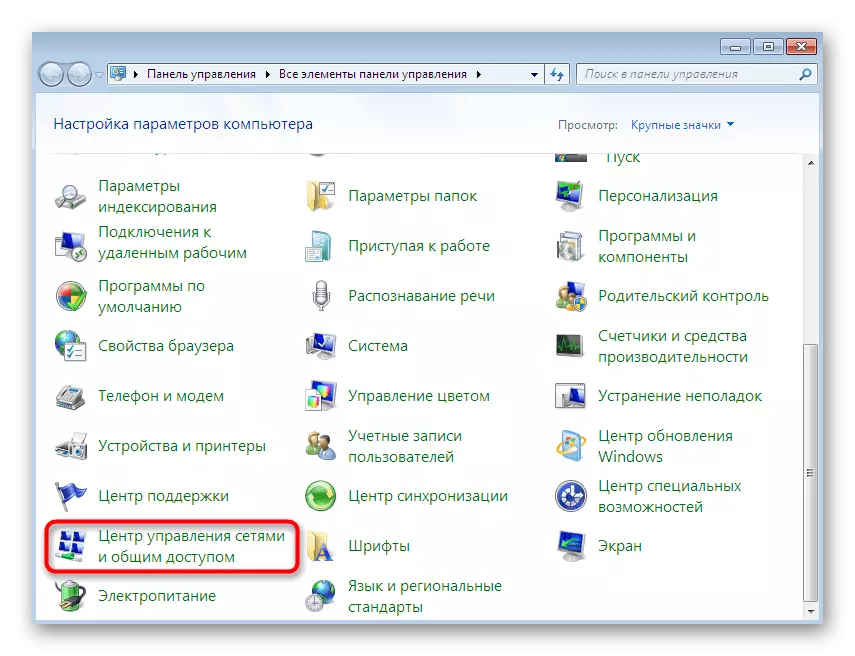





Det är bara att starta om nätverket så att alla inställningar trädde i kraft, men dessutom, tillsammans med detta, rekommenderar vi dig att utföra metod 2 för att eliminera alla möjliga problem som är förknippade med den här föraren.
Metod 4: Stäng av "Top Studio Top Level" -tjänsten
Det här alternativet är direkt relaterat till föraren som just har inaktiverats, eftersom dess funktion delvis utför en separat tjänst. Det orsakar ibland sådana misstag som det kommer att framkalla behovet av sin frånkoppling. Detta görs på samma sätt som med alla andra tjänster.
- Öppna "Start" och gå tillbaka till kontrollpanelen.
- Den här gången behöver du avsnittet "Administration". För att snabbt komma dit, byt ut på "ikoner" i övre högra hörnet.
- Välj kategorin "Tjänster" genom att klicka på vänster musknapp på den.
- Visa hela listan och hitta "toppstudier av kanalnivå" där. Dubbelklicka på linjen för att öppna egenskaperna hos tjänsten.
- Ställ in starttypen till den manuella tillståndet.
- Därefter stoppa tjänsten genom att klicka på lämplig knapp.
- Vänta tills stannar och stäng sedan fönstret och starta om nätverket.


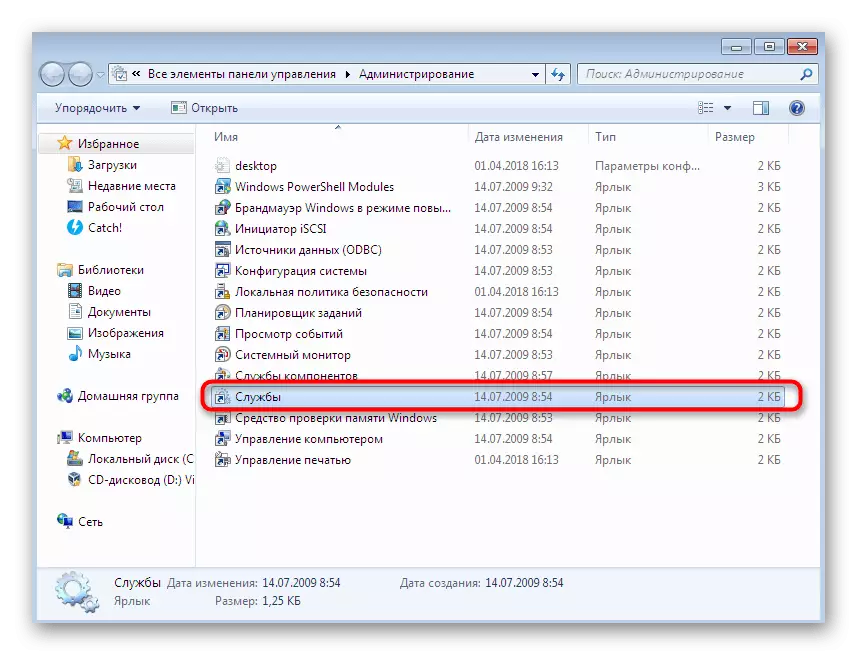

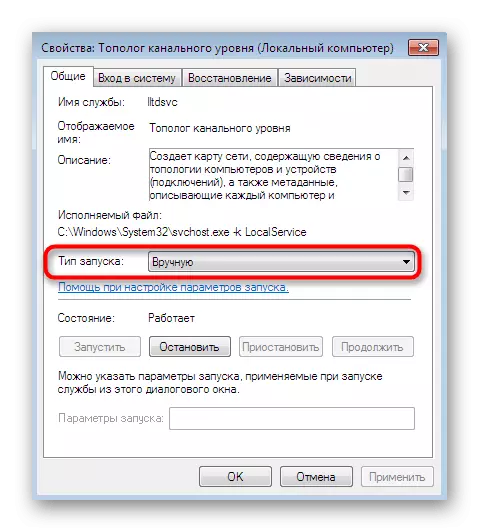


Metod 5: Aktivering av "NetBIOS" -funktionen
I vissa fall krävs en aktivering av protokollet "NetBIOS" när du arbetar via ett lokalt nätverk. Den är ansvarig för överföring av information och etablering av kompatibilitet mellan enheter av alla typer. Ibland aktiveras inte denna parameter oberoende, så användaren måste göra det manuellt.
- För att implementera uppgiften, gå tillbaka till listan över nätverk som den visades i den tredje metoden. Dubbelklicka på LKM på den nödvändiga anslutningen för att kunna redigera den.
- Flytta i avsnittet Egenskaper genom att klicka på en speciellt angiven knapp.
- Markera Internet-protokollversionen 4 och klicka sedan på knappen "Egenskaper" som visas.
- Öppna ytterligare parametrar här.
- I fliken "vinner" markerar du "Aktivera NetBIOS via TCP / IP" av markören, och sedan kan du stänga det här fönstret.



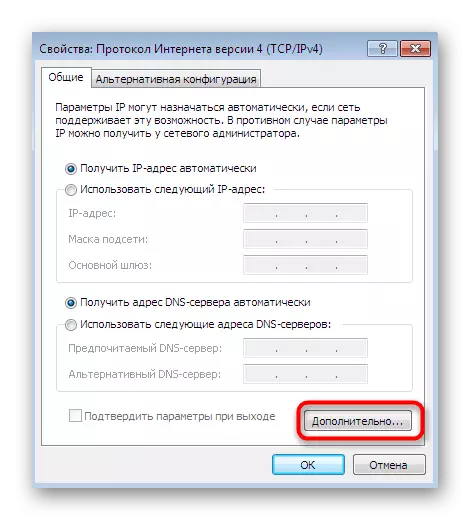
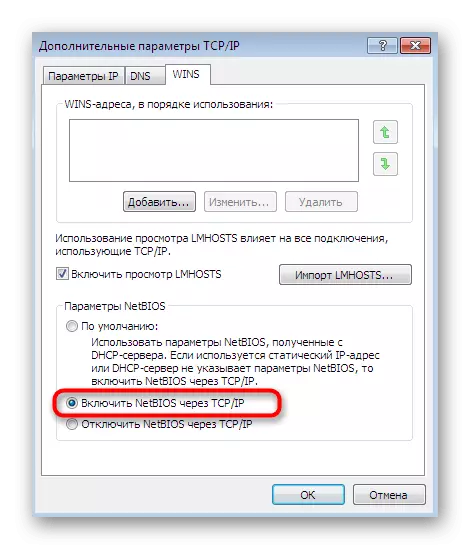
Därefter är det obligatoriskt att starta om nätverket och absolut alla datorer som ingår i hem- eller arbetsgruppen. Om det här alternativet är ineffektivt, koppla bort den aktiverade tekniken för att undvika eventuella problem med kompatibilitet i framtiden.
Metod 6: Inställning av nätverksidentifiering
Det finns en parameter som ingår i den lokala säkerhetspolitiken som ansvarar för att identifiera nätverk. Dess huvudsakliga syfte är att bestämma typen av anslutning och i den automatiska installationen av parametrarna i brandväggen. Vi rekommenderar att du ändrar typen av plats via en speciell meny för att fastställa korrektheten mellan alla datorer. Till att börja med kommer vi att ange att det är nödvändigt att absolut göra den här funktionen på alla enheter som ingår i det lokala nätverket som fungerar som kör Windows 7.
- Gå till kontrollpanelen, var du vill välja Administrativ avsnitt.
- I fönstret som öppnas väljer du en klassisk applikation som heter "Lokal säkerhetspolicy".
- Efter att du har startat snap-in på den vänstra rutan dubbelklickar du på katalogen med namnet "Network Dispatcher-policy".
- Välj alternativet "Nätverksidentifiering".
- Installera markören nära "Allmänt" objektet.
- Applicera ändringarna, och då kan du säkert stänga det här fönstret.
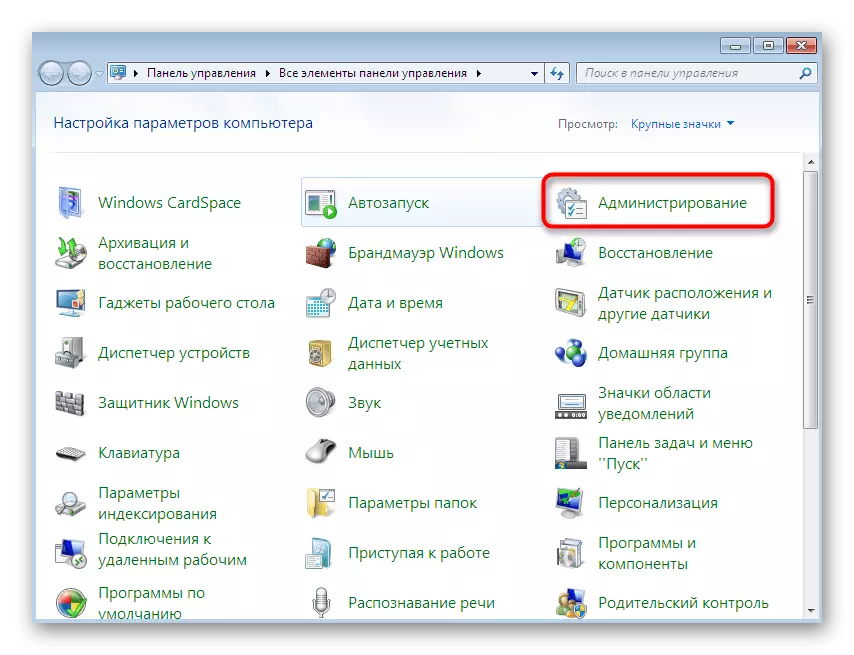
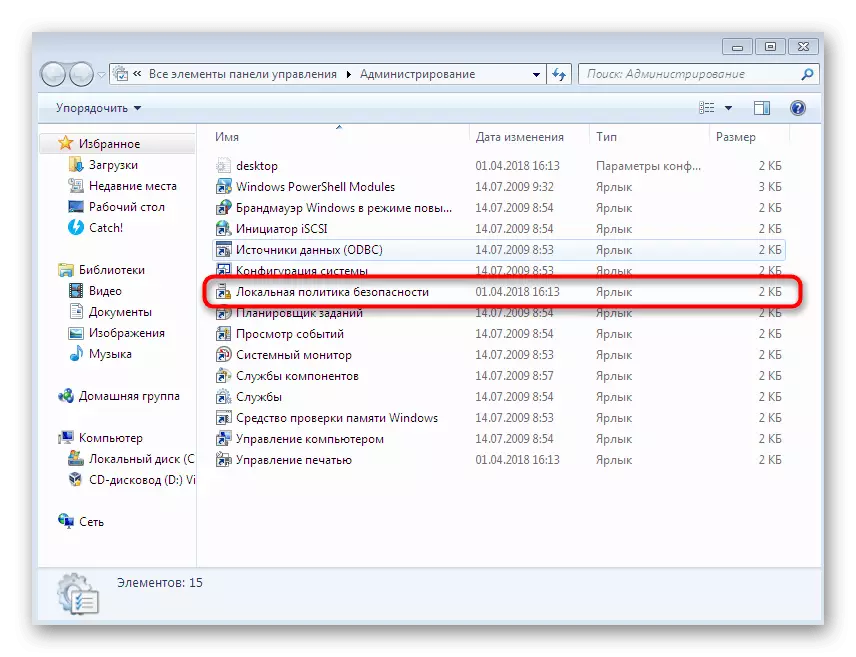
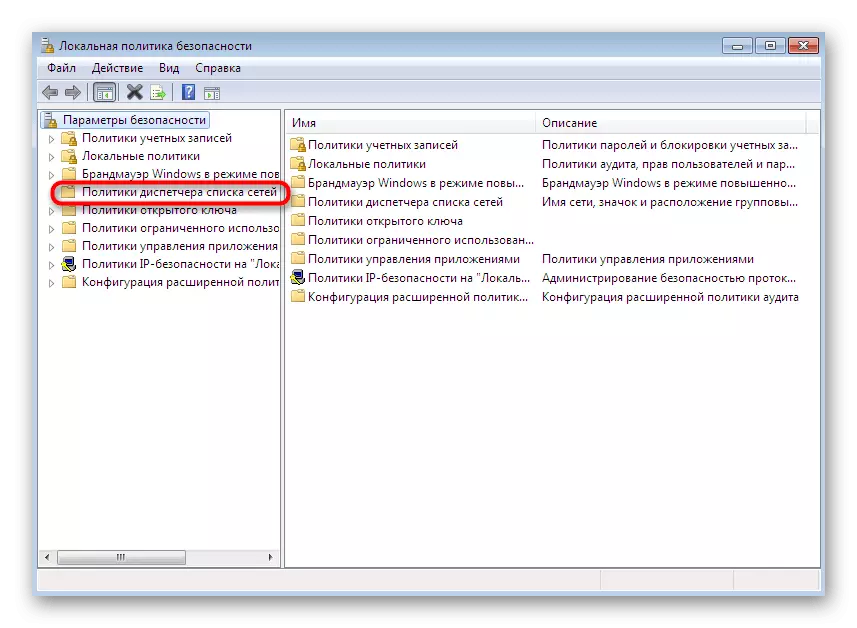
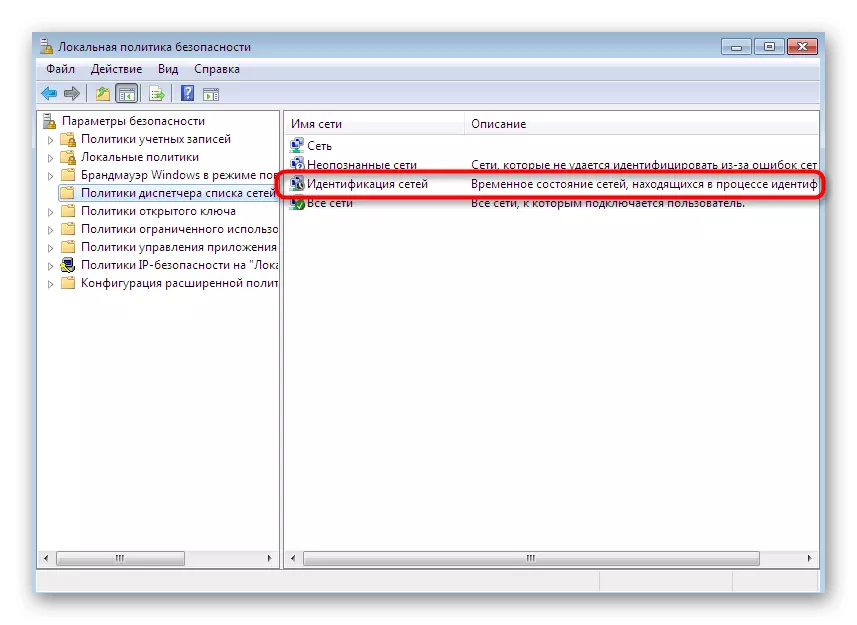
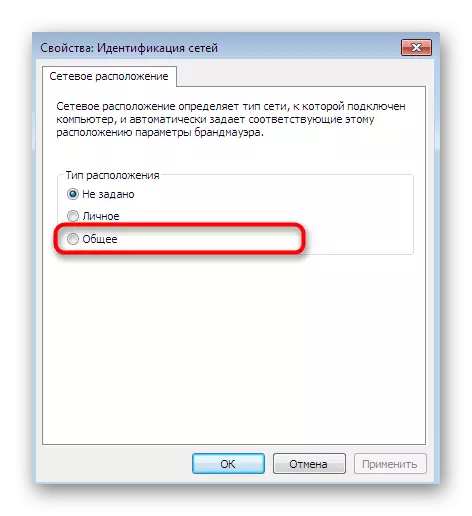
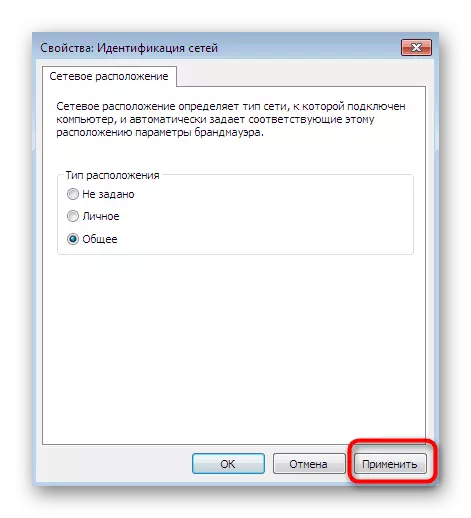
Förändringen i denna parameter kommer inte att ha en negativ inverkan på operativsystemets funktion, så det kan inte ändras även om åtgärderna görs kommer inte att medföra.
Metod 7: Stoppa webbläsarens datortjänst
Den senare metoden som vi vill prata om idag är att stoppa "datorbrowser" -tjänsten. Som standard uppfyller den här parametern PC-underhållsfunktionen i nätverket och visar information om dem till vissa program som kräver relevant information. Stäng av den här tjänsten hjälper ibland till att bli av med problemet med synligheten av nätverksmiljön, men det händer sällan, därför är det här alternativet på den sista platsen.
- Gå till "Administration" -menyn via Kontrollpanelen och välj "Tjänster".
- Öppna egenskaperna hos den nämnda parametern, klicka på den två gånger.
- Stoppa utförandet genom att klicka på en specialbeteckad knapp.

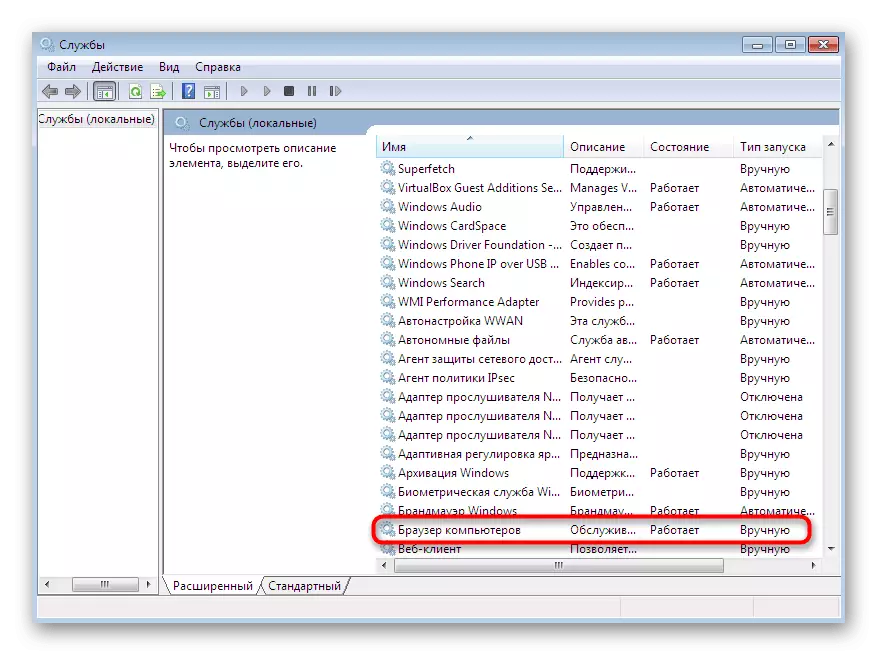
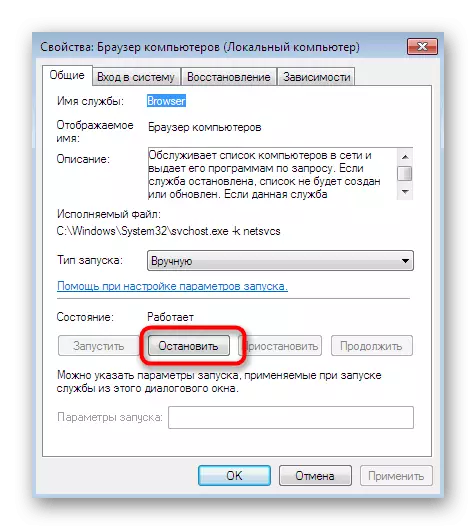
Denna metod kommer endast att medföra effekt i situationen när du redan har uppfyllt tidigare rekommendationer, och det visar sig vara värdelös nästan alltid.
Vi har bekanta dig med sju olika sätt att korrigera ett problem med nätverksmiljöns synlighet i Windows 7. Som du kan se, kräver var och en av dem att användaren utför en specifik algoritm av handling. Men om du följer de angivna instruktionerna kommer hela förfarandet att lyckas och utan ytterligare svårigheter.
