
Alla operativsystem utan undantag har så kallade dolda filer - mappar och dokument som är osynliga under normala förhållanden. Ofta kan liknande filer vara en källa till problem, och de måste tas bort.
Ta bort dolda filer i Windows 7
Tekniskt dolda element är inte annorlunda än andra dokument, så den främsta komplexiteten i deras borttagning är bara deras status.
- Använd "Dirigent" för att gå till enhetens avsnitt där dokument är utformade för att radera. Nu bör du göra de nödvändiga filerna synliga - hitta "arrangera" -knappen på kontrollpanelen. En meny öppnas för att välja alternativet "Mapp- och sökinställningar".
- Alternativfönstret öppnas där det är nödvändigt att gå till fliken Visa. Det första att aktivera objektet "Visa dolda filer, mappar och skivor", följt av behovet av att ta bort märket från alternativet "Dölj skyddade systemfiler". Glöm inte att använda knapparna "Apply" och "OK".
- Gå sedan till den tidigare dolda katalogen. Om du vill radera det helt väljer du posten och klickar sedan på höger musknapp och väljer "Ta bort", medan den valda kommer att flyttas till "korg".

Om du vill radera katalogen helt, istället för PCM, tryck på SHIFT + DEL-tangentkombinationen och bekräfta önskan att oåterkalleligt radera den valda.
- Att radera enskilda filer uppstår på samma algoritm som i fallet med mappar. Dessutom kan du använda musen och tangentbordet för att markera enskilda dokument - klicka på LKM med en klämskift markerar den seriella gruppen av filer, medan om du trycker på CTRL-tangenten kan du markera de enskilda filerna på olika ställen.
- I slutet av proceduren kan displayen av system och dolda filer inaktiveras - returnera alternativen från steg 2 till standardpositionen.
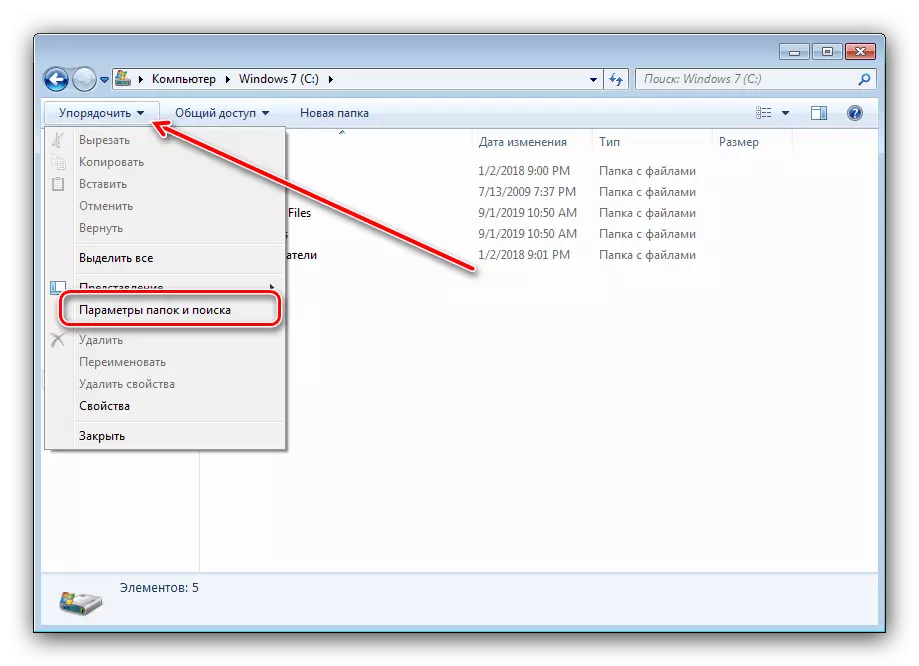
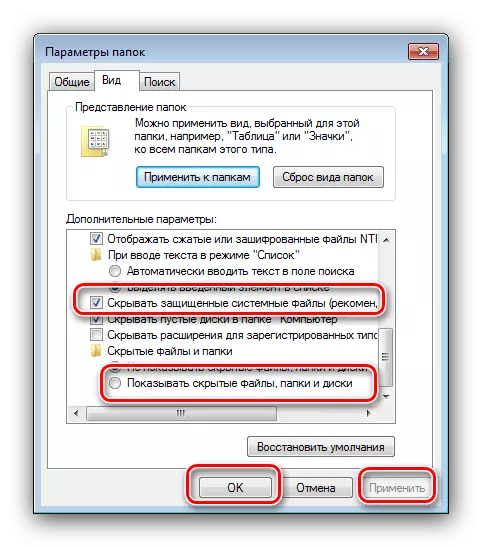

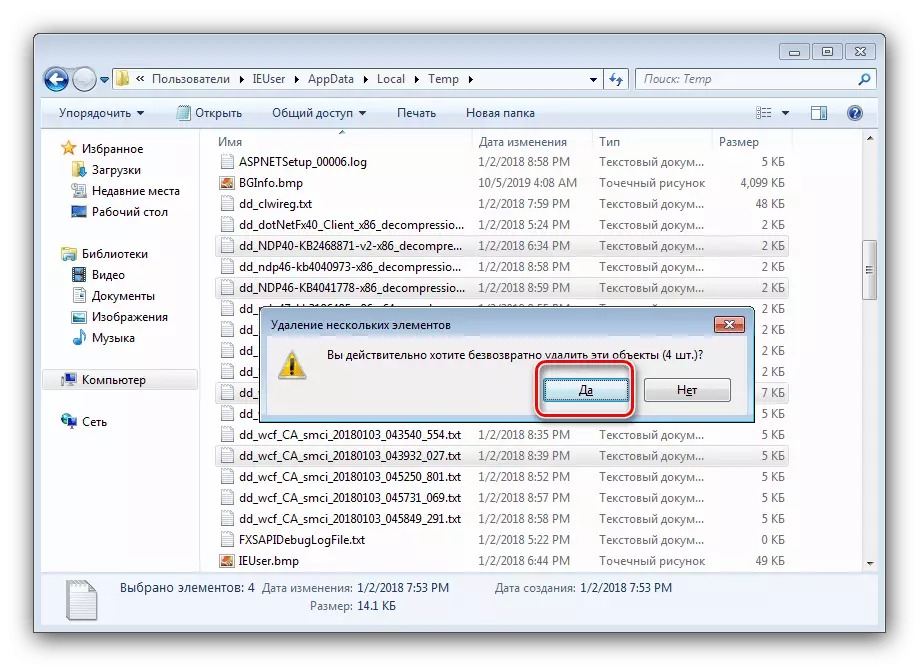
Som du kan se är proceduren elementär, och till och med en nybörjare kommer att klara det.
Lösa möjliga problem
Ibland kan de ovan beskrivna åtgärderna inte utföras, eftersom det finns olika typer av fel. Tänk på de vanligaste och uppmana metoderna för deras eliminering.
"Tillträde beviljas ej"
Det vanligaste problemet är utseendet på ett fönster med ett fel, vilket anger att användaren nekas åtkomst till data.

Som regel uppstår detta fel på grund av problem med läsning och skrivbehörigheter från det aktuella kontot. Problemet kan lätt elimineras, justera de nödvändiga parametrarna i enlighet därmed.
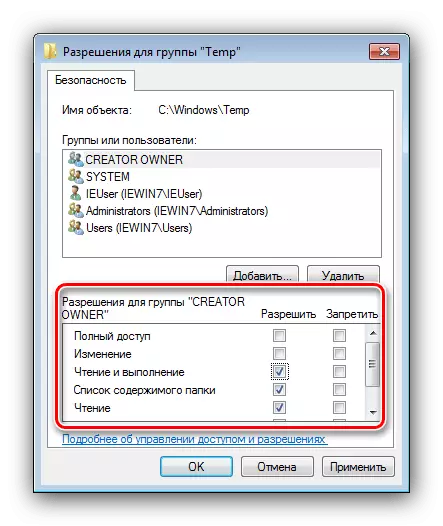
Lektion: Fellösning "Nekad åtkomst" på Windows 7
"Mappen används redan"
Ett mer obehagligt alternativ när ett försök att radera en katalog visas för att visas "mappen redan används". Skälen till sådant beteende kan vara mycket - från och med försöket att ta bort ett viktigt katalogsystem och slutar med virusens arbete. Felsökningsmetoderna beskrivs i separata manualer på länkarna ytterligare.
Läs mer:
Radera den misslyckade mappen i Windows 7
Ta bort de försämrade filerna från hårddisken
Mappen visas efter borttagning
Om dolda filer eller kataloger spontant återställs även efter det slutliga borttagningen, är din dator smittad med viral programvara. Lyckligtvis återställ dina data vanligtvis inte de farligaste representanterna för den här klassen, så det blir lätt att eliminera hotet.
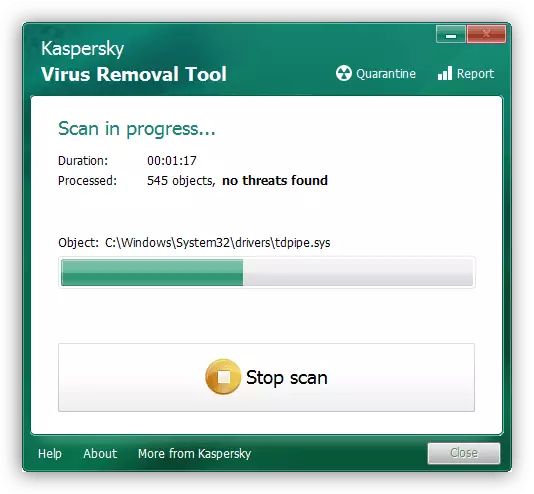
Lektion: Fighting Computer Viruses
Slutsats
Så beskrev vi handlingsalgoritmen när vi raderade dolda filer och mappar på Windows 7, och anses också ofta uppstå problem och metoder för deras lösning. Som du kan se är förfarandet i grunden annorlunda än för vanliga dokument och kataloger.
