
ABBYY FineReader.
ABBYY FineReader är ett av de mest populära programmen som är utformade för att känna igen text på skannade dokument och dess vidare redigering. Fördelen med denna lösning på resten är att det låter dig utföra uppgiften i realtid via den anslutna skannern eller en speciell kamera. För att göra detta, i applikationsgränssnittet finns en knapp efter att ha klickat på vilken inställningsmenyn visas. Det väljer den använda enheten och erkännandet av dokumentet lanseras. Följaktligen måste skannern i sig anslutas i förväg och placera ett läsdokument i det.
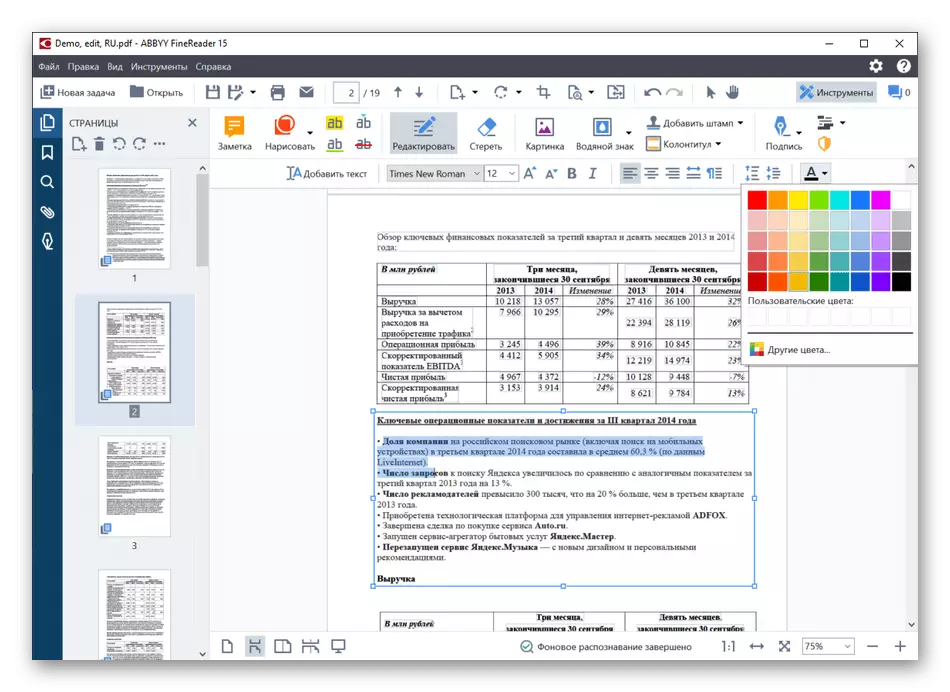
Detta program klarar perfekt med sin uppgift, känner nästan otvetydigt den tryckta texten, men problem kan uppstå med handskriven, eftersom handstilen och dess kvalitet är annorlunda. Omedelbart efter att skanningen är klar faller du in i en annan programvara, där den mottagna texten är redigerad. Resultatet kan sparas i textformat, PDF eller som en bild. Texten är tillgänglig för kopiering och införing i andra program. ABBYY FineReader kommer att arbeta i de fall där fotografier skannas. De kan omedelbart sparas i PNG eller JPG på ett bekvämt läge.
Om du först stöter på ett sådant program, rekommenderar vi dig att läsa en annan guide på vår hemsida, som ägnas åt analysen av principerna om interaktion med ABBYY FineReader. Där hittar du alla populära funktioner och hur man skannar och känner igen texten.
Läs mer: Använda ABBYY FineReader
Ridoc.
Följande program heter Ridoc - det här är ett litet extra verktyg för skanning, lämplig för användare som av någon anledning inte gillar att använda vanliga skanningsverktyg eller inte vill göra det. Ridoc-gränssnittet är extremt enkelt, eftersom det endast innehåller de grundläggande funktionerna som är avsedda att skanna ett dokument och textigenkänning. Algoritmer i detta program jämfört med den tidigare är knappast sämre med definitionen av innehåll, men om du är redo att spendera lite tid att läsa och redigera text, kommer det inte att förhindra något att använda det här verktyget.

För att skanna via RIDOC, väljs endast enheten, och sedan börjar processen själv. Det finns ett förhandsgranskningsfönster som låter dig bekanta dig med resultatet, och om det inte passar dig, ändra platsen för dokumentet i skannern och starta avsökningen igen. Programvaran stöder exporten av dokumentet i text- eller PDF-format, som överförs till textredaktörerna som redan är installerade på datorn, eller du kan skicka den genom att ange mottagarens adress i ett separat fönster. Ridoc distribueras mot en avgift, men har en ledig introduktionsperiod i en månad, vilket hjälper dig att förstå huruvida man ska köpa för permanent användning.
Ljus i Ridoc är lätt att till och med nybörjare, inklusive på grund av det rysska gränssnittet och frånvaron av komplexa inställningar. Men om du tvivlar på din egen, klicka på följande länk för att få information om interaktion med det här programmet.
Läs mer: Skanna dokument i Ridoc-programmet
Paperscan.
Paperscan är ett program med avancerade skanningsinställningar, varav några inte stöds av vanliga operativsystemverktyg och till och med applikationer från MFP-utvecklare och skannrar. För att visa och redigera dem måste du gå till avsnittet "Inställningar" - här kan du välja både kvaliteten på den slutliga bilden och förbättringsverktygen som är kompatibla med JPG-formatet. För dokument som lagras i PDF-format stöds funktioner för att lägga till information om filen och krypteringen.
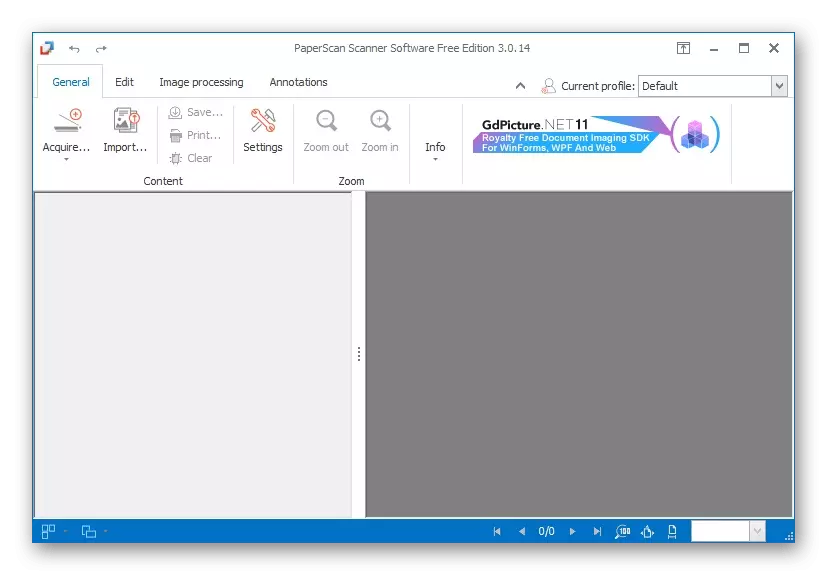
SKAN SOM SOM inträffar på samma sätt som i de flesta analoga applikationerna, men det finns två lägen här. Det första innebär manuellt urval av den använda enheten och andra inställningar som är inbyggda i hjälpverktyget. Snabbskanning startar omedelbart, och läsningen utförs från standardskannern installerad. SCAN SETUP-läget stöder bildhanteringen av bilden, dess ljusstyrka och kontrast, och efter slutförandet i förhandsgranskningsfönstret visas själva bilden. Klicka på knappen nedan för att bekanta dig mer i detalj med Paperscan och bestämma om du vill ladda upp den.
Scanitto Pro.
Utvecklarna av många program avsedda att skanna helt och hållet kopiera varandra eller införa endast de mest grundläggande funktionerna i sin produkt, få olika från standarden. Detta kan innefatta Scanitto Pro, men han har fortfarande några funktioner, för vars representant och kom in i vår lista. En av dem är bekväm att konfigurera skanning: du själv väljer kromaticitet och bildkvalitet, ställer in mallen för titlar, vilket är viktigt när du behandlar ett stort antal dokument, välj ett format för alla och placera där material sparas.

När det gäller valet av universellt format är det en extremt användbar möjlighet. Detta är relaterat till det faktum att personalen själv bestämmer vilket format som ska välja, avstängt från innehållet, för att användaren inte utarbetar för att vara konfigurerad i förväg, och med Scanitto Pro, kommer detta problem helt enkelt att försvinna. I detta finns det en förhandsgranskning och redigering av dokumentet: det kan roteras och beskära extra fragment, och spara sedan det i en förutbestämd plats på datorn.
Adobe Acrobat DC.
Slutligen noterar vi Adobe Acrobat DC-programmet, som särskilt är allokerat bland alla de beslut som beskrivs. Den är utformad för att fungera med PDF, men har ett separat verktyg för att ta emot ett dokument från skannern. När du skapar ett nytt projekt måste du välja lämpligt alternativ för att omedelbart gå till skanningen och konfigurera sedan bara dokumentet och spara resultatet i ett formaterat format. Det här är nackdelen med Adobe Acrobat DC, eftersom inte alla användare behöver ett dokument i PDF.
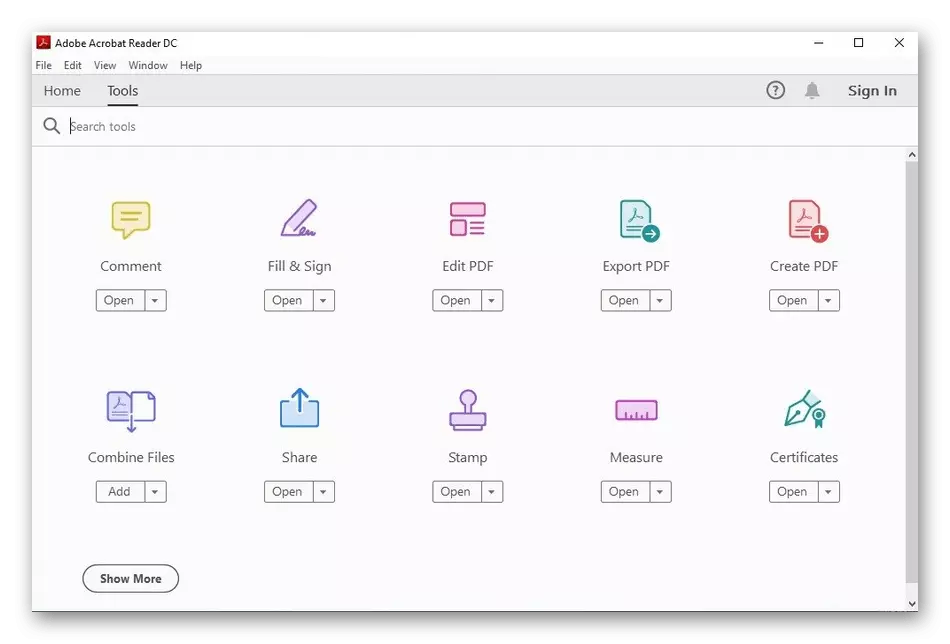
I Adobe Acrobat DC finns det många andra funktioner som är användbara när du interagerar med PDF-dokument. Tänk på att många av dem är tillgängliga endast i den fulla betalda versionen. Prova det genom att ladda ner försöksenheten från den officiella webbplatsen, och om den är lämplig, köp och använd skanningen. Du kan läsa allt om den här lösningen i vår fullständiga recension genom att klicka på nästa knapp.
Glöm inte att det finns ett inbyggt verktyg för skanning av dokument. Dessutom finns för många skrivare att installera program från utvecklare som syftar till att utföra denna operation. Om du är intresserad av sådana sökmetoder, läs den tematiska guiden ytterligare.
Läs mer: Så här skannar du på skrivaren
