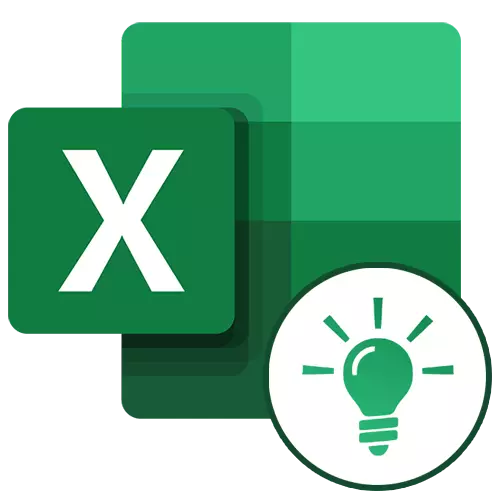
Microsoft Excel kan mycket underlätta användaren med tabellerna och numeriska uttryck genom att automatisera den. Detta kan uppnås med hjälp av applikationsverktyg och olika funktioner. Låt oss titta på de mest användbara av dem.
Arbeta med funktioner i Excel
På grund av programmets brett funktionella destination vet användaren inte alltid om möjligheterna som förenklar interaktionen med många verktyg för Excel. Vidare kommer vi att prata om 10 bästa funktioner som kan vara användbara för olika ändamål, liksom ge länkar till detaljerade lektioner för att arbeta med var och en av dem.Funktion "PRD"
En av de mest eftertraktade funktionerna i Microsoft Excel är "vlookup). Genom att använda den kan du dra värdena på ett eller flera tabeller till en annan. I det här fallet utförs sökningen endast i den första kolumnen i tabellen, vilket ändrar data i källbordet, genereras data automatiskt och i derivatbordet i vilket enskilda beräkningar kan utföras. Till exempel kan information från bordet där det finns förgränsningar för varor användas för att beräkna indikatorer i tabellen om volymen av inköp i monetära termer.
ERP startas genom att införa OPR-operatören från "FUNCTION MASTER" i cellen där data ska visas.
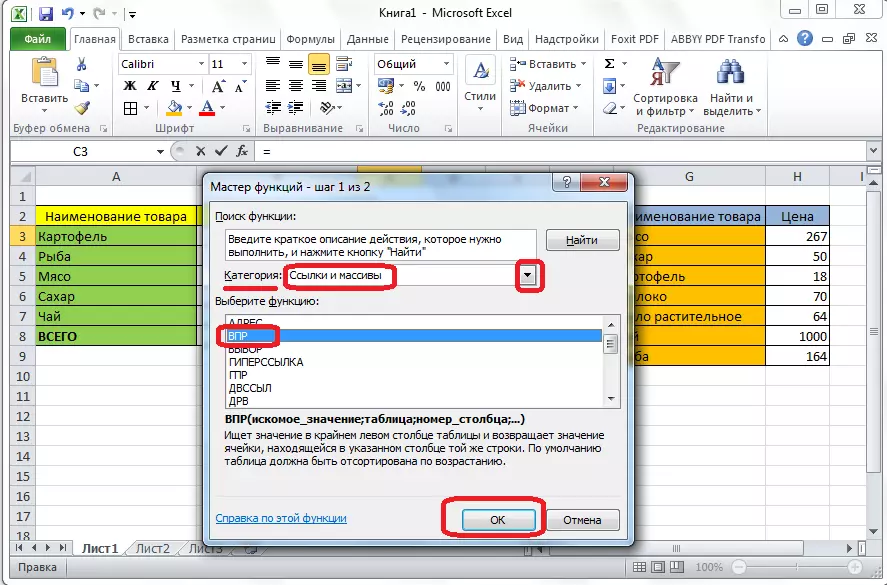
I fönstret som visas, efter att ha startat den här funktionen, måste du ange celladressen eller intervallet av celler, varifrån data kommer att spännas.
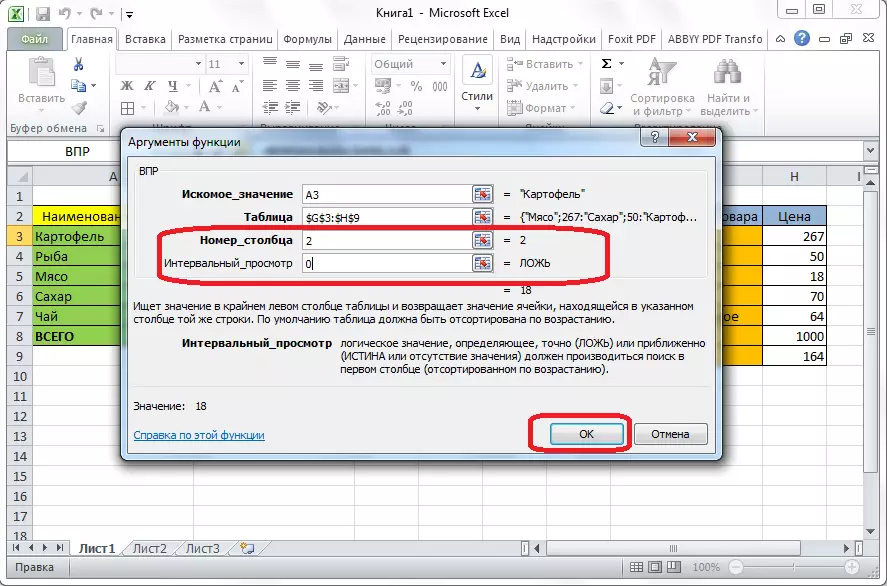
Lektion: Tillämpning av "MPR" -funktionen i Microsoft Excel
Konsoliderade tabeller
Ett annat viktigt inslag i Excel-programmet är att skapa en sammanfattande tabell, vilket ger data gruppering från andra tabeller på olika kriterier, utför olika beräkningar med dem (summering, multiplikation, division etc.), och resultaten visas i ett separat bord. I det här fallet finns det mycket stora möjligheter att konfigurera pivottabellfälten.

Den är skapad på fliken "Infoga" genom att trycka på knappen, som kallas - "Sammanfattningstabell".
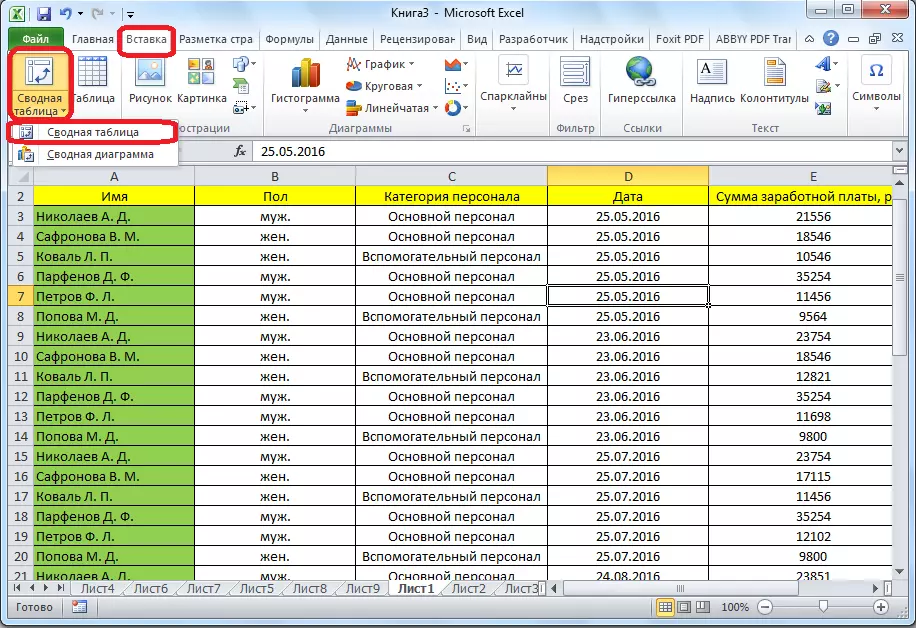
Lektion: Använd sammanfattande tabeller i Microsoft Excel
Skapa diagram
För visuell visning av data som placeras i tabellen är det lämpligt att använda diagram. De används ofta för att skapa presentationer, skriva vetenskapliga verk, för forskningsändamål etc. Excel ger ett brett utbud av verktyg för att skapa olika typer av diagram.

För att skapa ett diagram måste du markera uppsättningen celler med de data som du vill visa visuellt. Sedan, på fliken "Infoga" väljer du typ av diagram på tejpen, som du anser vara den mest lämpade för att uppnå målen.
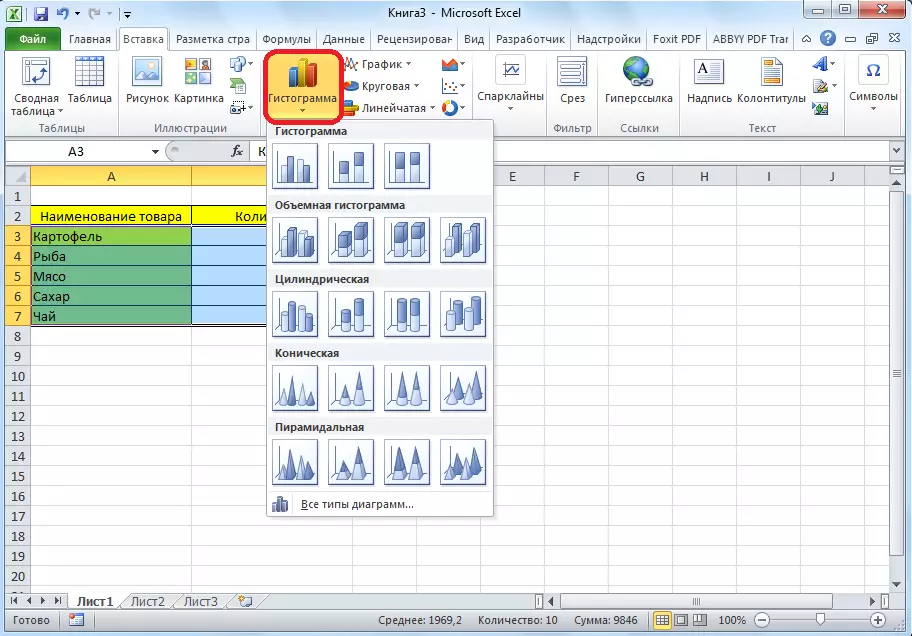
En mer exakt installation av diagram, inklusive installationen av namn och namn på axlarna, görs i fliken i fliken "Arbeta med diagram".
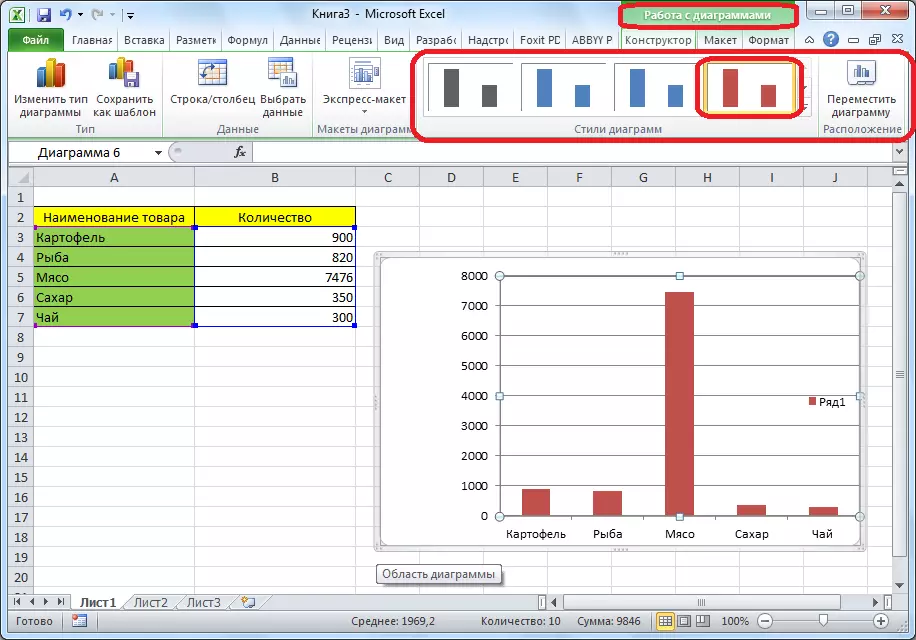
En av typerna av diagram är grafik. Principen att bygga dem är densamma som de återstående typerna av diagram.
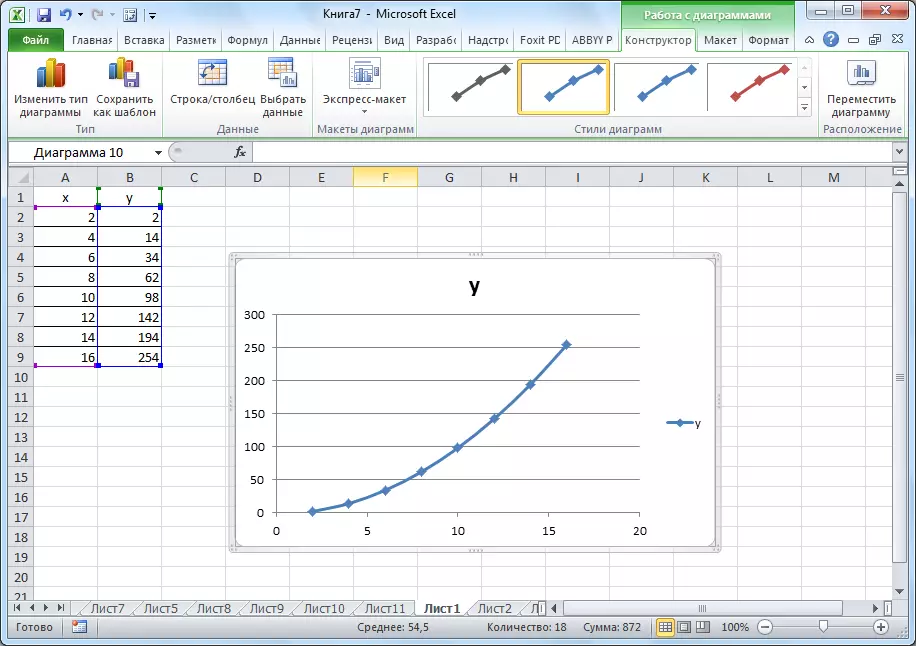
Lektion:
Applikationskartor i Microsoft Excel
Bygga ett diagram i Microsoft Excel
Formler i Excel
För att arbeta med numeriska data ger programmet speciella formler. Med hjälp kan du producera olika aritmetiska åtgärder med data i tabeller: tillägg, subtraktion, multiplikation, division, konstruktion av rot extraktion etc. För att tillämpa formeln måste du i cellen, där den är planerad att mata ut resultatet, sätt tecknet "=". Därefter introduceras formeln, som kan bestå av matematiska tecken, siffror och celladresser. För att specificera adressen till cellen, från vilken data tas för att beräkna, är det tillräckligt att klicka på den med musen, och dess koordinater kommer att visas i cellen för resultatet av resultatet.
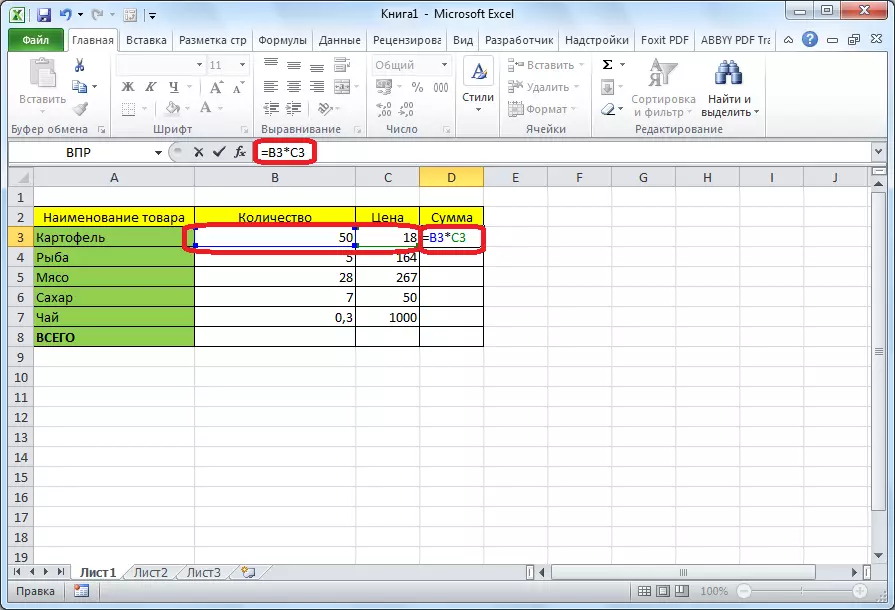
Excel är också bekvämt att använda och som en konventionell räknare. För att göra detta, i formelrad eller i någon cell, introduceras matematiska uttryck helt enkelt efter "=" -tecknet.
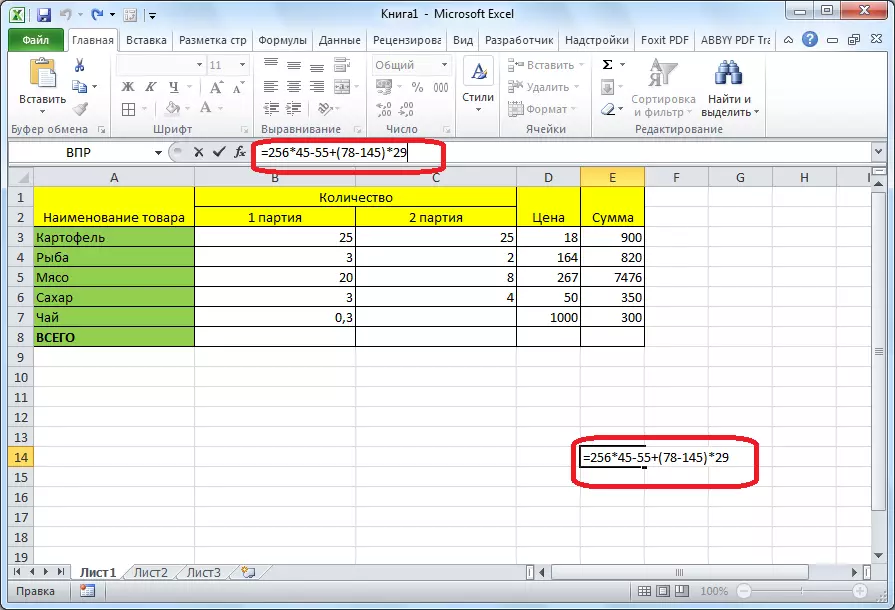
Lektion: Tillämpning av formler i Microsoft Excel
Funktion "om"
En av de mest populära funktionerna som används i Excel är "om". Det gör det möjligt att ställa in ett enda resultat i cellen när man utför ett specifikt tillstånd och ett annat resultat i händelse av dess bristande överensstämmelse. Dess syntax ser ut så här: om (logiskt uttryck, [resultat om sanning]; [resultat om lögner]).
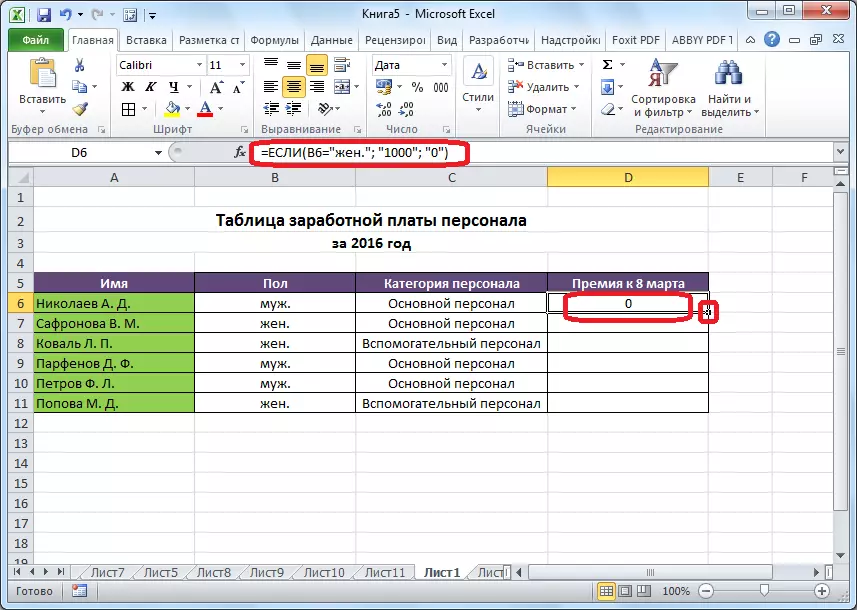
Operatörer "och", "eller" och kapslar "om" överensstämmelse är inställd på flera villkor eller ett av flera villkor.

Lektion: Applicera "Om" -funktionen i Microsoft Excel
Makron
Med hjälp av makron i programmet registreras utförandet av vissa åtgärder, och sedan reproduceras de automatiskt. Detta sparar tid att utföra ett stort antal en-typs arbete. Makron skrivs genom att vända på fångst av sina handlingar i programmet via motsvarande knapp på tejpen.
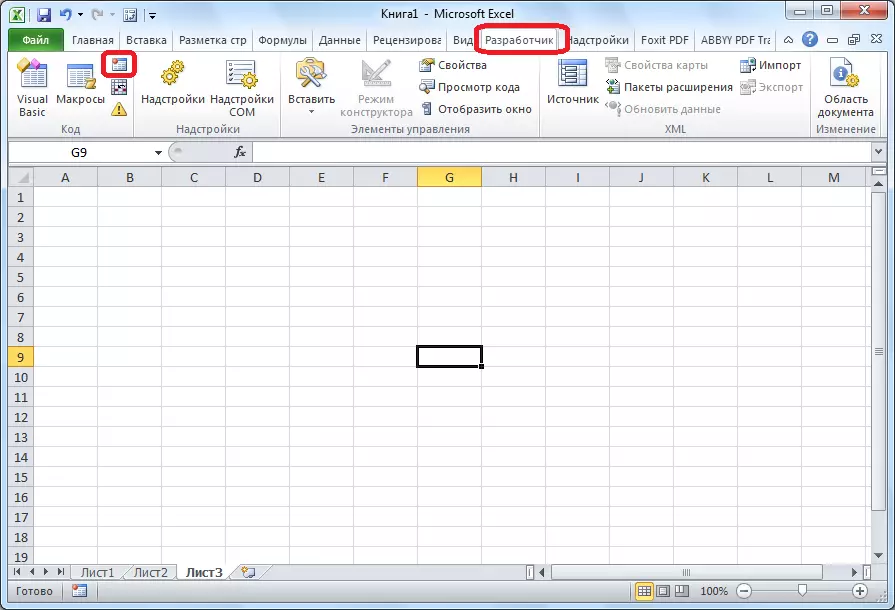
Makro-post kan också spelas in med Visual Basic Markup-språk i en specialredigerare.
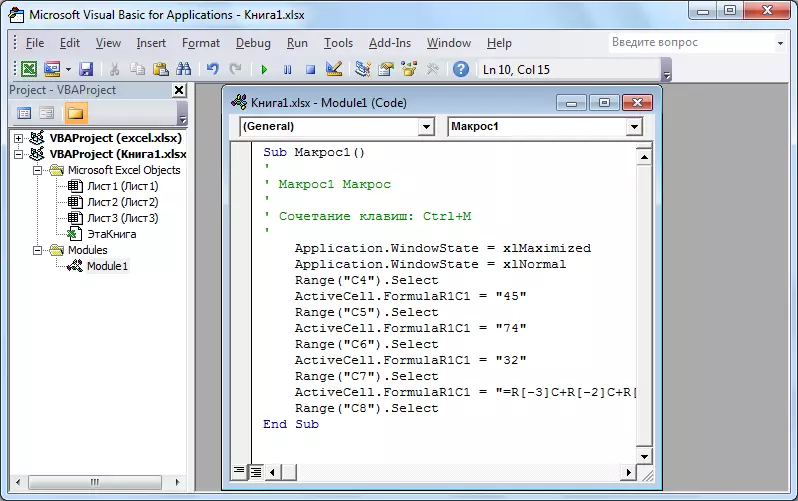
Lektion: Applicera makron i Microsoft Excel
Villkorlig formatering
För att markera specifika data appliceras den konventionella formateringsfunktionen på bordet, vilket gör att du kan konfigurera reglerna för valet av celler. Villkorlig formatering är tillåtet att utföras som ett histogram, färgskala eller uppsättning ikoner. Övergången till den utförs via fliken "Hem" med fördelningen av cellerna som du ska formatera. Därefter, i verktygsfältet "Styles", tryck på knappen med namnet "villkorlig formatering". Därefter kommer det att förbli att välja det formateringsalternativ som du anser vara det mest lämpliga.
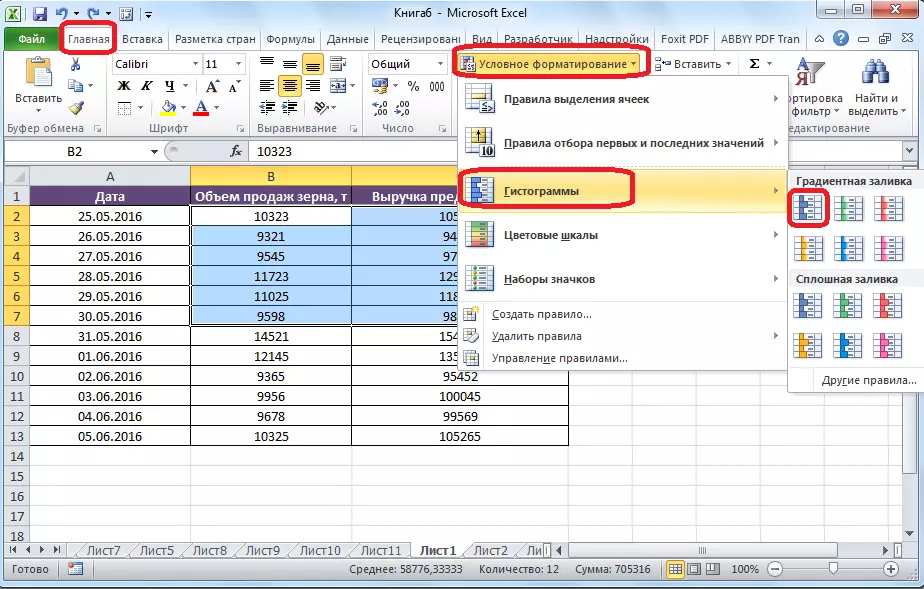
Formatering kommer att utföras.
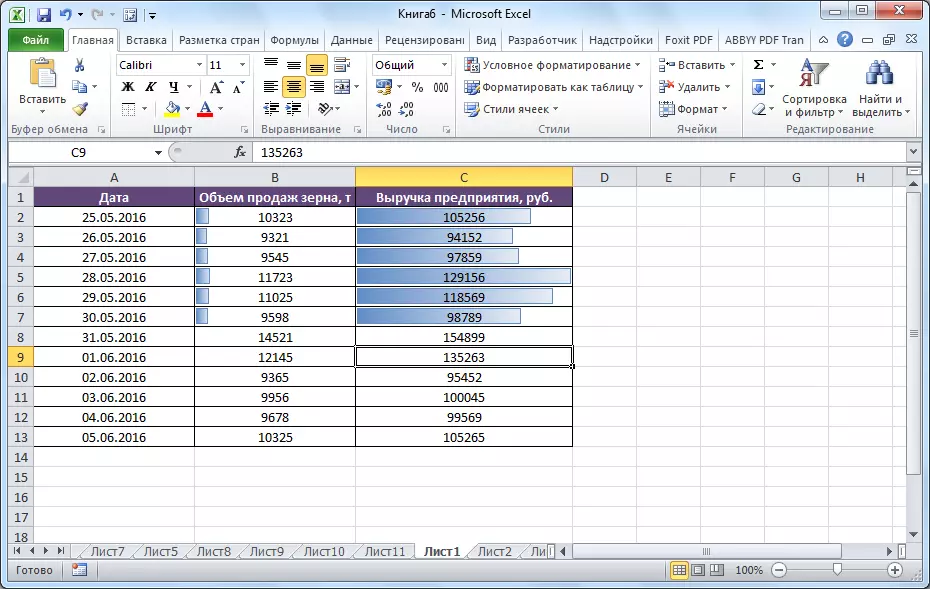
Lektion: Tillämpning av villkorlig formatering i Microsoft Excel
"Smart" bord
Inte alla användare vet att bordet, som enkelt dras av penna eller gränser, Excel uppfattar som ett enkelt område av celler. Gör programmet för att se den här dataset som ett bord kan omformateras. Detta görs helt enkelt: Till att börja med det önskade intervallet med data, och sedan på fliken Hem, klicka på "Format som tabell" -knappen. En lista kommer att visas med olika designstilar, där anger lämpligt.
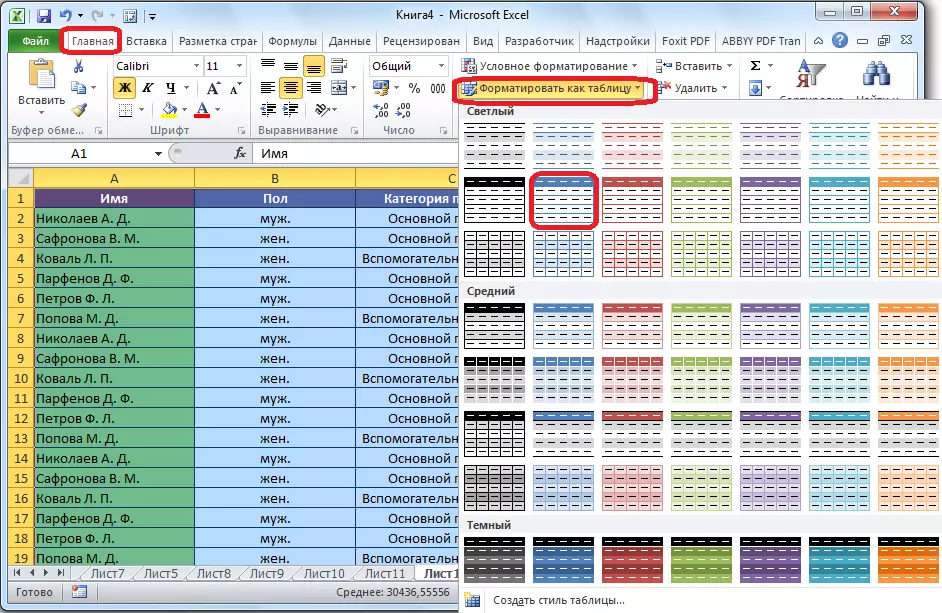
Tabellen skapas också genom att trycka på knappen "Tabell", som ligger på fliken "Insert", har tidigare markerat ett specifikt område av arket med data.

Dedikerad uppsättning celler, redigeraren kommer att uppfattas som ett bord. Som ett resultat, till exempel, om du anger några data i cellerna som ligger vid gränserna, kommer de automatiskt att inkluderas i den. Förutom detta, när du rullar ner, kommer locket ständigt inom synfältet.
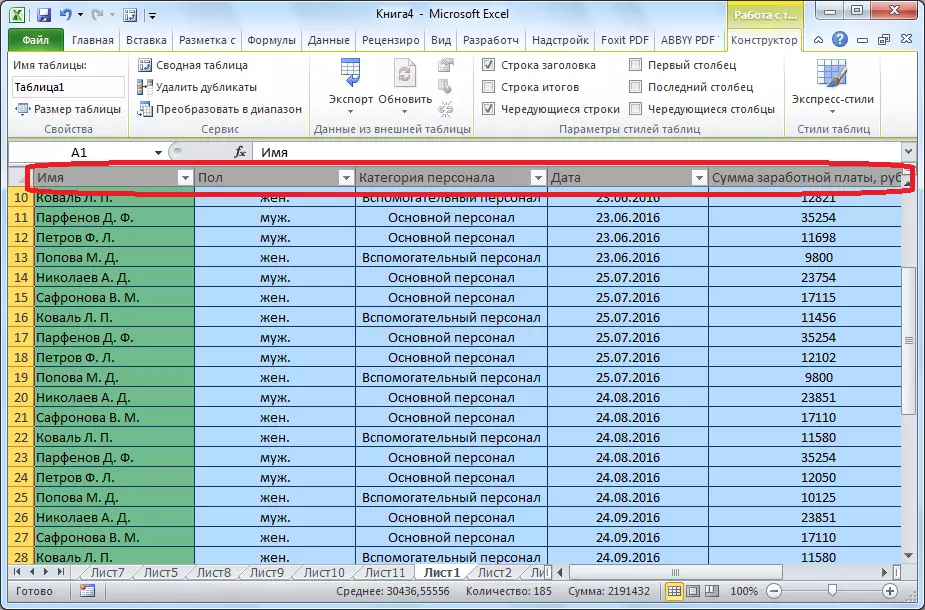
Lektion: Skapa ett bord i Microsoft Excel
Val av parametern
Med funktionen Parameterval kan du välja källdata, styrd av det önskade resultatet för dig. Klicka på fliken "Data" och klicka på "Analys" Vad händer om "", som finns i verktygsfältet "Arbeta med data". I listan som visas, ange "valet av parametern ...".

Fönstret Parameterval öppnas. I fältet "Installera i cell" måste du ange en länk till cellen som innehåller den önskade formeln. I fältet "Value", det slutresultat du vill ta emot. I fältet "Ändra cellvärden", sätt in koordinaterna för cellkoordinaterna med det korrigerade värdet.
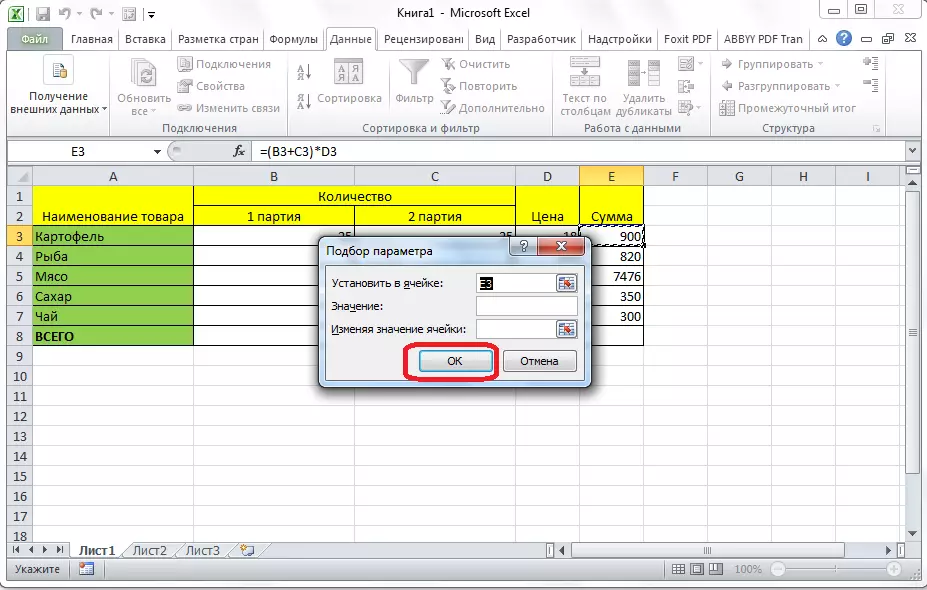
Lektion: Applicera parameterval i Microsoft Excel
Funktion "Index"
De möjligheter som "index" -funktionen är nära funktionen för funktionen "PRD". Det låter dig också söka efter data i en rad värden och returnera dem till den angivna cellen. Syntaxen ser ut så här: Index (Range_Names; Number__Number_Number).

Lektion: Applicera "Index" -funktionen i Microsoft Excel
Detta är inte en komplett lista över alla funktioner som finns i Microsoft Excel. Vi uppmärksammade bara de mest populära och viktigaste av dem.
