
Cookie är en användbar teknik som implementeras när du arbetar med en webbläsare. Dess handlingsalgoritm består i att spara viss information, till exempel personuppgifter eller användaridentifieringsinformation under interaktion med webbplatsen. Denna information lagras på datorn på användaren och han kan hantera den på alla sätt. Som standard är lagring påslagen i webbläsarinställningarna, men på grund av några orsaker kan parametrarna återställas. Idag vill vi visa hur man aktiverar bevarandet av all denna information i Google Chrome.
Aktivera cookie i Google Chrome
Som standard sparas cookies helt på alla sidor, och om den här funktionen är avstängd, stoppar lagringen alls. Det är dock möjligt att konfigurera och spara för varje webbplats. Därefter kommer vi att röra på båda dessa ämnen, som beskriver två tillgängliga metoder för att lösa uppgiften. Du måste bara välja lämpligt och följ anvisningarna för att aktivera cookies på en eller flera webbresurser utan några svårigheter. Om du ännu inte har räknat ut begreppet cookie i detalj, gör det här genom att läsa den förklarande artikeln på vår hemsida på följande länk.Läs mer: Vad är cookies i webbläsaren
Metod 1: Meny "Webbplatsinformation"
Den första metoden innebär inställning av en viss plats under övergången till den. Denna operation utförs via menyn "Site Information". Det är mycket bekvämt i de situationer när du inte vill öppna huvudfönstret på krominställningarna och leta efter de nödvändiga föremålen där. I den här situationen bör du bara producera några enkla steg som beskrivs nedan.
- När du går till webbresurssidan är den ofta längst ner i den information som cookies används här för att lagra data på din dator. Utseendet av ett sådant fönster betyder emellertid inte att sparandet för närvarande pågår. Det är nödvändigt att manuellt kontrollera den här inställningen.
- För att göra detta, klicka på ikonen i form av lås, som ligger till vänster om adressfältet.
- I popup-fönstret som öppnas väljer du "Cookie-filinställningar".
- Om cookies på den här webbplatsen inte sparas betyder det att webbtjänsten är i avsnittet "Blockerad". Du måste välja alla filer som finns här och klicka på knappen Tillåt.
- Efter när alla inskriptioner är markerade i grått, och inskriptionen "tillåtet" kommer att visas på sidan, klicka på "Klar" för att slutföra inställningen.
- Som det sista steget, starta om sidan för att få nya cookies att träda i kraft.

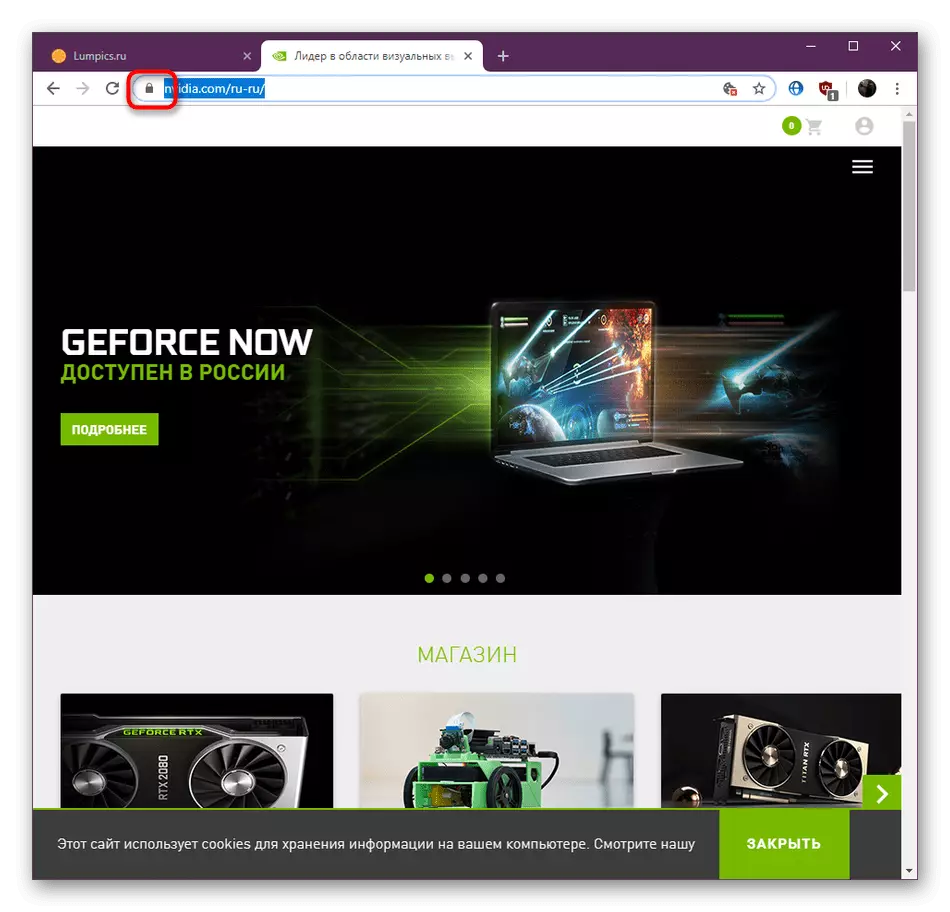
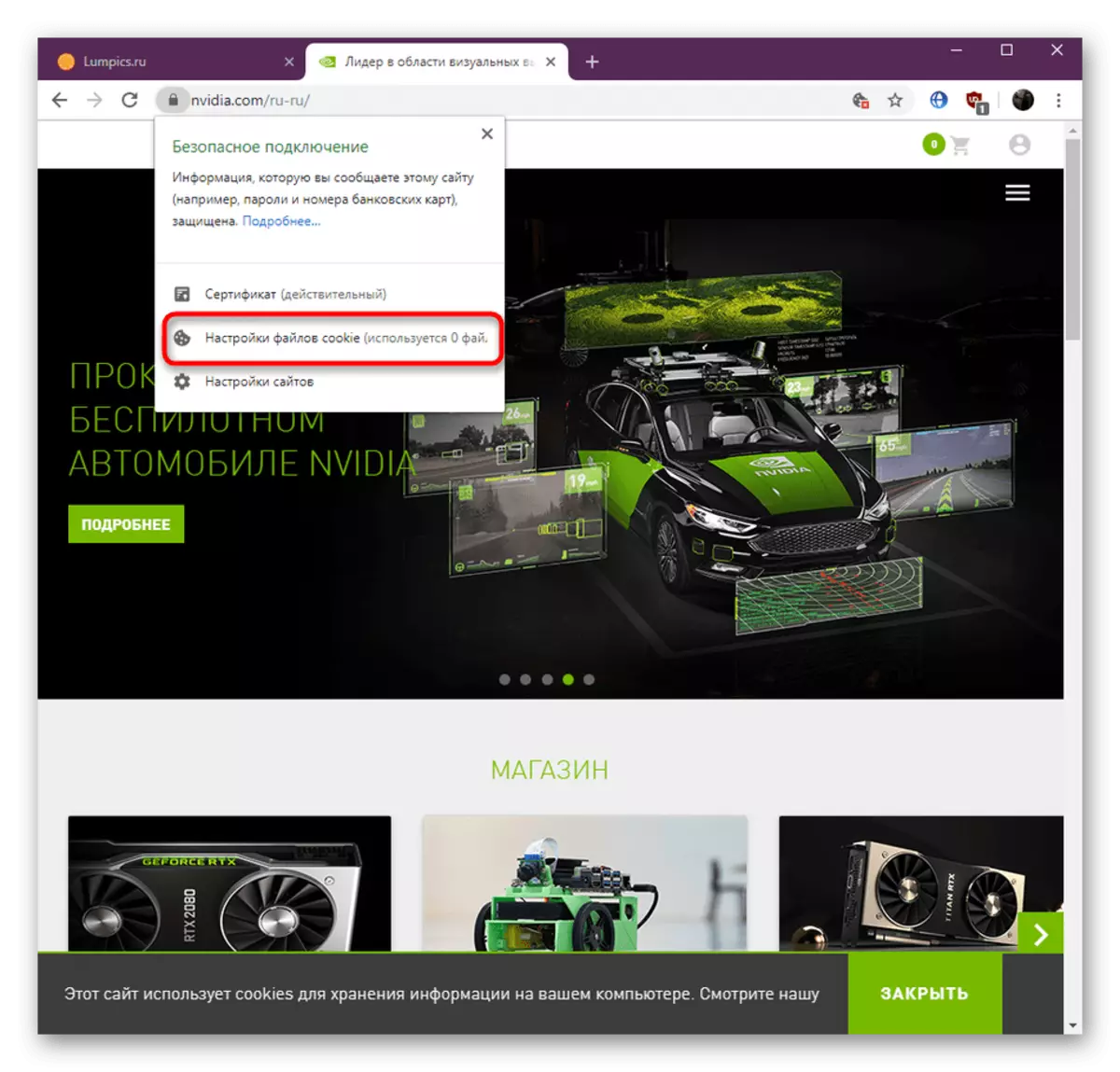
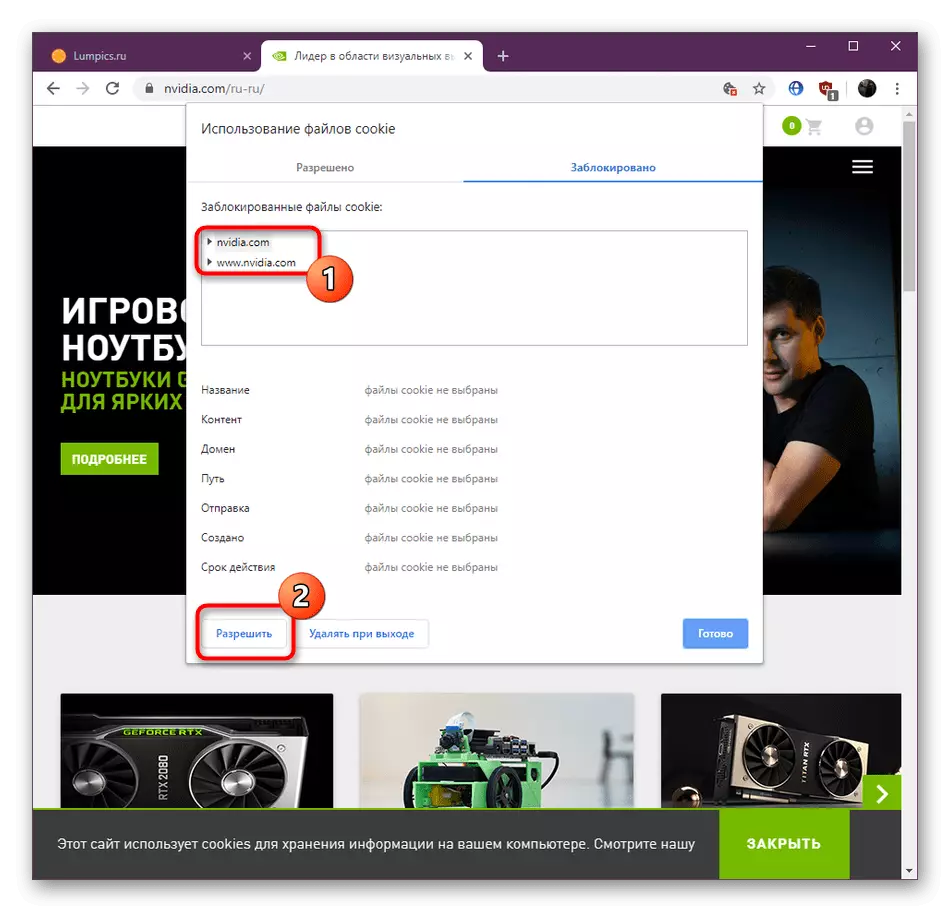
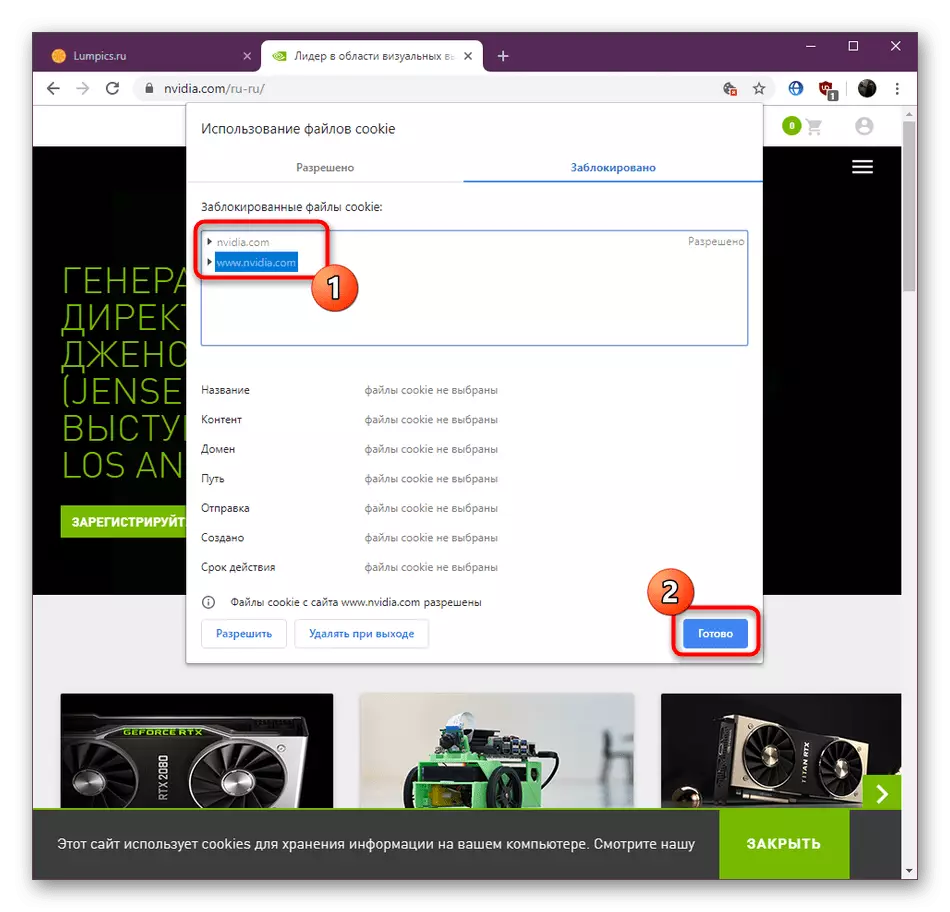

Som du kan se är inget komplicerat i att lösa cookies för en viss webbresurs inte, men det här alternativet fungerar inte i den situationen när det här alternativet är inaktiverat i de globala webbläsarinställningarna. Vi kommer att prata om detta på följande sätt.
Metod 2: Inställningar för webbläsare
Tänk på det mest populära alternativet för att aktivera cookies i Google Chrome, som används av de flesta användare. Uppmärksamhet på denna instruktion bör också betalas till dem som vill konfigurera specifika platser utan att flytta till var och en av dem för att genomföra den ovan angivna metoden.
- Öppna webbläsarmenyn genom att trycka på en speciellt utsedd ikon i form av tre vertikala punkter i övre högra hörnet. I listan som visas, gå till "Inställningar".
- Kör ner i fönstret och använd ytterligare parametrar genom att klicka på lämplig inskription.
- I avsnittet "Sekretess och säkerhet" är du intresserad av kategorin "Site Settings".
- Här i "behörigheter", klicka på "Cookies and Site Data" -linjen.
- Aktivera "Away Site System Systems Spara och läs" Cookies (Rekommenderade) "-filer för att aktivera data som sparas absolut för alla webbresurser.
- Om några av webbplatserna kom in i avsnittet "Block", men du vill göra filer sparade, klicka på knappen i form av tre vertikala punkter till höger om webbplatsadressen.
- I snabbmenyn klickar du på "Tillåt".
- Om du vill lägga till en webbplats i listan över tillåten, som fortfarande saknas i kromminnet, klicka på "Tillåt".
- Ange manuellt namnet och spara ändringen.

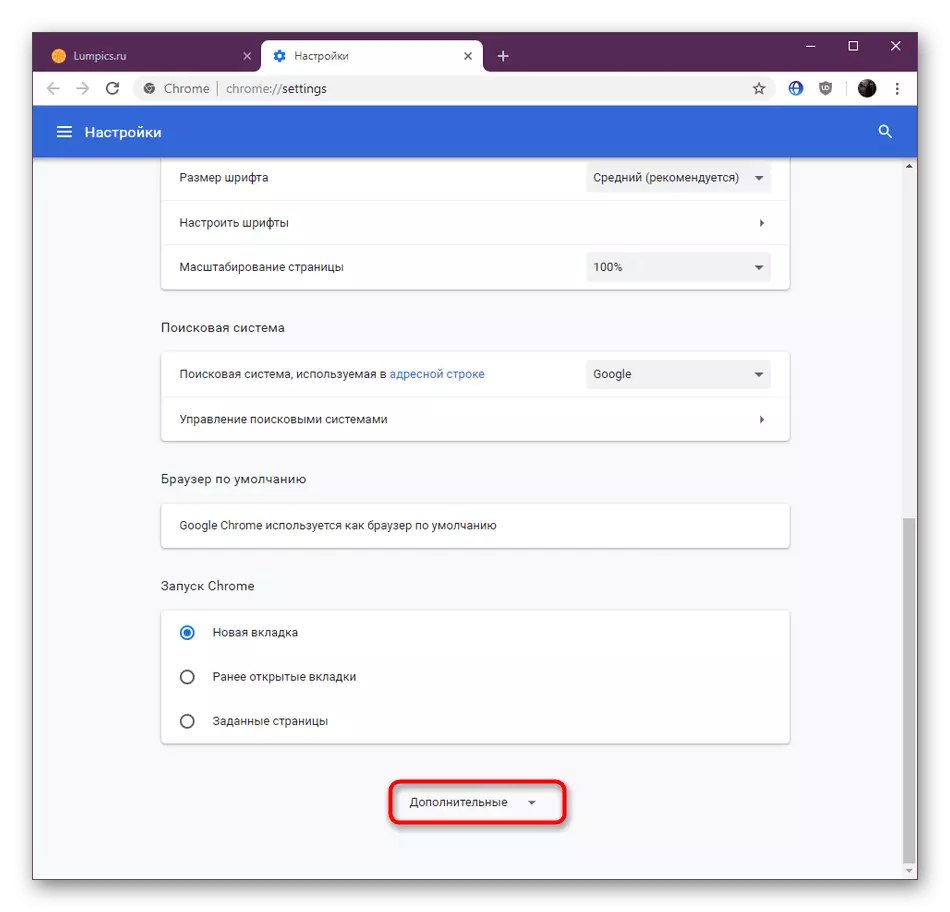
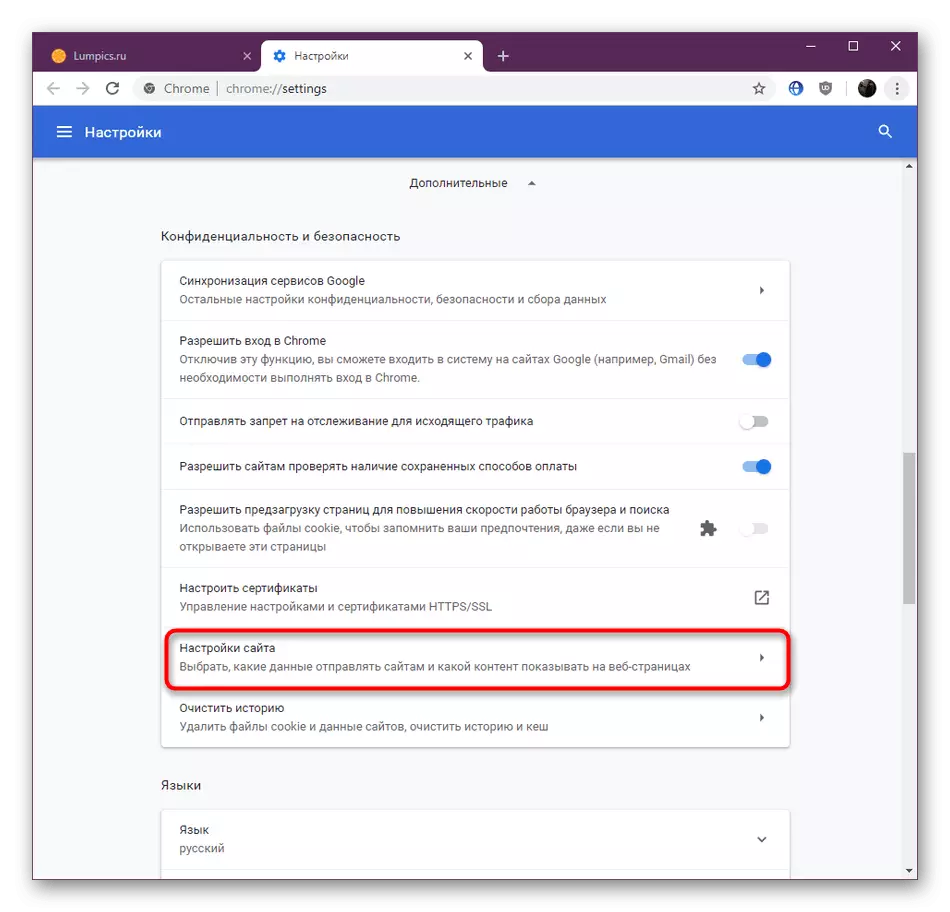




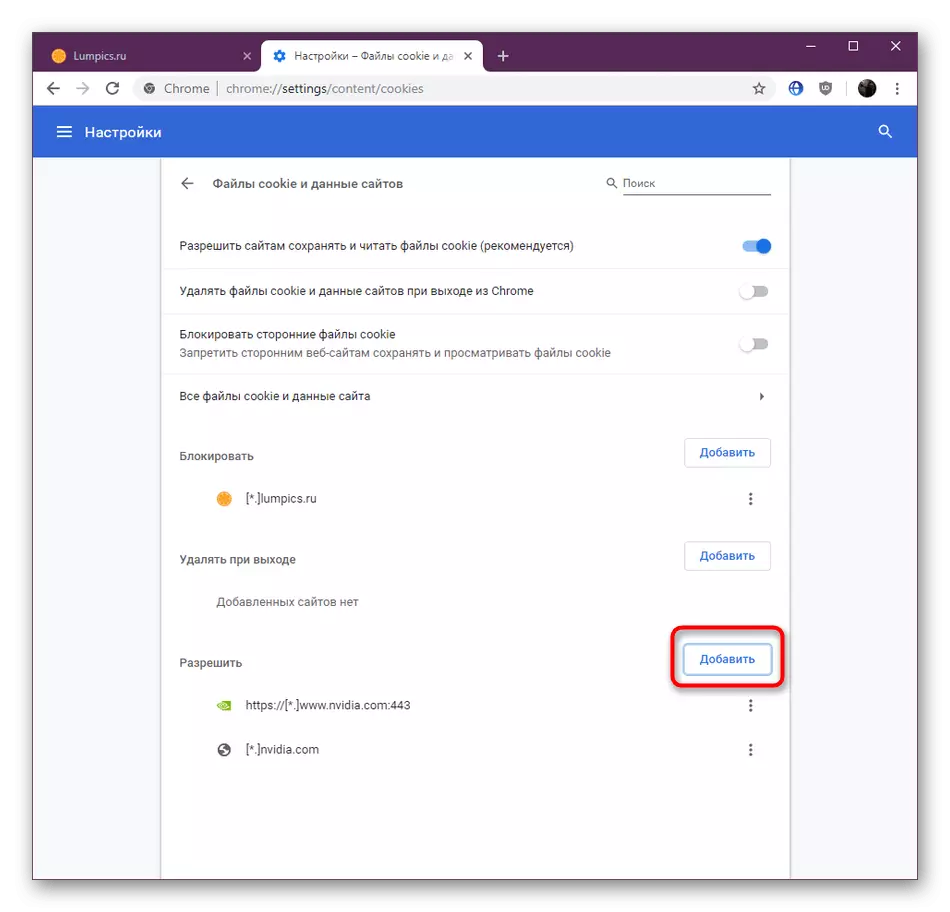

Instruktionerna ovan var baserade på den senaste versionen av Google Chrome. Om du har upptäckt att läsa att några menyalternativ inte matchar, rekommenderas det att installera en webbläsaruppdatering. Detta hjälper inte bara att undvika skillnader i parametrar, utan också för att skapa en stabil webbläsaroperation.
Läs mer: Så här uppdaterar du Google Chrome-webbläsaren
I den här artikeln lärde du dig om två kakor i Google Chrome. Välj det optimala alternativet och följ manualerna för att uppnå målet.
