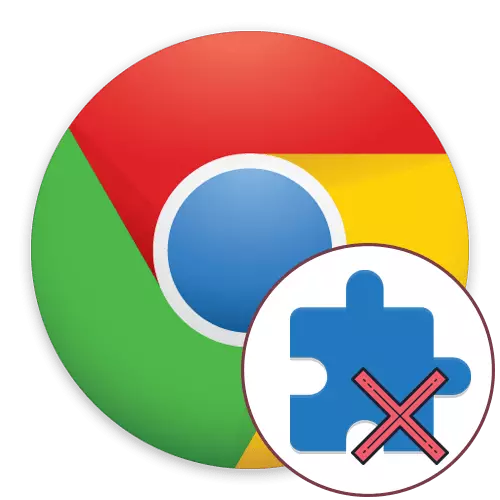
I den moderna världen kommer nästan alla användare till ett globalt internetnätverk varje dag, med hjälp av en webbläsare bekvämt för detta. Google Chrome är den mest populära webbläsaren i världen, så det släpptes helt enkelt för honom bara ett stort antal extraförlängningar som är tillgängliga för nedladdning gratis i den officiella varumärkesbutiken. Många användare installerar aktivt sådana tillskott för att förbättra arbetets komfort, men ibland måste du ta bort dem som har blivit onödiga, vilket vi kommer att prata om.
Ta bort expansion i Google Chrome Browser
Det finns så många fyra sätt som gör att du kan klara av uppgiften, och var och en innebär att en viss algoritm ska genomföras. Vi föreslår att hanterar alla dem mer detaljerat så att det i slutändan är möjligt att välja det bästa eller stiga upp den användbara informationen och andra möjliga metoder.Observera att inom ramen för dagens material berättar vi exakt om borttagning av tillägg, det vill säga att aktivera dem, kommer det att kräva en ominstallation. Om du bara vill inaktivera lite tillägg ett tag är det bättre att använda en annan instruktion genom att läsa artikeln på länken nedan.
Läs mer: Inaktivera tillägg i Google Chrome Browser
Förberedande åtgärder
Vi gjorde rekommendationer om förberedande åtgärder i ett separat avsnitt specifikt för de användare som försöker ta bort en viss oförståelig expansion som inte har installerat sig själv. Det är möjligt att den här virala applikationen eller det här verktyget installerades med något slags program, så efter att det har raderats finns det en chans att återinstallera. Vi rekommenderar att du städa din dator från virus och kontrollera om det finns några misstänkta program i Windows som du inte vet om. Först då fortsätt till utförandet av metoderna nedan, kommer andra material på vår hemsida att bidra till att utföra nuvarande åtgärder.
Läs mer:
Bekämpning av datavirus
Kämpar reklamvirus
Så här tar du bort det misslyckade programmet från datorn
Metod 1: Kontextmeny tillskott
Denna lösning kommer att vara användbar för de användare som snabbt vill ta bort ett specifikt tillägg, med hjälp av snabbmenyn. Det visas när du trycker på höger musknapp på förlängningsikonen längst upp i webbläsaren. Följaktligen är alternativet lämpligt endast i de situationer där den önskade applikationen visas som en ikon.
- Lägg på den övre panelen önskad förlängning och klicka på dess PCM-ikon.
- I snabbmenyn som visas, välj alternativet "Radera från Chrome".
- Därefter visas en raderingsvagn, bekräfta det genom att välja alternativet "Radera". Om du tar bort något skadligt eller annonseringstillägg, bör du notera kryssrutan "Rapportera en överträdelse".
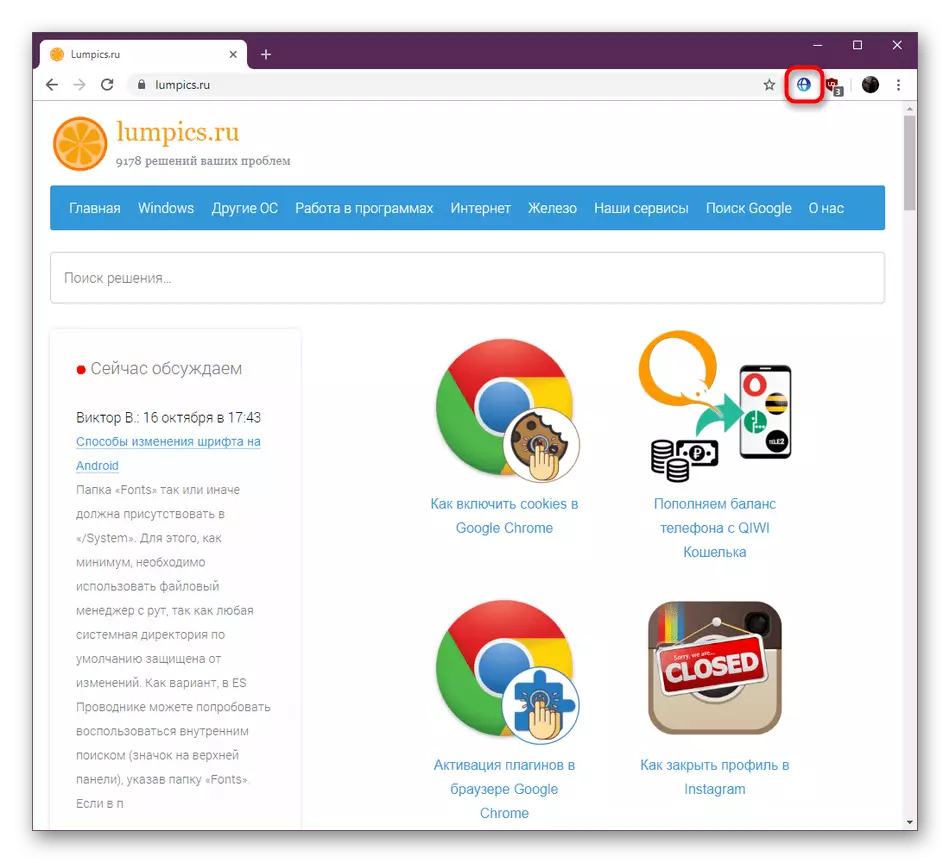
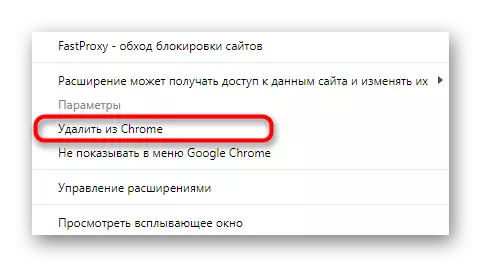
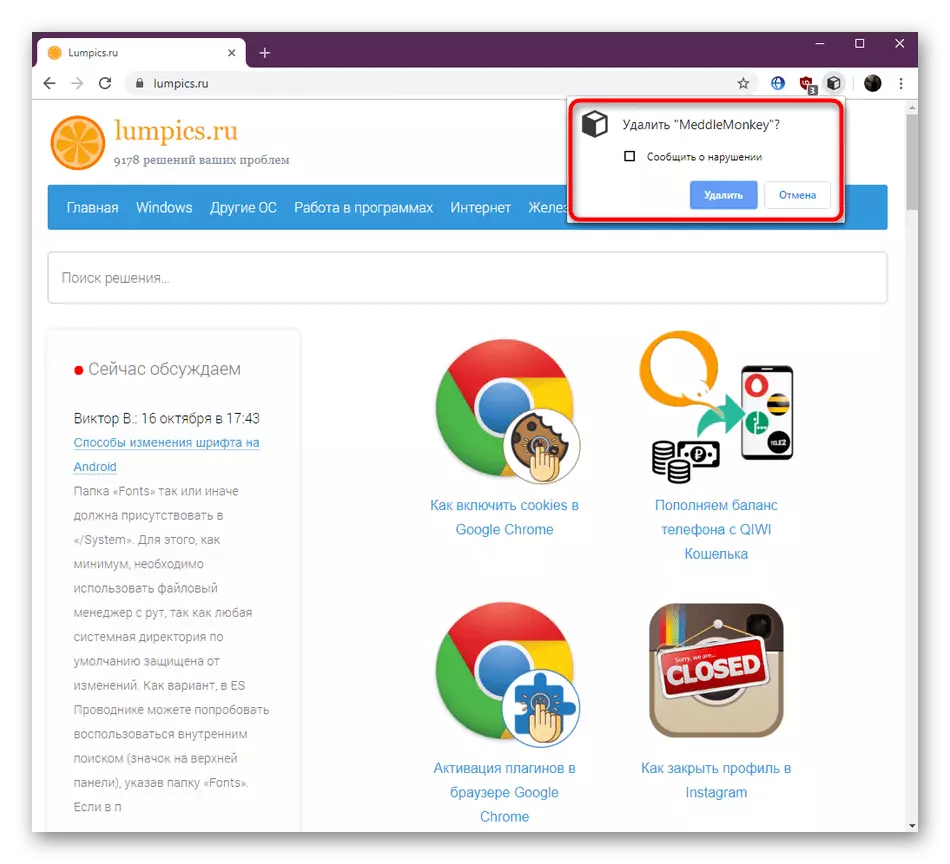
Som du kan se kommer implementeringen av denna metod att ta bokstavligen några sekunder, och det önskade objektet kommer alltid att avlägsnas. Om algoritmen inte är lämplig av någon anledning, fortsätt att bekanta dig med följande instruktioner.
Metod 2: Google Chrome-inställningsmeny
Det mest populära och bekväma sättet på många sätt - Kontrolltillägg via motsvarande meny i webbläsarinställningarna. Här kan du se en lista med alla installerade tillägg och redigera dem på alla sätt, inklusive radering. Det ser ut så här som följer:
- Öppna webbläsarmenyn genom att klicka på den specifikt tilldelade knappen i form av tre vertikala punkter. Musen över till "extra verktyg" objekt.
- I snabbmenyn som visas väljer du alternativet "Extensions".
- Nu är enskilda plattor med alla installerade tillägg tillgängliga. De visar grundläggande information, och du kan också gå till detaljerad information, stäng av eller radera komponenten genom att klicka på knappen med lämpligt namn.
- På toppen kommer det att bli en ytterligare anmälan om de utförda åtgärderna. Bekräfta dina intentioner genom att klicka på "Radera".
- Om du går till avsnittet "Mer detaljer" kan du också radera expansionen.
- Detta görs genom att klicka på knappen Radera, som ligger längst ner på fliken Öppna.
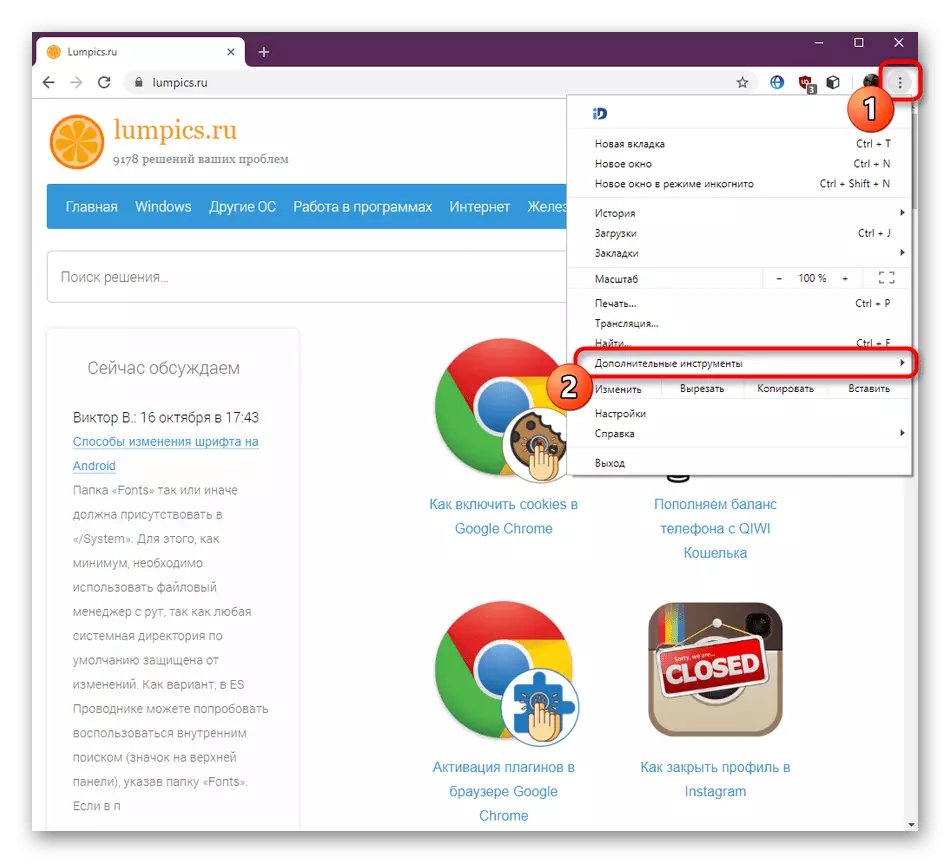

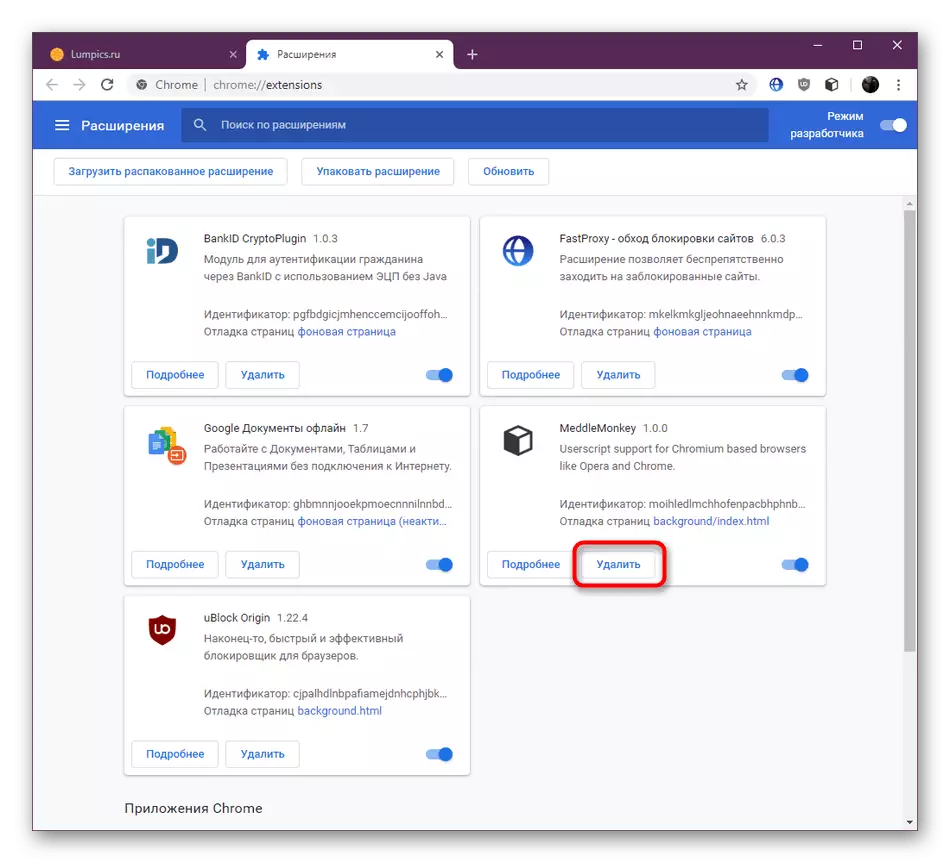
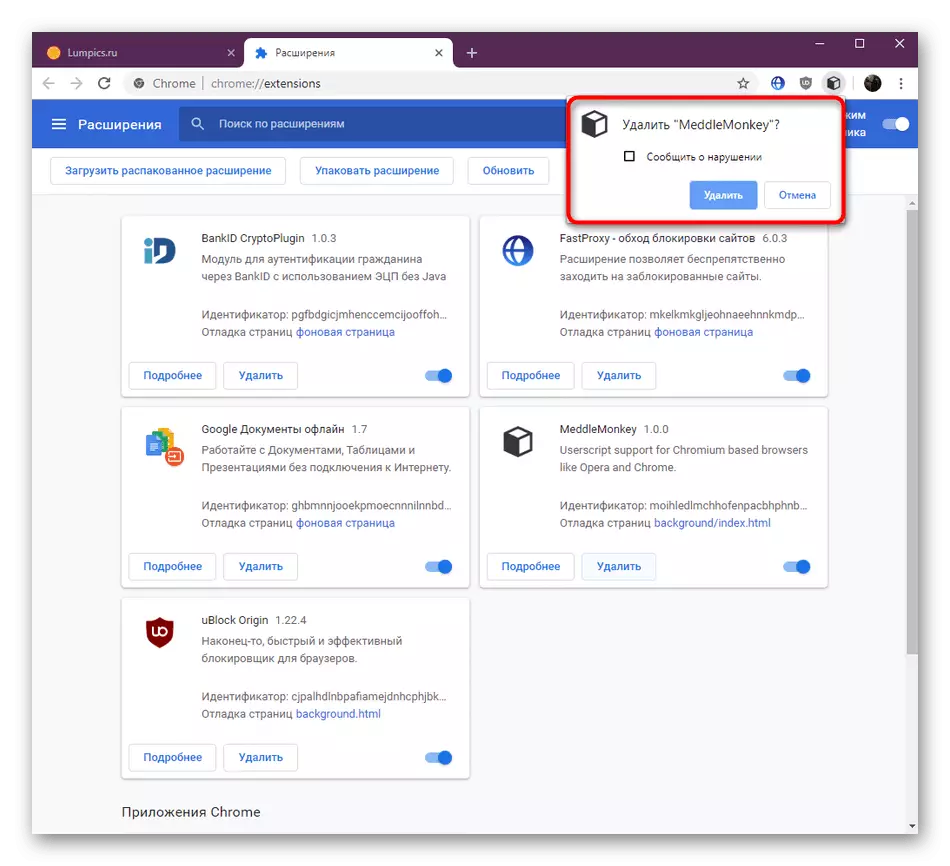
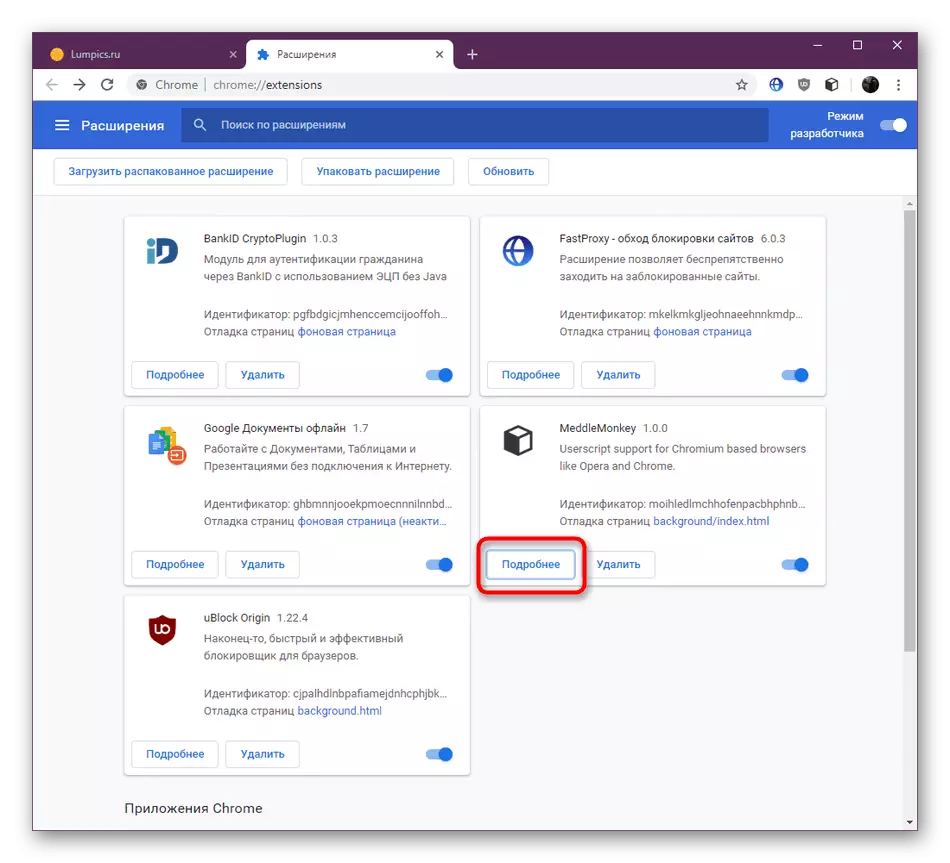
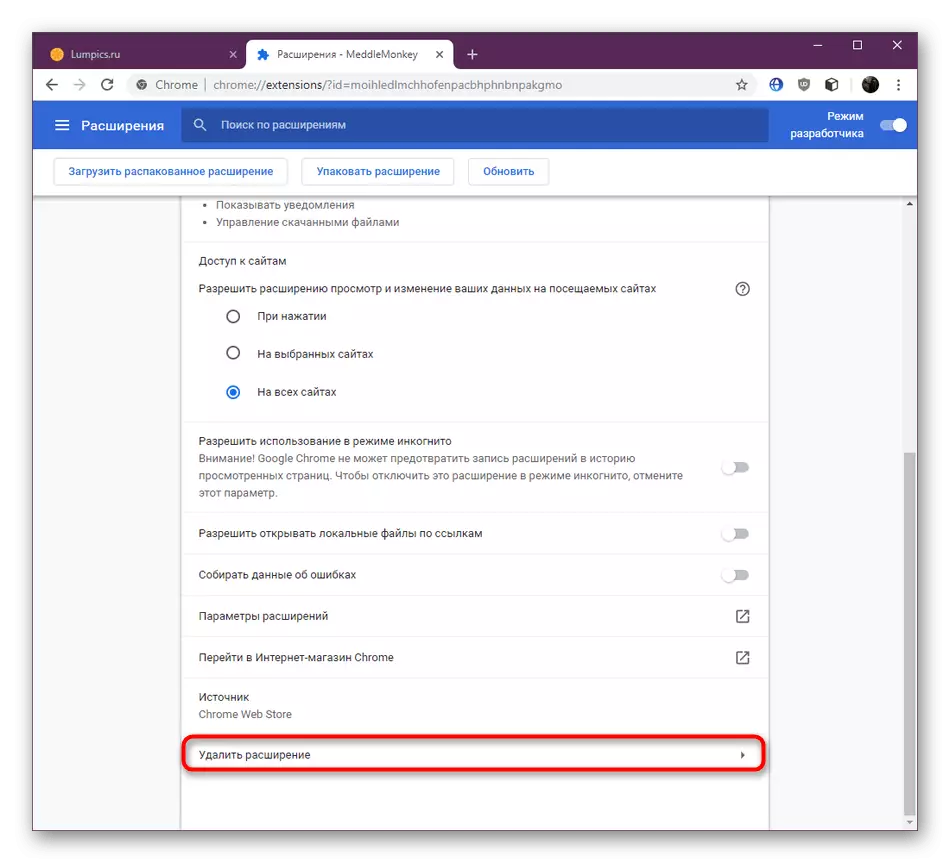
Denna metod är den mest effektiva och mångsidiga, eftersom det gör det möjligt att spåra och ta bort alla onödiga expansioner. Några av dem kan enkelt vara inaktiverade i samma meny med den distribuerade reglaget.
Metod 3: Förlängningssida i Online Store Chrome
Ovan har vi redan pratat om det faktum att de flesta webbläsarutdelningar laddas via Loges WebStore-varumärke. Här är de också tillgängliga för borttagning. Emellertid är denna metod inte lämplig för varje användare, eftersom den är byggd i genomförandet, utom när tillsatsen avlägsnas omedelbart efter installationen.
Gå till den officiella butiken Google WebStore
- Gå till butikssidan med hjälp av länken som anges ovan. Använd sökningen för att söka efter den nödvändiga expansionen.
- Om den angivna förlängningen är etablerad kommer det gröna bandet att visas till vänster om det med inskriptionen "Dow". Klicka på namnet på programmet för att gå till sidan.
- Klicka på knappen "Ta bort från Chrome" för att avinstallera.
- Bekräfta den utförda åtgärden.
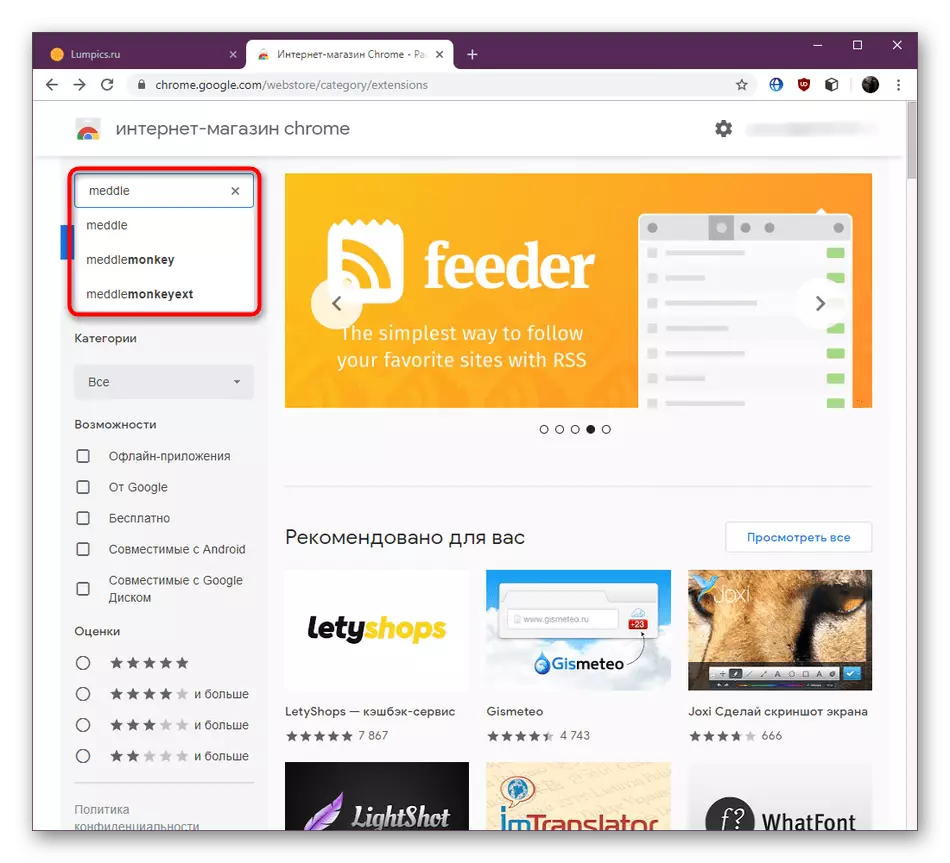
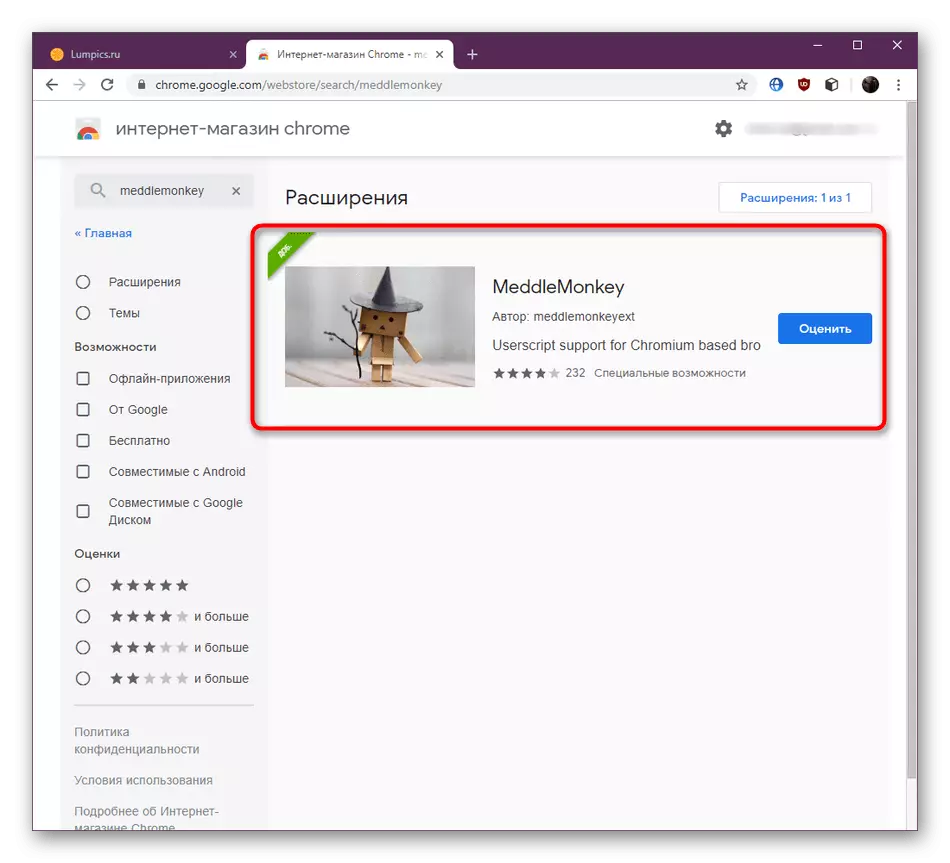
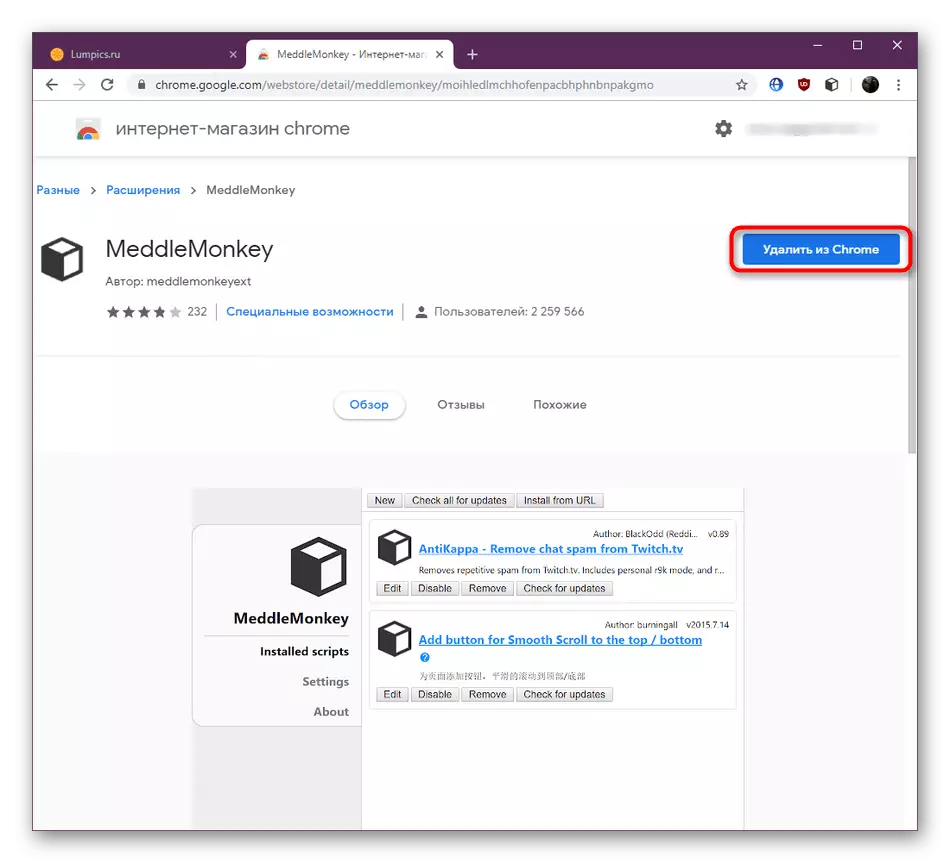
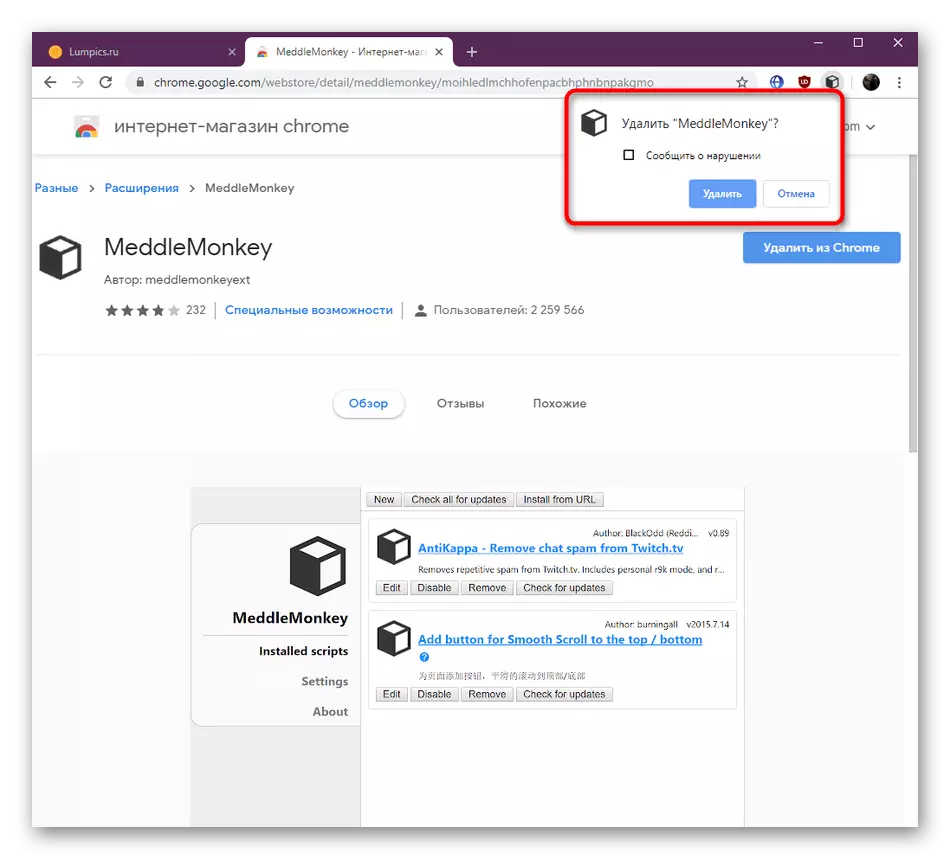
Metod 4: Utvidgning av skripthantering
Du kan hoppa över den här metoden om du inte interagerar med speciella förlängningar som utför funktionen för att starta användarskript i webbläsaren. Vanligtvis om något tillägg ställdes in genom det här verktyget, kommer det inte att visas i krominställningarna, men det fortsätter att arbeta aktivt. Detta händer, till exempel, när du använder meddlemonkey och sparafrom.net-skript. Om du har en uppgift att ta bort liknande tillägg, gör det så här:
- Gå till menyn Skripthantering via lämplig förlängning genom att öppna menyn genom att klicka på ikonen.
- Här, använd knappen "Ta bort" för att ta bort skriptet.
- Du kommer omedelbart att se att den togs bort från listan.
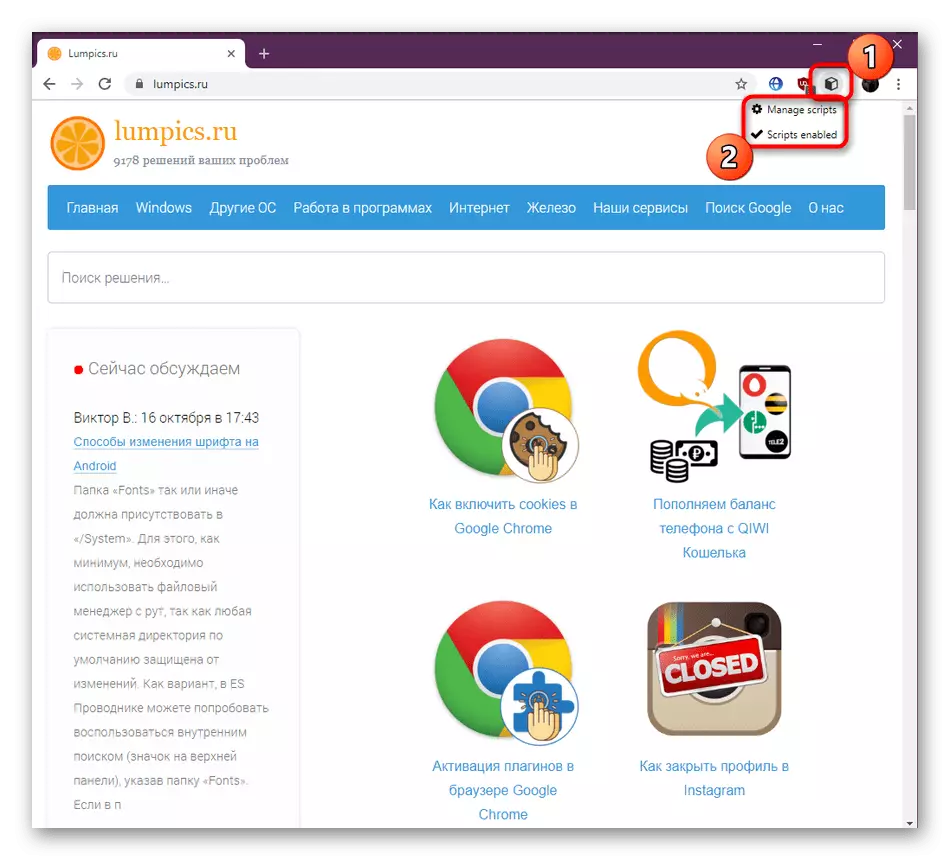
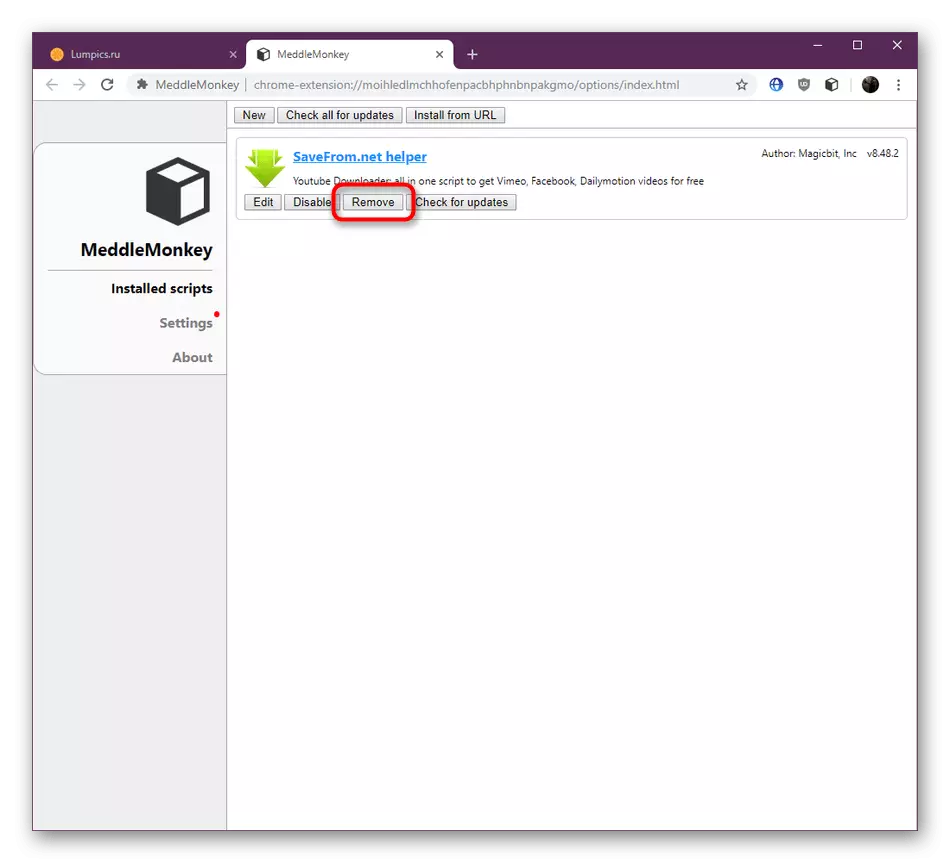
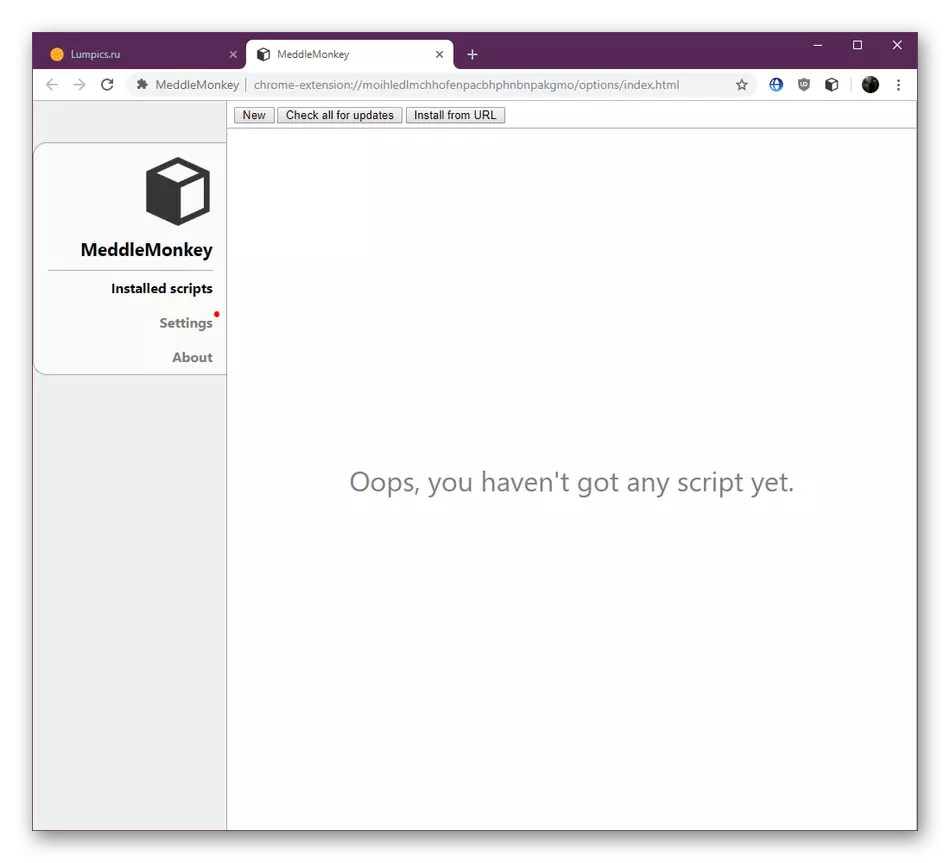
Du har varit bekant med fyra olika sätt som innebär att du tar bort tillägg i Google Chrome-webbläsaren. Som du kan se finns det inget svårt i detta, det är bara att välja det optimala alternativet.
