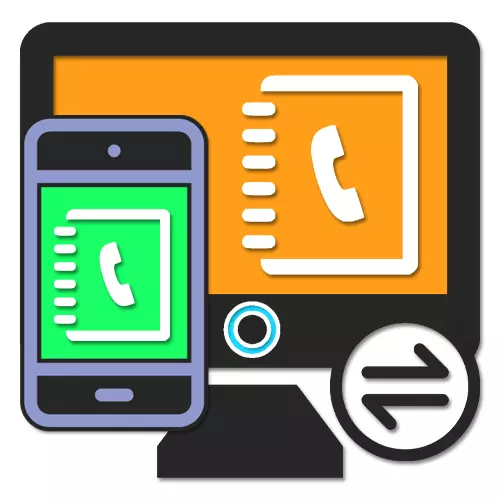
Kontakter på smarttelefonen spelar en mycket viktig roll, samtidigt som du behåller all viktig information om vänner, släktingar och bara människor, därefter så att du kan ringa och skicka meddelanden. Det händer att de av någon anledning är närvarande endast på datorn, vilket kräver överföring på Android. Det handlar om detta förfarande som vi kommer att diskutera under den här artikeln.
Överför kontakt med dator på Android
Totalt finns det inte många sätt att överföra kontakter från en dator till telefonen, för det mesta som är tillämplig under övergången från en Android-enhet till en annan. Vi kommer att vara uppmärksam på överföringen, samtidigt som man skapar en fil är en integrerad del av endast en metod.
Synkroniseringsuppdatering
- För en stabil visning av den nyligen tillagda kontakten för Android krävs vanligtvis inte ytterligare åtgärder. Om kortet inte visade sig själv, öppna "Inställningar" -programmet och gå till avsnittet "Konton".
- Från listan över "Konton" väljer du Google-konto och efter att du har byt till sidan Synkroniseringsinställningar Tryck på kontaktposten för att slå på. Dessutom expandera menyn i form av knapparna på tre punkter i det övre högra hörnet av skärmen och tryck på "Synkronisera" strängen.
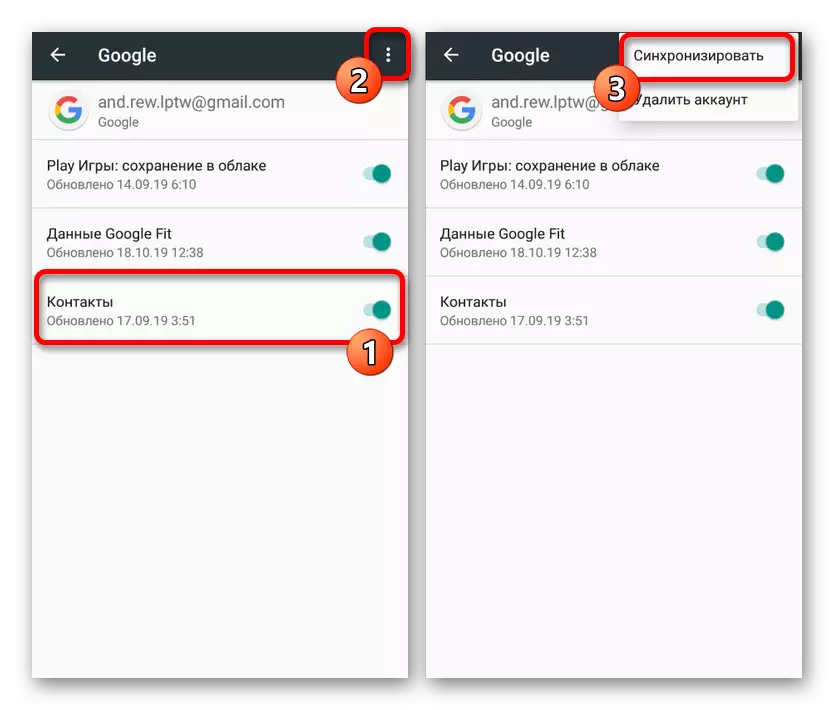
Läs mer: Hur synkroniserar du Kontakter på Android
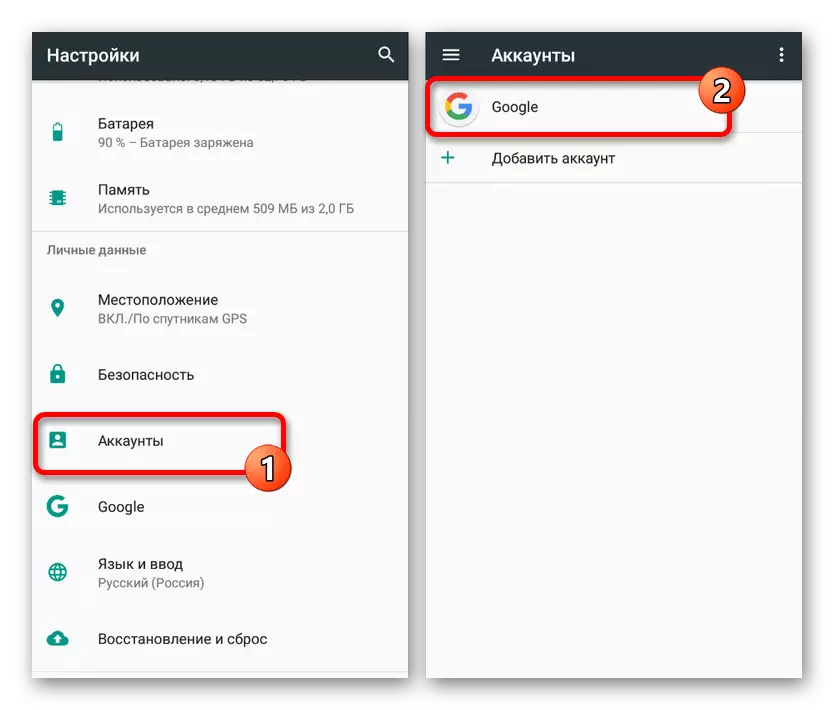
Som ett resultat, efter de åtgärder som gjorts, kommer den nya kontakten till Google på datorn att visas i lämplig applikation på telefonen. Kom ihåg att det är möjligt att endast när du ansluter till Internet och när du använder samma konto.
Metod 2: Filöverföring
I huvudsak kompletterar den här metoden direkt den föregående, men fungerar också som en alternativ lösning om du inte har någon Internetanslutning. Metoden är att överföra en eller flera kompatibla filer från datorn till telefonen och därefter lägga till genom inställningarna för den speciella applikationen. Detta tillåter importerat även när det inte finns någon synkronisering med Google-konto.
Steg 2: Importera kontakter
- När du har utfört stegen från det första steget öppnar du någon filhanterare på telefonen och går till filmappen. Det är nödvändigt att kontrollera, eftersom om mappen saknas måste kopiering upprepas.
- Kör standardkontaktprogrammet och expandera huvudmenyn i övre vänstra hörnet. Här väljer du "Inställningar".
- På den inlämnade sidan hittar du "Management" -blocket och använd importknappen. Samtidigt, i fönstret "Importera" som visas, välj alternativet "VCF-fil".
- Gå till den önskade mappen och tryck på filen för att lägga till. Därefter börjar importproceduren, efter det att kortet kommer att visas i huvudlistan.
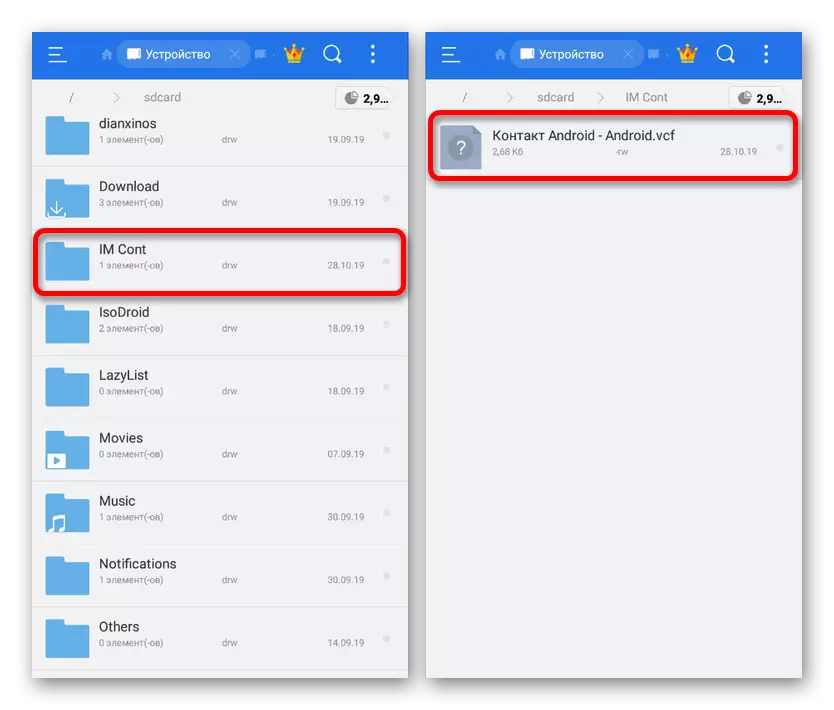
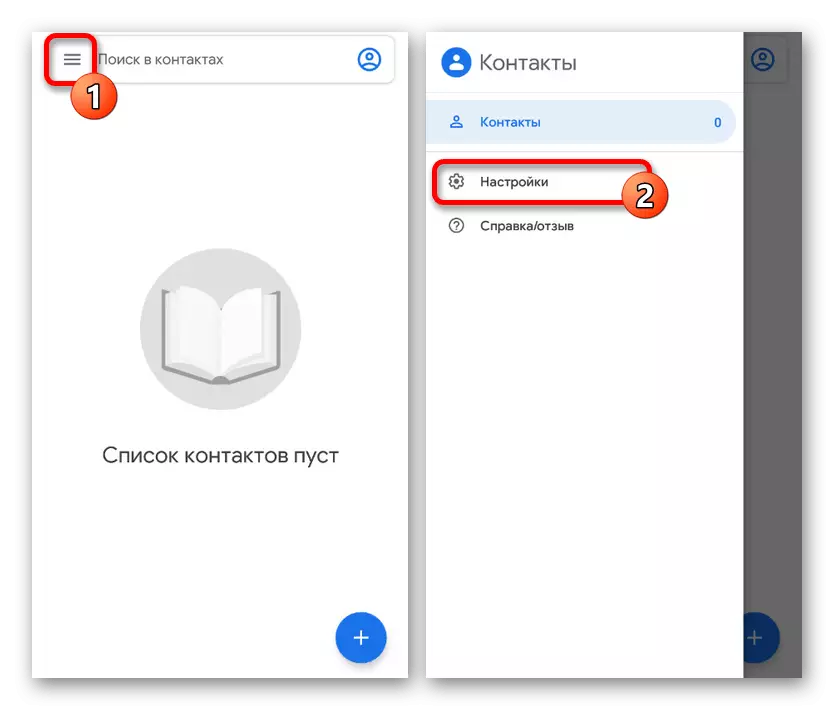
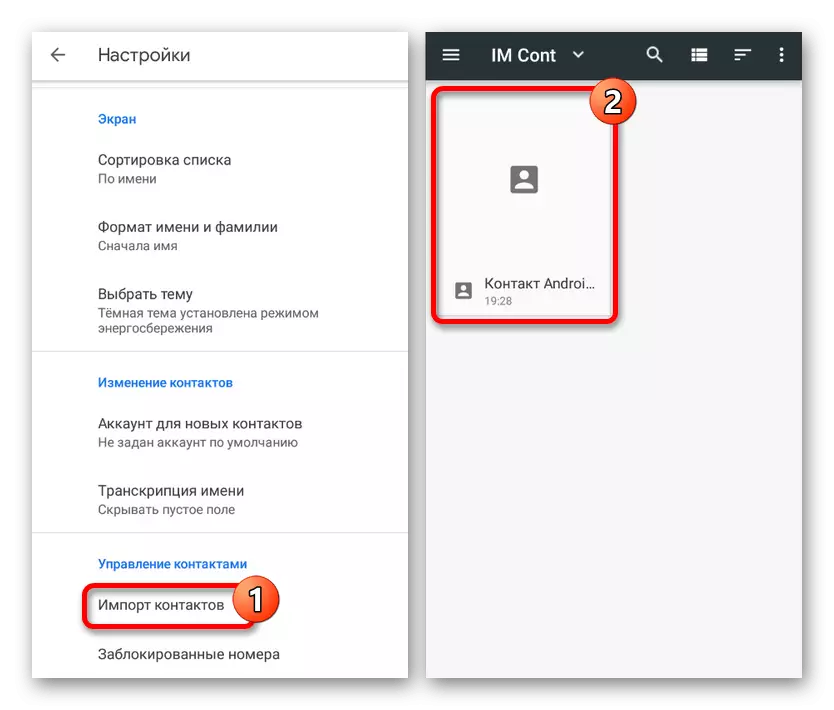
Metoden är identisk med alla kontaktprogram på Android, inte räknar eventuella skillnader i menyalternativen. Dessutom finns det ett stort antal filöverföringsmetoder i det interna minnet som gör denna lösning för verkligt universell.
Metod 3: Kontakt Outlook
I Windows-operativsystemet, såväl som på Android, kan kontakter som sparas innan detta i Outlook-programmet användas. För att överföra sådan information kommer programmet eller den officiella webbtjänsten att krävas, liksom webbplatsen från den första delen av artikeln. Samtidigt, på grund av omvänd kompatibilitet för överföring krävs några hjälpmedel.
Alternativ 1: Microsoft Outlook
- Ett mer mångsidigt tillvägagångssätt kommer att kräva användning av MS Outlook-programmet, eftersom du kan exportera kontakter från den interna databasen eller från något tilläggskonto. På ett eller annat sätt, öppet och gå till fliken Människor i nedre vänstra hörnet.
- Om du är på den här fliken, klicka på filknappen på överpanelen och gå till Open and Exportera sidan. Här bör du välja objektet "Import och export".
- I fönstret Importera och export, välj export till filobjekt och klicka på Nästa.
- Nästa steg kan lämnas utan ändring, stoppar på fönstret för mapp för export. Om du tidigare har flyttat till fliken "People", kommer "Kontakter" -blocket att noteras i förväg eller kan markeras manuellt.
- Genom att bekräfta exporten av mappen och trycka på "Nästa" hittar du dig själv på den sista sidan. Manuellt, eller med knappen Översikt, välj katalogen för att skapa en fil och tilldela något namn.
- Som ett resultat skapas en CSV-fil som innehåller data på varje kontakt i Outlook-kontot. Om du har frågor kan du bekanta dig med en mer detaljerad artikel på webbplatsen om detta ämne.
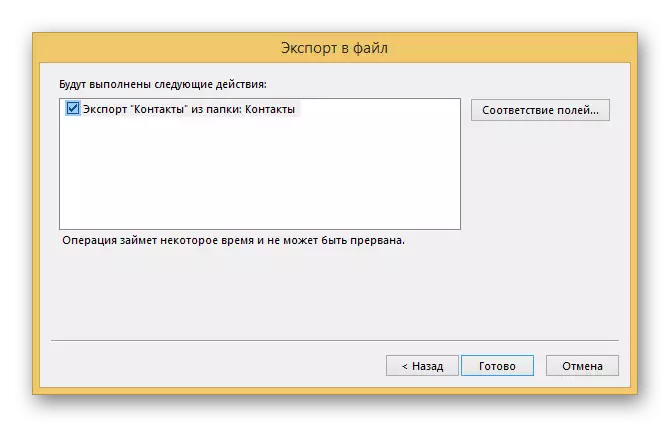
Läs mer: Så här exporterar du kontakter från Outlook
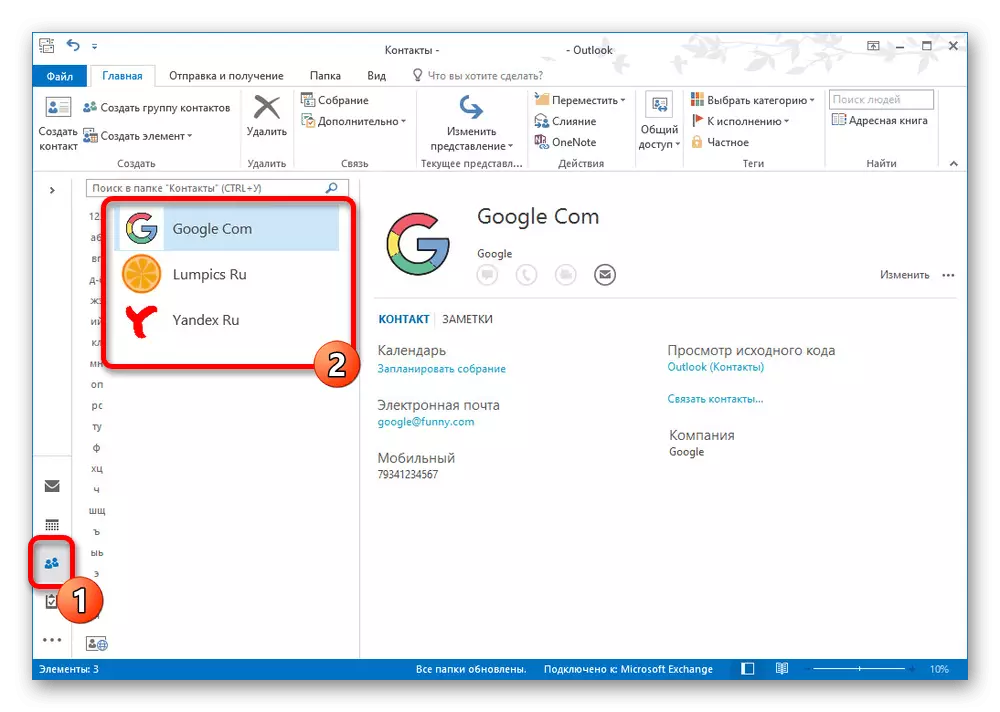
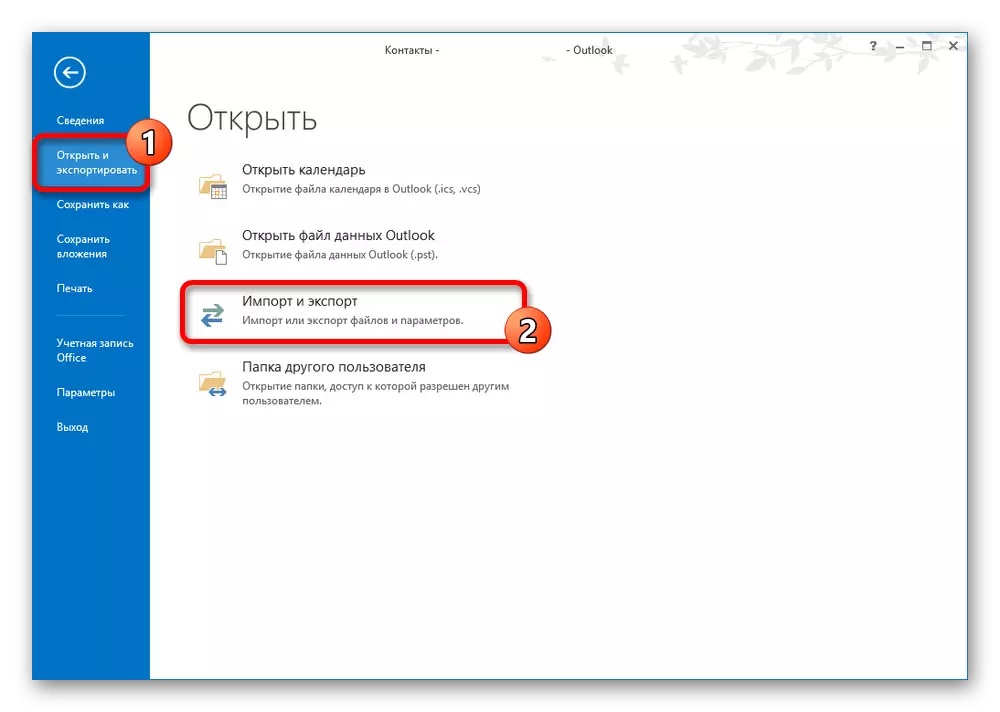
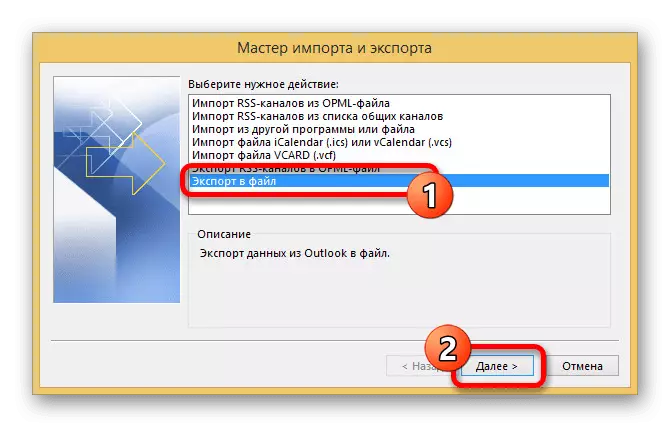
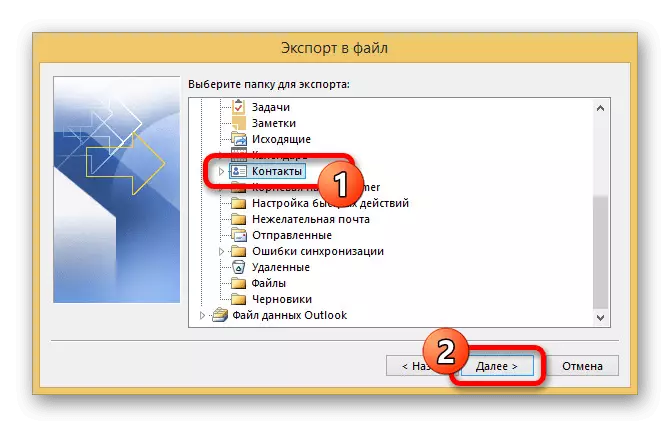
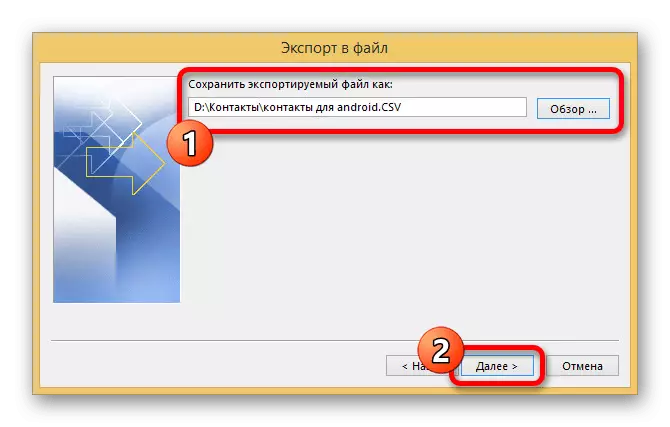
Alternativ 2: Outlook Web Service
- Förutom programmet i Windows är exporten tillgängliga via Outlook-webbtjänsten, som förtjänar separat uppmärksamhet på grund av användarvänlighet. Först och främst, gå till lämplig sida eller använd fliken Personer i brevlådan.
Gå till "People" -sidan på Outlook
- Oavsett de valda kontakterna på höger sida av fönstret, klicka på "Management" -knappen och välj Exportera.
- Använd listrutan, ange önskad mapp eller "Alla kontakter" och klicka på Exportera.
- Som ett resultat kommer ett standardfilbesparande fönster att visas med möjligheten att välja ett namn. Klicka på "Spara" för att slutföra proceduren.
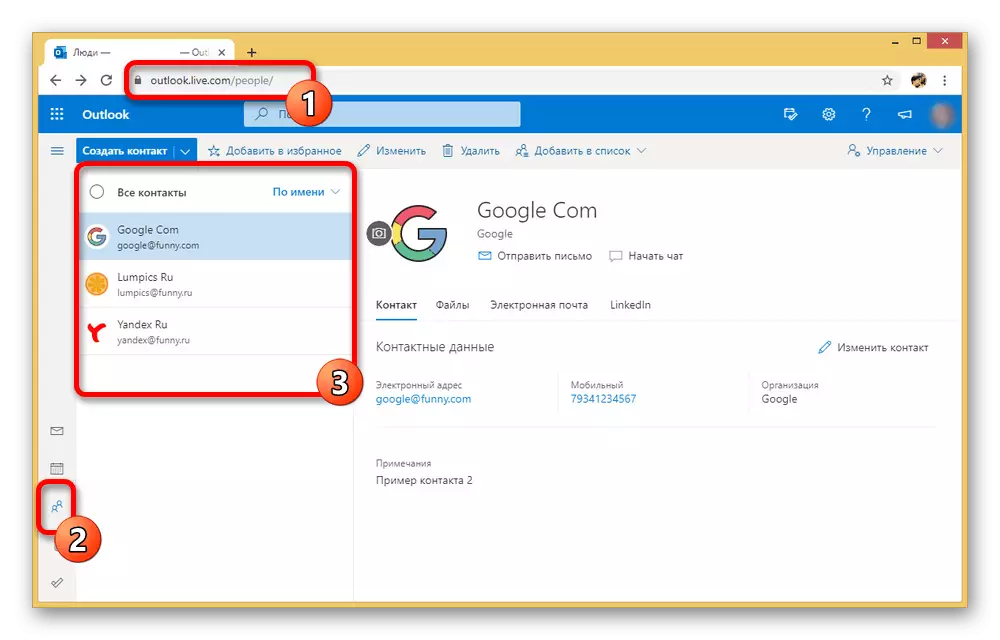
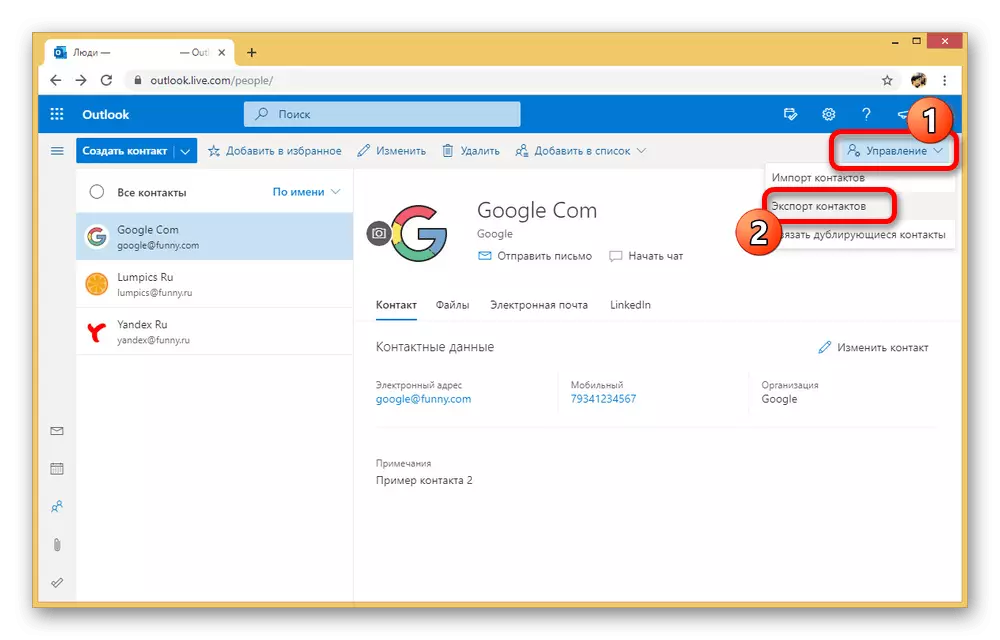
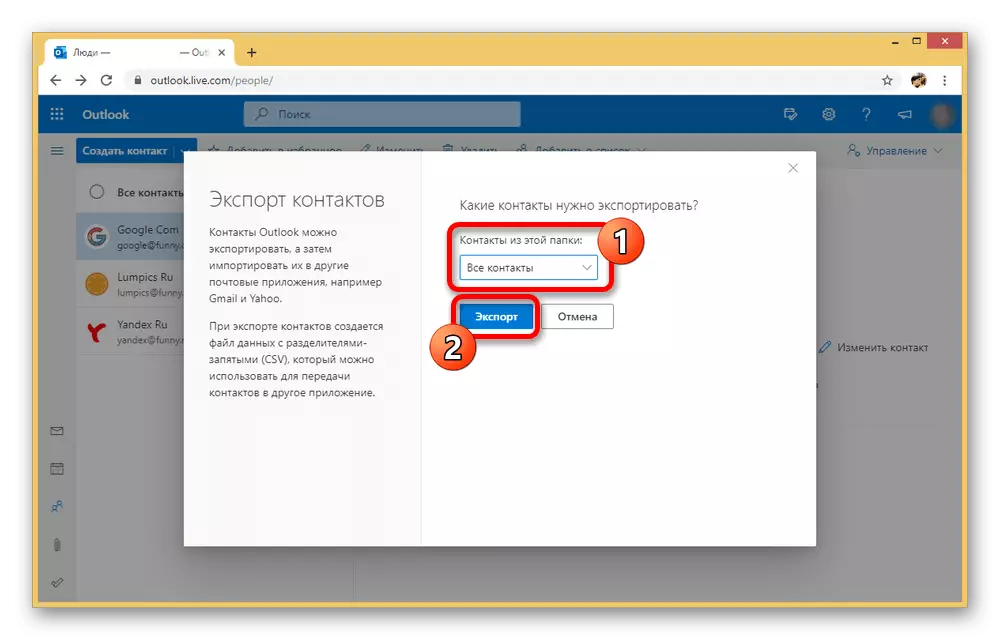
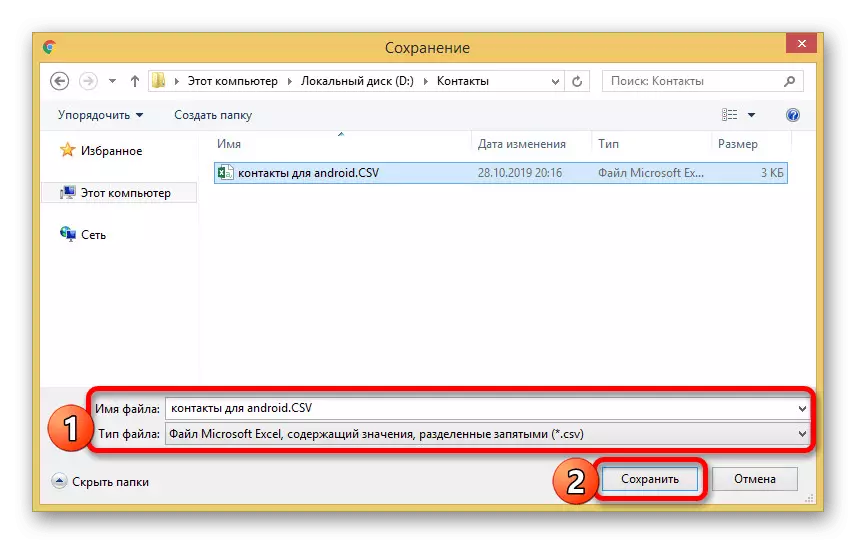
Importera filer
Oavsett den valda exportmetoden är det nödvändigt att importera kontakter från den första metoden i den här artikeln. Samtidigt anser att inte alla Android-applikationer stöder CSV-filer, varför överföringen direkt utan Google-tjänster blir omöjlig.
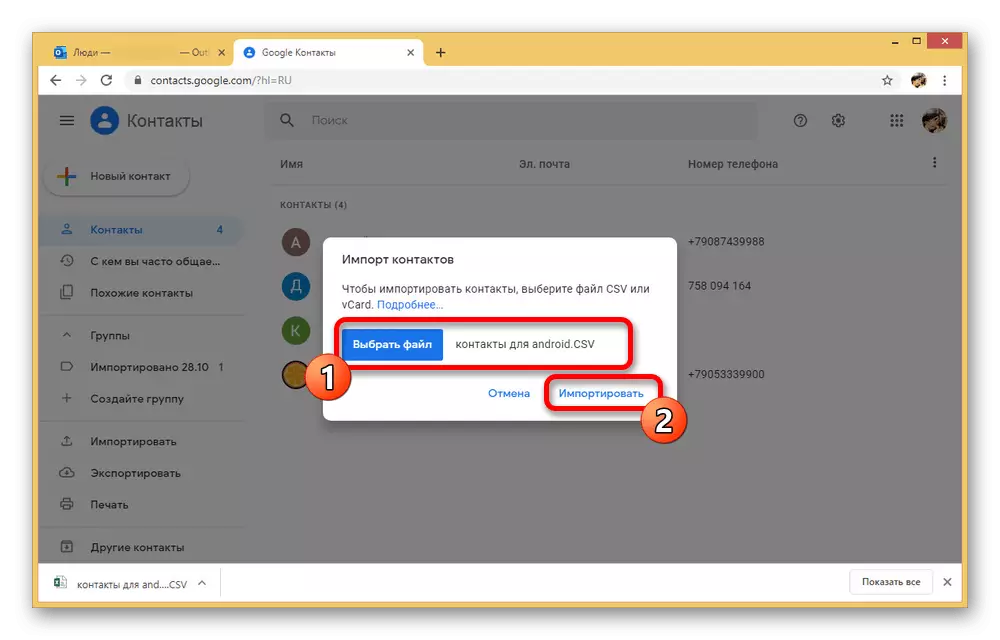
Som du kan se är metoden ganska lätt att implementera och låter dig snabbt överföra filer från en plattform till en annan till flera klick. Dessutom skiljer detta tillvägagångssätt från andra alternativ med det faktum att det kan användas för att inte bara överföra med PC, men också med Windows Phone på Android.
Vi hoppas att de metoder som vi anser vara tillräckliga för att överföra kontakter från datorn till Android-enheten. Glöm inte att kombinera metoderna med varandra, om något specifikt inte fungerar.
