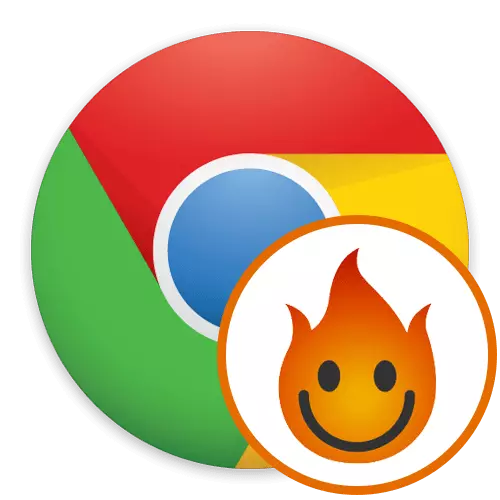
Nyligen blockeras fler och fler webbplatser av internetleverantörer av olika skäl. I detta avseende kan vanliga användare inte få tillgång till webbresurser, eftersom blockeringen går igenom platsen i IP-adressen. Men entusiaster har länge skapats speciella program och tillägg, vilket möjliggör sådana förbud genom att ersätta den här adressen. Hola hänvisar till antalet liknande lösningar som äger rum bland de ledande förlängningarna för webbläsare som låter dig ansluta till VPN-servern. Därefter vill vi påverka det här ämnet, oense i detalj interaktionen med det här verktyget i Google Chrome.
Vi använder Hola-förlängning i Google Chrome
Kärnan i Holas arbete är att användaren väljer webbplatsen från listan, går till den, och den nya anslutningen skapas via en fjärr VPN-server med ett landval. I framtiden kan användaren enkelt ändra servern genom att helt enkelt klicka på en speciellt reserverad knapp. I premiumversioner är fler alternativ tillgängliga för anslutningen, hastigheten blir högre och stabilare. Vi erbjuder att studera alla åtgärder med HOLA för att ta reda på allt om den här applikationen och bestämma om det är värt att förvärva eller åtminstone ladda ner det.Steg 1: Installation
Alltid börjar processen med interaktion med någon expansion med sin installation. Denna operation är extremt enkel, så vi kommer inte sluta på det under lång tid. Vi kommer bara visa tre korta åtgärder som bara är användbara för nybörjare.
Ladda ner Hola från Googles webbutik
- Klicka på länken ovan för att gå till Hola-installationssidan. I fönstret som visas klickar du på "Installera".
- Bekräfta din installationsbesök när du visar lämplig anmälan.
- Därefter kommer du att omdirigeras till sidan för vidare övergång till låsta webbplatser, och ikonen visas ovanpå och klickar på vilken MAIN-anslutningskontrollmenyn öppnas.
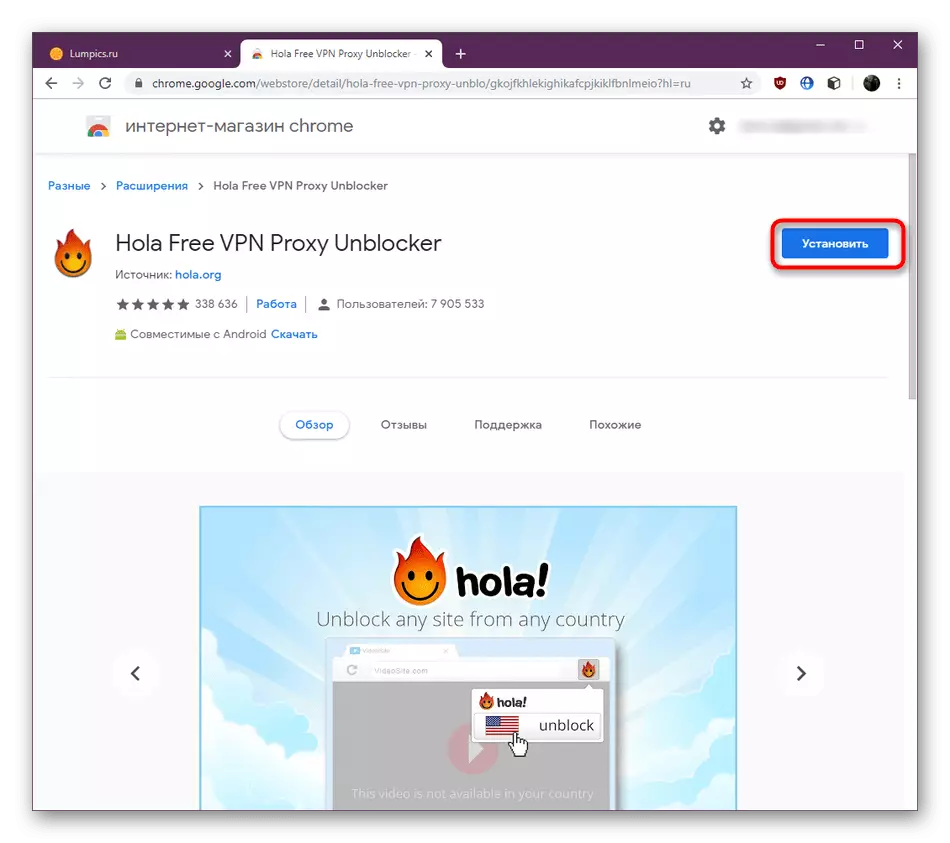
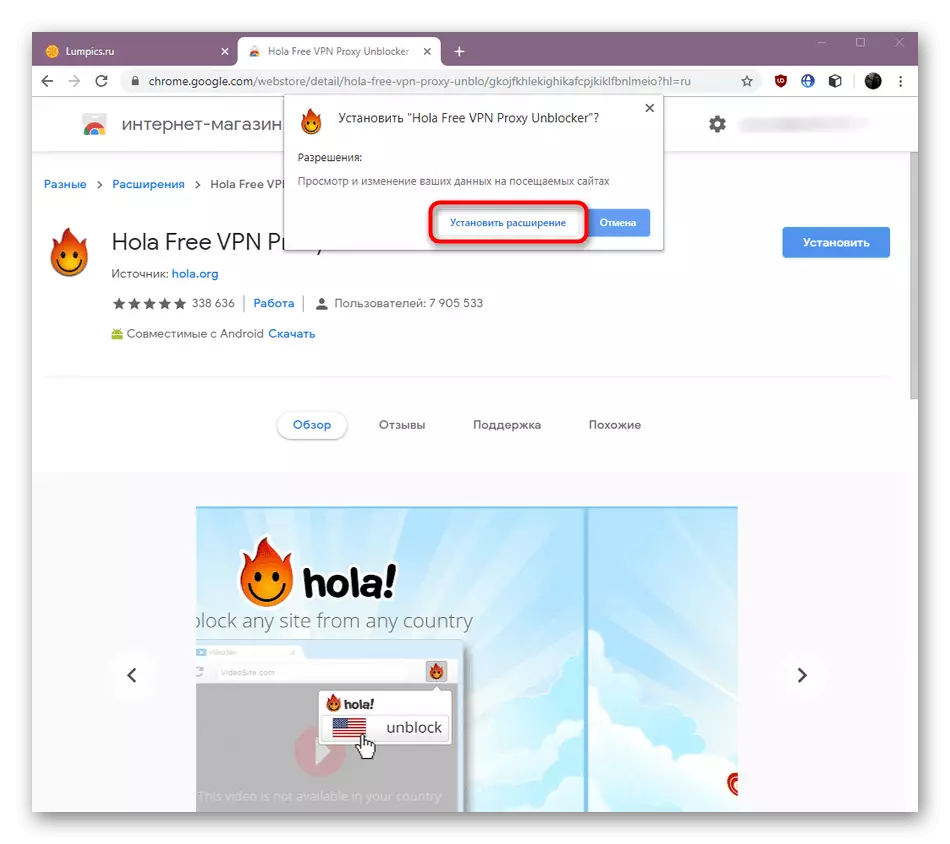
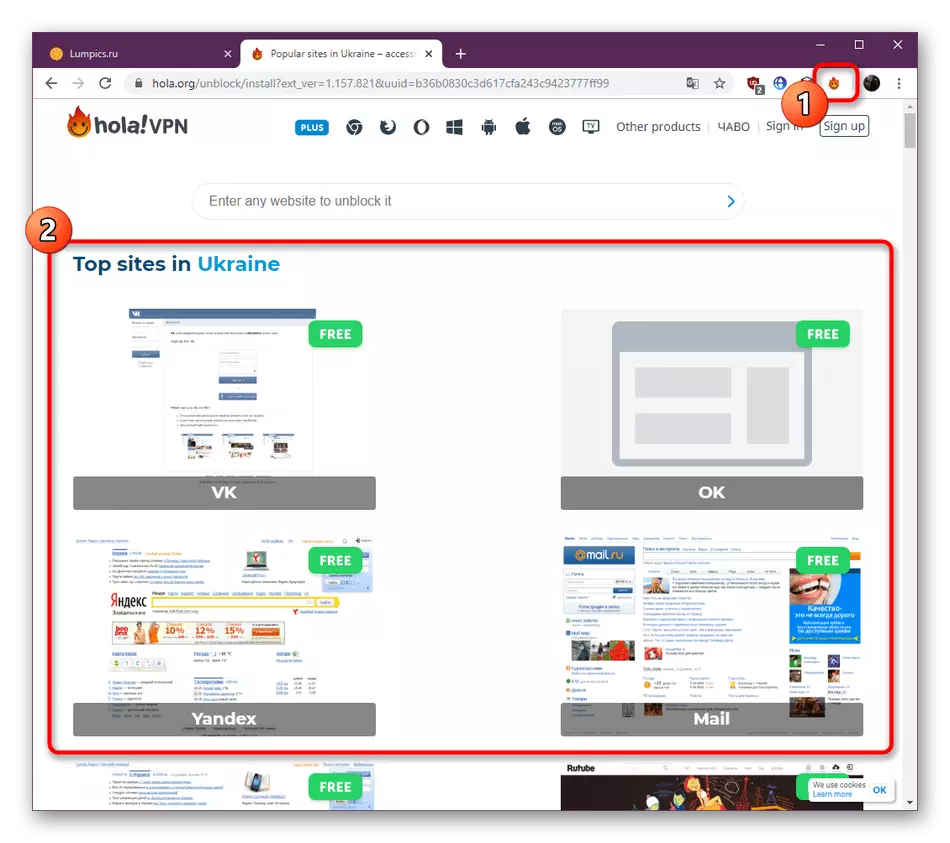
Nästan alltid installationsförfarandet är framgångsrikt, och endast enheter står inför några problem. Om du också uppträdde rekommenderar vi att du söker hjälp att separera material på vår hemsida. Där hittar du detaljerade instruktioner för att korrigera sådana svårigheter.
Läs mer: Vad ska man göra om förlängningar inte är installerade i Google Chrome
Steg 2: Redigera allmänna parametrar
Efter att installationen har slutfört, konfigurera expansionen till sig för att skapa fullfjädrade förhållanden för bekväm användning. Alternativ i Hola är inte så mycket, så du kan räkna ut dem bokstavligen om några minuter.
- Först, låt oss prata om att aktivera arbetet med tillägget när du öppnar privata fönster. Ibland blir det användbart för användarna som är intresserade av att öka anonymitet. Det första steget är att byta till kontrollfönstret med alla förlängningar. Öppna webbläsarmenyn genom att klicka på knappen i form av tre vertikala punkter. I snabbmenyn som visas, svävar markören över "avancerade verktyg" och välj "Parametrar".
- På rullgardinsmenyn, vänligen gå ner för att hitta Hola-kakelen. Det klickar på "mer".
- Nedan hittar du alternativet "Tillåt användning i inkognito-läge". Skjut reglaget för att aktivera det här alternativet.
- När du återgår till föregående meny ser du två separata knappar som låter dig inaktivera programmet eller ta bort det alls från webbläsaren.
- Låt oss nu påverka parametrarna som är konfigurerade i ISA-menyn själv. För att göra detta klickar du på lämplig ikon och öppnar menyn tillval genom att klicka på knappen i form av tre horisontella linjer.
- Här tittar du på flera punkter. Du kan omedelbart ändra språket till ett annat bekvämt, få hjälp på den officiella resursen, lära dig mer om programmet eller gå till inställningarna.
- Konfigurationssektionen innehåller endast två användbara föremål. Den första låter dig lägga till ett obegränsat antal platser i listan för automatisk upplåsning under övergången. Den andra är ansvarig för framväxten av popup-fönster på specifika sidor.
- När du konfigurerar din egen lista med nödvändiga webbplatser, använd den inbyggda sökningen för att lägga till adresser.
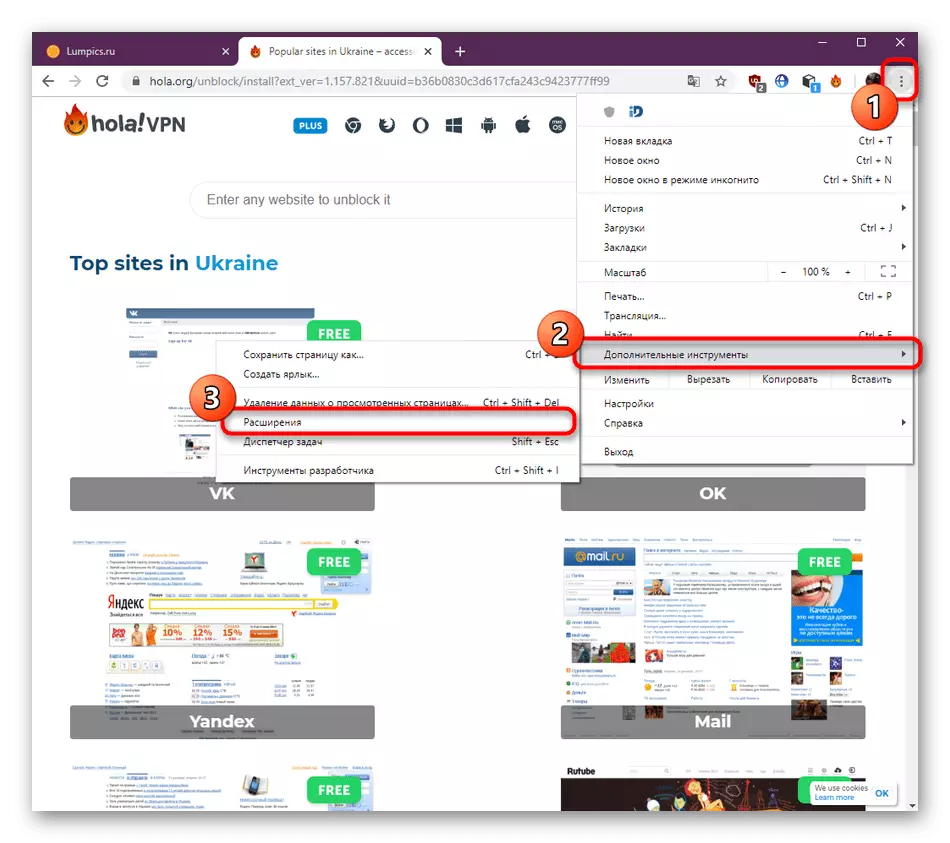
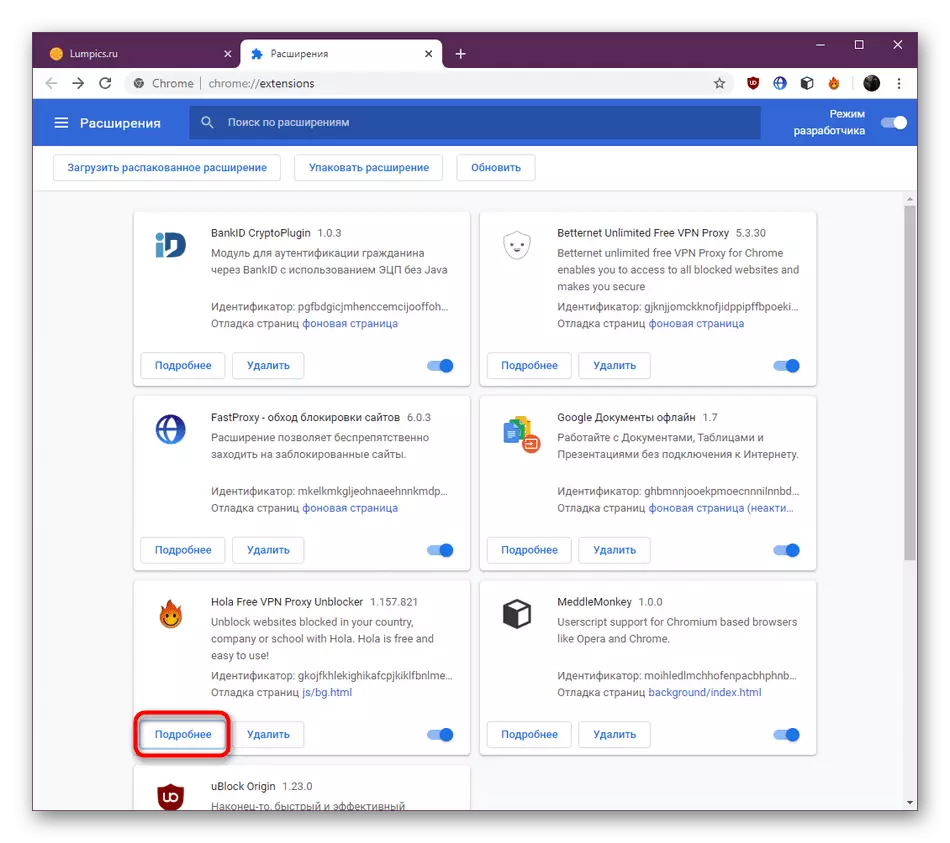
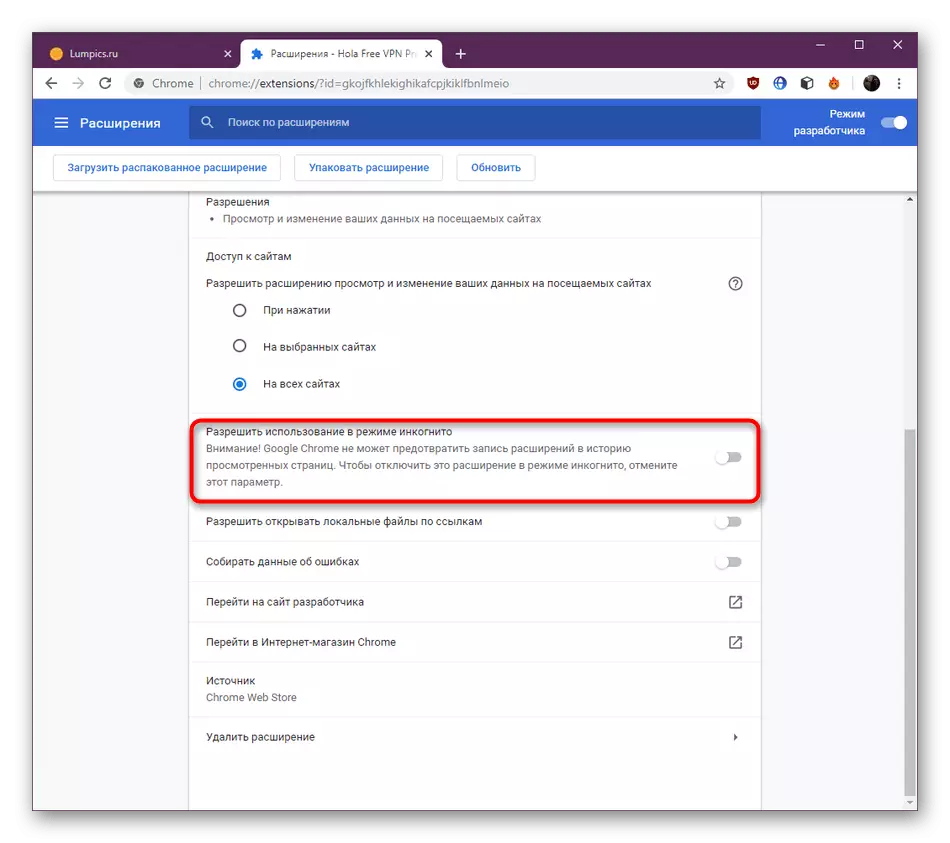
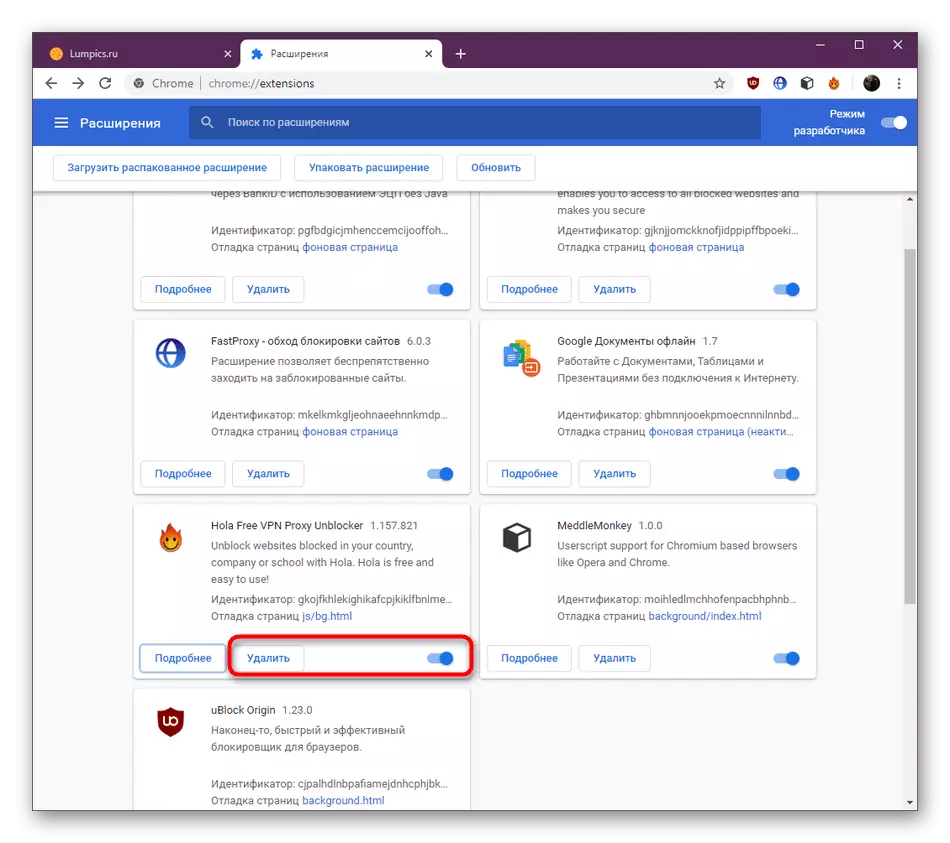
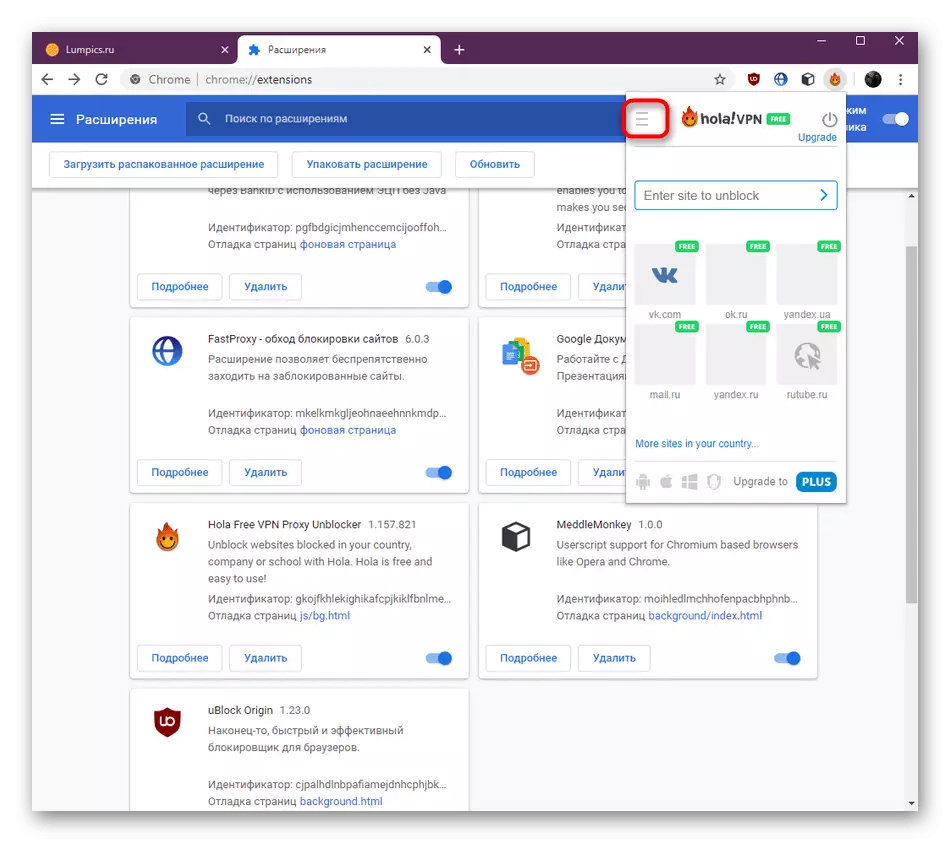
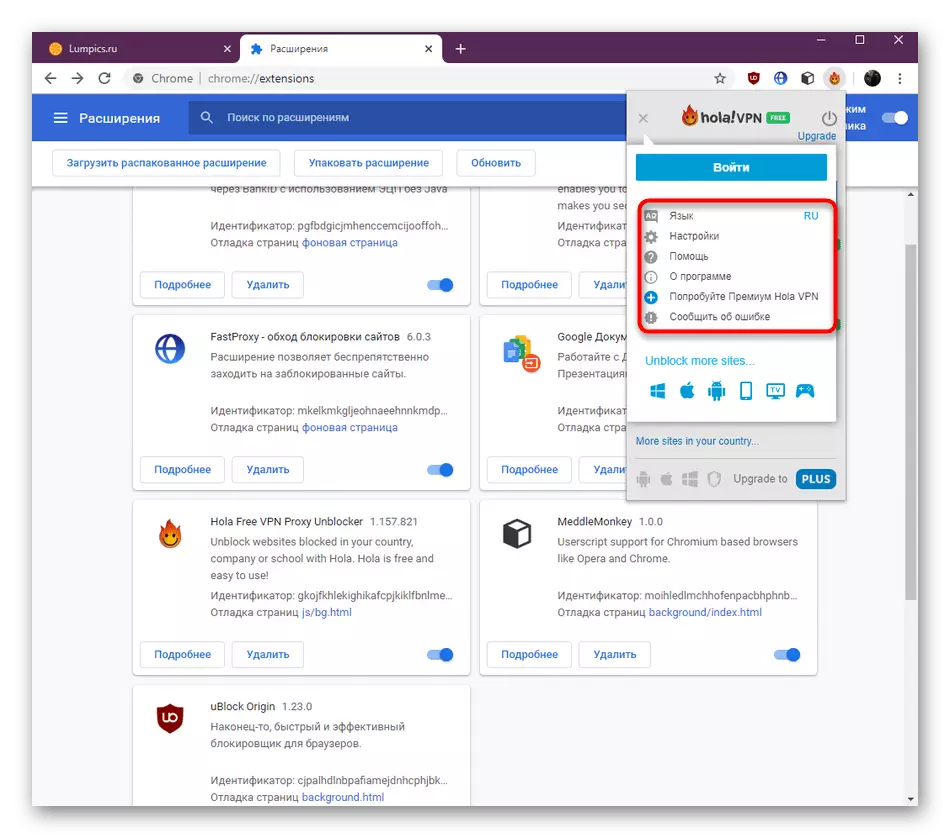
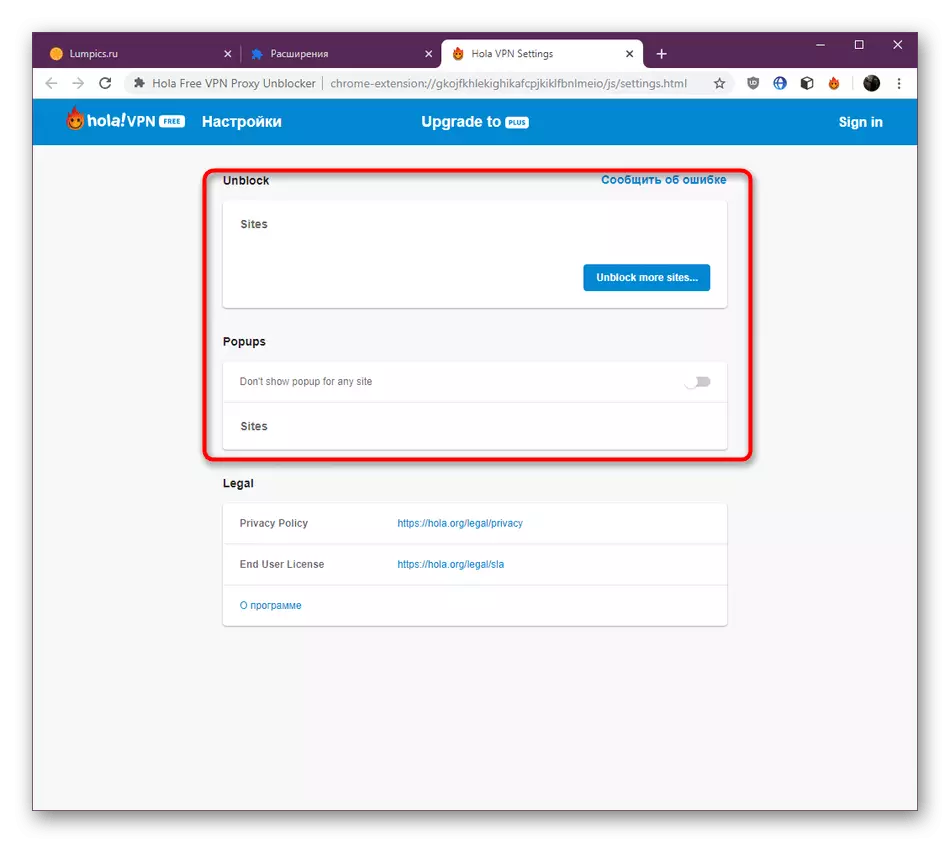
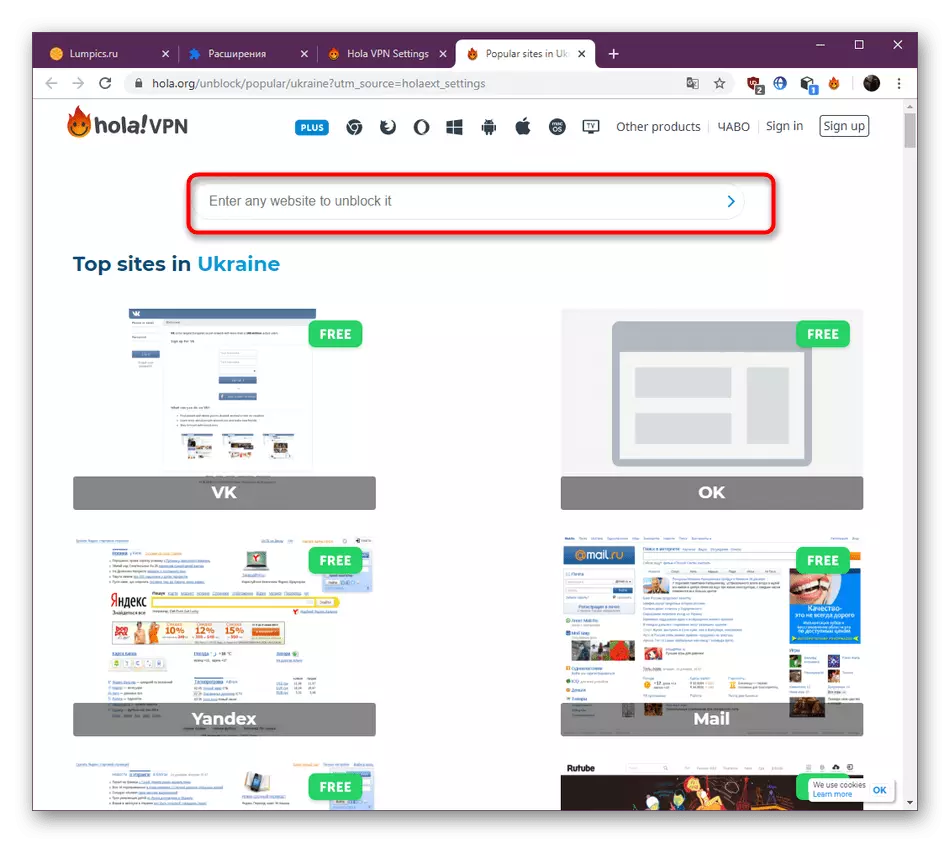
Du bekantade med alla viktiga parametrar som tillhör Hola. Använd det nödvändigt för att ställa in den optimala konfigurationen och fortsätt till låsa upp webbplatser.
Steg 3: Lås upp webbplatser
Vi fortsätter till de viktigaste åtgärderna för vilka Hola installerades alls - öppen tillgång till låsta webbresurser. Som ni vet startas en förlängning med den direkta övergången till den önskade sidan, och då kan du redan ställa in ytterligare parametrar, som utförs så här:
- Slå på Hola själv eller använd länkarna i menyn.
- När du har meddelats att landet automatiskt väljs och anslutningen har passerat framgångsrikt. Klicka på den statliga flaggan om du vill ändra servern.
- Välj det lämpliga alternativet i listan som visas. När du använder den vanliga fria versionen kommer den här listan att vara begränsad.
- Efter att du har ändrat sidan startas om, och serverns information kommer omedelbart att uppdateras.
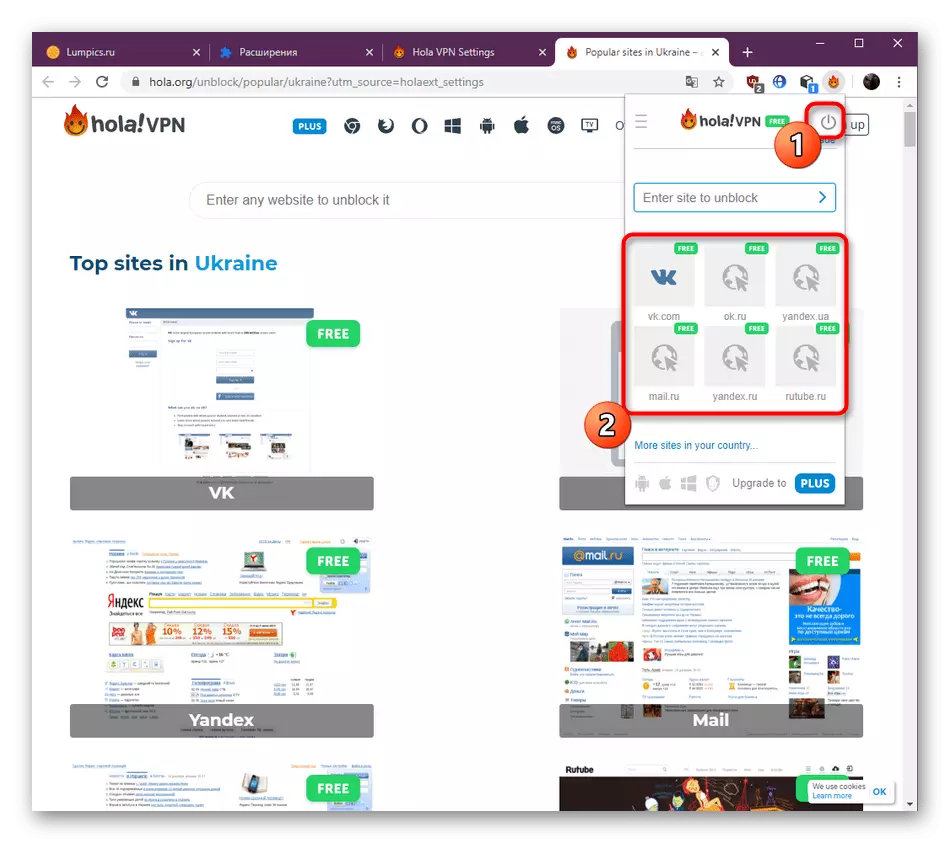
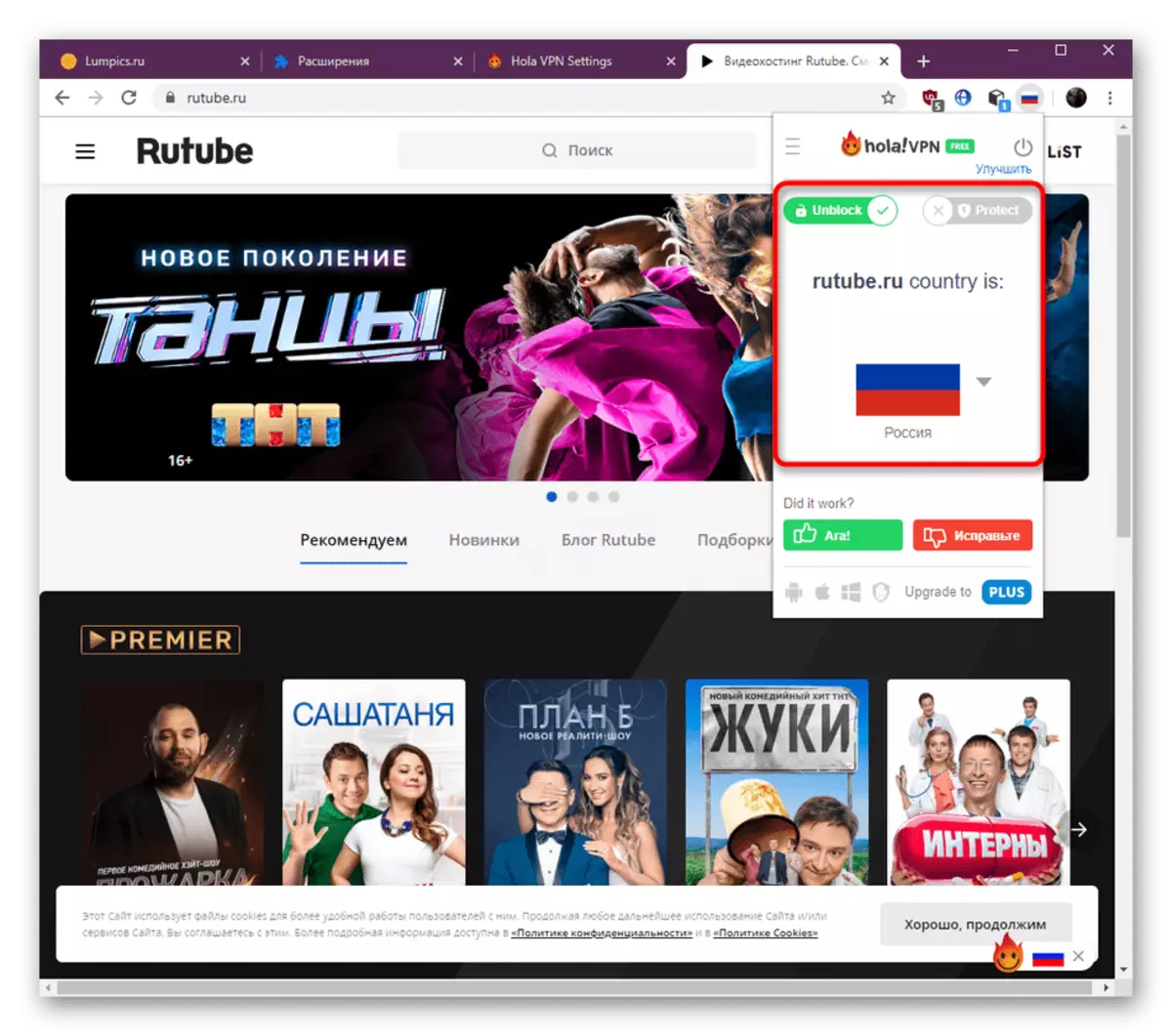
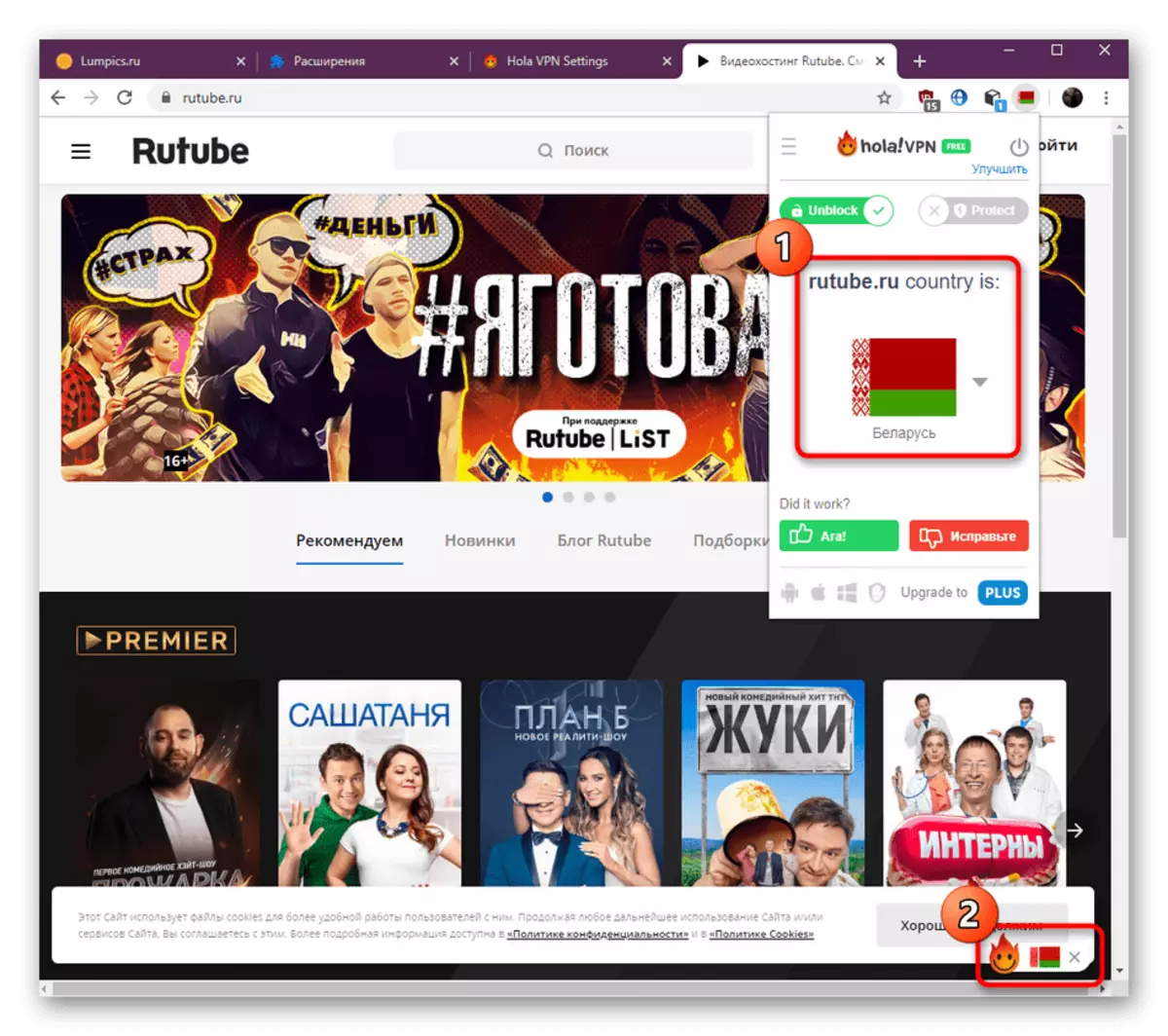
Detta är så svårt att ansluta till VPN genom det aktuella programmet. Som du kan se kan även en nybörjare hantera det här, och om det behövs kan du skapa din egen panel för att snabbt gå till sidor med de inställningar som redan har nämnts.
Steg 4: Förvärv av premiumversion
Vi rekommenderar dig att studera detta steg endast för de användare som redan har bestämt sig för att köpa den fullständiga versionen av Hola för att stabilisera anslutningen och få en större lista över tillgängliga servrar. Köp utförs genom att utföra följande åtgärder:
- Öppna menyn iHola-kontroll och nere klicka på uppgraderingen till plus-knappen.
- Det går automatiskt till versionen av PLUS-kvittningssidan. Här uppfyller det första steget genom att välja lämplig tariffplan.
- Det andra steget är att skapa ett konto, vilket kommer att vara knutet till detta tillskott. Det tar detta för att oavsiktligt inte förlora tillgången till licensen. I slutändan återstår det bara att välja en bekväm betalningsmetod och vänta på nyckeln.
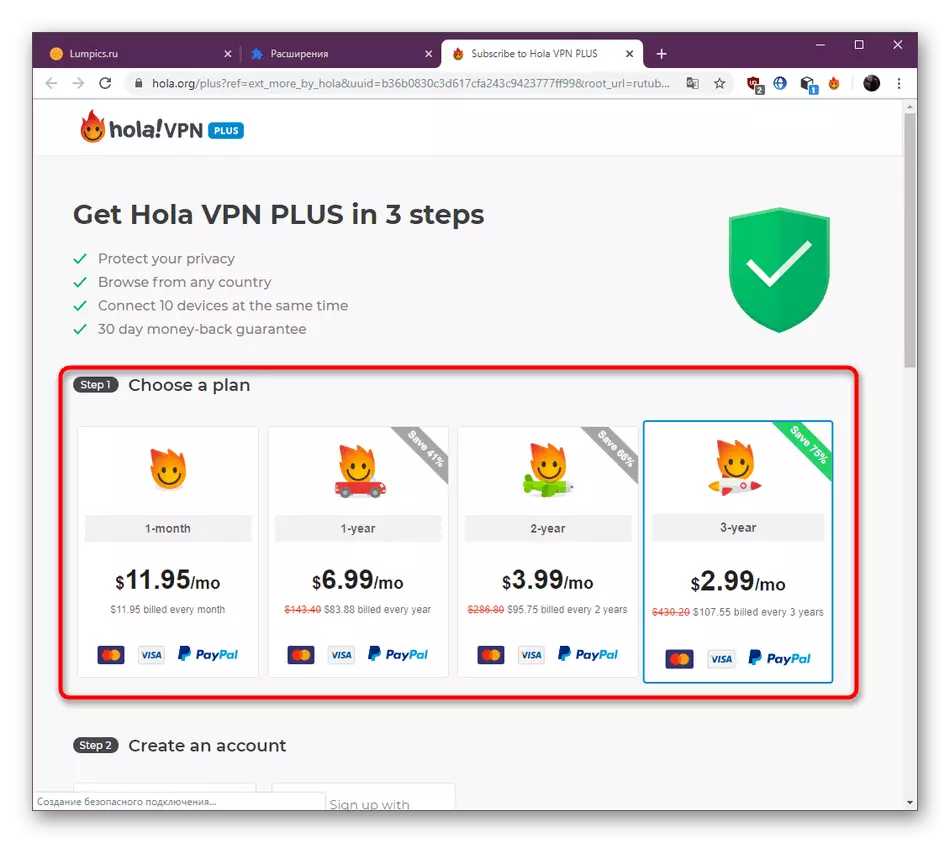
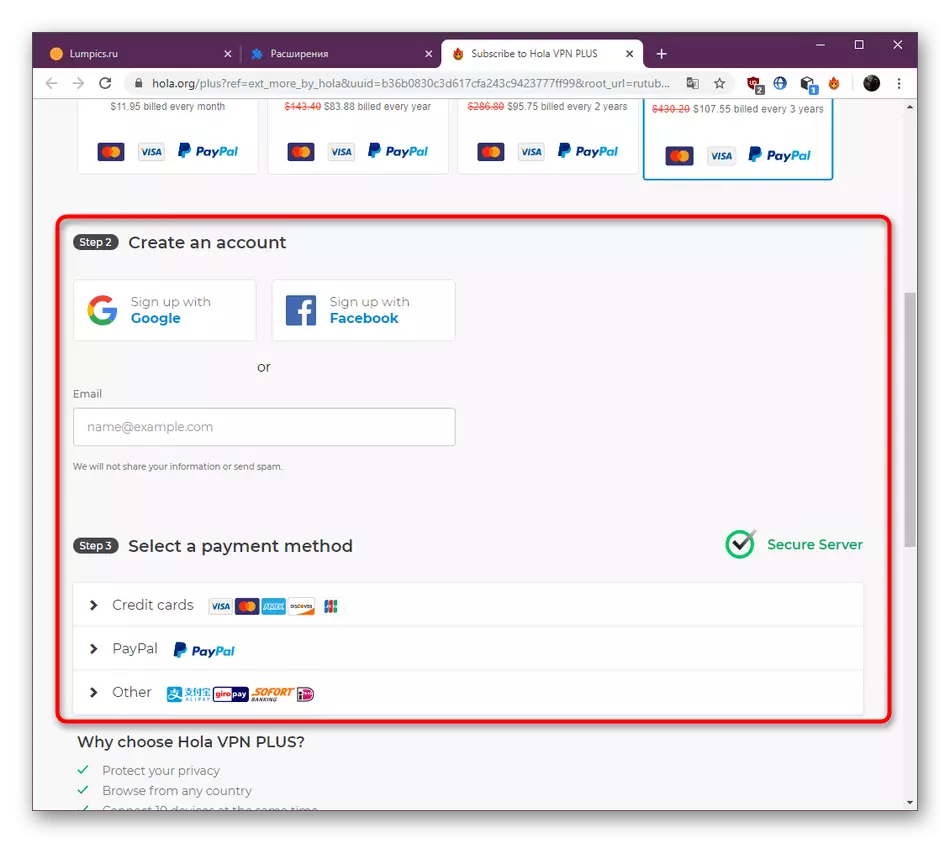
Idag har vi bekanta dig med alla aspekter av interaktion med expansionen av Hola. Som du kan se är det perfekt för användare från olika kategorier, öppna tillgång till tidigare blockerade webbplatser. Om du, efter att ha utforskat materialet, bestämt att du inte ladda ner den här applikationen, rekommenderar vi dig att läsa en annan artikel på vår hemsida genom att klicka på referensen nedan.
Läs mer: Metoder för att kringgå låsta platser i Google Chrome
