
Filhanteraren - grunden för operativsystemets grafikkomponent, som är ansvarig för att interagera med filer och utföra andra programvaruoperationer. I Linux överförs nästan alla funktioner som är tillgängliga via standardterminalen till utvecklarna till filhanterare, vilket garanterar enkelheten i OS-kontrollen. I dagens granskning kommer vi att prata om den mest populära FM, som är i öppen åtkomst och kan installeras nästan vilken distribution av den här plattformen.
Delfin.
Startar en lista över filschefsverktyg som heter Dolphin. Nu får du det automatiskt när du installerar KDE-skalet, det vill säga det används officiellt där som en FM-standard. Om du redan är bekant med KDE-grafiskt skal, vet du att Konqueror används där, som fungerar som en annan webbläsare. Många användare klagade över att denna programvara var för komplicerad för nybörjare, och bara en sådan kontingent och använder FM oftast, vägrar att arbeta genom konsolen. Som ett resultat, i mer än tio år är det delfin i mer än tio år är den huvudsakliga delen av det ovan nämnda skalet.
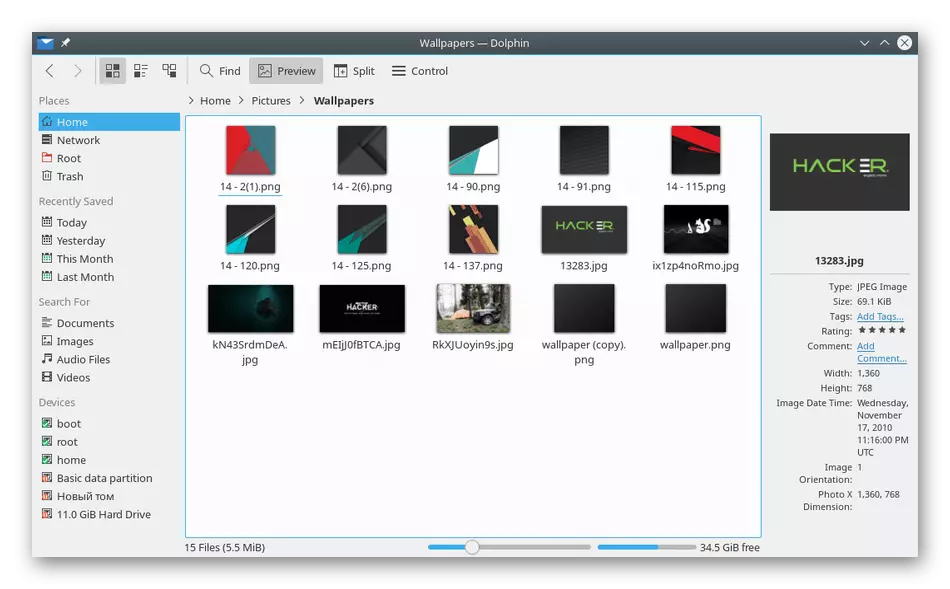
För närvarande avbröts delfinutvecklingen, eftersom arbetet pågår på den nya versionen av det grafiska skalet, där den andra filhanteraren sannolikt kommer att användas. Men nu förhindrar inget denna bestämmelse från officiellt förråd och arbeta lugnt på din dator. Från de viktigaste fördelarna med delfinen kan du notera närvaron av navigeringskedjan i adressfältet, vilket gör att du kan se alla övergångar till den sista katalogen. Det finns också en funktion av förhandsgranskningsobjekt när du svänger markören på dem, sortering av filer med olika parametrar, möjligheten att öppna dem i separata flikar eller dela upp chefsfönstret i två kolumner. Allt detta gör det ansedda verktyget i fråga multifunktionellt och bekvämt för användarna som är vana att interagera med filer som inte är via terminalen, men med det grafiska gränssnittet. Om du snabbt vill installera och prova Dolphin, görs det med hjälp av Sudo Apt Install Dolphin-kommandot. I det fall då distributionen inte tillåter användning av sådana kommandon, använd FM: s officiella hemsida, medan du slår på länken nedan.
Gå till Ladda ner Dolphin från den officiella webbplatsen
Dubbel commander.
Namnet på Double Commander File Manager talar redan för sig själv - det implementeras i form av två paneler. Om i vissa grafiska gränssnitt kan användaren välja separationsalternativet, här aktiveras som standard, vilket skapar större komfort under långtidsoperation med olika föremål. Denna FM tillämpas inte som standard i någon distribution, men distribueras gratis på den officiella hemsidan. Alla användare kan ange ett kommando för att installera det eller ladda ner arkivet från den officiella webbplatsen. Gå till den här filhanteraren utförs efter att du har kommit in i Doublecmd i konsolen.
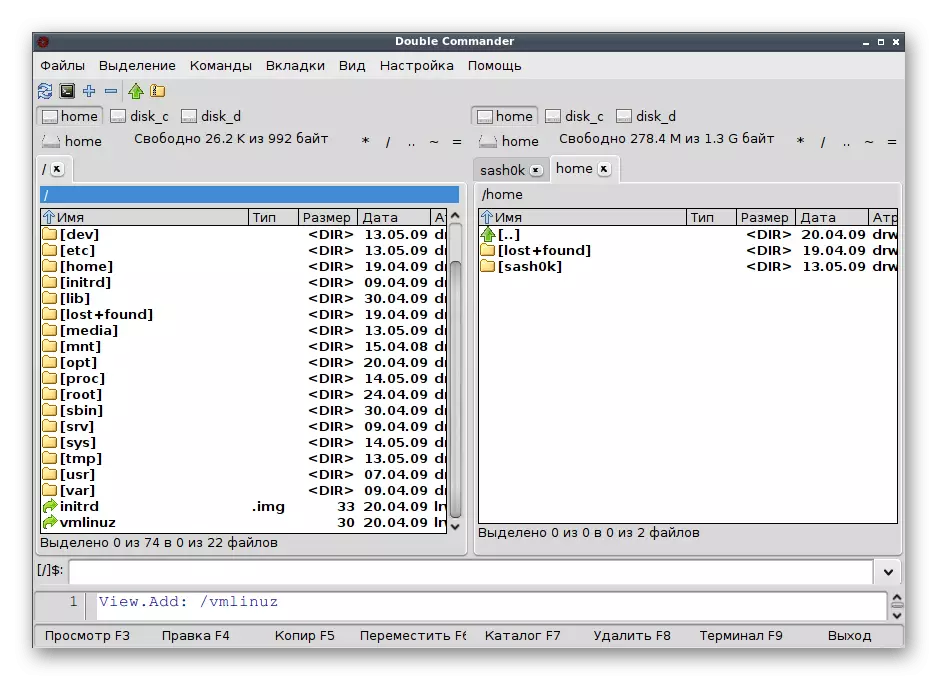
Låt oss prata om huvuddragen i detta beslut. Förutom de två panelerna stöder dubbelkommandot Unicode, vilket innebär att det inte finns några problem med att visa filnamn, katalog och program, eftersom denna teknik bara är ansvarig för att stödja karaktärerna på nästan alla språk i världen. När det gäller driften av verksamheten utförs allt detta i bakgrunden, därför dolt från den vanliga användarens öga. Det finns en inbyggd textredigerare, en tittare av filer i olika format, till exempel binär, liksom öppningen av olika bilder. Att interagera med Double Commander-biblioteken erbjuder grupperamering, flikstöd, redigering av högtalare och tidsynkronisering. Mer erfarna användare kommer att vara intresserade av att stödja konsolbrickor och möjligheten att använda LUA-skript. Om du är intresserad av att installera dubbelkommandot till din dator, använd en av följande källor.
- Officiellt Förvaret: sudo apt installera doublecmd-qt eller sudo apt installera doublecmd-gtk;
- Custom Repositories: wget -nv https://download.opensuse.org/repositories/home:lexx2000/xubuntu_18.10/release.key -o release.key, sudo apt-tangent add - /etc/apt/sources.list. D / Home: alexx2000.list, sudo apt-get-uppdatering, sudo apt installera doublecmd-qt5, sudo apt uppgradering (varje kommando måste fyllas i i sin tur);
- Arkiv från den officiella webbplatsen.
Gå för att ladda ner dubbelkommandot från den officiella webbplatsen
GNOME Commander.
Nästa filhanterare - GNOME Commander. Den har en öppen källkod och är att föredra att installera i GNOME-miljön, som namnet på FM själv säger. Erfarna användare kommer att stödja FTP, SFTP och WebDAV, och nybörjare och älskare kommer att få alla samma funktioner som ett bra grafiskt gränssnitt ska ha. Det finns en snabbmeny som öppnas när du trycker på höger musknapp. I det kan du använda alla de alternativ som används för att se i sådana kontrollverktyg. Dessutom noterar vi den nuvarande historien som sparar de senaste besökta mapparna och snabb visning av foton och textdokument, inklusive kartläggning av metadata för de flesta populära filformat.
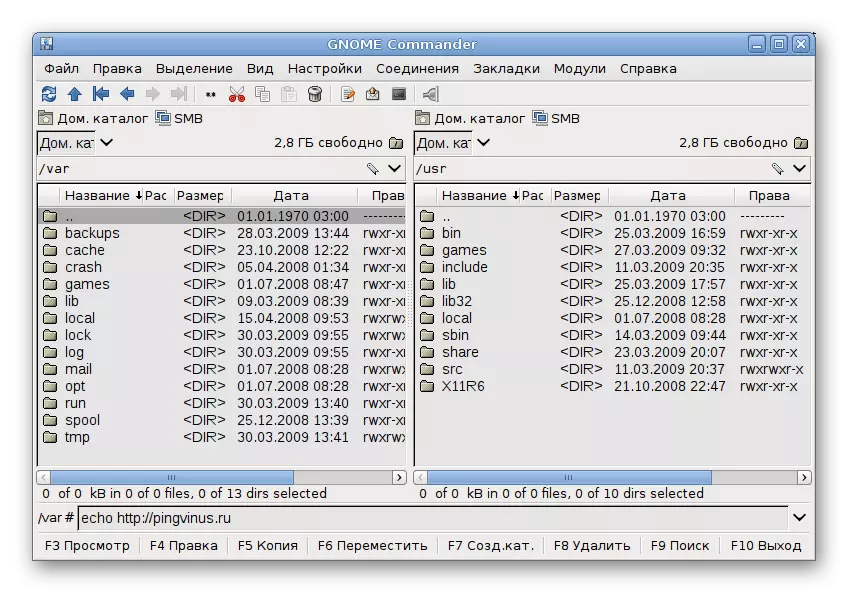
Om du slutar mer detaljerat på alla inbäddade funktioner kan du inte komma runt sidan och den inbyggda kommandoraden, stöd för populära språk, implementeringen av anpassade snabbtangenter och verktyg för alla typer av filinteraktion (byta namn, sökning, jämförelse , sortering och sökning enligt vissa parametrar). De erfarna användarna kommer att vara intresserade av att stödja skript skrivna i det populära Python-språket, liksom möjligheten att implementera anpassade plugins. GNOME Commander-gränssnittet är uppdelat i två paneler, vilket gör att du kan placera all nödvändig information. Genomförandet av sitt utseende är standard, det finns inga speciella nyanser i detta avseende. För nedladdning och installation, använd ett sätt:
- Inbyggd i distributionsapplikationsbutiken;
- Team sudo apt-få installera gnome-commander;
- Ladda ner arkivet från den officiella webbplatsen.
Gå för att ladda ner GNOME Commander från den officiella webbplatsen
Krusader.
Krusader är en av de mest avancerade befintliga filhanterarna. Naturligtvis kan den delas in i två paneler, men det här är inte den största fördelen. Det utvecklades nästan tjugo år sedan med ett mål - att skapa alternativ till total befälhavare för Linux, eftersom det inte fanns någon programvara för hantering av föremål. Under de långa åren lyckades utvecklingen av skapare göra en avancerad FM från Krusader, som stöder de monterade filsystemen, låter dig visa och redigera text via det inbyggda verktyget, synkroniserar katalogen, jämför filer med innehåll och tillåter dig till på alla sätt som finns i systemelementen.
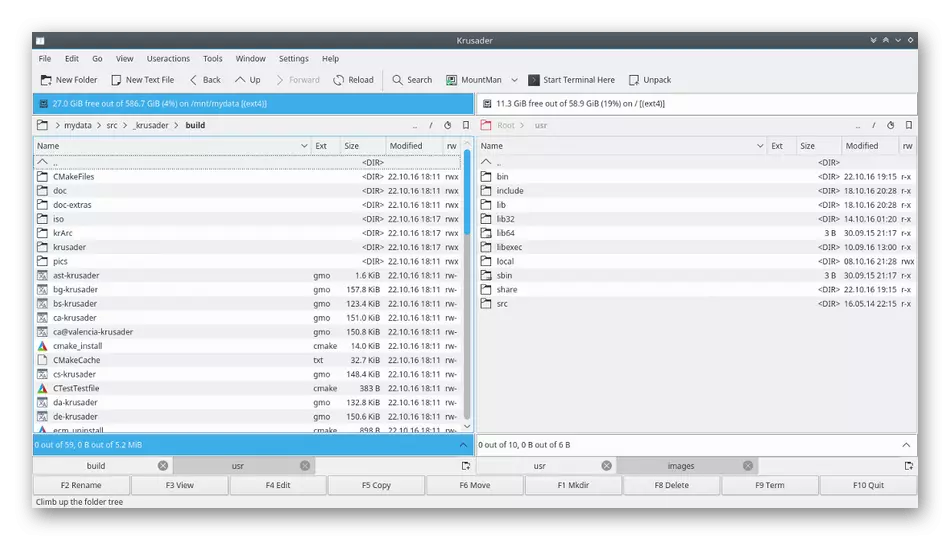
Förutom alla har Krusader ett inbäddat verktyg för att arbeta med arkiv, låter dig ställa in ett stort antal anpassade snabbtangenter. Erfarna användare här kommer att gilla förmågan att montera partitioner, massa omdirigering på masker, liksom en inbyggd terminalemulator. Krusader har många versioner, som alla har sina egna unika egenskaper. Du hittar mer detaljerad information om alla dessa alternativ på den officiella hemsidan genom att klicka på följande länk. Dessutom hittar du lag som låter dig installera Krusader till ett grafiskt skal.
- Debian: sudo apt-få installera krusader;
- Gentoo: uppstår Krusader;
- Fedora: DNF Installera Krusader;
- Mageia: Urpmi Krusader.
Gå för att ladda ner Krusader från den officiella webbplatsen
Nautilus.
Den mest populära distributionen av Linux-operativsystemet som heter Ubuntu är nu tillgängligt under GNOME Graphic Shell. Nautilus File Manager är den officiella appen i denna skrivbordsmiljö, erhållen med den under installationen av operativsystemet. Det finns allt som kan behövas av den vanliga och avancerade användaren. Om du bara går med Windows och vill förenkla din interaktion med Linux så mycket som möjligt, minska antalet överklaganden till terminalen till ett minimum, Nautilus - bara en lösning som du borde intressera dig.
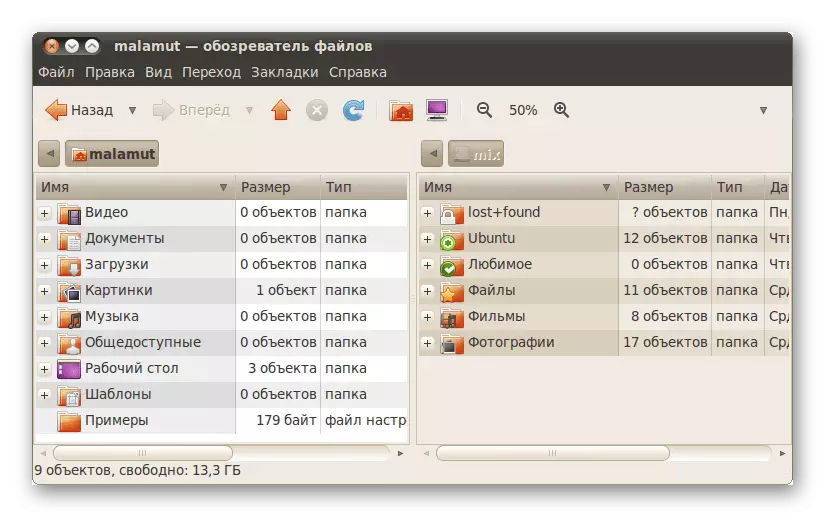
Från intressanta funktioner i Nautilus är det värt att notera möjligheten att förhandsgranska filer i form av ikoner, olika föremål av föremål i styrelseledamöter, till exempel en lista eller ikoner av olika storlekar, vilket sparar historien om de besökta mapparna, vilket gör det möjligt för dig. Att veta när som helst för att ta reda på vilka kataloger som övergången utförs vid en viss tidpunkt. När användaren använder FTP är Nautilus användbart för att se innehållet i platser via GVFS. Om du ville ställa in den här filhanteraren till ett annat skal, använd koden nedan.
Sudo tillägg-apt-arkiv ppa: gnome3-team / gnome3
Sudo apt-få uppdatering && sudo apt-få installera nautilus
Mucommander
Därefter föreslår vi bekanta dig med det grafiska filhanteringsgränssnittet i operativsystemet som heter Mucommander. Denna FM, som många andra, presenteras också i en bipatalform, under lång tid, många användare har varit vana vid. Programmet var helt skrivet i Java-språket, så var beredda att före installationen måste du lägga till Java Runtime-miljö till din distribution innan du installerar. Menyalternativ och all resten av innehållet i denna programvara är översatta till ryska, vilket gör att nybörjare snabbt kan förstå ledningen. För mer grader är det här alternativet riktat till erfarna användare, om vilka vi kommer att berätta om i detalj i nästa stycke när vi pratar om värdighet och nackdelar. Vi erbjuder nu att titta på bilden av Mucommander-fönstret för att utforska sitt gränssnitt.

Vi vänder oss nu till nackdelarna och fördelarna. Först, låt oss prata om positiva stunder. De ska arbeta med lokala diskar, där det inkluderar: FTP, SFTP, Samba, NFS, HTTP och Bonjour. Det finns ett inbyggt verktyg för att öppna och redigera arkiv, navigeringspanel, katalogträd, och det är också möjligt att byta namn på objekt med grupper. Minuserna innehåller en ofullständig filsökningsfunktion och minsta implementering av Drag & Drop, det vill säga filerna kan bara kopieras till den angivna katalogen. Medan det inte finns några officiella repositorier, varifrån du kan ladda ner MUCMMANDER för att installera via terminalen, så nedan, ger vi en länk till den officiella webbplatsen, från vilken arkivet är laddat för ytterligare installation.
Gå för att ladda ner Mucommander från den officiella hemsidan
PCMANFM.
Om du föredrar att arbeta med Linux-distributioner i LXDE-grafiskt skal, är PCMANFM-filhanteraren redan bekant för dig eftersom det är en standardlösning för den här miljön. Andra användare, vi rekommenderar att du läser mer information om denna FM, eftersom dess funktionalitet är mycket omfattande, och gränssnittet är gjord som i den mest bekväma formen och något liknar den berömda Nautilus. Erfarna användare via PCMANFM kommer att kunna komma åt fjärrfilsystem utan problem med lämpliga argument för övergången. Dessutom använder de terminalemulatorn och stöder installationen av anpassade plug-ins.
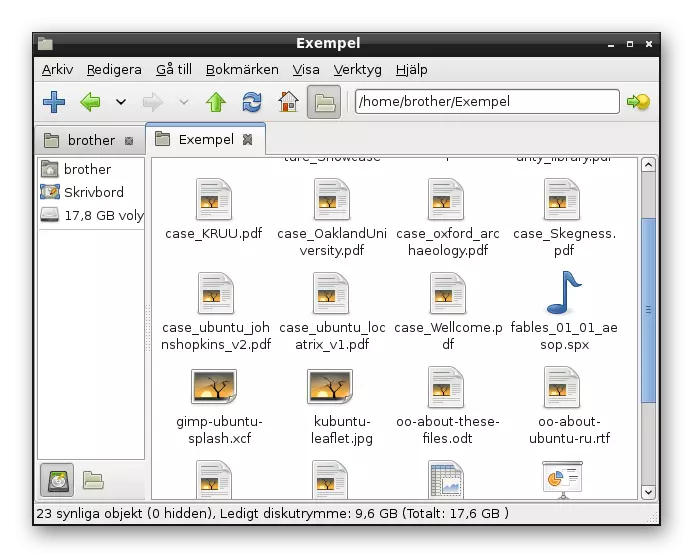
De vanliga användarna av PCMANFM kan också vara intresserade. Här är drag och släppfunktionen fullt implementerad, så inga problem kommer att uppstå med objektets rörelse. Den nya produkten är både en korg som låter dig lagra filer före deras slutliga borttagning. Vi klargör att i många filhanterare är en sådan komponent helt enkelt frånvarande och föremål omedelbart raderas för alltid. Tillåtet att konfigurera objektföreningar, vilket gör att du kan välja standardprogrammet för att öppna dem. Flexibel inställning av huvudfönstret och applikationsmenyn möjliggör anpassning av skalet för alla krav. Fördelarna med drag och släpp kan listas under mycket lång tid, så vi slutade bara på det viktigaste, och allt detta FM-erbjudande att lära sig på utvecklarens hemsida.
- Debian: sudo apt-få installera lxde, och för Lubuntu - sudo APT-få installera Lubuntu-Core Lubuntu-icon-tema Lubuntu-Begränsade-extras;
- Fedora / Centos: Yum installera lxde;
- Mandriva: Urpmi lxde-uppgift;
- Mageia: Urpmi-uppgift-lxde;
- Foresight (Conary): Conary Install Group-lxde-dist.
Thunar
En annan klassisk filhanterare, som är installerad i det grafiska skalet. Thunar var ursprungligen avsedd för XFCE, ersatt med XFFM. Utvecklare när man skapar fokus på prestanda och enkelhet i kontroll. De lade till förmågan att installera anpassade plug-ins för att maximera FM-funktionaliteten. Om du uppmärksammar skärmbilden nedan, märker du att Thunar mycket liknar den Nautilus-resolution som redan nämnts tidigare. Detta gör det ännu enklare att förstå för nybörjare. Sedan dess frisläppande (2009) har Thunar utvecklats från version 1.0.0 till 1.8.1, som släpptes 2018. Nu arbetar utvecklarna fortfarande aktivt med detta program, vilket ger fler och mer användbara innovationer.
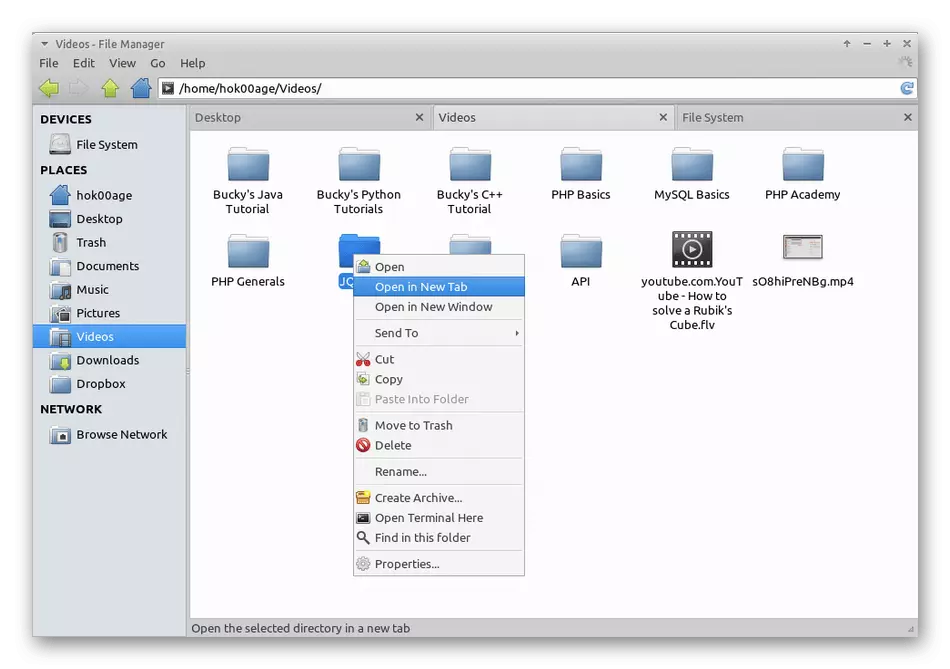
I Thunar finns det alla standardalternativ som vi redan har talat ovan, men att fördela separat vill jag ha möjlighet att ändra ägare för filer, vilket hjälper till att konfigurera åtkomstnivåer utan att använda konsolen. Av funktionerna är det fortfarande värt att nämna den automatiska monteringen av det anslutna mediet och visa hastigheten att kopiera eller ta bort filer, som tillkom inte så länge sedan. Förutom anpassade plugins erbjuds utvecklare att använda märkesvaror. Låt oss kortfattat berätta om huvudet:
- Thunar Dropbox - lägger till alternativ i snabbmenyn för att snabbt styra Dropbox. Följaktligen är endast användare som använder den här webbtjänsten lämpliga;
- Thunar-Volman - implementerar interaktion med utbytbara medier;
- Thunar-arkiv-plugin - låter dig skapa arkiv och ta bort filer;
- Thunar-VFS - gör det möjligt att arbeta med virtuella filsystem.
- Thunar VCS - Integrerar med SVN och GIT.
Standard FM är endast tillgängligt för XFCE-skalhållarna och det är inte möjligt att installera det separat.
Gå till den officiella webbplatsen för Thunar
Solros.
Solros är en ganska standard filhanterare som var helt skrivet i det välkända Python-programmeringsspråket. Det distribueras kostnadsfritt, har en öppen källkod. PYGTK och Python-GNOME används här för att dra ett grafiskt gränssnitt, VTE är terminalemulatorn, och Python-Notify-biblioteket är ansvarigt för utseendet av anmälningar. När det gäller den vanliga Python-syntaxen verkar den i solros som tolk.

Denna FM stöds av ett multipel gränssnitt, själva fönstret implementeras som två paneler. Från ovanstående information vet du redan att det finns en inbyggd terminalemulator. Fullt implementerade Drag & Drop-funktionen, som möjliggör utan problem att interagera med filer, såväl som utvecklare tillåter dig att skapa nyckelkombinationer för att förenkla genomförandet av komplexa åtgärder. Om solrosans funktionalitet kommer att tyckas lite, störa inte nedladdning stödda custom plugins. Den här filhanteraren distribueras som ett arkiv, deb eller rpm-paket. Allt detta är tillgängligt för nedladdning på företagets webbplats.
Gå för att ladda ner solros från den officiella hemsidan
Xfe
Tänk kort på en annan enkel FM, vars utvecklare, enligt sina egna ord, fokuserar på låg konsumtion av systemresurser. Om du är intresserad av flexibel justering av utseendet, var uppmärksam på XFE exakt. Det implementerar också funktionen att dra föremål, som inte är tillgänglig i vissa andra representanter för detta material. Det ryska språketränssnittet i XFE är också tillgängligt, och det finns inbyggda kommandon för monteringsskivor och bilder.
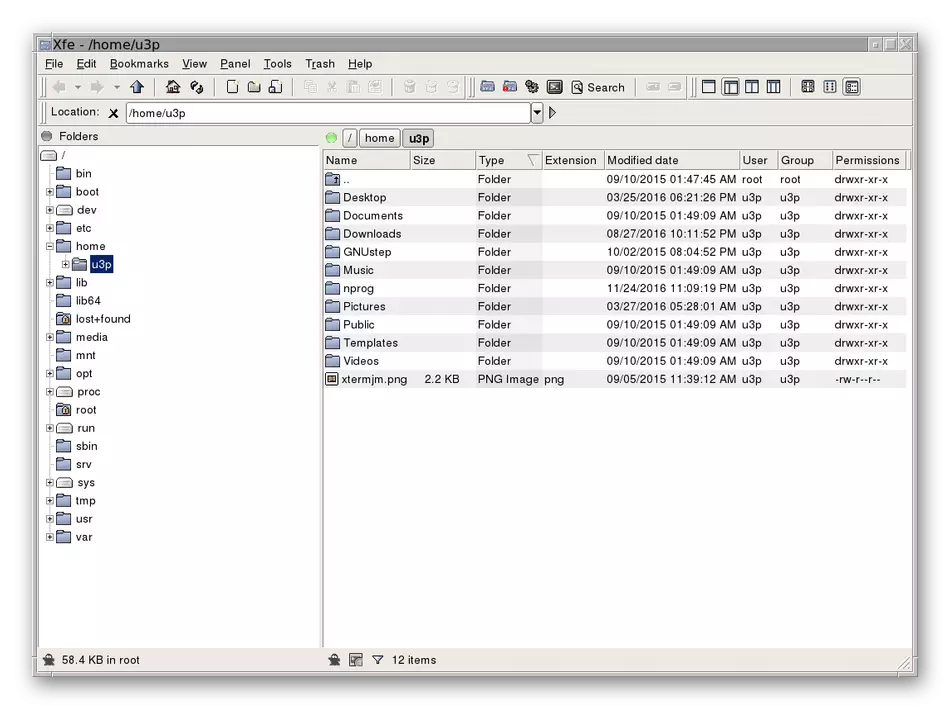
Separat noterar vi på Debian-exemplet, XFE-installationen som standardfilhanteraren. Antag att du har ett Nautilus-skal. Då måste du utföra sådana åtgärder:
Sudo nano /usr/share/applications/nautilus-home.desktop.
Sudo nano /usr/share/applications/nautilus-computer.desktop
När du öppnar en textredigerare, byt ut tryexec = nautilus och exec = nautilus fält på tryexec = xfe och exec = xfe. Detsamma utförs i banan /usr/share/applications/nautilusfolder-Handler.desktop, men den slutliga förändringen kommer att förvärva typen av tryexec = xfe och exec = xfe% u. För att installera XFE används officiella repositorier, som läser om dokumentationen av din distribution i dokumentationen.
Midnight Commander.
Midnight Commander är den sista filhanteraren om vilken vi vill berätta i dagens material. Dess särdrag är att genomföra via textgränssnittet, som omedelbart kommer att driva de användare som letar efter ett vackert skal. Det här alternativet är endast lämpligt för specifika användare som är intresserade av textutseendet, eller de som har enhetens kraft helt enkelt tillåter inte användning av grafiska skal. Midnight Commander är en helt öppen FM, eftersom den är en del av GNU-projektet. Erfarna användare kommer att kunna redigera sin källkod utan problem.
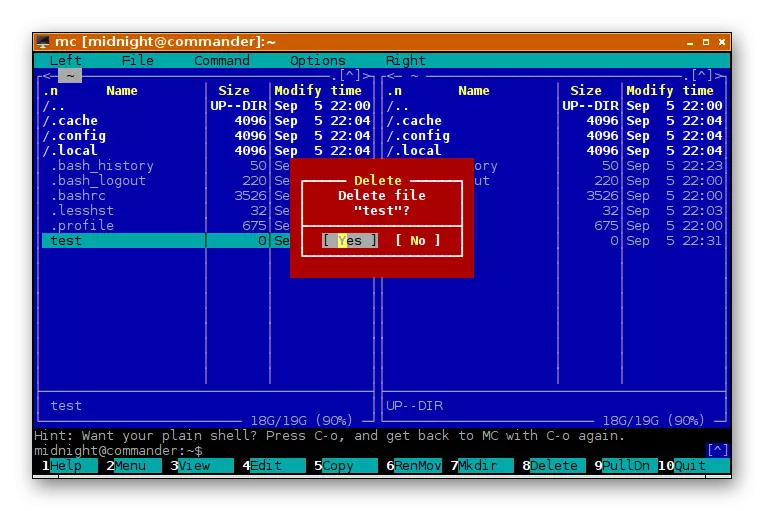
Funktionen i sig är implementerad här på samma sätt som i andra program som granskats. Huvudskillnaden är exakt alla element i textföreställningar. Midnight Commander har en inbyggd textredigerare med syntaxbelysning, UTF-8-kodningen stöds, liksom det ryska gränssnittsspråket. Användaren föreslås för att skapa en katalog för favoritkatalogen, som kommer att ringas via CTRL + \ Helf-nyckeln. Separat vill jag berätta om textredigeraren, för här är det en av huvudkomponenterna. Det kallas genom att trycka på F4, men kan startas via konsolen genom att ange McTITIT [-BCCDFHSTVX?] [+ LINENO] -filen. Var och en av de attribut som anges i det här kommandot har sitt värde:
- Fil - plats för den redigerbara filen;
- + LINENO - Gå till den angivna filsträngen;
- -b - svartvitt läge;
- -C =,: = ... - Anpassad uppsättning färger;
- -d - inaktivera musen
- -f - Plats Midnight Commander;
- -V - version av programmet.
Alla dessa attribut av användaren kan ha rätt att ändra, optimera konfigurationen av lanseringen av en textredigerare. Installera Midnight Commander utförs via användarförvaror. Läs om det på filhanterarens hemsida.
Gå till den officiella hemsidan Midnight Commander
Vi erbjuder Ubuntu eller Debian-ägare att installera följande kommandon:
Sudo tillägg-apt-arkiv PPA: alexx2000 / doublecmd
Sudo apt-få uppdatering
Sudo apt-få installera dubblecmd-gtk
Från detta material lärde du dig om många filhanterare som stöds i populära Linux-operativsystemfördelningar. Utvecklarna fokuserar alltid på en viss kategori av användare, så alla kan enkelt hitta det optimala alternativet för sig själv och installera det i den grafiska miljön.
