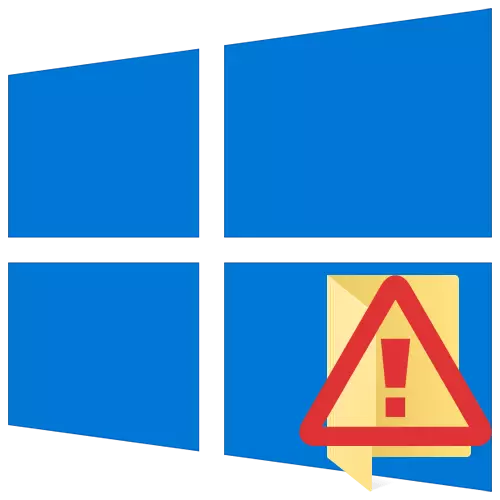
Öppna önskad mapp eller fil i Windows-operativsystemet är inte alltid. En av anledningarna till att det är omöjligt att göra - felet är "nekad åtkomst". Från den här artikeln lär du dig att eliminera det angivna problemet på enheter som kör Windows 10.
Korrigering av felet "nekad åtkomst"
En av de främsta orsakerna till utseendet på ett fel är bristen på lämpliga åtkomsträttigheter från användaren. Det finns emellertid fall när problemet orsakas av ett systemfel och löser en banbrytare om datorn. Du kan välja tre grundläggande metoder för att eliminera det - genom OS-inställningarna, systemverktyg och programvara från tredje part. Vi kommer att berätta om var och en av dem längre i detaljerna.Metod 1: Specialiserad programvara
Låt oss börja med den enklaste metoden. Dess essens är att utfärda det aktuella redogörelsen för rätten att använda en problemmapp eller en fil. Gör det att använda programmet TakeOwnersyex. . Förfarandet bör vara enligt följande:
Ladda ner TakeOwnersyex.
- Navigera till programmets officiella hemsida och ladda ner arkivet med programvara. Länken till den är längst ner på den angivna sidan.
- Ta bort alla filer från det nedladdade arkivet till en separat mapp, kör sedan "TakeOwnershipEX-1.2.0.1-WIN8".
- I nästa fönster väljer du det språk som programmet kommer att installeras ytterligare.
- Detta kommer att följa en mycket standardprocess - bekräftelse på licensavtalet, valet av mapp för programvara och installationen direkt. Du kommer inte sluta vid varje steg, eftersom problem i detta skede knappast kan ha.
- I slutet av installationen kör programmet. När du börjar, kommer du att kontrolleras för närvaron av systemkomponenter. Om sådana inte detekteras kommer du att se fönstret med ett förslag om deras installation. Klicka på knappen "Hämta och installera den här komponenten".
- Därefter vänta. Installationsprocessen tar cirka 10 minuter. Den kommer att visas i ett separat fönster i form av en fyllningsskala.
- Efter avslutad installation kommer du att se lämplig anmälan. Stäng det och starta om programmet.
- Efter lanseringen kommer standardgränssnittet på engelska. Växla den valfritt till ryska (välj lämpligt objekt i rullgardinsmenyn i nedre högra hörnet) och klicka sedan på knappen "Få åtkomsträttigheter".
- Ett litet fönster kommer att visas med trädkatalogen för alla skiljeväggar på hårddisken. Du måste hitta och ange en problemmapp i den och klicka sedan på "OK".
- Processen att utfärda lämpliga rättigheter börjar automatiskt. Du måste vänta tills skärmen meddelas om den framgångsrika slutförandet av operationen.
- Stäng det och själva applikationen. Försök att öppna en problemmapp. Kom ihåg att alla ändringar som görs kan returneras till sitt ursprungliga tillstånd. För att göra detta, efter att ha startat programmet, tryck bara på den andra "Återställ åtkomsträttighet" -knappen och välj den tidigare modifierade mappen.
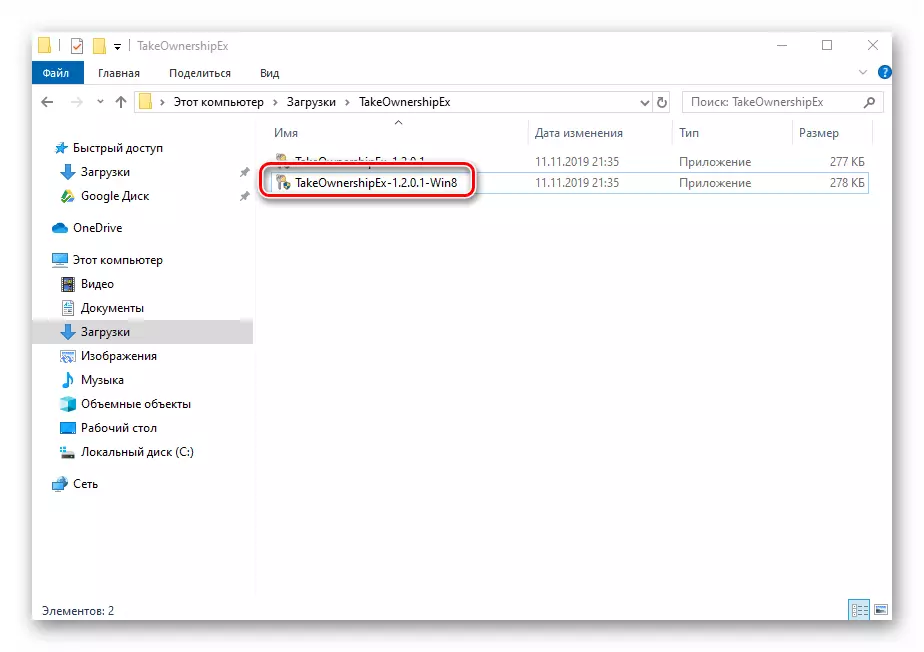

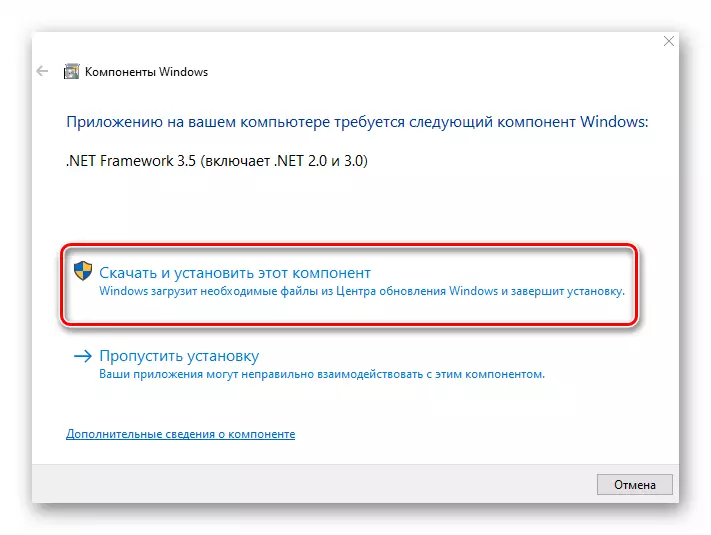
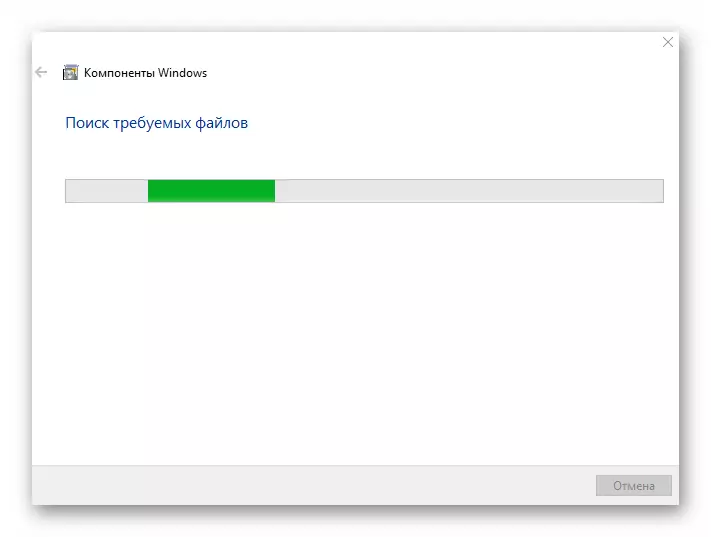



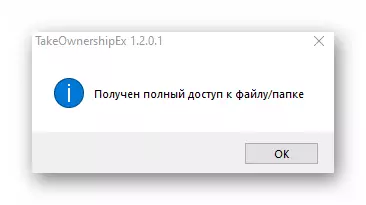

Metod 2: Windows-inställningar
Denna metod löser problemet i de flesta fall. Som den föregående består den i att utfärda särskilda rättigheter till den högra PC-användaren. Du behöver följande:
- På mappen eller filen som du vill återställa åtkomst högerklickar du. I snabbmenyn som visas väljer du "Egenskaper" -strängen.
- Ett nytt fönster visas med flera flikar ovanifrån. Gå till fliken "Säkerhet". I det, var uppmärksam på den allra första blocket "gruppen och användarna". Du måste klicka på knappen "Ändra", som är under den.
- Kontrollera sedan om det inte finns några användare i listan över användare i listan över kontonamnet genom vilket du angav systemet. Om det finns och välj sedan det med ett enda klick på vänster musknapp och kontrollera bottenblocket framför "Full Access" -strängen. Annars klickar du på knappen Lägg till.
- I det nedre fältet anger du det fullständiga namnet på ditt konto, med hänsyn till bokstäverna i det övre och nedre registret och klicka sedan på "Kontrollnamn" -knappen. Systemet kommer att tillämpa posten ordentligt genom att lägga till sina värden. Klicka sedan på "OK" -knappen.
- I ett öppet tidigare fönster visas ett tillsatt konto i listan över användare. Utför stegen som beskrivs ovan: Välj användarnamnet och sätt på varumärket nära "Full Access" -strängen. Bekräfta dina intentioner genom att klicka på "Ansök" och "OK".
- Därefter stänger du alla fönster och försök öppna en problemmapp eller fil. Med stor sannolikhet kommer allt att fungera som förväntat.




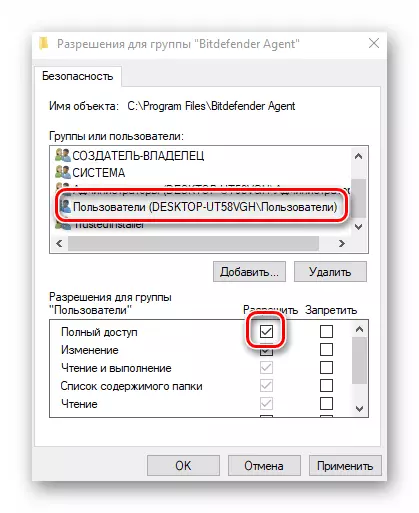
Metod 3: Kommandosträng
Eftersom det framgår av metoden för metoden är det nödvändigt att tillgripa hjälp av "kommandoraden" för att implementera den. Det är ordinerat ett speciellt kommando som automatiskt ger tillstånd till önskad mapp eller fil. Utför följande åtgärder:
- Tryck på tangentkombinationen "WIN" och "R". Fönstret "Kör" visas, där du vill ange CMD-kommandot. Därefter, med "Shift" och "Ctrl" -knapparna, klickar du på "Enter" -tangentbordet. Dessa åtgärder kan du köra "kommandoraden" på uppdrag av administratören. Minns att detta kan göras på andra sätt.

Läs mer: Kör "kommandorad" på uppdrag av administratören i Windows 10
- Därefter måste du ange följande kommando till fönstret som öppnas och klicka på "Enter":
TILLKOR / F "C: \ FOLDER \ LUMPICS" / R / D Y
Observera att istället för ett värde i citat måste du ange sökvägen till en problemmapp eller en fil på din PC-disk.
- Därefter måste du vänta. Om ett stort antal filer är i den angivna mappen, tar processen lite tid. I alla fall, i slutet kommer du att se följande inlägg:
- Det är bara att stänga alla program och Windows, varefter du försöker öppna en fil eller mapp, åtkomst till vilken stängdes.
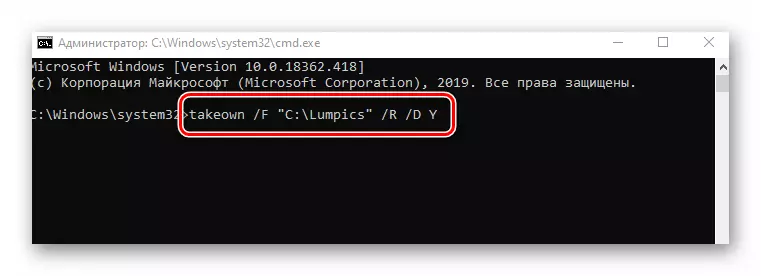

Med hjälp av någon av de beskrivna metoderna kan du således bli av med felet "nekad åtkomst". Minns att ett liknande problem ofta finns och när du försöker öppna en katalog på en flash-enhet. Om du stöter på liknande rekommenderar vi att du läser vår separata manual:
Läs mer: Lösning av problemet "Nekad åtkomst" till Flash-enhet
