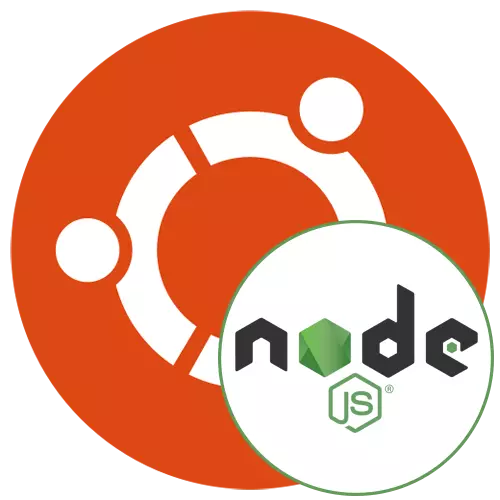
Nu är användarna av Ubuntu-operativsystemet alltmer intresserade av olika ytterligare komponenter som är nödvändiga för att utöka den övergripande funktionaliteten. Vissa etablerar speciella mjukuppsättningar som interagerar med nätverksprotokoll eller tillåter dig att skapa olika ändamål. Ett av de viktigaste elementen som är utformade för att transformera JavaScript i allmänhet kallas Node.js. Som standard saknas det i Ubuntu, så idag vill vi demonstrera fyra tillgängliga metoder för att installera det.
Installera node.js i Ubuntu
Då kommer vi att diskutera absolut alla tillgängliga installationsalternativ. Var och en av dem har sin egen actionalgoritm som krävs för utförande. Dessutom kommer alla dessa metoder att vara optimala i vissa situationer, till exempel, om så önskas, installera den gamla versionen av Node.js eller göra det via NVM (Node Version Manager). Vi rekommenderar dig att studera alla presenterade instruktioner och väljer sedan den som är lämplig.Förberedande åtgärder
Vissa ägare av den aktuella fördelningen har redan ett program som heter nod. Nu används det inte, men det kan störa rätt interaktion med node.js, så innan du installerar, rekommenderar vi att du kontrollerar tillgängligheten av den här programvaran och tar bort den, som utförs enligt följande:
- Öppna programlistan och kör "terminalen". Du kan öppna konsolen och på något sätt bekvämt för dig.
- Typ DPKG --GET-val kommando | Grep Node för att kontrollera närvaron av programvaran installerad och tryck sedan på ENTER-tangenten.
- Om en tom linje av en ny ingång visas, betyder det att programvaran inte hittades och kan flytta till installationen. Annars måste du ta bort.
- För att göra detta, använd kommandot sudo apt rensa nodejs.
- När du begär ett lösenord anger du det genom att bekräfta tryck på Enter. Observera att medan skrivande tecken inte visas för säkerhet.
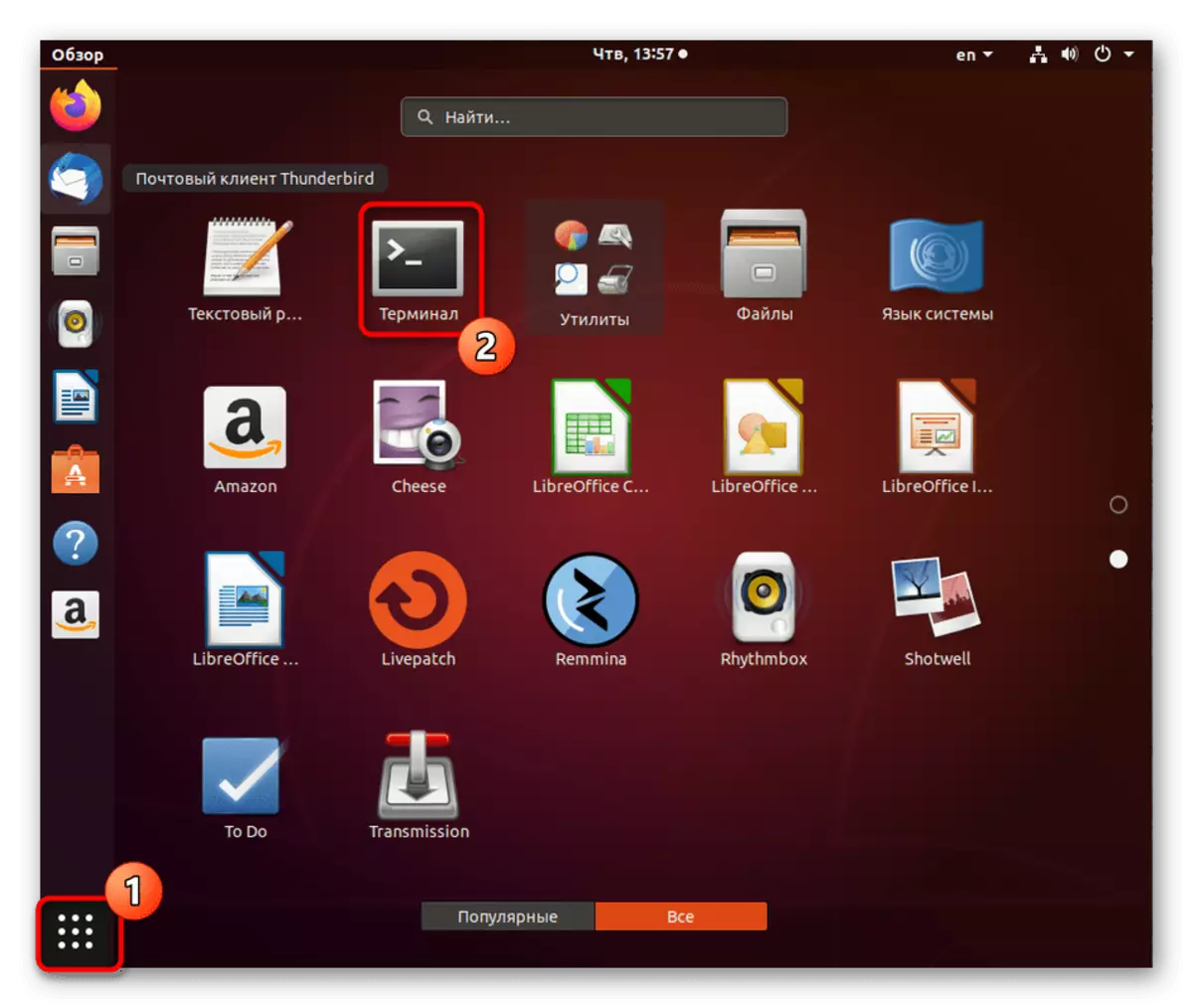
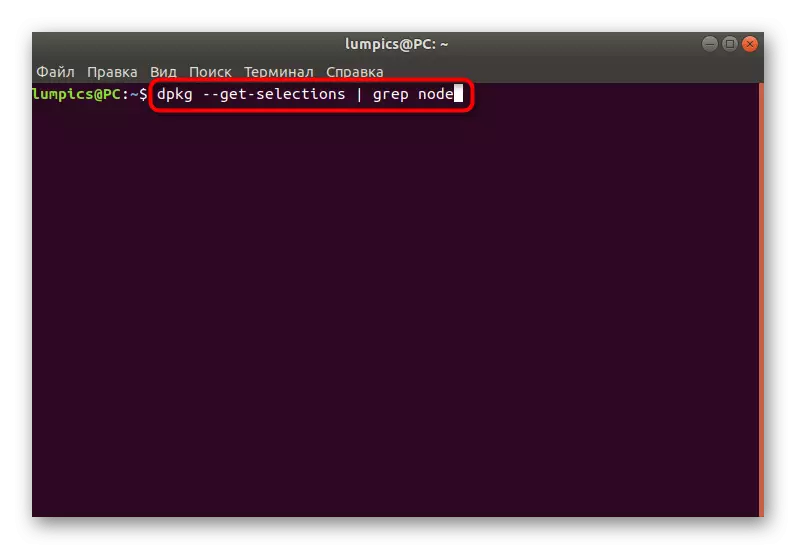
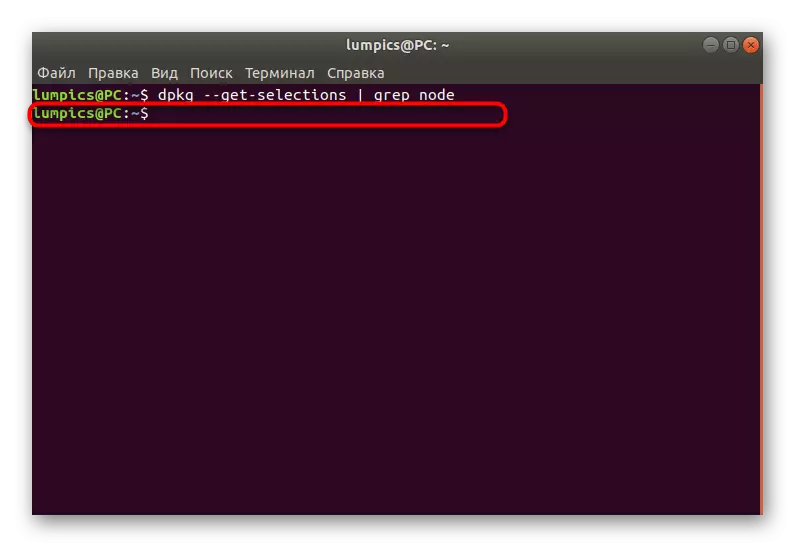
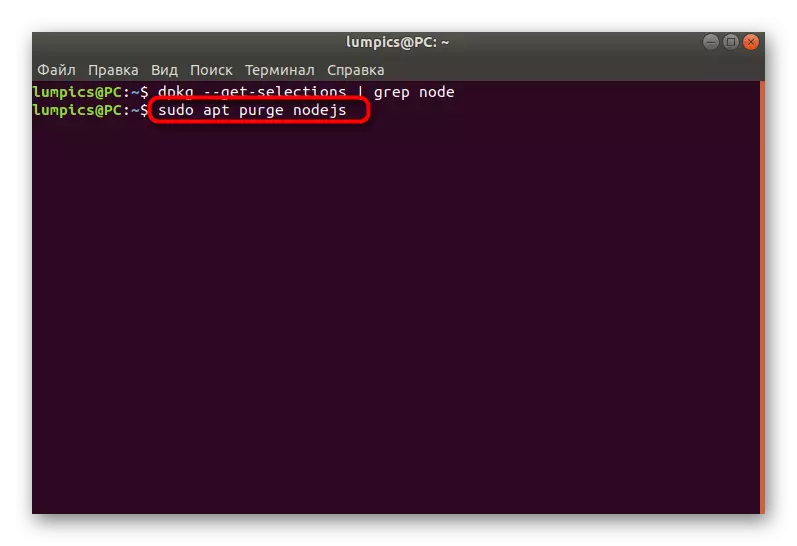
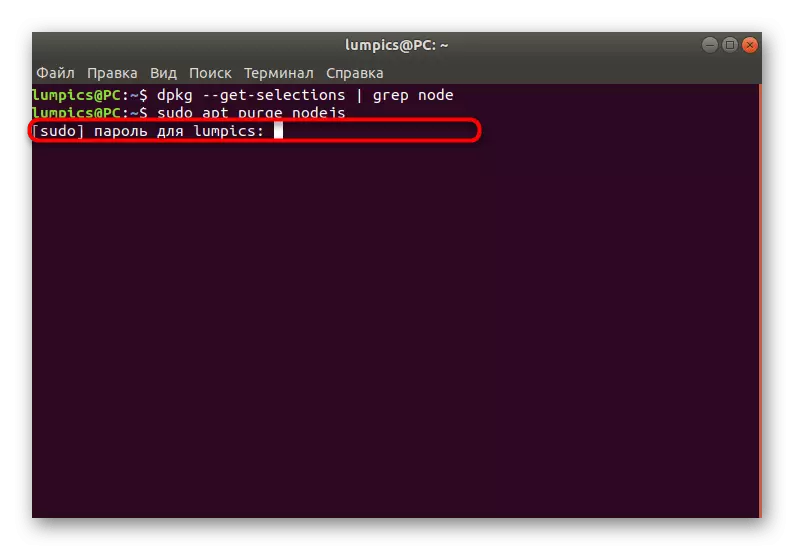
Efter framgångsrik avinstallation kan du omedelbart byta till valet av metoden för att installera den sista eller andra önskade versionen av node.js.
Metod 1: Installation i NVM
Vi har redan förtydligat ovan, vilket är NVM. Hans destination är att hantera de etablerade versionerna av node.js. Ett sådant verktyg är endast nödvändigt om du installerar många församlingar och vill byta mellan dem från tid till annan. Denna metod för att lägga till en komponent implementeras också genom konsolen.
- Låt oss börja installera de element som krävs för den korrekta funktionen av Node Version Manager. Inledningsvis levereras de inte i montering av operativsystemet, så det är nödvändigt att lägga dem manuellt. Sätt i det första Sudo APT-installationsuppbyggnadskontrollkontrollkommandot och klicka på Enter.
- Ange lösenordet för att bekräfta Superuser-kontot.
- Det kommer att bli en anmälan att det kommer att hämtas för att ladda ner en viss mängd information. Bekräfta det här meddelandet genom att välja D.
- Förvänta slutet av installationen.
- Därefter lägger du till ett utvecklarbibliotek genom att skriva sudo apt installera libssl-dev.
- Även här måste du vänta tio sekunder så att alla arkiverar starta till datorn.
- Gå till Download Version Manager. För detta används ett mer komplext lag, vilket har ett utseende av wget -qo- https://raw.githubusercontent.com/creationix/nvm/v0.33.8/install.sh | våldsamt slag.
- Skapa en ny session i terminalen eller ange kommandot källa / etc / profil för att uppdatera konfigurationen.
- Bläddra i listan över alla tillgängliga versioner via NVM LS-Remote.
- Sista LTS-montering kommer att markeras med grönt.
- Nu kan du börja installera de nödvändiga versionerna. Använd kommandot NVM-installation 13.1.0 för detta, där 13.1.0 är numret på den önskade enheten utan bokstaven V i början.
- Installationsprocessen tar lite tid. Stäng inte konsolen, annars kommer alla framsteg att återställas.
- Ange kommandot NVM List för att visa listan över alla aggregat som läggs till i datorn.
- I de nya linjerna ser du all information du är intresserad av.
- NVM-användningen 13.1.0 är ansvarig för att byta mellan versioner.
- Du kommer att bli underrättad om vilken montering är aktiv nu.
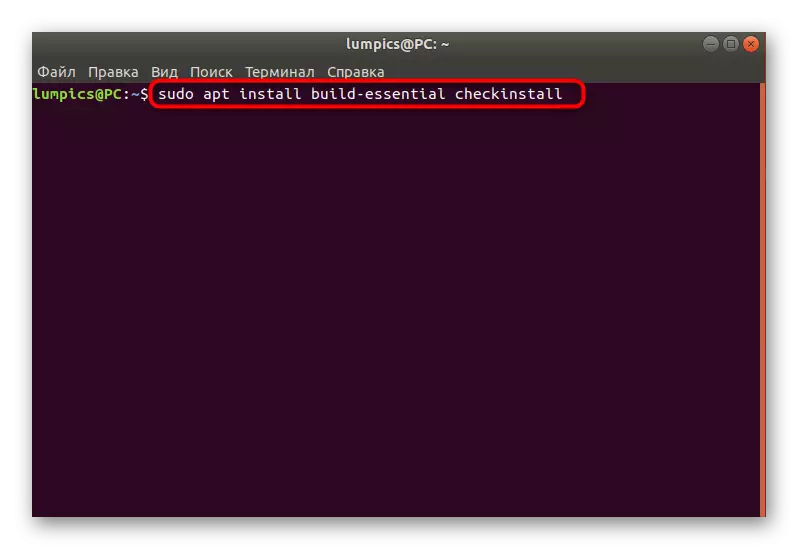
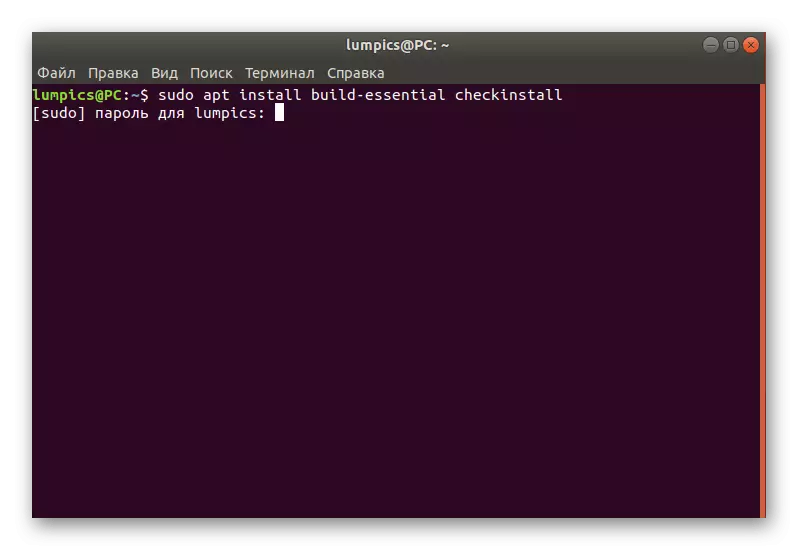
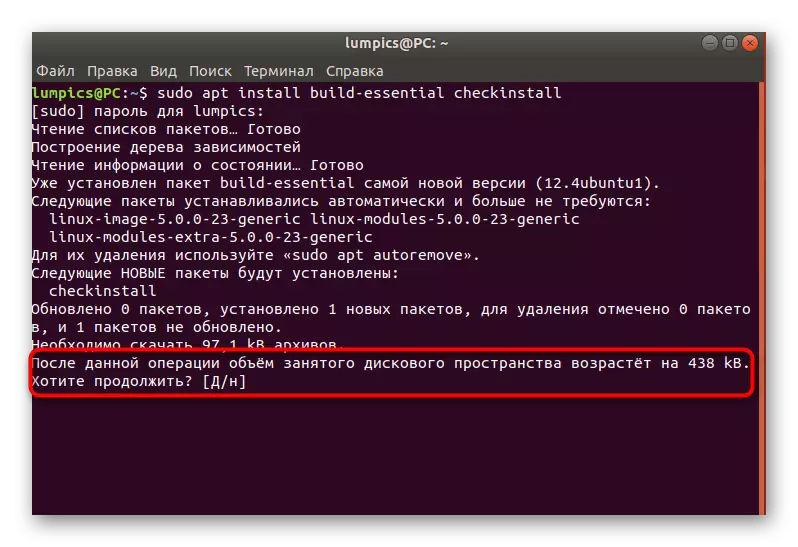
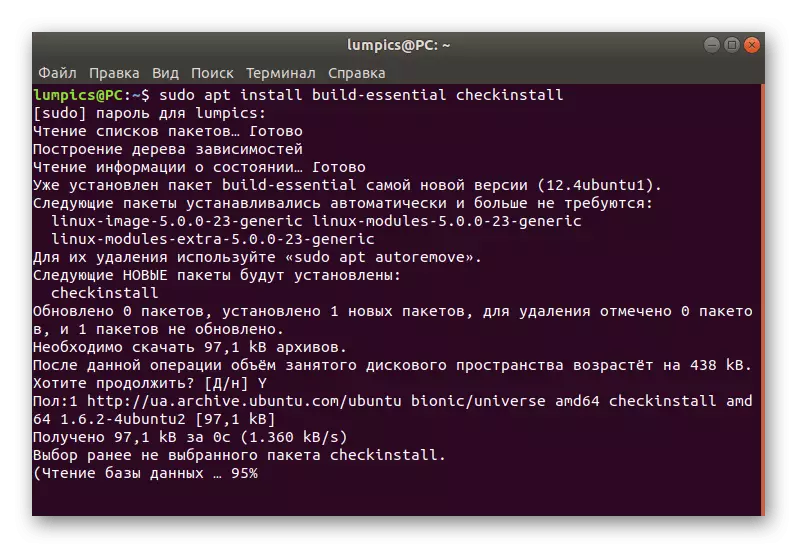
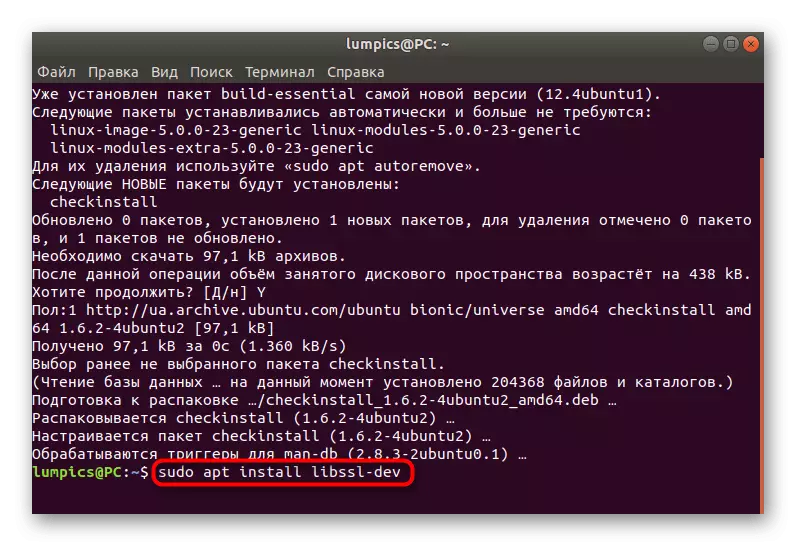
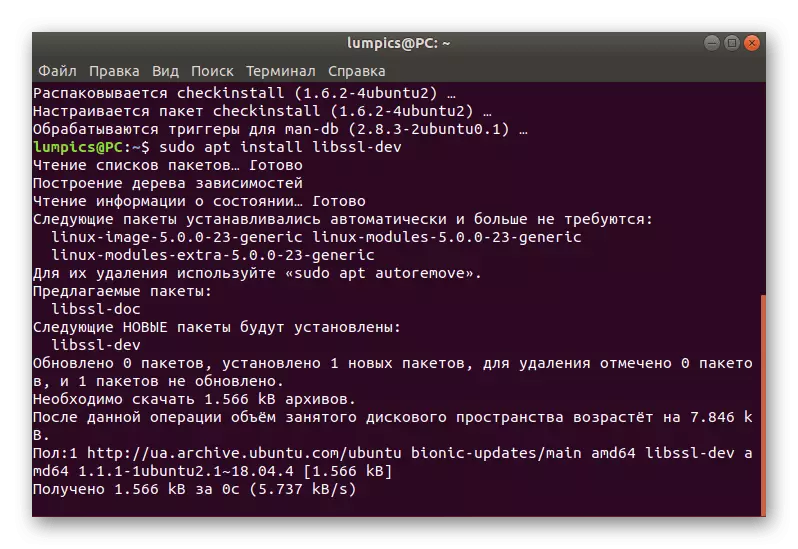
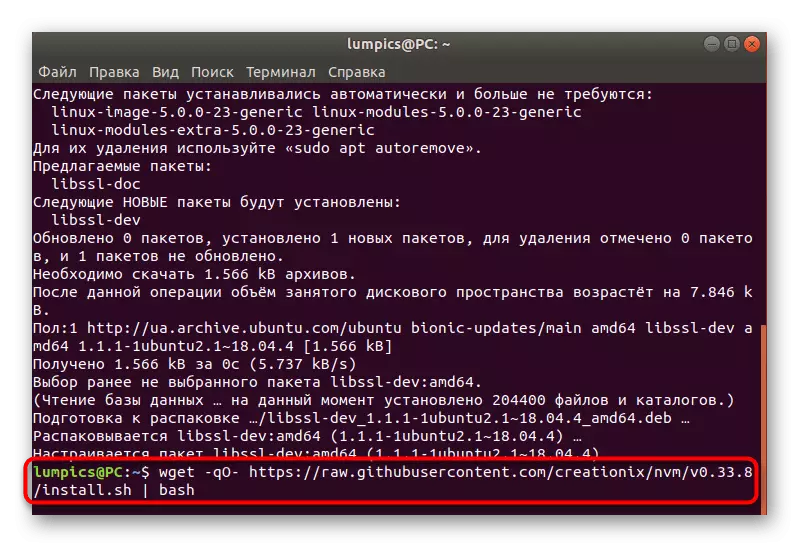
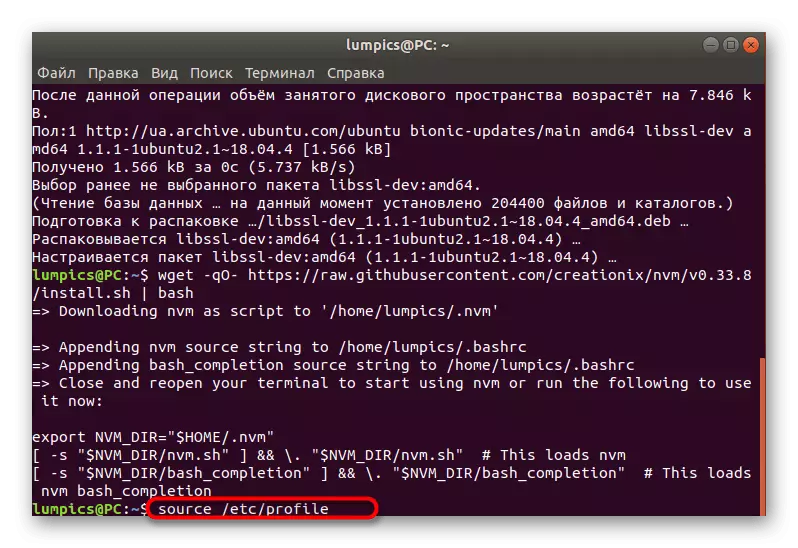
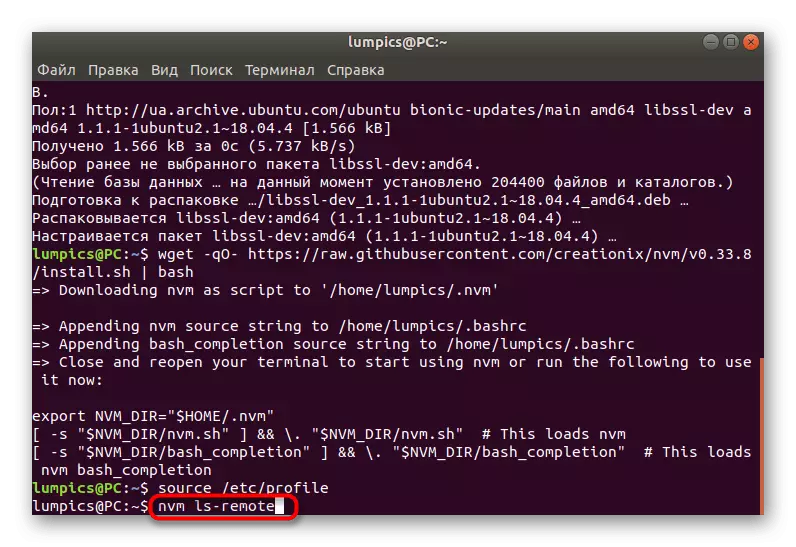
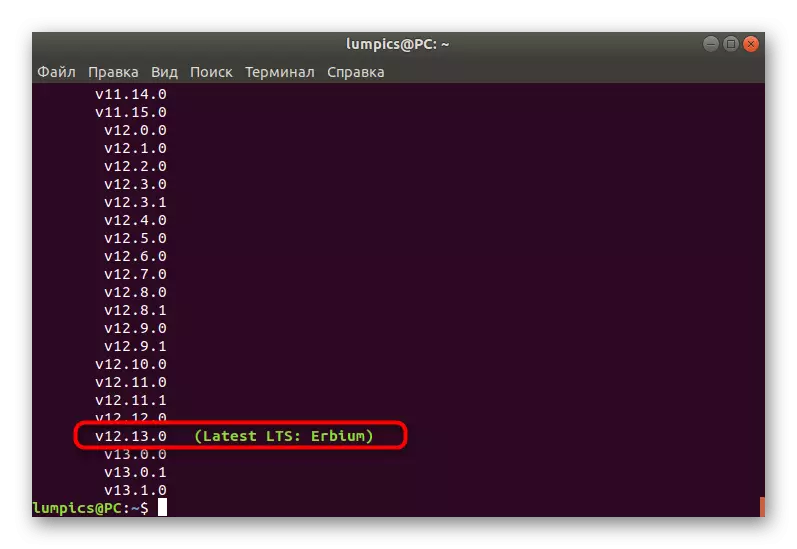
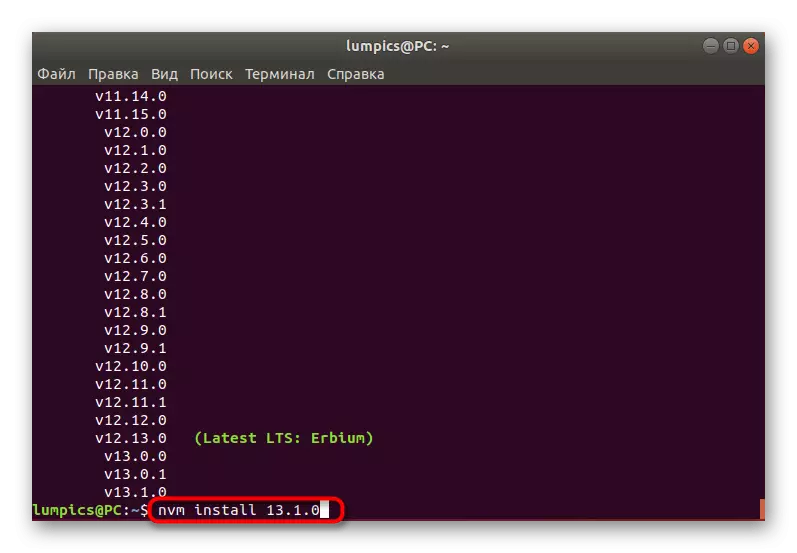
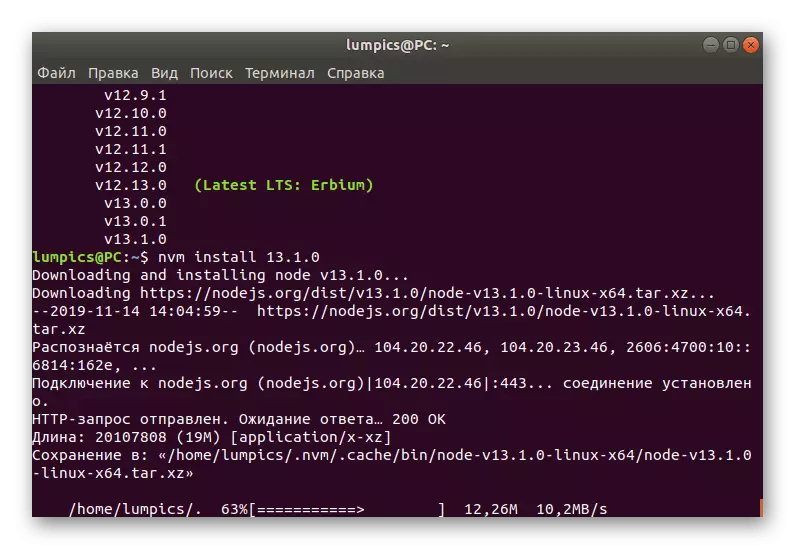
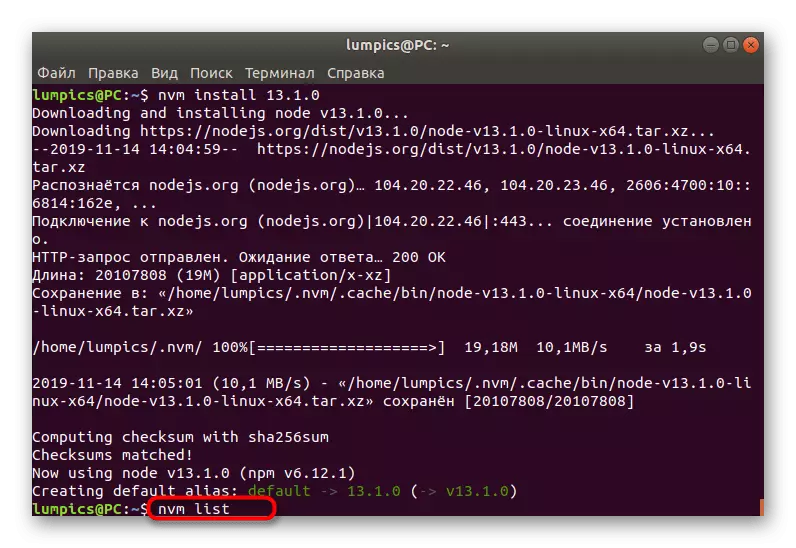
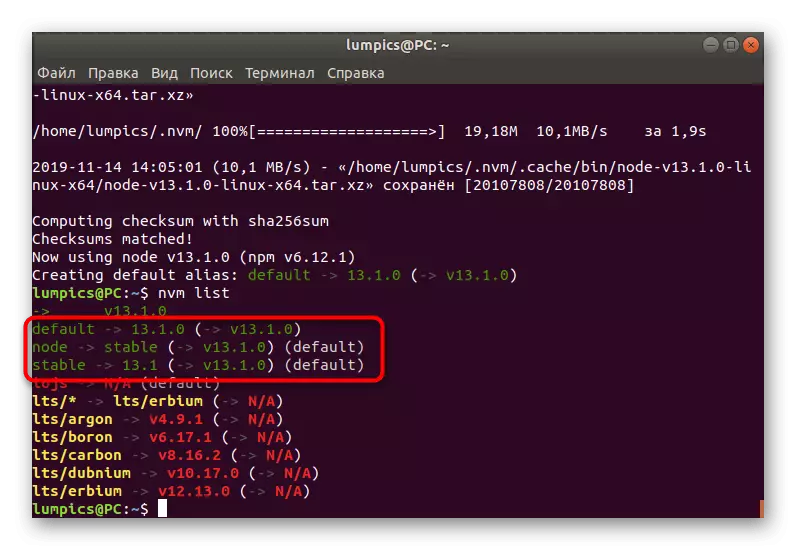
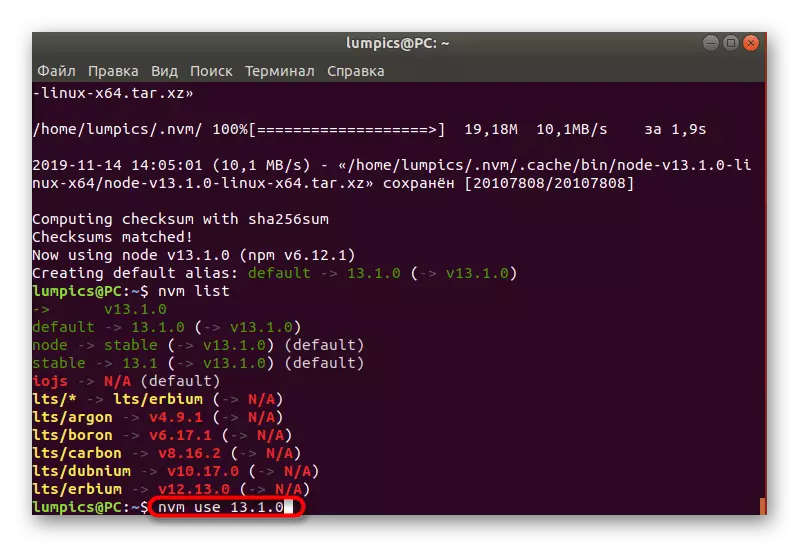
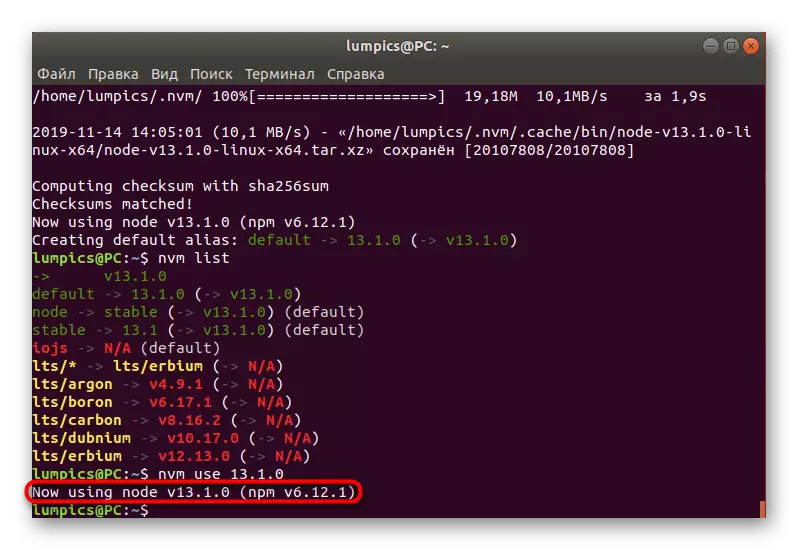
Nu kan du gå till full användning av NVM, installera det önskade antalet olika versioner av node.js och köra dem på alla sätt.
Metod 2: Använda Ubuntu Batch Manager
Att använda en Batch Manager är en klassisk version av programinstallationen i operativsystemet som behandlas idag. Genomförandet av en sådan metod är dock endast möjlig om det finns mjukvarufiler i officiella repositorier. Node.js finns i dessa lagringsanläggningar, vilket innebär att installationen kommer att bli framgångsrik.
- Starta "Terminal" bekvämt för dig och ange standard sudo apt installera nodejs kommandot där, efter att ha klickat på ENTER-tangenten.
- Skriv ut lösenord för att bekräfta Superuser-rättigheterna.
- Bekräfta informationen om det upptagna diskutrymmet genom att välja D.-alternativet
- Vänta på slutet av uppackningen av de mottagna arkiven. Under drift, stäng inte konsolfönstret, eftersom det kommer att leda till klockan i nedladdningen.
- Node.js har ett pakethanteringsverktyg. Om du använder den aktuella metoden kommer den inte att installeras automatiskt, så du bör självständigt aktivera kommandot sudo apt installera npm.
- Det kommer att vara nödvändigt att bekräfta driften av diskutrymmet och vänta på att du har slutfört tillägget av filer i systemet.
- När du kan använda kommandot node -v för att kontrollera den aktuella versionen av den installerade programvaran. Den nya linjen visar önskad information.
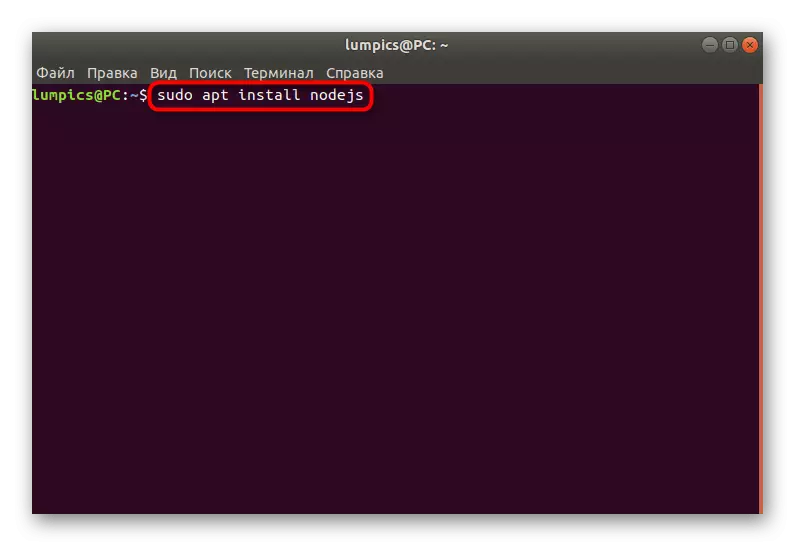
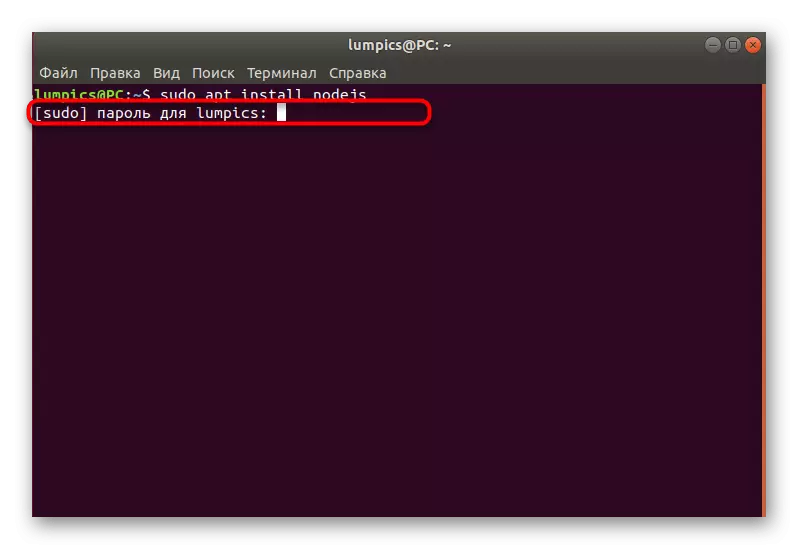
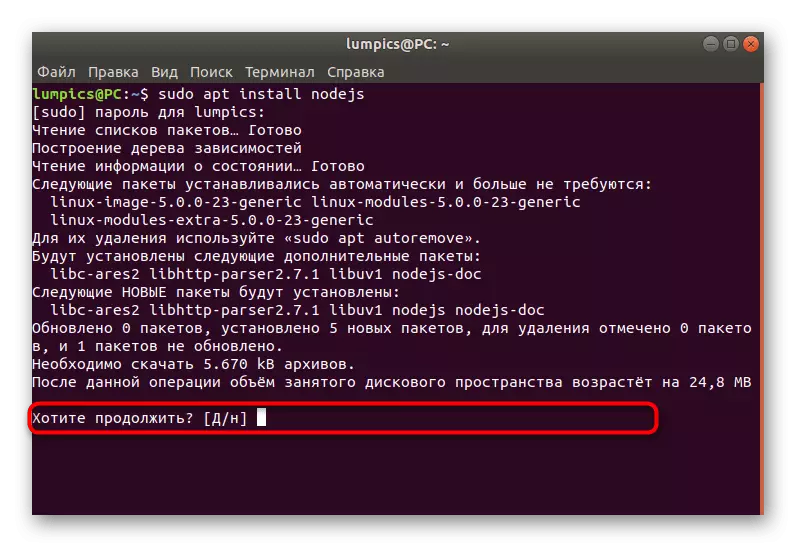
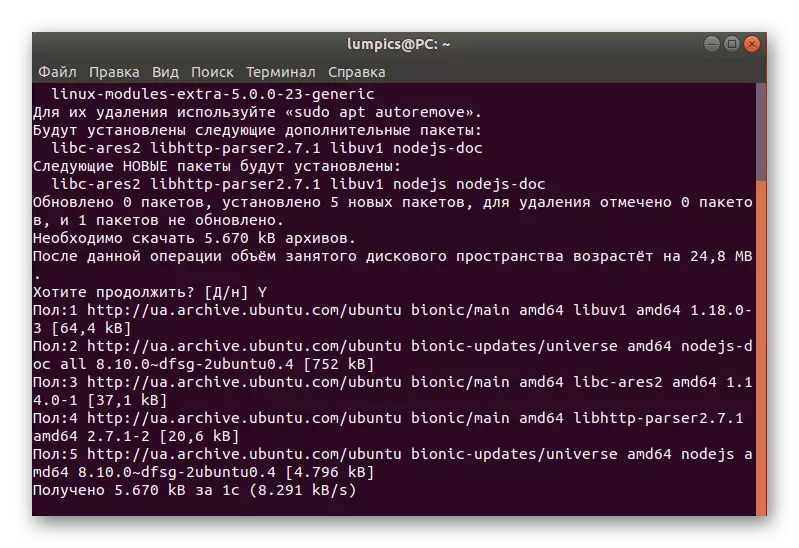
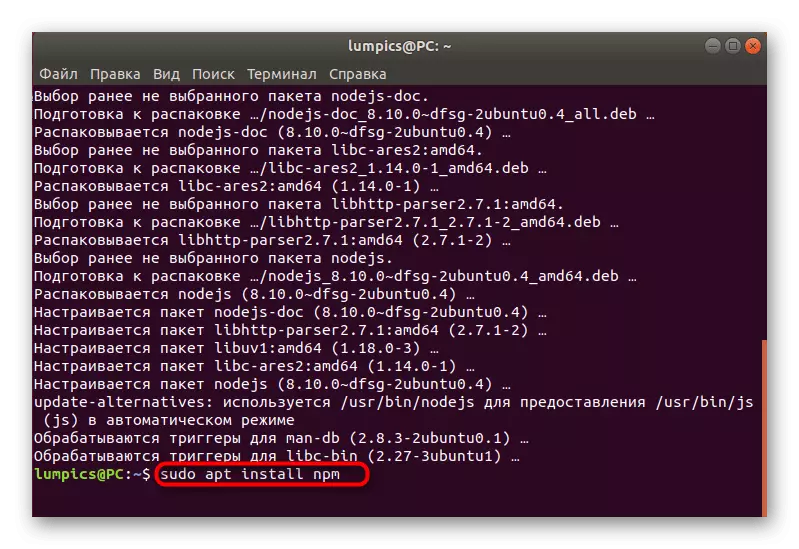
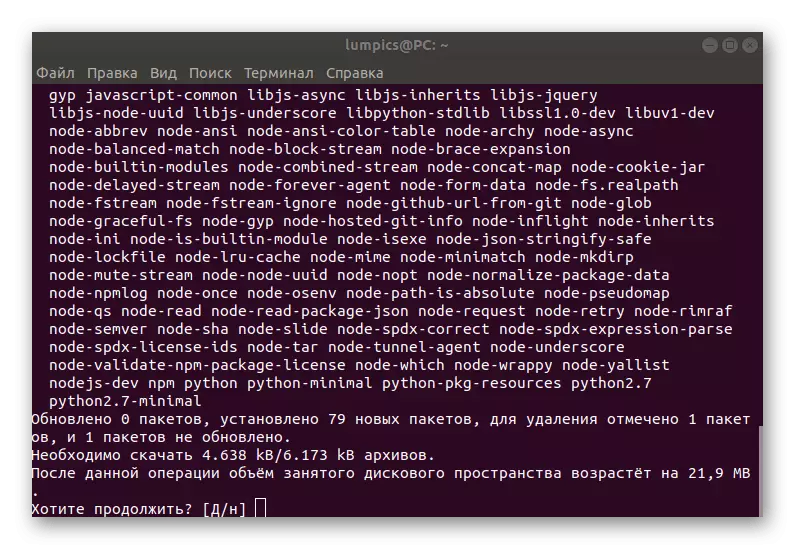
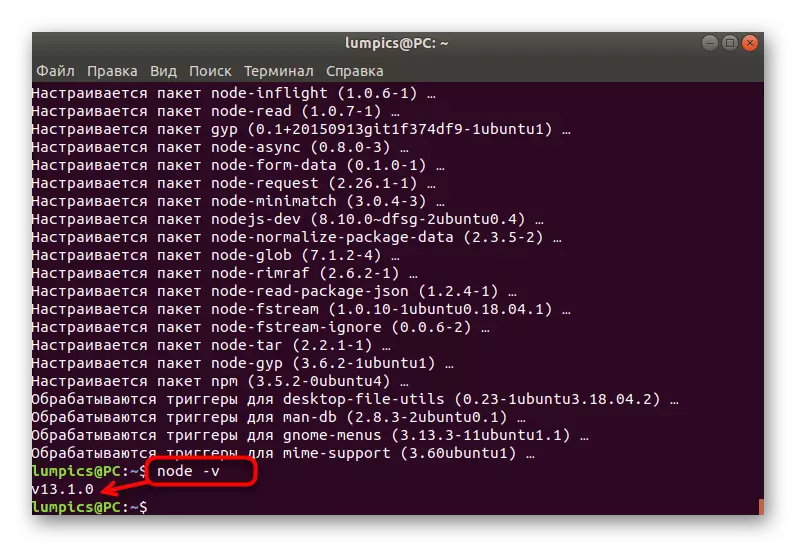
Innan du använder den här metoden, kom ihåg att den senaste aktuella versionen av programvaran kommer att installeras på datorn. Om du vill välja en församling själv är den här metoden definitivt inte lämplig för dig.
Metod 3: Custom Repositories
Som du vet, förutom officiella lagringsutrymmen, stöder Ubuntu Standard Package Manager installationen av programvara via användarlagringsanläggningar. Om du vill använda det här alternativet bör du välja den optimala enheten i förväg, eftersom versionen måste ange direkt under kommandotillgången.
- Öppna konsolen och använd kommandot sudo apt installera curl. Det kommer att starta installationen av ett speciellt verktyg som är användbart för att packa upp filerna i det resulterande arkivet.
- Ange Superuser-lösenordet och vänta på tillägget av programvaran.
- Infoga curl -sl https://deb.nodesource.com/setup_10.x | Sudo bash - och klicka på Enter för att ta emot arkiv node.js. Som du kan se, i den senaste expression setup_10.x är det indikerat att den tionde versionen kommer att läggas till. Ändra siffrorna till önskat för att installera en annan montering.
- Hastigheten för mottagning av alla arkiv beror på kvaliteten på anslutningen med datorn och datorns kraft.
- Använd det redan kända sudo-apt installera nodejs-kommandot för att sammanställa det resulterande arkivet.
- Bekräfta tilläggsprocessen genom att välja det lämpliga svaret.
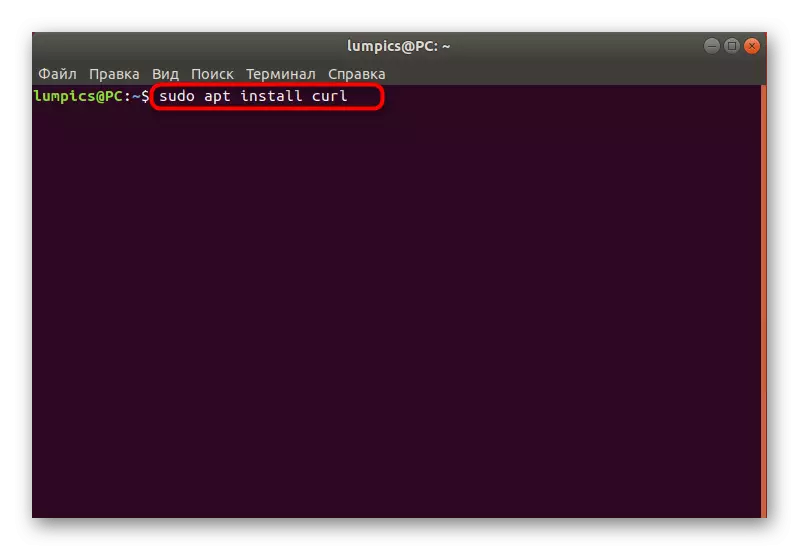
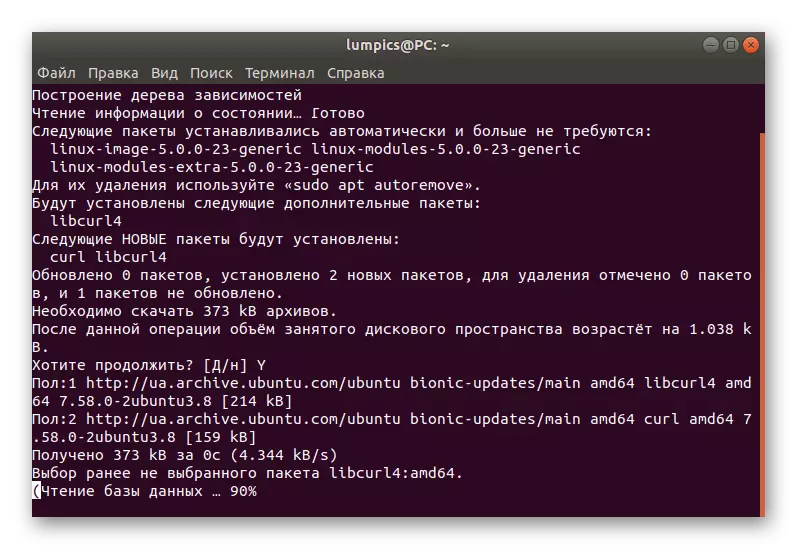
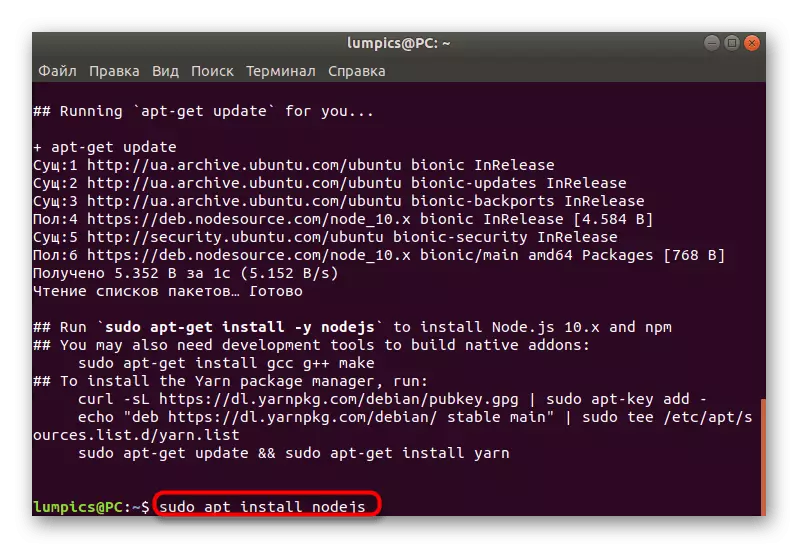
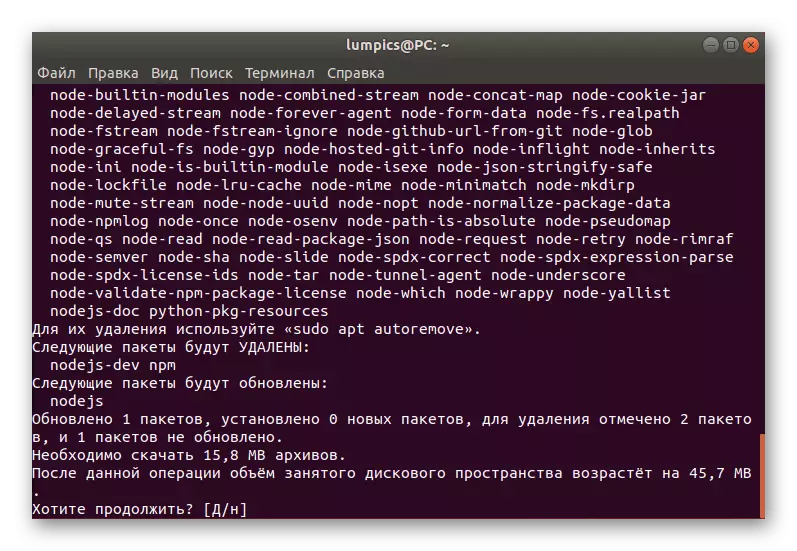
Som du kan se är det här alternativet perfekt för att installera en eller flera befintliga node.js bygger. Du behöver bara veta numret på den önskade versionen, och den här informationen finns i fri åtkomst via Internet utan problem.
Metod 4: Hämta ett arkiv från den officiella webbplatsen
Inte alltid på datorn finns det ett internet så att du kan installera node.js i ett av ovanstående metoder, därför finns det en önskan att ta emot arkiv med den efterföljande möjligheten att lägga till Ubuntu. Du kan ladda ner Tar.gz från den officiella webbplatsen, och själva installationsprocessen är som följer:
- Till att börja med måste du bestämma arbetssystemets arkitektur för att veta exakt vad som arkiverar att ladda ner. Ange kommandot Arch i konsolen och klicka på Enter.
- I den nya raden är informationen du är intresserad av.
- Gå till ovanstående länk för att komma till den officiella webbplatsen node.js. Här väljer du den lämpliga versionen.
- Hitta sedan det stödda arkivet i listan. Om du vill installera det via Internet, kopiera länken till mappen, annars måste du ladda ner mappen till den lokala lagringen.
- Om du bestämmer dig för att installera programvaran via Internet, öppna konsolen och skriv wget https://nodejs.org/dist/lateest-v13.x/node-v13.1.0-linux-x64.tar.gz, där Linje efter wget - kopierade tidigare länk till arkivet.
- Vänta på slutet av nedladdningen. Under denna process kommer du att se framsteg i en separat linje.
- Efter användning sudo tjära -c / usr / lokal --strip-komponenter 1 -XF ./node-v13.1.0-linux-x64.tar.gz. Om du vill installera från lagringen, istället för den angivna länken, ange sökvägen till arkivplatsen.
- I slutändan, kontrollera endast den aktuella versionen av Node.js för att se till att installationen är korrekt. Använd för det här redan kända laget.
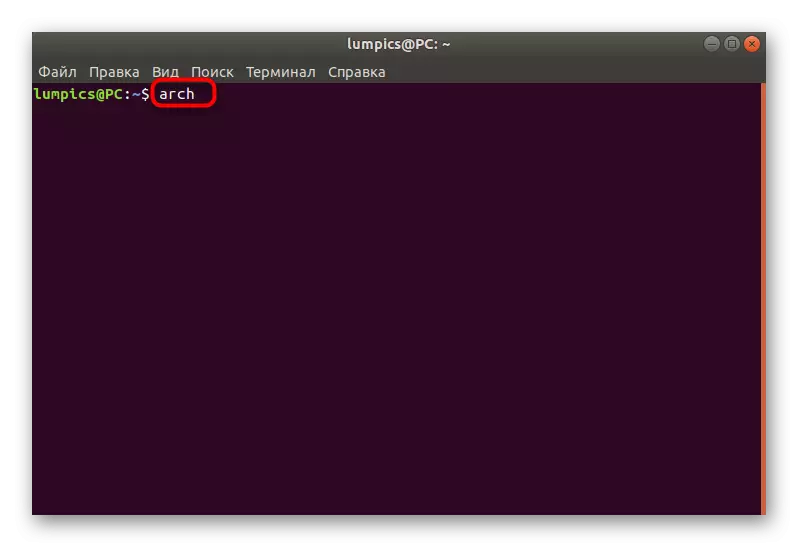
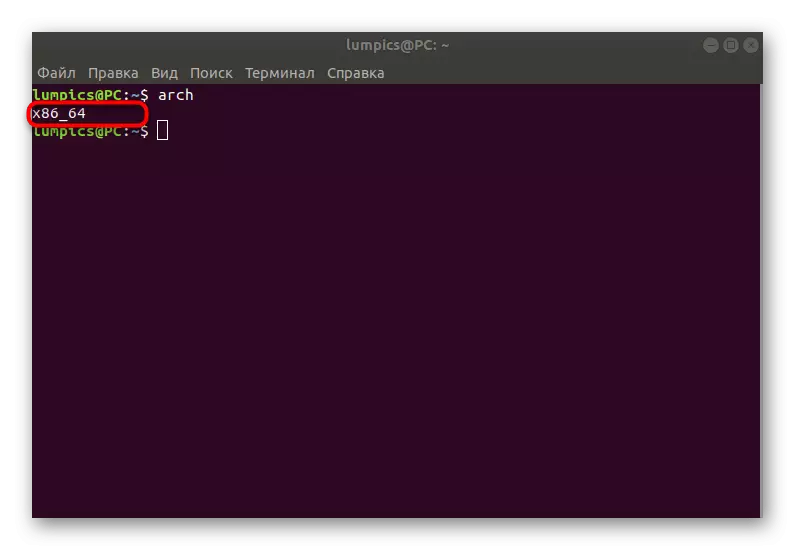
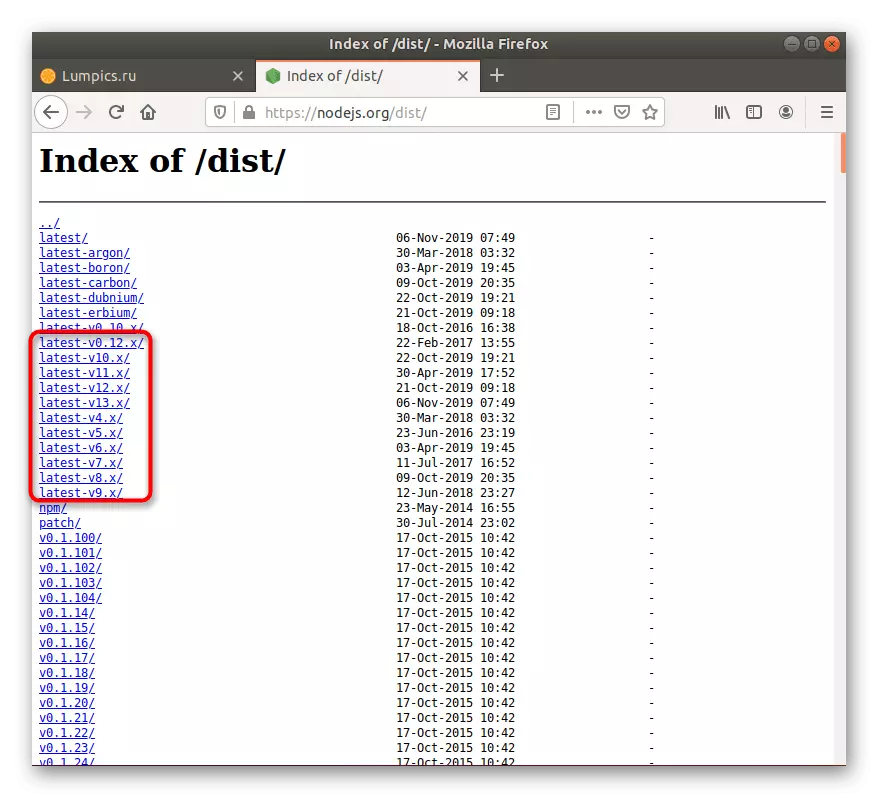
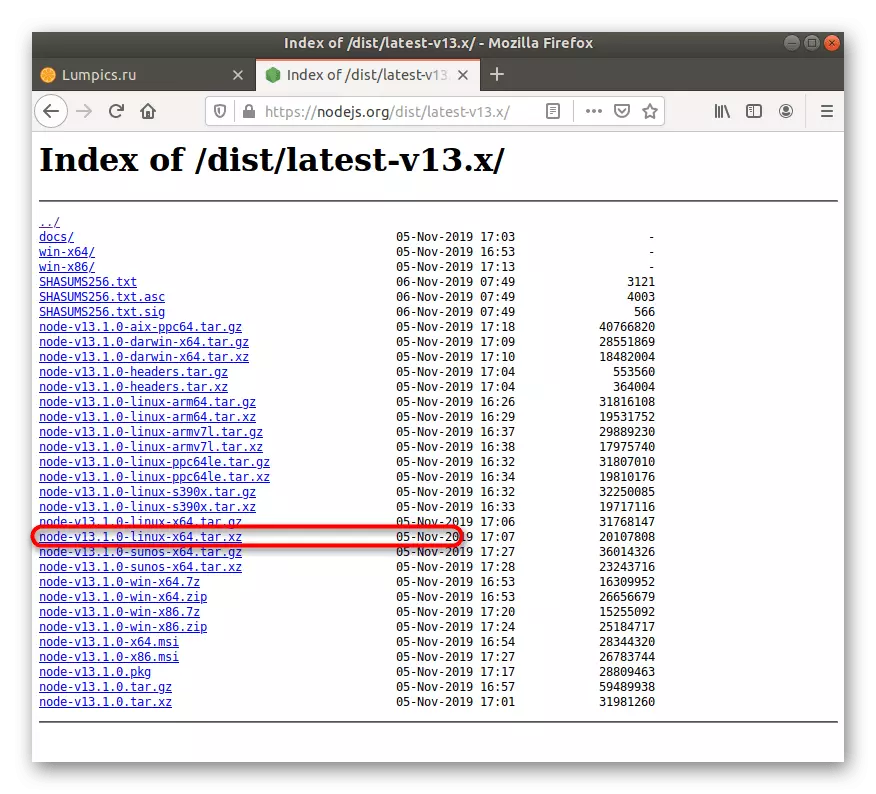
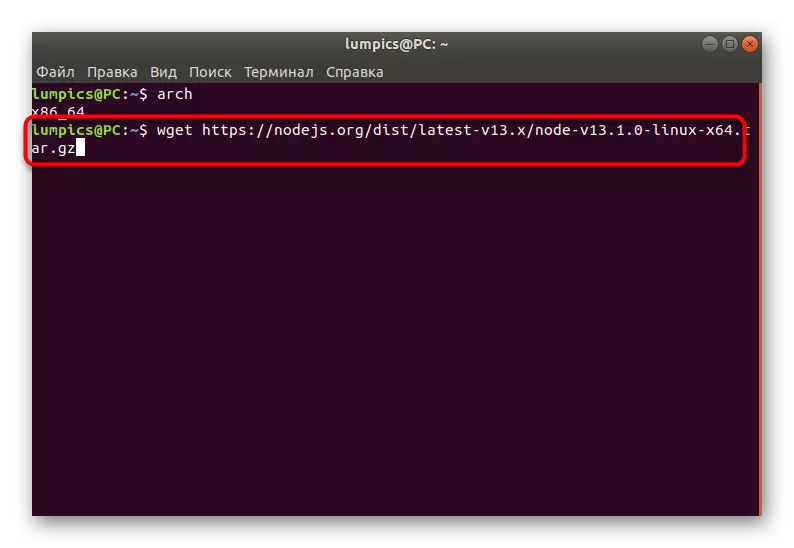
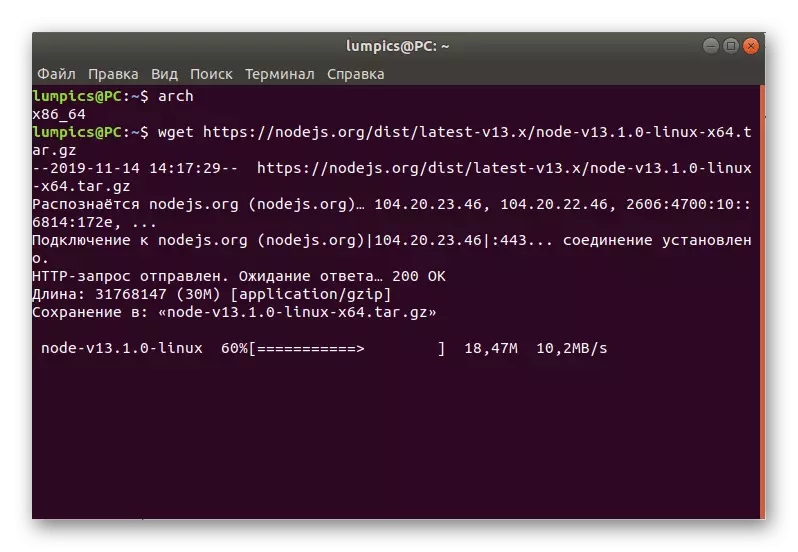
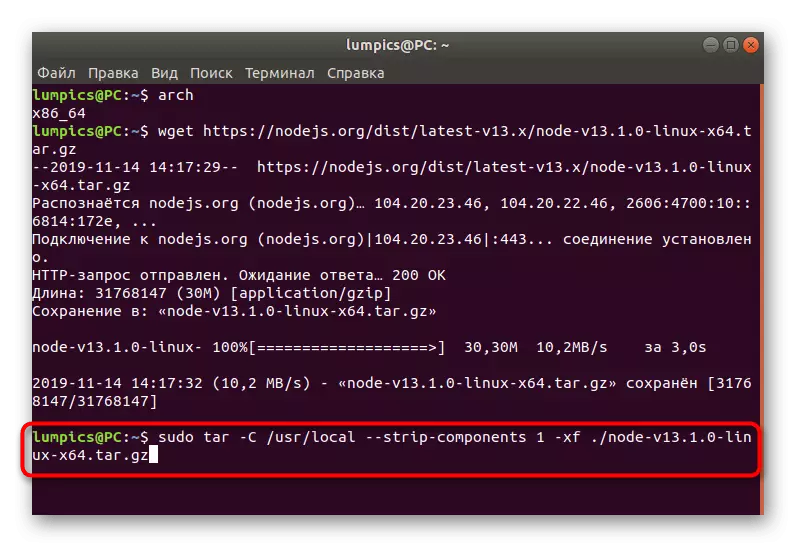
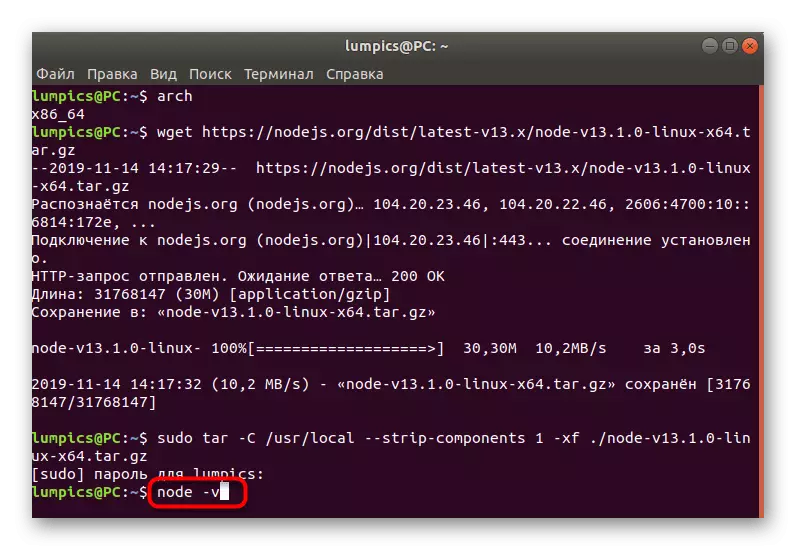
Som en del av dagens material lärde du dig om alla tillgängliga node.js installationsmetoder i Ubuntu-distributionen. Som du kan se kan varje användare hitta ett optimalt alternativ för sig själv och förkroppsligar det i verkligheten, efter enkla instruktioner.
