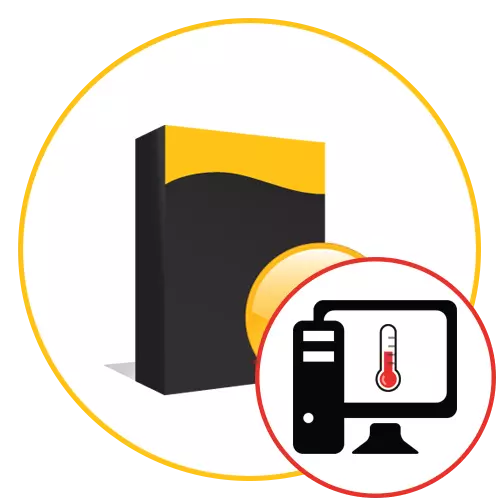
Med aktivt arbete på datorn märker varje användare att komponenterna kan värma upp till förhöjda temperaturer. Graden av uppvärmning beror på många faktorer, som innefattar nivån av konstant belastning och den aktiva kylningen monterad inuti huset. Bestäm temperaturen i ögat fungerar inte, men det kan göras programmatiskt. Många tredjepartsutvecklare har skapat fria och betalda lösningar för att ta reda på den nödvändiga informationen. Det handlar om dem som kommer att diskuteras inom vår dags artikel.
Aida64.
Vi bestämde oss för att leverera AIDA64 till den första platsen för dagens lista, eftersom det här verktyget som för närvarande finns för närvarande ger den största mängden användbar information relaterad till graden av uppvärmning av absolut hela järn som ingår i systemenheten. AIDA64 gäller för en avgift, och en del viktig information visas inte i försöksversionen, vilket kan vara ett hinder för de användare som bara ville lära känna den här programvaran. Annars kommer detta beslut att vara användbart för varje användare som är åtminstone på något sätt intresserad av att kontrollera information om din dator. All information är uppdelad i separata kategorier som visas till vänster. Det ryska gränssnittsspråket är också närvarande, vilket kommer att bidra till att hantera värdet på varje linjer.

Huvudinformationen om temperaturlägena tas bort i avsnittet "Sensorer". Öppna det, och du kommer genast att se en lista med alla nödvändiga värden. Här visas temperaturen hos processorns kärna, grafikadapter, dioder och anslutna hårddiskar. Graden av uppvärmning av moderkortet visas också i den här kategorin, men det finns ingen RAM. Tyvärr finns det nu inga programmetoder för att bestämma denna egenskap, det är dessutom nödvändigt för enheter. Inget av följande program hittar du indikatorer som är ansvariga för uppvärmning av RAM. Slutligen är det värt att notera att sensorerna i Aida64 uppdateras några sekunder, så du kan enkelt känna igen graden av uppvärmning i olika situationer på datorn. Vi rekommenderar att du läser resten av de funktionella funktionerna i den här programvaran i en separat recension på vår hemsida med hjälp av referensen nedan.
Läs även: Använda AIDA64-programmet
FPS-skärm
Som en andra representant för sådan programvara rekommenderar vi att du lär dig FPS-skärm. Denna lösning är avsedd att övervaka systemets status i realtid under spelet. Huvudbetoningen här görs på antalet konsumerade resurser, men även poäng som kan visa temperaturen på grafikprocessorn, CPU och hårddisken är också närvarande. Vi har inkluderat den här programvaran i den här listan, eftersom utvecklarna har implementerat ett flexibelt överlagringskonfigurationssystem. Du får inte inkludera lastmonitor och lämna endast ett temperaturschema om du vill spåra dessa indikatorer när spelet körs. Varje rad ändras i motsvarande redigerare, där det finns många av de mest olika utseendeinställningarna och funktionsfunktionerna, till exempel förseningar i uppdatering av indikatorer.

Informationen om temperaturer och belastningar sparas, så efter slutförandet kan du använda FPS-skärm för att diagnostisera tillstånd. Graferna är gjorda i den mest förståeliga formen, så även den mest nybörjareanvändaren kommer att ta reda på hur långt temperaturer överstiger normen under vissa belastningar. Av nackdelarna med den här programvaran är det möjligt att notera komplexiteten i scenkonfigurationen för särskilt oerfarna användare, eftersom många klagar på att ingen sträng visas efter installationen. Dessutom finns det en rad i den fria versionen som begär en licens som också avstöter några av användarna. Resten av FPS-skärmen är en toppprogramvara som perfekt klarar av uppgiften och har inga begränsningar i den fria versionen.
MSI efterbrännare.
MSI Afterburner är ett annat program där det finns en inbyggd bildskärm för att visa datorns temperatur under testning i spel. Huvudsyftet med MSI Afterburner är dock accelerationen av komponenter, från vilka du i princip kan vägra om du bara vill se uppvärmningsindikatorerna under belastningen. Det finns ett antal inbyggda funktioner som låter dig ställa in exakt vilka linjer som kommer att visas i överlee, och det extra stödet används för att konfigurera överlägget själv. Här ändras teckensnittstorlek, design och stil, kromaticitet och skärmplats. Du kan ladda ner MSI Afterburner från den officiella webbplatsen gratis och använda den här lösningen uteslutande för att visa temperaturer.
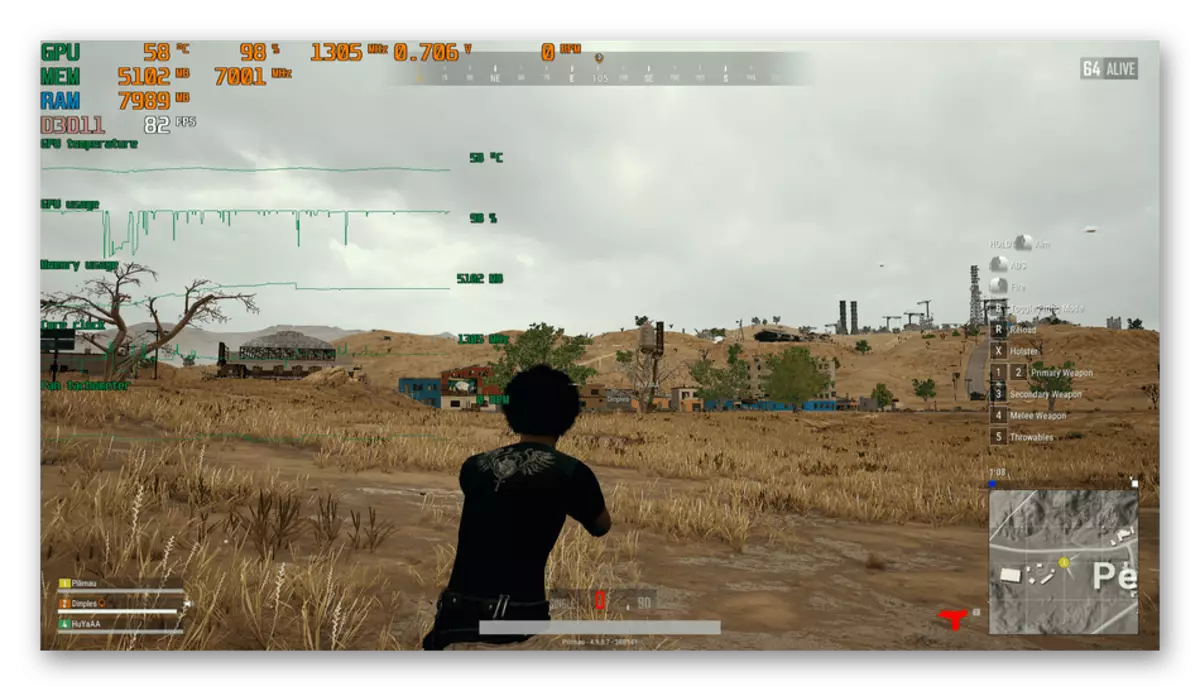
Särskild uppmärksamhet på MSI Afterburner bör vända sig till de användare som bestämde sig för att hålla koll på datorns temperatur under accelerationen av järn. Bara den här programvaran perfekt klara en gång med två uppgifter. Det finns allt du behöver för att gradvis öka frekvenserna och ändra spänningen hos enheter, efter deras svar på sådana konfigurationer. Vi erbjuder dig att bekanta dig med MSI efterbrännare mer detaljerat i ett annat material på vår hemsida, med hjälp av referensen ytterligare.
Se även: Använda MSI Afterburner-programmet
Specialitet.
Specialitet är en lösning som har likheter med AIDA64, men det gäller fri och är lite snitt när det gäller information som tillhandahålls. Du kan dock inte oroa dig för att de viktigaste och viktiga ytterligare data här visas här. Det finns separata kategorier där information om varje komponent är härledd. Se avsnittet "Central processor" eller "grafiska enheter" för att visa värdet av den genomsnittliga temperaturen. Detsamma kan göras med moderkortet och anslutna enheter.

Den enda synliga bristerna i planen för att visa uppvärmning av komponenter - Detta program visar endast den genomsnittliga temperaturen, som beräknas för ett visst tidsintervall. Datauppdatering sker endast vid omstart. Därför kan detta beslut inte kallas idealiskt för dem som är intresserade av konstant övervakning av de aktuella värdena idag. Annars är Specialitet en lätt, bekväm och förståelig programvara som låter dig visa systeminformation.
Hwmonitor
Den enda mjukvaran, information som finns i form av ett utplacerat träd - Hwmonitor. Detta är den främsta skillnaden i denna lösning från alla andra, vilket ibland är en fördel, men de flesta användare gillar inte denna implementering av menyn. Det finns emellertid all viktig information om datorns tillstånd, visar spänningen, frekvensen av komponenter och naturligtvis temperatur. Varje indikator är uppdelad i tre kategorier: "Värde", "Min" och "Max". Den första visar värdet i realtid, i det andra - det lägsta fasta värdet, och i det tredje - det maximala. Allt detta hjälper till att ta reda på vilken tid som uppvärmningen var den högsta och låga.

I HwMonitor hittar du information om grafikkortet, moderkortet, processorn och anslutna enheter. När det gäller CPU, implementeras presentationen i flera linjer här, där värdena för varje kärna visas. Detta kan vara användbart under överklockning eller övervakning efter att ha utfört några andra inställningar. Om du är intresserad av belastningsgraden är det också närvarande i det aktuella programmet. Använd alla dessa indikatorer för att förstå om den aktuella temperaturen är giltig under vissa förhållanden. HwMonitor distribueras och är tillgänglig för nedladdning på den officiella utvecklarens webbplats. Om den här lösningen är lämplig, var uppmärksam på de avancerade verktygen som låter dig söka efter uppdateringar för Drivers and BIOS.
Se även: Hur man använder HwMonitor
Speedfan.
Nästan varje användare som behövde hantera fansen installerade i PC, hörde om förekomsten av Speedfan-programmet. Dess huvudsakliga funktionalitet är bara inriktad på att höja eller sänka kylare, skapa speciella konfigurationsplaner för detta. Bland ytterligare viktiga alternativ som är exakt användbara under denna operation finns det ett sätt att övervaka systemtemperaturerna i avsnittet med en konstig översättning "exotisk".

I den här kategorin tilldelas specifikt tre celler i tabellen. Bara du ser dem i skärmdumpen ovanför. Här är den första indikatorn ansvarig för uppvärmning av hårddisken, den andra visar information om grafikadaptern och den tredje - om processorn. Nedan är graden av belastning, och det finns en speciell ikon bredvid varje värde, vilket indikerar att temperaturen nu släpps, stiger eller är i genomsnitt optimalt värde. Dessutom finns det ett medel för analysatorn. Det fungerar hela tiden medan SpeedFan är i startat läge. Du kan när som helst se det sparade schemat, där du hittar data om byte av belastning och temperaturer under en viss tid. Detta schema är fullt anpassningsbart, så du kan slå på raden av hårddiskar, videokort och processor samtidigt eller inaktivera något från detta.
Läs även: Använda Speedfan-programmet
Kärntemp
Core Temp är ett av de mest populära programmen för att spåra komponenterna i datorn i realtid. Du kan till exempel konfigurera allmänna parametrar för att aktivera automatisk start när du startar operativsystemet, eller tillåta samtidig öppning av flera fönster samtidigt för mer lämplig spårning av indikatorer. Det finns också ett anmälningsområde som alltid visas eller endast när vissa värden nås, vilket också anges direkt i parametrarna för det här alternativet. Du är tillgänglig för konfiguration av panelfärger, inklusive information om enskilda processorkärnor och dess frekvens.

För att kontrollera uppvärmning finns det ett separat alternativ för skydd mot överskridande temperaturer. Det fastställer en särskild uppgift när kritiska indikatorer når. Efter aktivering konfigurerar du dig själv den åtgärd som kommer att genomföras, till exempel lanseringen av ett specifikt program ett eller flera gånger. Om du behöver utlösa nödavstängningen vid överhettning kan du ställa in "slutförandet" -värdet förutsatt att den angivna uppvärmningen nås. Funktionen att visa allmän information om systemet kommer att vara användbart, om du plötsligt behöver ta reda på något. Kärntemperatur kan alltid arbeta i bakgrunden, samtidigt som man konsumerar det minsta antalet systemresurser.
Realtemp.
Realtemp är den sista representanten för den aktuella programvaran idag. Denna lösning skiljer sig från resten av gränssnittets enkelhet. Här visas all information i ett litet fönster, och de ytterligare menyerna saknas, om du inte tar hänsyn till sektionen med inställningarna. Det bör dock komma ihåg att det bara visar den här programvaran nivån på uppvärmningen av processorn, så vi lägger den på denna position. Efter att ha startat RealTemp visas all information i realtid och uppdateras ganska ofta. Alla parametrar, inklusive och uppdateringssensorer, är konfigurerade separat via en speciell konfigurationsmeny. Mer om RealTemp ingenting att säga. Den här applikationen distribueras gratis och mycket lätt att använda, så du kan uppmärksamma det om du bara vill ta reda på CPU-temperaturindikatorerna.

Programvaruval för att kontrollera uppvärmningen av datorkomponenter är en lätt. Det är bara viktigt att förstå vilka indikatorer och i vilket format du vill få, så först undersöka möjligheterna hos alla verktyg som presenteras och bestämma vilken som kommer att vara optimal.
