
I synnerhet kommer jag att berätta varför det nödvändiga tillståndet kanske inte finns i listan över tillgängliga, till exempel på Full HD 1920-skärmen, det är inte möjligt att lägga en upplösning över 800 × 600 eller 1024 × 768, vilket är bättre För att ställa tillstånd på moderna bildskärmar som motsvarar de fysiska parametrarna i matrisen, ja, om vad du ska göra om allt är för stort eller för litet på skärmen.
Ändra skärmupplösningen i Windows 7
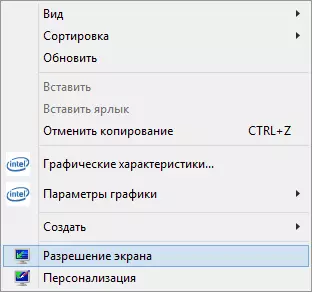
För att ändra upplösningen i Windows 7, klicka bara på den tomma platsen för skrivbordet och i snabbmenyn som visas, välj alternativet "Skärmupplösning" där dessa parametrar är konfigurerade.
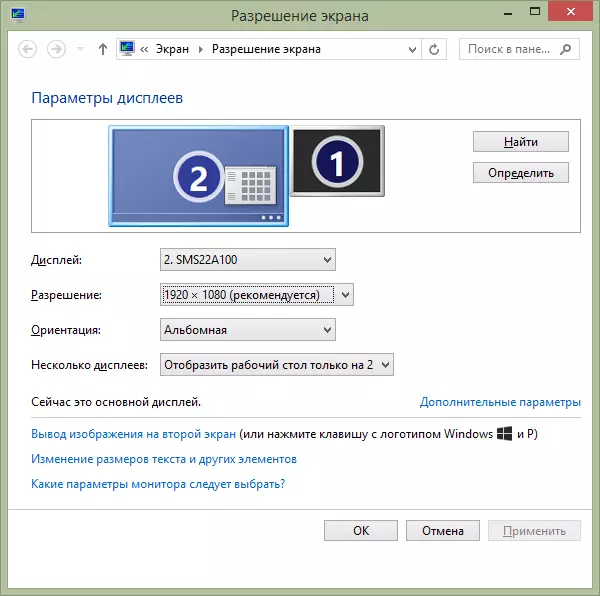
Allt är enkelt, men vissa har problem - suddiga bokstäver, allt är för litet eller stort, det finns inget nödvändigt tillstånd och liknande dem. Vi kommer att analysera alla, såväl som möjliga lösningar i ordning.
- På moderna bildskärmar (på alla LCD-TFT, IPS och andra) rekommenderas det att fastställa tillstånd som motsvarar bildskärmens fysiska upplösning. Denna information ska vara i dokumentationen för den eller om det inte finns några dokument - kan du hitta specifikationerna för din bildskärm på Internet. Om du ställer in ett mindre eller större tillstånd, kommer distorsionen att visas - oskärpa, "stege" och andra, vilket inte är bra för ögonen. Som regel, när du installerar tillståndet, är "Right" noterat i ordet "rekommenderas".
- Om det inte finns något nödvändigt i listan över tillgängliga behörigheter, men endast två till tre alternativ är tillgängliga (640 × 480, 800 × 600, 1024 × 768) och samtidigt på skärmen är allt som är mest sannolikt Du har inte installerat drivrutinen för datorkortet. Det är nog att ladda ner dem från tillverkarens officiella webbplats och installera på din dator. Läs mer om detta i artikeln uppdaterar videokortdrivrutiner.
- Om du gör allt i installationen av önskad upplösning, verkar du mycket liten, då uppnår inte ändringar i teckensnittets storlek och elementen i installationen med låg upplösning. Klicka på länken "Ändra storleken på texten och andra objekt" och ställ in önskat.
Det här är de vanligaste problemen med vilka du kan stöta på under de angivna åtgärderna.
Så här ändrar du skärmupplösning i Windows 8 och 8.1
För operativsystem för Windows 8 och Windows 8.1 8.1 kan ändring av skärmupplösningen utföras exakt samma metod som beskrivits ovan. Samtidigt rekommenderar jag att följa samma rekommendationer.
Men i det nya OS såg det ett annat sätt att ändra skärmupplösningen, som vi kommer att överväga här.
- Flytta muspekaren till någon av de högra hörnen på skärmen så att panelen visas. På den, välj "Parametrar" och sedan nedan - "Ändra datorparametrar".
- I fönstret Alternativ väljer du "Dator och enheter" och sedan - "skärm".
- Konfigurera önskad skärmupplösning och andra visningsalternativ.
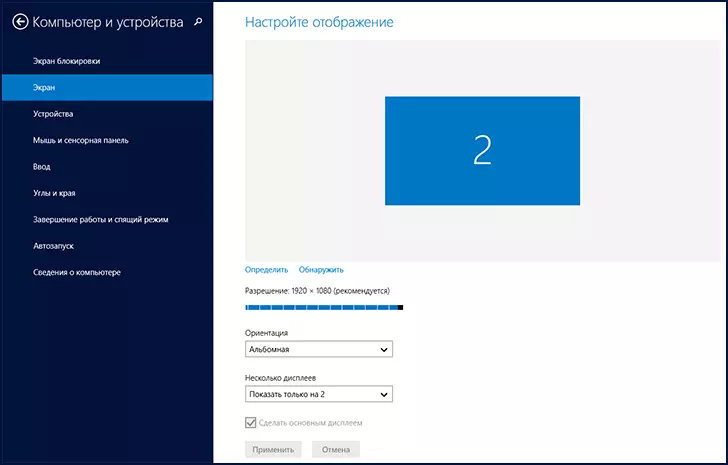
Ändra skärmupplösningen i Windows 8
Kanske kommer någon att vara bekvämare för någon, även om jag personligen använder samma metod för att ändra tillståndet i Windows 8 som i Windows 7.
Använda visningskontrollverktyget för att ändra upplösningen
Förutom de ovan beskrivna alternativen kan du också ändra upplösningen med hjälp av olika NVIDIA-grafikkontrollpaneler (GeForce-videokort), ATI (eller AMD, Radeon-grafikkortet) eller Intel.

Tillgång till grafiska egenskaper från anmälningsområdet
För många användare, när du arbetar i Windows i anmälningsområdet, finns det en ikon för att komma åt grafikkortets funktioner och i de flesta fall, om du klickar på det högerklick, kan du snabbt ändra skärmens inställningar, inklusive skärmupplösning , helt enkelt välja önskad i menyn.
Ändra skärmupplösningen i spelet
De flesta spel som kör hela skärmen sätter sin egen upplösning som du kan ändra. Beroende på spelet kan dessa inställningar vara i diagrammen, "Advanced Graphs", "System" och i andra. Jag noterar att i vissa mycket gamla spel är ändring av skärmupplösningen omöjlig. En annan anteckning: Installation av en högre upplösning i spelet kan leda till att det kommer att "sakta ner", särskilt på inte för kraftfulla datorer.
Det är allt jag kan berätta om att ändra skärmupplösningen i Windows. Jag hoppas att informationen är användbar.
