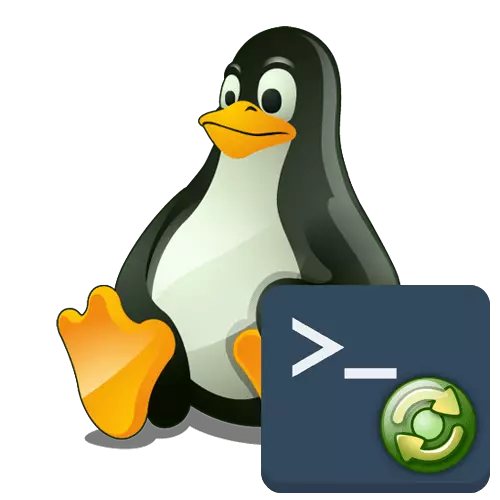
Hållare av olika Linux-distributioner står ibland inför behovet av att starta om operativsystemet, vad som behöver göras efter att ha gjort några ändringar i parametrarna eller när problem visas. Typiskt utförs uppgiften genom det grafiska gränssnittet, men det här alternativet fungerar inte alltid effektivt. Det är därför många utnyttjas i drift av terminalkommandon, som ansvarar för att mata signalen för att starta om. Idag vill vi berätta om alla tillgängliga sätt att starta om Linux genom konsolen på Exempel på Ubuntu.
Starta om Linux genom konsolen
Som du redan vet kommer dagens instruktioner att baseras på Ubuntu, men ägarna till andra distributioner kommer också att vara användbara, eftersom skillnaderna nästan aldrig observeras. Om du plötsligt ser ett felmeddelande när du försöker skriva in något kommando, visas information i följande rader på varför den här frågan inte kan slutföras. Använd den information som tas emot för att hitta ett alternativ, till exempel i officiell dokumentation. Vi går till beaktande av alla metoder, och det finns tillräckligt med dem.Metod 1: Reboot Team
På omstartsteamet hördes även de flesta nybörjare av Linux-operativsystem. Allt dess väsen är bara att skicka den aktuella sessionen för att starta om, och de ytterligare argumenten anges inte.
- Öppna applikationsmenyn och kör från "terminalen" därifrån. För att göra detta kan du använda ett annat bekvämt alternativ, till exempel den vanliga snabbnyckeln Ctrl + Alt + T.
- Omstartsåtgärden genom omstarten definieras på övergripande uppdrag av superanvändaren, så ingångslinjen ser ut så här: sudo omstart.
- Följaktligen måste du bekräfta kontot genom att skriva ett lösenord från det. Tänk på att de angivna lösenords-tecknen i konsolen aldrig visas.
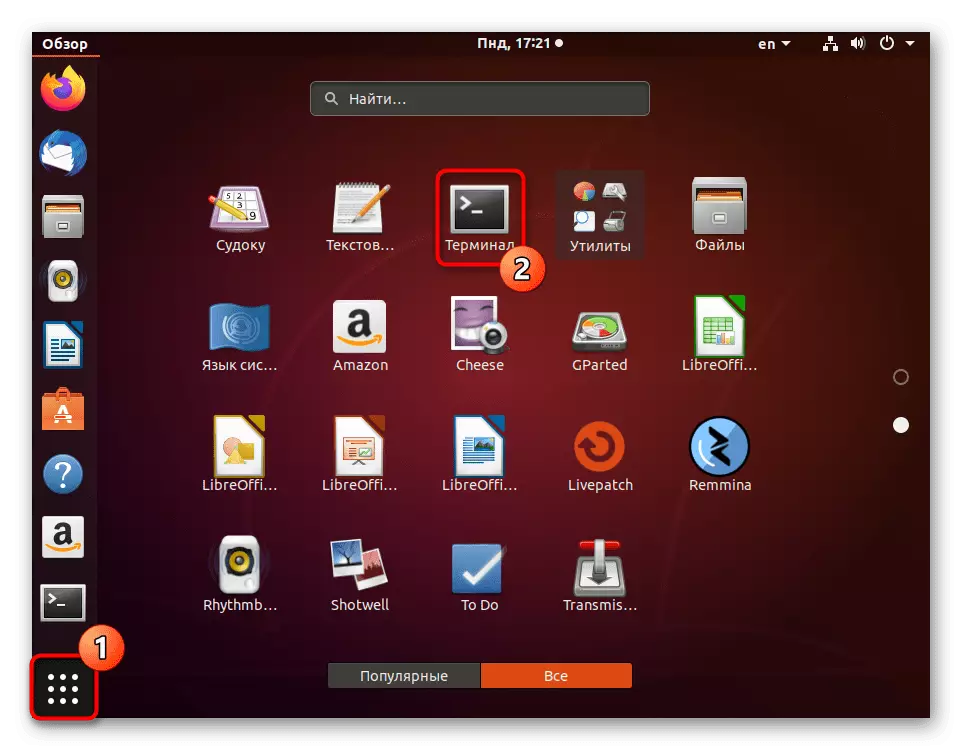
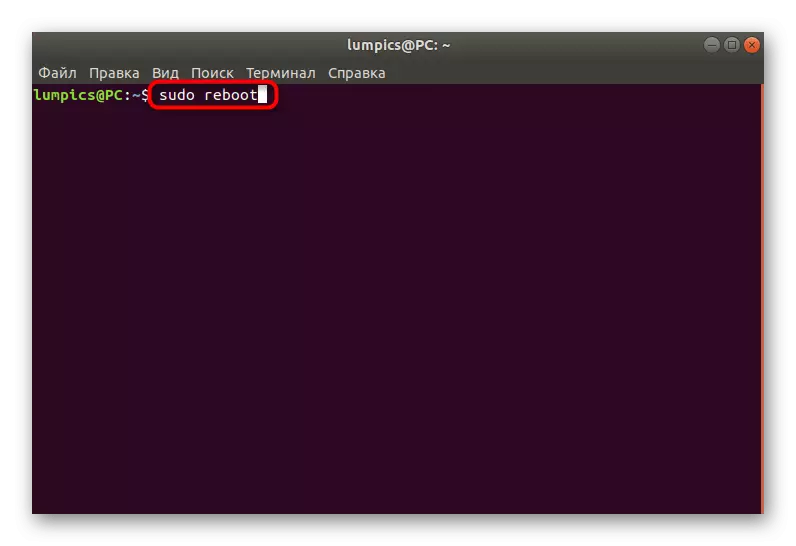
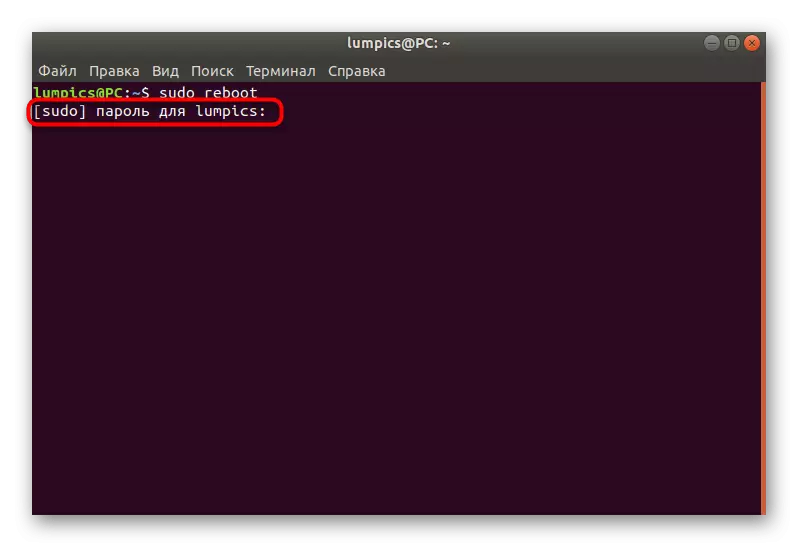
Datorn kommer omedelbart att slutföra sitt arbete, och efter några sekunder börjar den nya sessionen i det vanliga läget. Den slår automatiskt på den virtuella konsolen med ett grafiskt skal, även om du använde en annan terminal innan den.
Metod 2: Avstängningsgrupp
Ibland krävs användaren för att starta om datorn genom en viss tid, till exempel om några minuter. Reboot-kommandot är inte särskilt lämpligt för sådana ändamål, så vi erbjuder att använda alternativ i form av avstängning.
- Kör "terminalen" och ange Sudo Shutdown -R +1, där +1 är den tidpunkt som kommandot kommer att drivas. I det här fallet är detta en minut. Ange 0 eller nu om du vill köra intresse omedelbart.
- Stängbordskommandot beror också på superanvändaren, så det kommer att ta ett lösenord för att aktivera det.
- Den nya raden visar information som uppgiften skapades för en viss tid. Om du vill avbryta det, använd kommandot från samma rad.
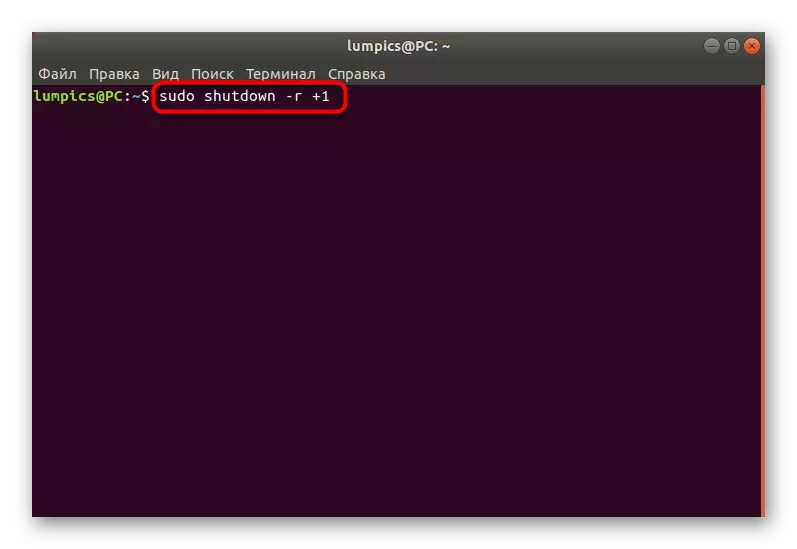
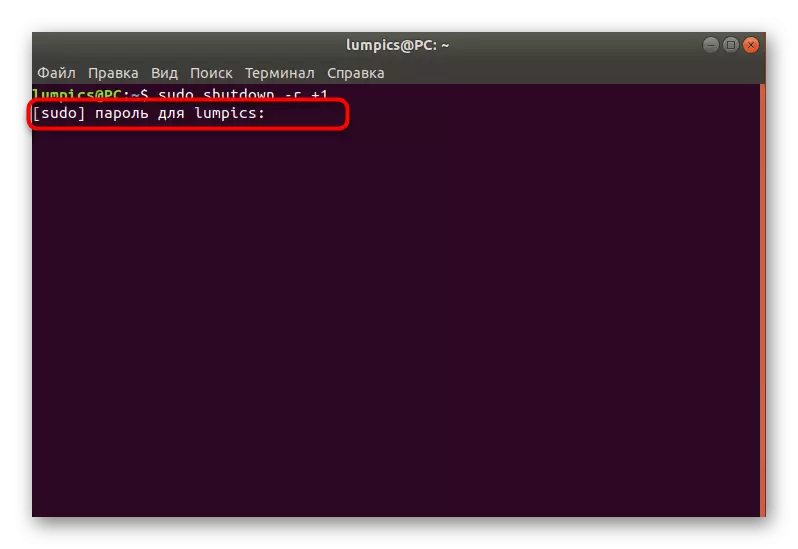
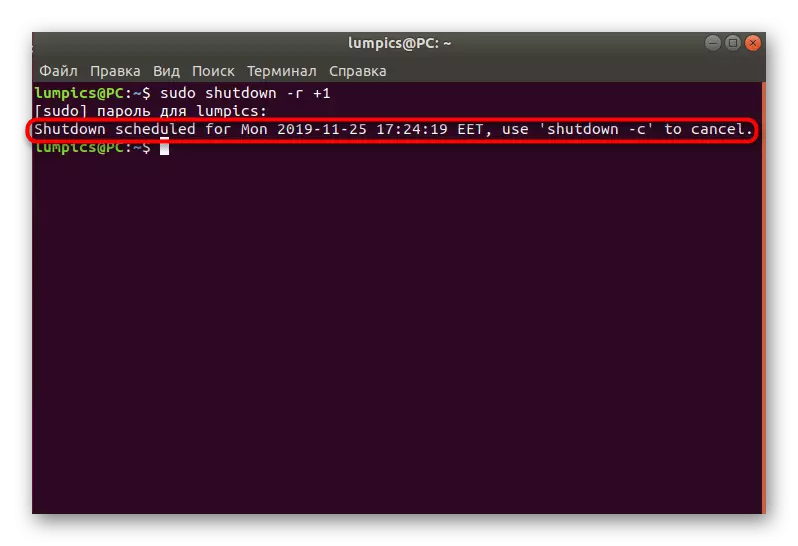
Metod 3: INIT-skript
Vissa distributioner stöder init-skript, som du kan läsa om mer detaljerat i sin officiella dokumentation. Det kommer också att skrivas om de grundläggande inställningarna som är associerade med dessa skript. Nu kommer vi att definiera alla dessa stunder, eftersom de inte passar in i ramen för detta material. Vi berättar bara vad Init har sex parametrar, där 0 är att stänga av datorn och 6 är en omstart av sessionen. Det är den sista parametern som vi kommer att ansöka nu. För att aktivera det måste konsolen gå in i sudo init 6. Som du redan förstått från sudo-konsolen, utförs också denna åtgärd endast genom rot.
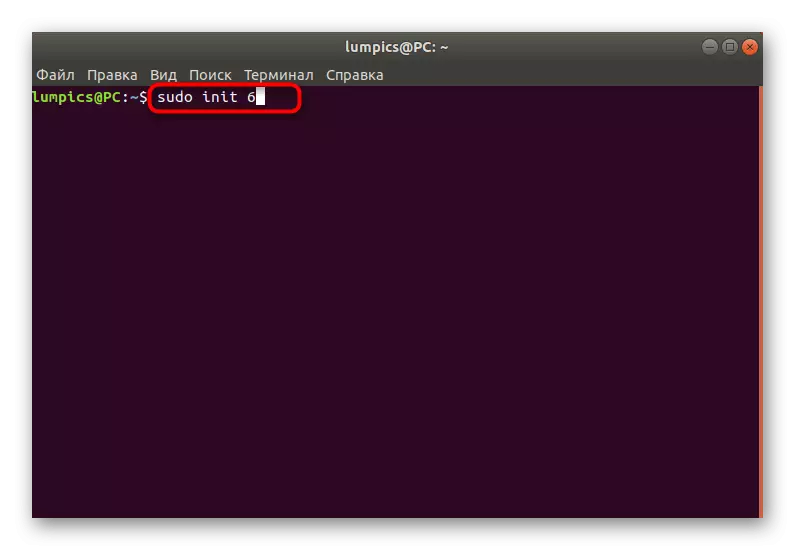
Metod 4: D-Bus System Communication Service
Som du förmodligen märkte krävde alla tre av ovanstående metoder för aktivering närvaron av ett superuser-lösenord, men inte alla användare har möjlighet att presentera det. Speciellt för sådana ändamål erbjuder vi att använda D-Bus System-meddelanden. Detta är det vanliga Linux-verktyget som gör det möjligt för program att interagera med varandra och ett långt och obehagligt kommando som skickar ett omstartssystem, enligt följande: / USR / Bin / DBus-Send --System --Print-Svara --Dest = "org.freedesktop. Consolekit" / org / freedesktop / consolekit / manager org.freedesktop.consolekit.manager.start. Efter dess ingång och aktivering kommer den aktuella sessionen omedelbart att slutföras.
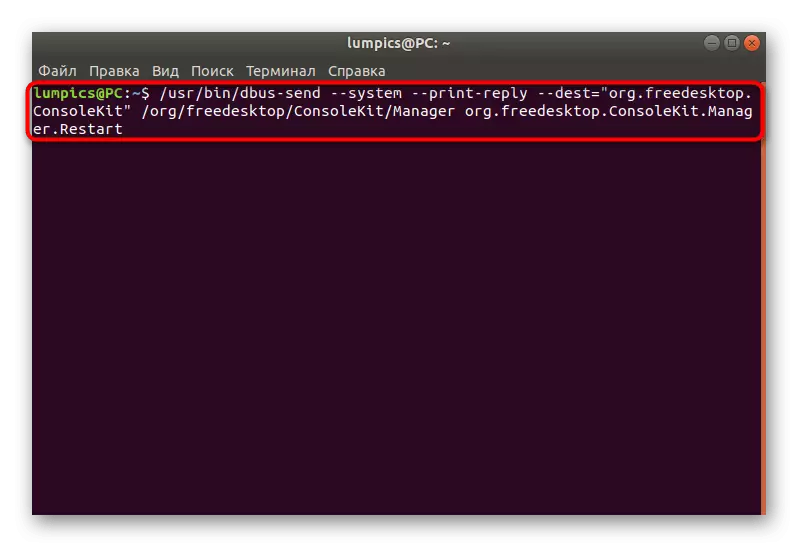
Metod 5: Hot Keys SYSRQ
Denna metod är endast indirekt associerad med konsolen, eftersom den är konfigurerad genom den, och den ytterligare omstart utförs genom snabbtangenterna. Men vi bestämde oss för att inkludera det i denna lista på grund av de ovanliga användningsområdena. Hot Keys SysRQ kommer att vara användbar i de situationer där det grafiska skalet helt enkelt inte svarar.
- Kör terminalen och ange det Echo 1> / PROC / SYS / KERNEL / SYSRQ.
- Följ konfigurationsfilen genom en bekväm textredigerare, till exempel sudo nano /etc/sysctl.conf.
- Den här filen är placerad i systemavsnittet, så superanvändarens funktion måste öppnas.
- Kör ner filen och sätt in kärnan.sysrq-strängen där.
- Spara inställningarna och stäng textredigeraren.
- Därefter kommer det att vara nödvändigt att klämma alt + sysrq + nyckelkod. Vi kommer att prata mer om detta mer detaljerat.
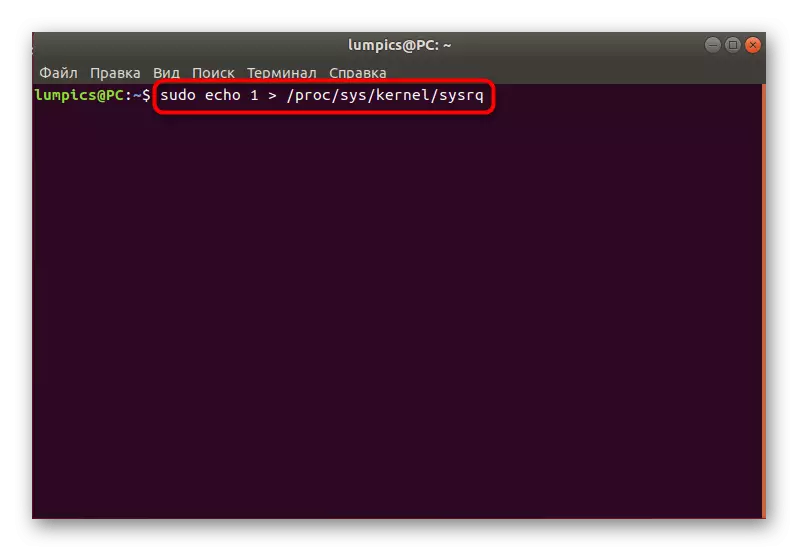
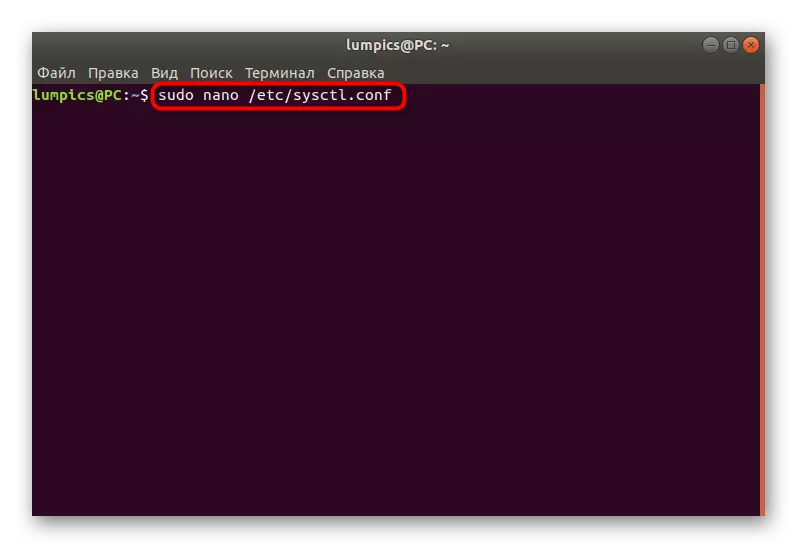
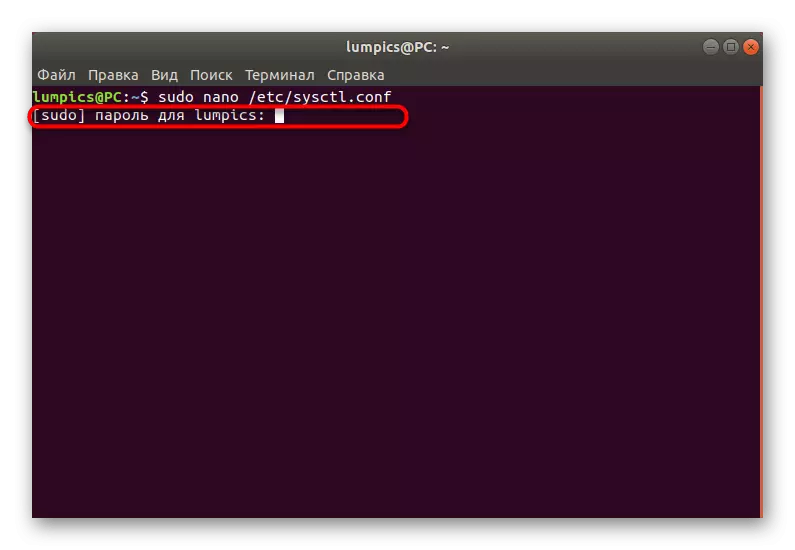
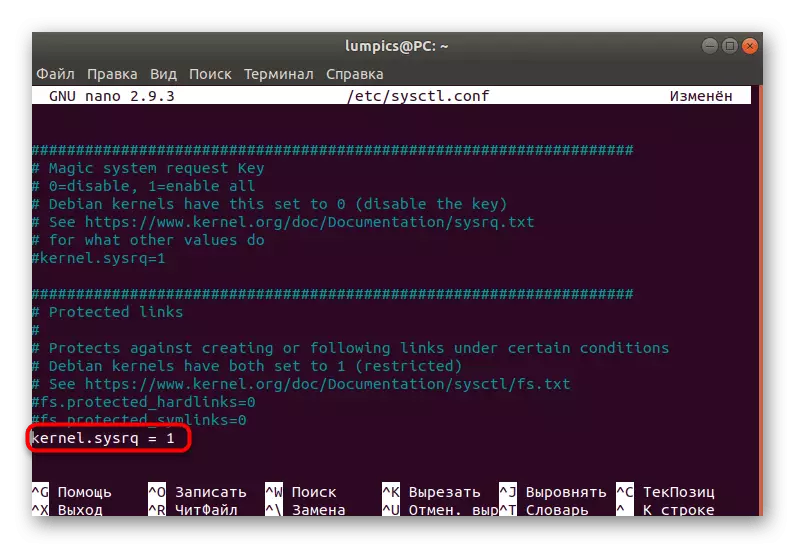
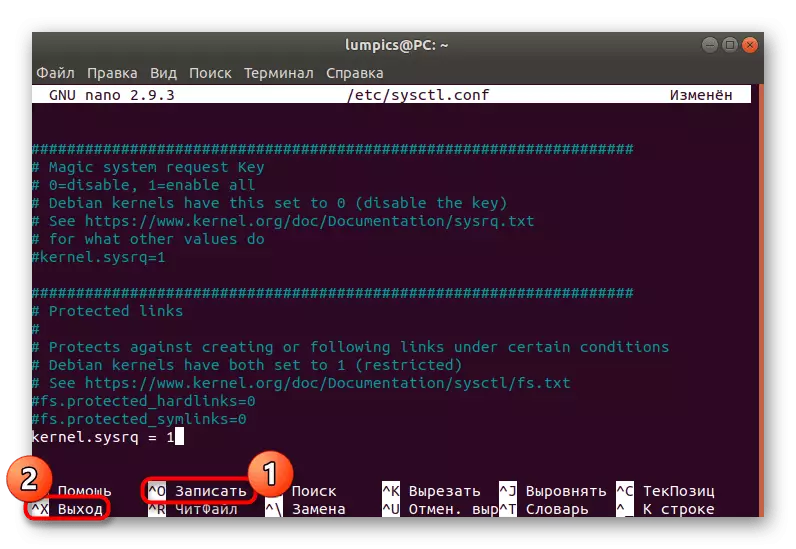
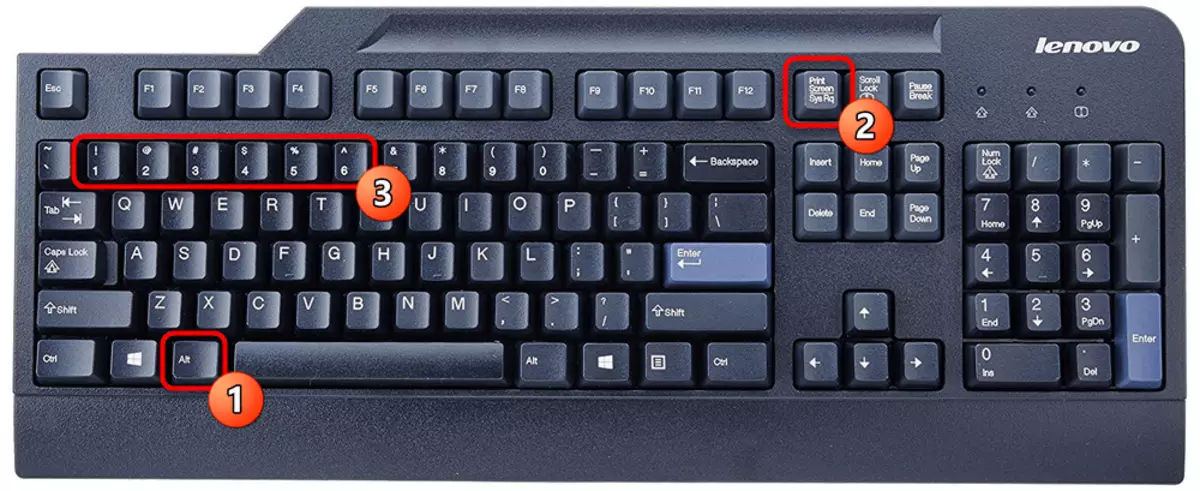
Den korrekta omstarten utförs genom att ange en specifik sekvens av nyckelkoder. Var och en av dem har följande formulär:
- R - Återgå tangentbordets styrning, om det var oförutsedda.
- E - Skicka alla processer Sigterm-signal, vilket resulterar i deras slutförande.
- Jag - gör detsamma, men bara genom Sigkill-signalen. Krävs i de fall där vissa processer inte har slutförts efter sinm.
- S - Ansvarig för synkronisering av filsystem. Under denna operation sparas all information på hårddisken.
- U - Unounts FS och fäst dem igen i skrivskyddat läge.
- B - Kör processen att starta om datorn, ignorera alla varningar.
Du måste bara trycka på varje kombination samtidigt så att återställningen är korrekt.
Metod 6: Remote omstart
Vissa användare använder aktivt specialverktyg för att fjärrhantera skrivbord. Ofta finns det lämpliga kommandon i sådana lösningar som låter dig skicka den nödvändiga datorn för att starta om. Till exempel, uppmärksamma följande ssh: ssh [email protected] / sbin / omstart. Det är på denna princip att en omstart av den valda fjärrkontrollen på den här servern inträffar. Om du använder andra kontroller, läs den officiella dokumentationen för att få den nödvändiga informationen.
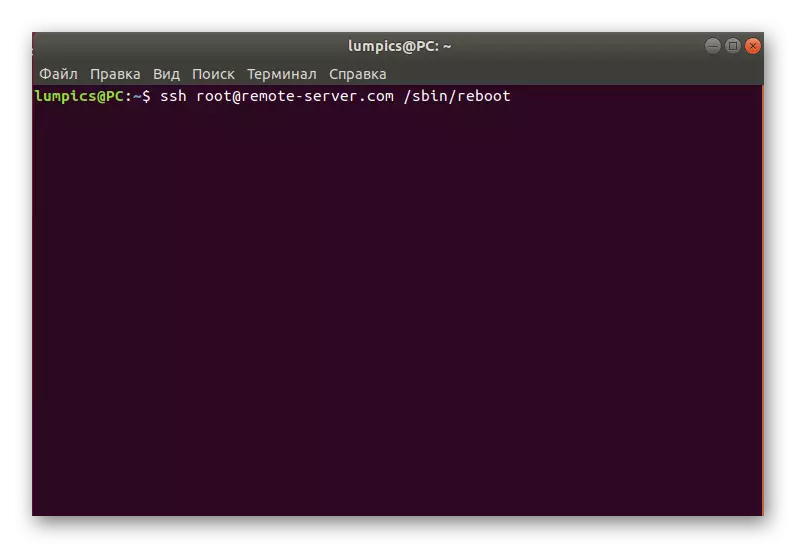
Metod 7: Starta om i återställningsläge
Som det sista sättet vill vi berätta hur datorn startas om i återställningsläge, eftersom många användare är förlorade i den här menyn och helt enkelt stäng av datorn via knappen och sedan startas den igen. I det fall då du byter till återställningsläge kan du köra konsolen och använda något av ovanstående metoder:
- I återställningsmenyn är du intresserad av "Fortsätt till normal nedladdning" eller "Gå till misstankar". I det första fallet startar operativsystemet helt enkelt, och det andra objektet startar konsolen i roten.
- Om du kör terminalen, bekräfta den här funktionen genom att trycka på ENTER-tangenten.
- Därefter återstår det bara att ange ett lämpligt kommando, till exempel, starta om för att skicka PC för att starta om.
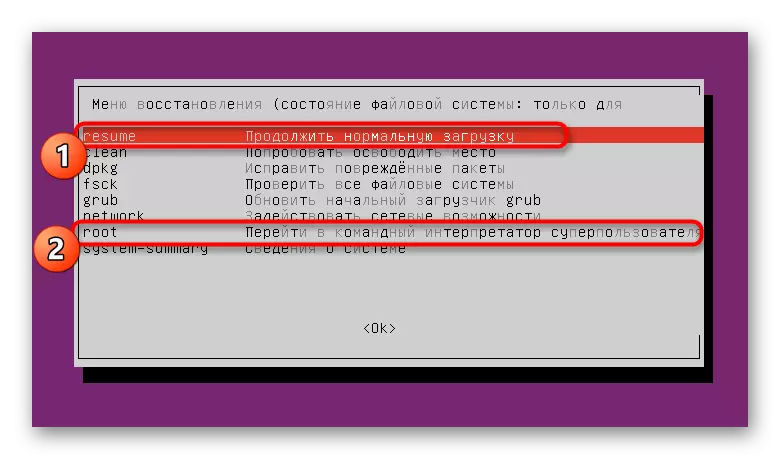
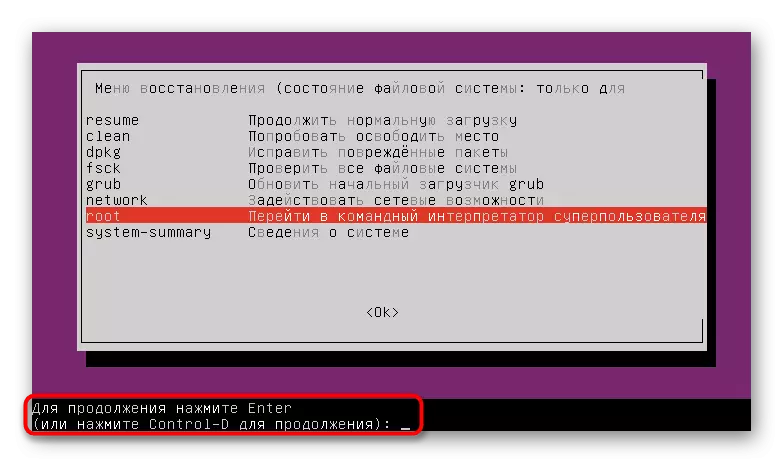
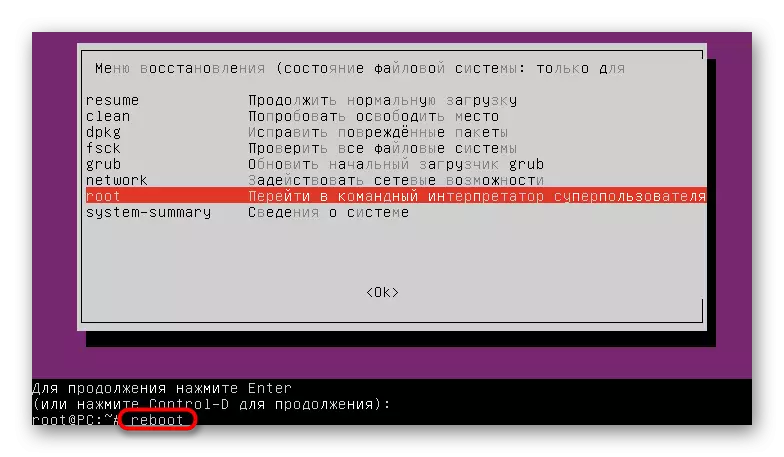
Som du kan se finns det ett stort antal metoder som gör att du snabbt kan starta om Linux-systemet genom konsolen. Det är bara att förstå vilka av dessa alternativ som ska användas i en viss situation för att uppfylla de villkor som kräver omstart av operativsystemet.
