
Så, om du inte är nöjd med det faktum att datorn somnar medan du förbereder dig för ditt kaffe, och hur du blir av med dig har du inte räknat ut, i den här artikeln hittar du detaljerade instruktioner om hur du avaktiverar övergången till Sömnläge i Windows 7 och Windows 8.
Jag noterar att den första beskrivna metoden för att koppla loss viloläge är lika lämplig för Windows 7 och 8 (8,1). Men i Windows 8 och 8.1 tycktes en annan möjlighet att utföra samma åtgärder som vissa användare (särskilt de som har en tablett) kan verka mer bekvämt - den här metoden kommer att beskrivas i den andra delen av handboken.
Inaktivera viloläge på din dator och bärbar dator
För att konfigurera viloläge i Windows, gå till "Power" Kontrollpanelen (Pre-switch vy från "Kategori" till "Ikoner"). På den bärbara datorn kan du köra ströminställningarna ännu snabbare: högerklicka på batteriikonen i meddelandefältet och välj lämpligt objekt.
Tja, ett annat sätt att gå till önskat inställningsobjekt, som fungerar i någon modern version av Windows:
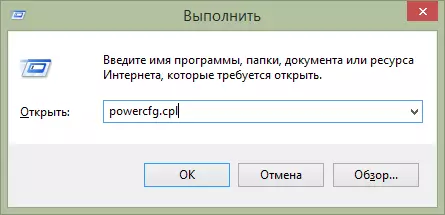
Snabbkörning av Windows Power Settings
- Tryck på Windows-tangenterna (det med emblemet) + r på tangentbordet.
- I fönstret "Kör" anger du kommandot PowerCfG.cpl och trycker på Enter.
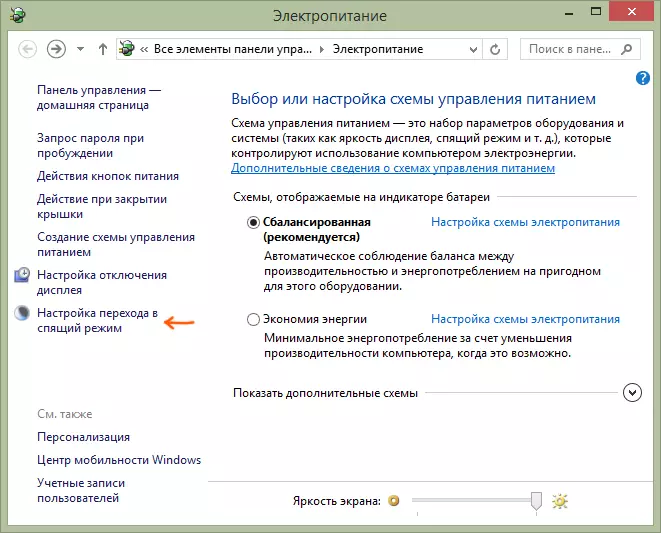
Var uppmärksam på objektet "Inställning av omkopplingsläge" till vänster. Klicka på det. I dialogrutan som visas visas dialogrutan Power Scheme Parametrar, du kan bara konfigurera de grundläggande inställningarna för viloläge och koppla bort datorns display: automatisk övergång till viloläge efter en viss tid när du matar från nätverket och batteriet ( Om du har en bärbar dator) eller välj "Översätt aldrig i viloläge."
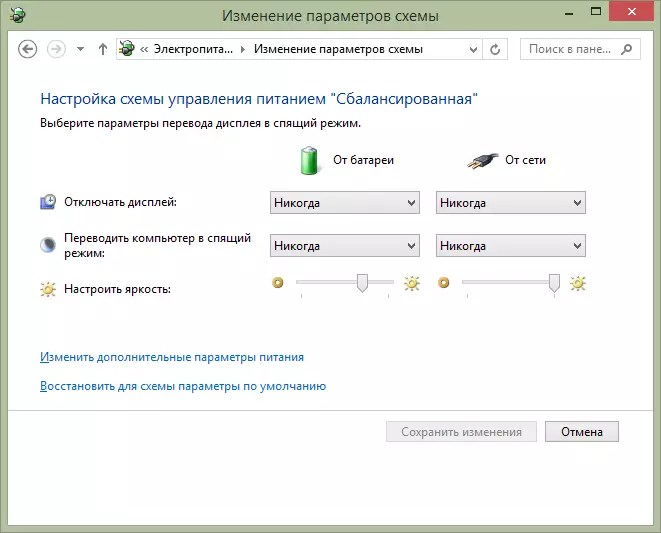
Det här är bara de grundläggande inställningarna - om du behöver helt inaktivera viloläge, inklusive när du stänger den bärbara datorn, konfigurerar separat parametrarna för olika strömkretsar, konfigurerar hårddiskavstängningen och andra parametrar, klickar på länken "Ändra avancerade strömparametrar" .
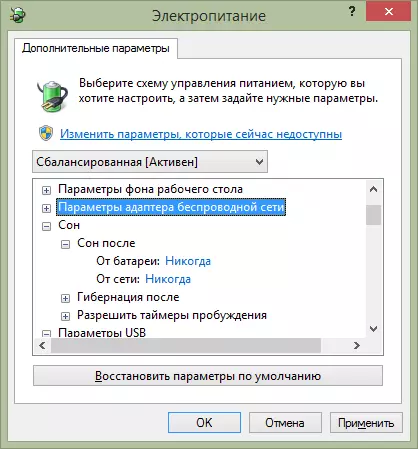
Jag rekommenderar att du noggrant undersöka alla objekt i fönstret Inställningar som öppnas, eftersom viloläge är konfigurerat inte bara i viloläge, men också i ett antal andra, av vilka några beror på datorutrustningen. Till exempel kan viloläge på en bärbar dator slås på med låg batteriladdning, som är konfigurerad i "batteri" eller när du stänger locket (strömknappar och lock).
När alla nödvändiga inställningar gjordes, spara ändringarna, du borde inte ha något viloläge.
Obs! Många bärbara datorer är förinstallerade märkesvaror, utformade för att förlänga livslängden från batteriet. I teorin kan de översätta datorn till viloläge, oavsett Windows-inställningar (även om jag inte har träffat det här). Så, om inställningarna som gjorts på instruktionerna inte hjälpte, var uppmärksam på det.
Ytterligare sätt att inaktivera viloläge i Windows 8 och 8.1
I den nya versionen av Microsoft-operativsystemet dupliceras ett antal kontrollpanelfunktioner i det nya gränssnittet, inklusive, där du kan hitta och inaktivera viloläge. För att göra detta:
- Ring på Windows 8-panelen och klicka på ikonen "Alternativ" och välj sedan "Ändra datorinställningar".
- Öppna objektet "Dator- och enhet" (i Windows 8.1. Enligt min mening var det detsamma, men inte säkert. I alla fall, på liknande sätt).
- Välj "Avstängning och viloläge".
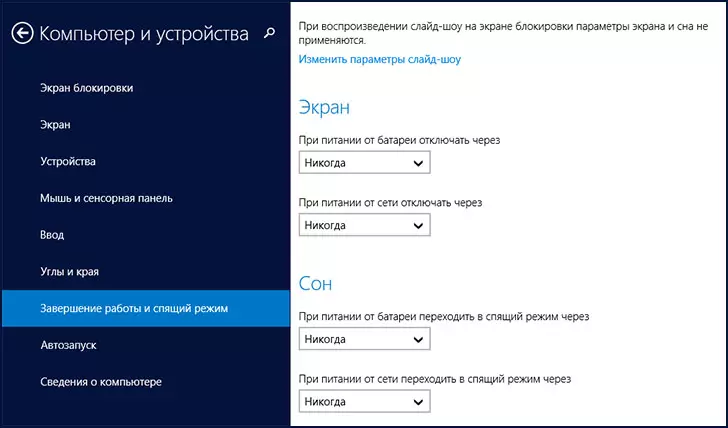
Inaktivera viloläge i Windows 8
Bara på den här skärmen kan du konfigurera eller inaktivera viloläge Windows 8, men här är bara de grundläggande ströminställningarna. För en mer subtil förändring av parametrar måste du fortfarande referera till kontrollpanelen.
För simen vi pratar, lycka till!
