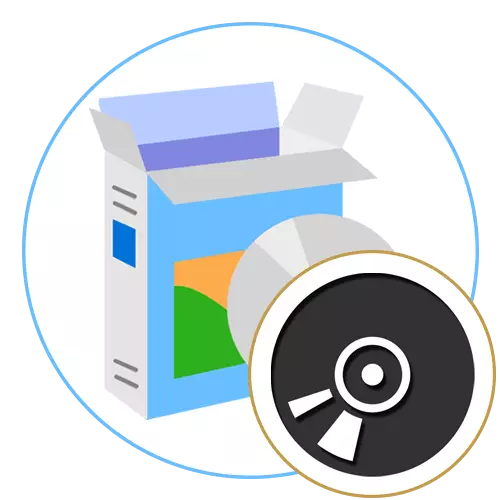
För närvarande är bilder av skivor av olika format trängda med stor popularitet, som används för att lagra poster, till exempel spel eller program, så att de i framtiden kan installeras genom att ansluta objektet till den virtuella enheten. För att arbeta med sådana filer installerar användarna speciell programvara på datorn som ger alla nödvändiga alternativ och parametrar. Samtidigt är det viktigt att välja en optimal lösning som helt och hållet skulle ordna en användare i antalet funktioner som är närvarande.
Alkohol 52% och alkohol 120%
Först och främst vill vi prata om två versioner av ett populärt program. De kallas alkohol 52% och alkohol 120% och har vissa funktioner. En enklare version av den här programvaran är enbart avsedd att skapa skivbilder och ses, och den andra låter dig spela in dem på fysiska enheter, om det behövs. Hela processen med inspelning eller skapande utförs på ett vanligt sätt - du måste först välja filer och ange sedan metoden för bearbetning av dem, bestämda med ett lämpligt format.
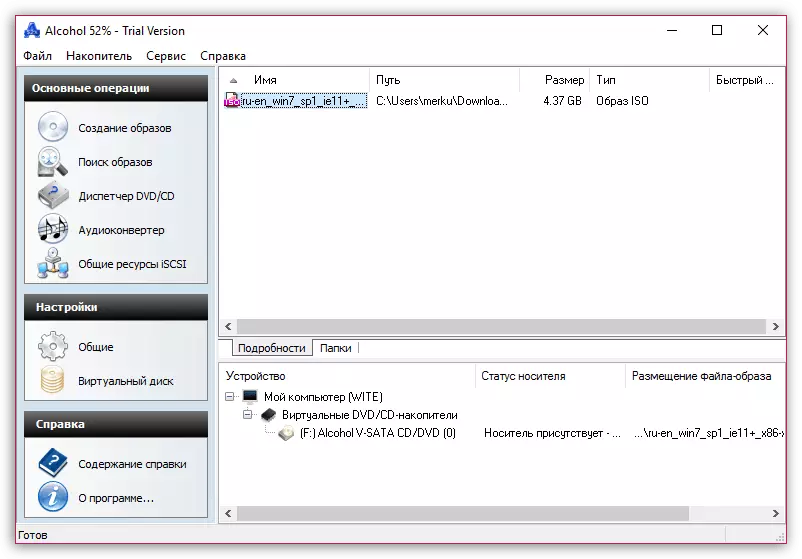
Bland de ytterligare funktioner rekommenderar vi att du uppmärksammar sökalternativet. Den kan användas om operativsystemet inte kan hitta den nödvändiga filen genom operativsystemets standard "ledare". Det finns också en omvandlare, men dess nackdel är att den kan bearbeta det bara ljudfiler, ändra sitt format, bitrate och andra egenskaper. Öppna tillgängliga objekt eller montering av dem sker genom ett grafiskt gränssnitt, en snabbmeny eller en vanlig filstart, om standardprogrammet är vald som standardprogram. Alkohol 52% och alkohol 120% gäller för en avgift, men har ett annat pris. Du kan bekanta dig med alla funktioner på den officiella hemsidan för att göra rätt val.
eller
Ultraiso.
UltraISo är ett av de mest populära programmen för att arbeta med bilder. De flesta av funktionerna här är inriktade på ISO-formatelement, och själva ansökans namn talar. Detta verktyg har alla standardfunktioner som användaren behövs när du interagerar med virtuella enheter eller bilder. Här hittar du ett ISO-skapningsalternativ från filen som är lagrad på en dator, och du kan också visa färdiga bilder genom att öppna dem via den inbyggda webbläsaren. Många användare föredrar ultraiso på grund av bekvämligheter när du skapar startdrifter, i synnerhet, för att installera Windows. Välj bara en virtuell disk, ange det optimala formatet och inspelningsenheten, och sedan kvarstår det att vänta på att processen slutförts. I slutet kan du omedelbart gå till lanseringen av media.
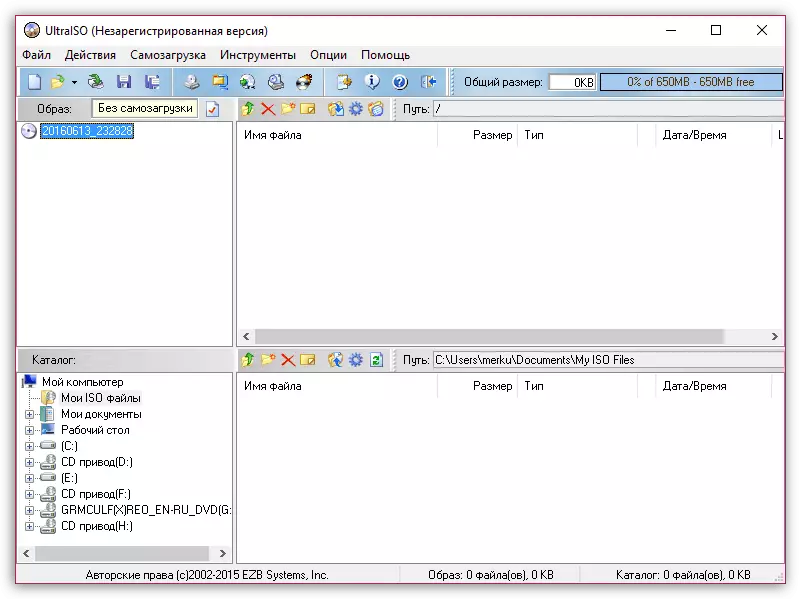
Som framgår av ovanstående skärmdump, implementeras ultraiso-gränssnittet i den mest förståeliga formen, liksom det finns en rysk lokalisering, därför även en nybörjare som aldrig har kommit över behovet av interaktion med sådan programvara, förstår snabbt alla Andra verktyg. Den enda bristen på Ultraiso är betald distribution, men det finns en provversion på den officiella hemsidan, som kommer att avgöra om det är värt att köpa den här programvaran som en konstant lösning.
Daemon Tools.
Nästa populära världsomspännande verktyg kallas daemonverktyg. Det är det oftast använda användare som vill installera ett program eller spel till den dator som är lagrad i virtuella diskar. Daemon Tools har en helt gratis version med Lite Prefix. Dess funktionalitet kommer att vara en ganska mycket genomsnittlig användare som vill öppna, redigera och montera iso eller föremål av andra format. Om det behövs, på den officiella hemsidan kan du också köpa versionen av Ultra, vars huvudsakliga funktion är möjligheten till fullfjädrad bildskapande.
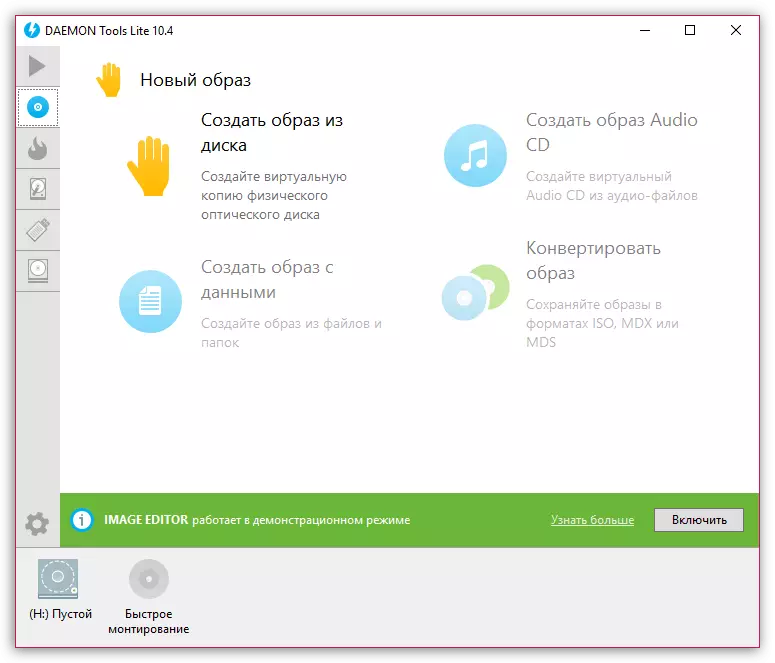
Det moderna implementeringen av gränssnittet tillåter dig att omedelbart börja arbeta utan att behöva studera platsen för verktygen. Alla alternativ är uppdelade i kategorier, övergången till vilken utförs via den vänstra panelen. Om en av avsnitten är vald visas en lista med ikoner med tillgängliga mästare. De är ansvariga för att utföra alla funktioner. Daemon Tools innehåller detaljerade beskrivningar av varje möjlighet och detaljerade instruktioner. Dessutom visar listan listan över anslutna virtuella och fysiska enheter, och är också bestämt vilken av dem som nu är ansluten till bilden. På samma panel styrs varje manöverdon, till exempel dess frånkoppling eller monterad på bilden. Daemon Tools är ett av de bästa alternativen för användare som behöver fullständig kontroll över fysiska och virtuella diskar.
Ashampoo Burning Studio.
Om du ofta stöter på behovet av att söka efter programvara av olika ämnen, hörs då säkert om Ashampoo. Det producerar många en mängd olika applikationer som förenklar proceduren för användning av en dator eller förlänger operativsystemets övergripande funktionalitet. Ashampoo Burning Studio refererar till den senaste kategorin mjukvara och är lämplig för vår artikel idag. Huvudfunktionen i det här verktyget är förmågan att bränna fysiska enheter, och för den här användaren kan du bara infoga en disk och skapa en uppgift genom att välja de nödvändiga filerna. Dessutom är det möjligt att utveckla en design för omslaget, vilket också kommer att vara ett användbart alternativ för vissa kategorier av användare.
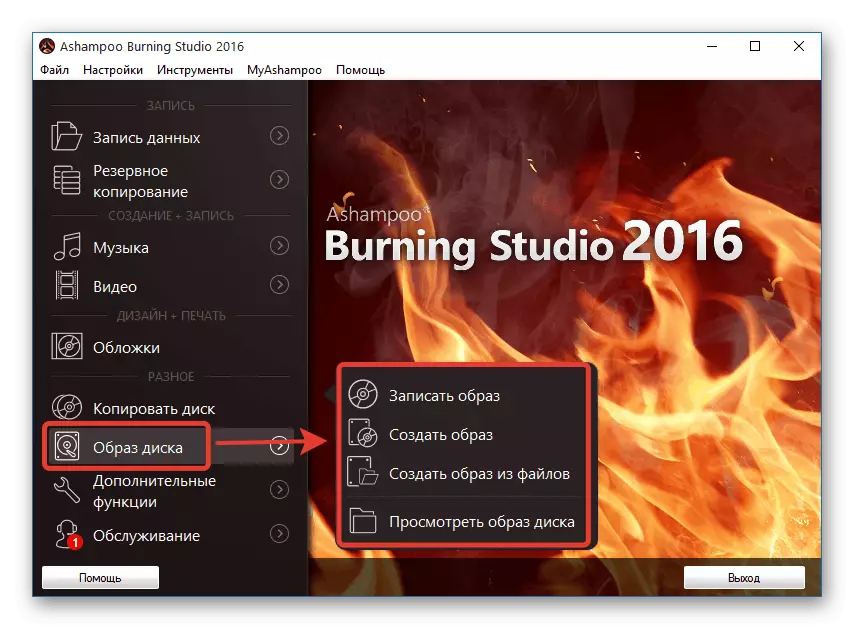
När det gäller den direkta interaktionen med skivbilder, är det i Ashampoo Burning Studio tilldelat dessa procedurer. Här är en av de funktioner som låter dig lägga till, skriva, visa bilder och bilda dem från de angivna filerna. Dessutom är kopian också närvarande till detta, arbetar med både fysiska bärare och virtuella. Om du vill säkerhetskopiera vissa objekt är Ashampoo Burning Studio också lämplig för detta. Denna lösning fördelas mot en avgift, så innan du köper rekommenderas att studera alla aspekter av interaktion för att bestämma genomförbarheten av sådant slöseri med medel.
Nero.
Nero - ett omfattande verktyg som syftar till att arbeta med fysiska och virtuella diskar. Inledningsvis ville de skapare att Nero skulle användas för att bränna DVD eller CD, men i framtiden tillsattes ett stort antal hjälpfunktioner, så det var nödvändigt att dela gränssnittet till modulära delar. Nu för nedladdning är tillgänglig för flera byggnader av den här programvaran, som alla har olika alternativ för att arbeta med bärare.
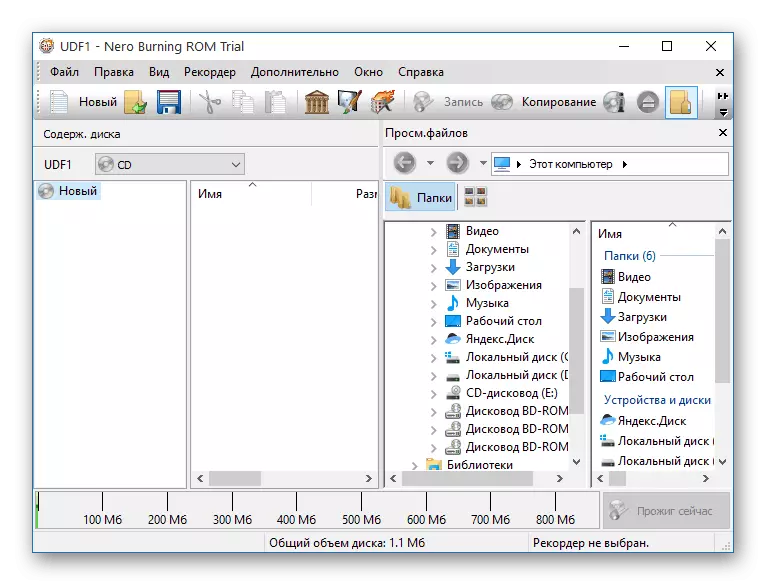
Här kan du skapa en bild eller skriva de valda filerna till media utan problem. Om den virtuella disken redan finns där är den tillgänglig för att läsa och redigera via den inbyggda webbläsaren. Dessutom finns det både redaktören för materialet, vilket gör att du kan hantera video, musik och bilder innan du sparar dem. Inbyggda guider kommer att bidra till att realisera den avsedda bokstavligen för några klick genom att fästa i detta minsta summa. Vi erbjuder att bekanta dig med Nero i en separat recension på vår hemsida för att välja en optimal montering.
Poweriso.
Nästa program vi vill prata under dagens material kallas Poweriso. Vid genomförandet är det extremt liknande de lösningar som redan har diskuterats ovan. Detta gäller inte bara för gränssnittets utformning utan också funktionalitet. I Poweriso hittar du ett verktyg för att skapa bilder, ladda flash-enheter, montering av virtuella enheter och diskar, visning och kopiera innehåll, såväl som mycket mer, vilket kan vara användbart under interaktionen med de tillgängliga bilderna. Om du behöver skriva ett befintligt ISO-formatobjekt eller annan stödd filtyp, kommer det helt enkelt att vara lätt att köra ett brinnande verktyg, ange parametrarna som intresserar och reproducera denna process. I slutet kan du omedelbart se till att dataposten har gått framgångsrikt.
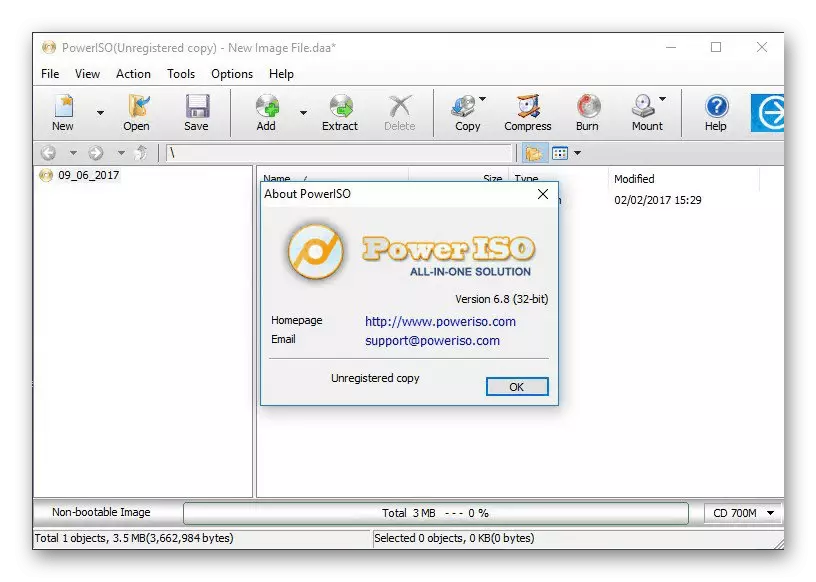
Ibland är det nödvändigt att konvertera tillgängliga bilder, till exempel från ISO i facket, med vilken Poweriso hjälper till att klara. Du anger inmatningsfilen och ställer in det slutliga formatet genom att ställa in ytterligare parametrar och platsen för att spara det nya objektet. Processen själv tar flera minuter eller lite mer, vilket beror på storleken på datorns filer och hastighet. Från sådana funktioner, Poweriso noterar vi möjligheten att skapa diskettbilder, som nu sällan blir en användbar vanlig användare. Tyvärr gäller Poweriso mot en avgift, men det finns en gratis demoversion, och gränssnittet är helt översatt till ryska.
Winiso Standard.
WinIso Standard är en annan applikation som är utformad för att interagera med virtuella enheter och diskbilder. Denna lösning stöder alla populära filformat som lagrar DVD eller CD-struktur med alla nödvändiga filer. Om du uppmärksammar WINISO-standardgränssnittet, läser du skärmdumpen nedan, märker att platsen för de virtuella knapparna och de allmänna alternativen är praktiskt taget olika från analogerna ovan, så vi kommer inte att sluta med det här. Vi klargör bara att när du hämtar den här programvaran kan du vara säker på att du får alla de viktigaste funktionerna som behövs när du arbetar med enheter och diskbilder, inklusive fysiska komponenter.
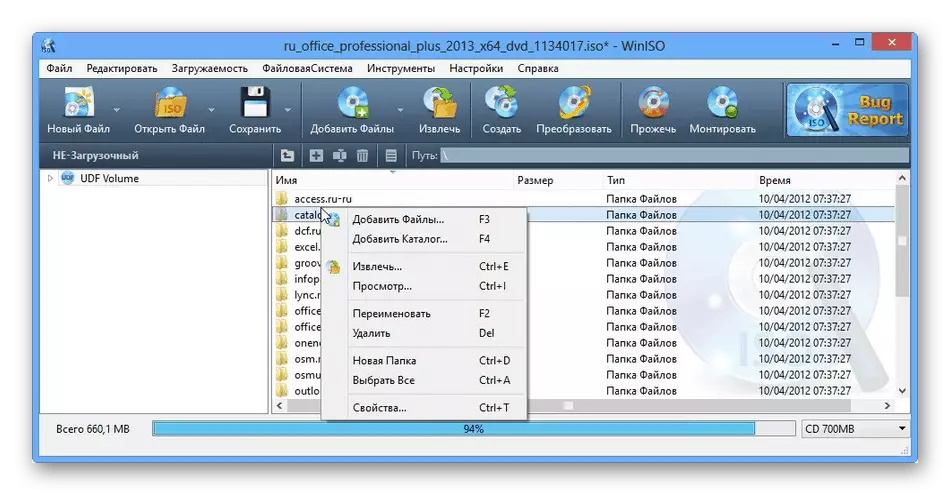
Winiso Standard har en inbyggd webbläsare som visar innehållet i en öppen bild. Det låter dig redigera befintliga filer, till exempel flyttar objekt efter kataloger, byte namn på dem eller radera dem. Efter att ha gjort alla ändringar kommer den virtuella disken själv att skrivas över, vilket tar några minuter. Om du behöver dra ut en av filerna eller mappen, som lagras i bilden, genom det här verktyget, utförs denna operation även utan att behöva förfälla på den virtuella enheten. Dessa var alla viktiga ögonblick av Winiso-standard, som vi ville berätta. En mer detaljerad beskrivning av alternativen och den exekverbara filen i installationsprogrammet söker på den officiella webbplatsen genom att klicka på länken nedan.
Hämta Winiso Standard från den officiella hemsidan
Roxio Easy Media Creator
Programvara med titeln Roxio Easy Media Creator kommer inte att präglas av flera ord, eftersom det här är en multifunktionell kombination, vilket ger användaren möjlighet att all interaktion med mediefiler, inklusive skapandet genom att spela in ljud och fånga video från skärmen. Det finns en separat sektion som gör att du kan hantera fysiska och virtuella diskar. Det finns inte bara till bildandet av godtyckliga bilder, men bränner också skivorna, trycker ut från formatet för det inspelningsbara materialet. Till exempel kommer användningen av vissa codecs att bli ombedda för musik och strukturering av innehåll, och du kan även skapa en meny med ett urval av fragment.
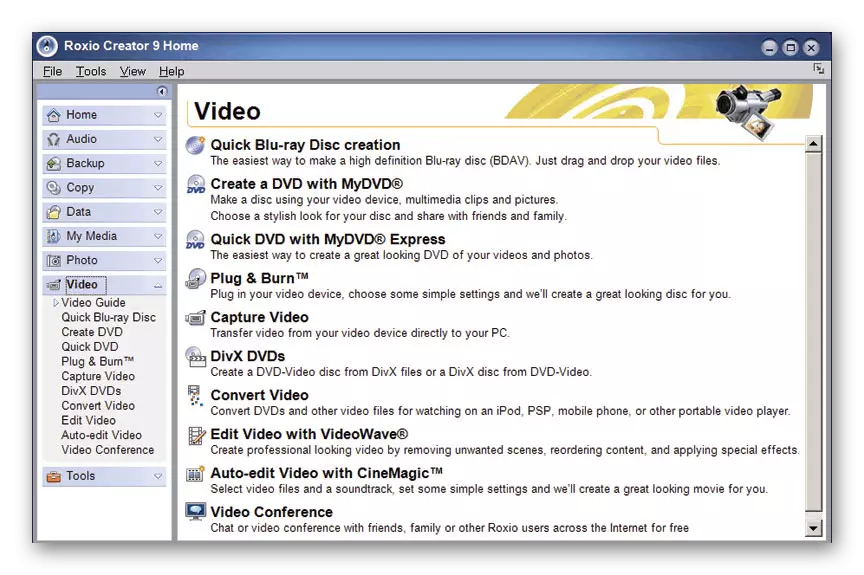
Roxio Easy Media Creator har också en webbläsare, som låter dig se innehållet i den valda bilden och bestämma vilka åtgärder som ska utföras med den. Om du behöver kopiera den fysiska disken eller spara den som en fil som inte stör strukturen, kommer det här verktyget också att hjälpa till med att genomföra uppgiften. Annars strävar Roxio Easy Media Creator till att arbeta med mediefiler, därför tilldelas bara några funktioner till bilder här. Om du var intresserad av det här beslutet rekommenderar vi dig att utforska en detaljerad recension på programvaran och ladda ner demonstrationsversionen för att bestämma om det förtjänar uppmärksamheten och om det är värt.
Hämta Roxio Easy Media Creator från den officiella hemsidan
Virtual Clonedrive.
Om du ofta öppnar bilder av skivor och du har inget mål att skapa dem eller redigera dem, är det värt att uppmärksamma en liten och enkel applikation som heter Virtual Clonedrive. Utvecklarna såg betoning på monteringsenheter och öppna bilder genom dem. När du installerar Virtual Clonedrive, kommer du omedelbart att föreslås för att automatiskt köra de valda diskbilderna. Detta kommer inte att slösa tid på montering och identifiering av filer, eftersom denna process kommer att utföras oberoende om några sekunder.
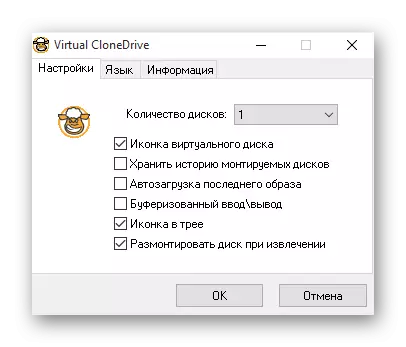
Det virtuella klonedrivgränssnittet implementeras också så enkelt som möjligt, och de viktigaste åtgärderna och inställningarna utförs i en meny, där endast aktiverade objekt är närvarande och en popup-lista. Följaktligen fördelas en sådan applikation gratis, såväl som lokalisering på ryska. Det fungerar dock inte på alla användare som förutom att öppna virtuella diskar, behöver och i alternativ för att skapa eller redigera dem.
Ladda ner Virtual Clonedrive från den officiella webbplatsen
Wincdemu.
Wincdemu fortsätter en lista över programvara för att interagera med skivbilder. Dess funktionalitet är extremt påminner om Virtual Clonedrive, endast i det här fallet inträffar integrationen av alla inställningar och alternativ direkt till snabbmenyn "Explorer". Applikationsfönstret visas endast när du monterar en virtuell enhet, där användaren väljer typen, tilldelar bokstaven till enheten och anger ytterligare parametrar, till exempel en automatisk avmontering när en dator startas om.
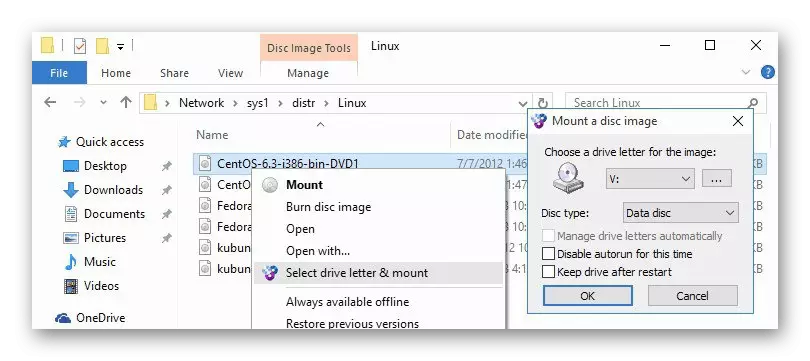
I slutet av den korta beskrivningen av Wincdemu vill vi notera att du är detsamma som i det föregående programmet, hittar du inte verktyg för att skapa eller redigera bilder, så det är lämpligt för endast de som är intresserade av Öppnande av befintliga objekt. Vissa erfarna Wincdemu-användare kan komma till nytta som ett medel integrerat i sin egen utveckling, eftersom den här programvaran har en öppen källkod, och utvecklare är redo att samarbeta.
Ladda ner Wincdemu från den officiella webbplatsen
Wondershare DVD Creator
Från namnet på Wondershare DVD Creator är det redan klart vad exakt ingår i huvuduppsättningen av funktioner. Inledningsvis syftade skaparna av denna programvara att interagera med fysiska enheter och enheter, men tiderna för sådan utrustning hölls, så nu är Wondershare DVD Creator perfekt för visning och skrivande bilder. Det finns även en inbyggd spelare, så att du kan korrekt reproducera innehållet på skivorna, om det naturligtvis finns MediaDa.
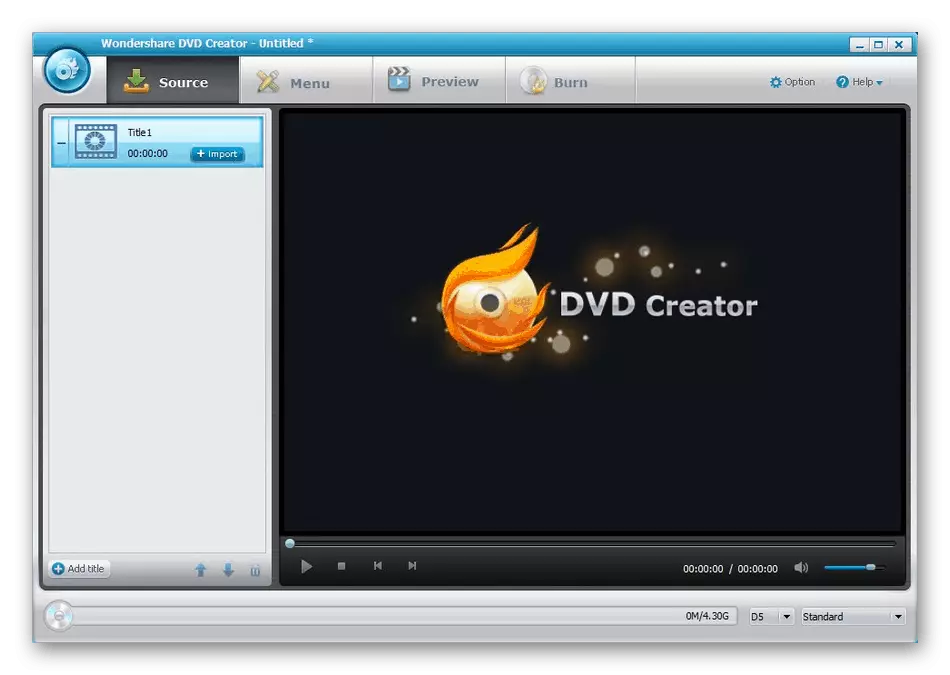
Wondershare DVD Creator har en inbyggd redaktör som är avsedd att redigera den extraherade videon eller ljudet. I framtiden kan sådana material enkelt sparas på media eller skriva till skivan via en annan installerad på detta sätt. Wondershare DVD Creator distribueras gratis, dess främsta nackdelar anses vara avsaknaden av några viktiga alternativ som finns i populära program för att arbeta med diskar, liksom behovet av att arbeta med det engelska språketränssnittet.
Hämta Wondershare DVD Creator från den officiella hemsidan
Isobuster.
Programmet som heter Isobuster har fallit i vår lista bara eftersom den har specifika funktioner som inte är standard i alla ansökningar som tidigare beskrivits. ISOBUSTER är utformat för att återställa filer från skadade virtuella bilder eller fysiska enheter, efter att ha fått sitt ytterligare lagring på den lokala hårddisken individuellt eller genom att återställa hela bilden. I det här verktyget finns en träbläddrare. Det är genom det att alla filer ses.
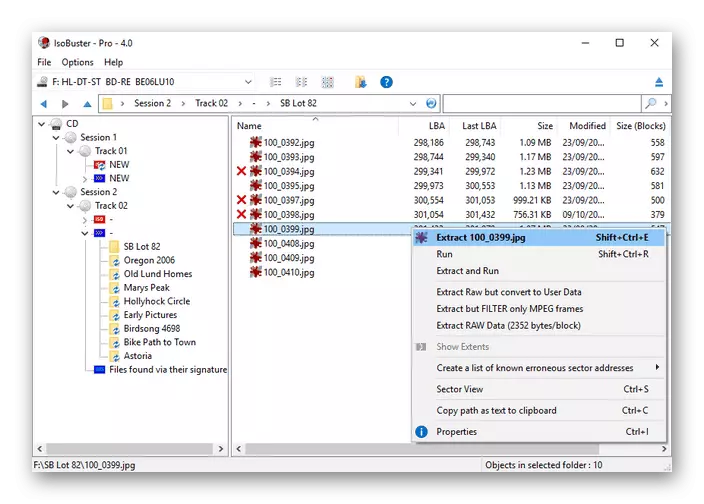
Som du redan kan förstå är Isobuster inte lämplig för inspelning av skivor eller monterade dem, eftersom utvecklarna har riktat till en annan aspekt av att arbeta med bilder. Detta är en smal kontrollerad programvara som kan behövas i extremt sällsynta situationer, men användare som ofta arbetar med skivor och virtuella bilder bör vara medvetna om att sådana lösningar finns och de kommer att bidra till att återställa den skadade informationen om det behövs.
Hämta ISObuster från den officiella webbplatsen
DVDFAB VIRTUAL DRIVE
DVDFAB VIRTUAL DRIVE - Den näst sista programvaran vi vill prata om. Här har utvecklarna fokuserat på att montera virtuella enheter med det ytterligare genomförandet av uppgiften att öppna bilderna av ISO-formatbilder och andra stöddyper. Användaren får skapa upp till arton enheter samtidigt, men en så stor mängd används nästan aldrig. Som ett användbart alternativ är det värt att överväga automatisk bildmontering om parametern ställdes in i inställningarna. Dessutom kan detta relatera till både alla stödda format och endast betong, vilket beror på användarens preferenser.
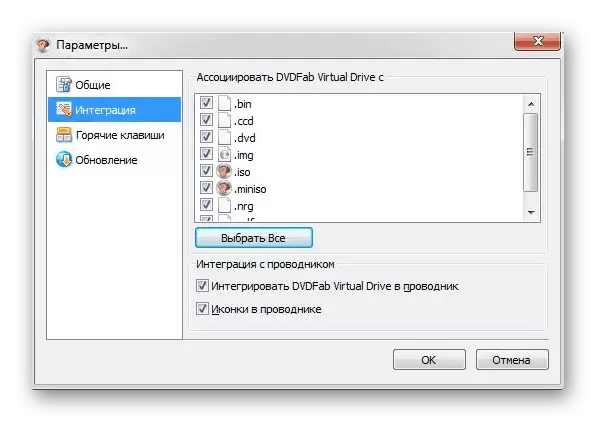
Den viktigaste menyn DVDFAB virtuella enheten är nästan aldrig öppnas, för det behöver helt enkelt inte. Absolut alla åtgärder utförs via snabbmenyn som öppnas genom att trycka på vänster musknapp längs motsvarande ikon på aktivitetsfältet. Där flyttar användaren genom raderna och väljer de nödvändiga alternativen. DVDFAB Virtual Drive är idealisk för att titta på innehållet i virtuella bilder och samtidigt montera sina stora mängder, men när det gäller inspelningsskivor eller skapa bilder, kommer den här lösningen inte att kunna göra någonting.
Ladda ner DVDFAB virtuell enhet från den officiella webbplatsen
Izarc.
Izarc är en upopulär arkiv för Windows-operativsystemet. Den stöder alla de funktioner som finns i alla kända liknande program, och den här ansökan föll i vår nuvarande lista på grund av en av sina egna egenskaper. På huvudmenyn hittar du ett alternativ som låter dig öppna en ISO-bild för att visa innehåll. Denna operation utförs utan tidigare monterad, eftersom Izarc helt enkelt inte vet hur man skapar enheter. Du kan kopiera objekt som är i disk, ändra strukturen eller radera vissa filer.
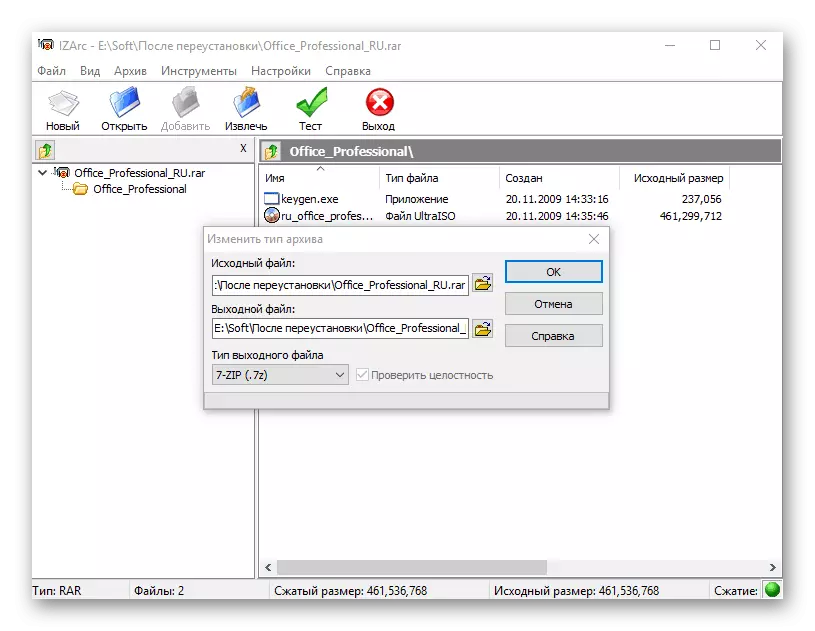
Den andra och sista funktionen, som på något sätt är kopplad till ISO-bilder och andra stödda format - konvertering. Vi har redan pratat om ett sådant tillfälle när ett av de tidigare program som observerats. Här fungerar det ungefär samma princip, och strukturen bevaras också. Det är nog att välja källfilen och ställa in formatet, varefter IZARC startar omvandlingsprocessen, och i slutändan får du en helt arbetsbild med identiskt innehåll, men i ett annat format.
Idag försökte vi prata om de mest populära lösningarna för att arbeta med skivbilder i Windows. Lindra dig från den information som tas emot för att välja den optimala lösningen för dig själv och fortsätt att interagera med virtuella bärare och enheter.
