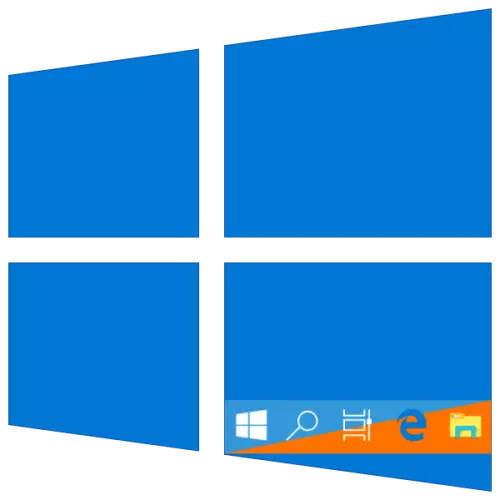
Aktivitetsfält är ett viktigt designelement i Windows 10, som innehåller genvägar av löpande och fasta applikationer och mappar. Dess standardutseende och färg kan ordna långt från alla användare, och därför idag kommer vi att berätta för hur du ändrar det.
Metod 3: Redigeringsregistret
Avancerade användare för att uppnå resultatet som erhållits vid utförandet av föregående metod kan kontakta "Registry Editor" inbyggd i Windows. Med hjälp kan det göras så att färgförändringen endast tillämpas på aktivitetsfältet, men inte till menyn "Start" och menyn "Notifieringscenter", vilket är det mest exakta beslutet av vår dags uppgift. Tänk på båda alternativen.
Ändra endast färgstångsfältet
- Följ stegen från metoden 2 i den här artikeln eller instruktionerna ovan, kör sedan Registereditorn och gå till den på nästa sätt:
Dator \ hkey_current_user \ programvara \ microsoft \ windows \ currentversion \ teman \ personifiera
- Dubbelklicka på LKM Kör parametern Färgprevalens . Ändra standardvärdet (vanligtvis indikerat 0 eller 1) på 2. Därefter klickar du på "OK" för att ändra de ändringar som ska träda i kraft.
- Avsluta systemet och logga in på det eller starta om datorn. Den färg du väljer kommer endast att tillämpas på aktivitetsfältet, och "Start" och "Center of Notifications" kommer att återvända sitt tidigare utseende.
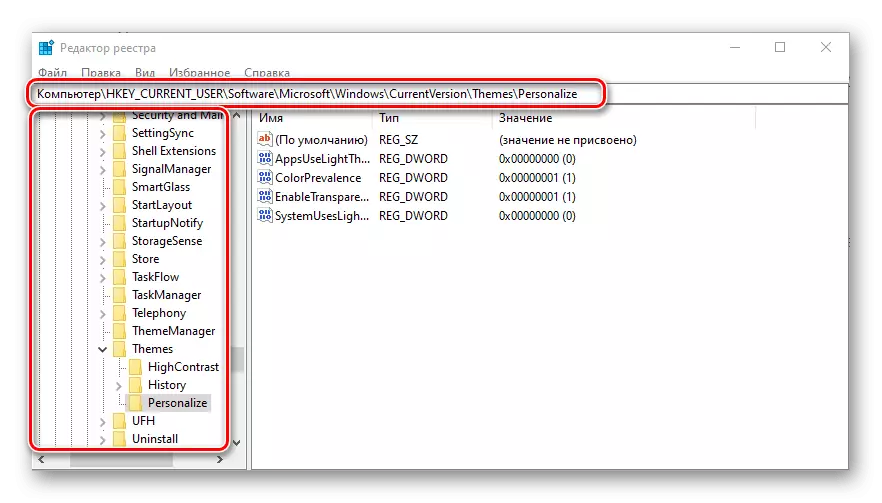
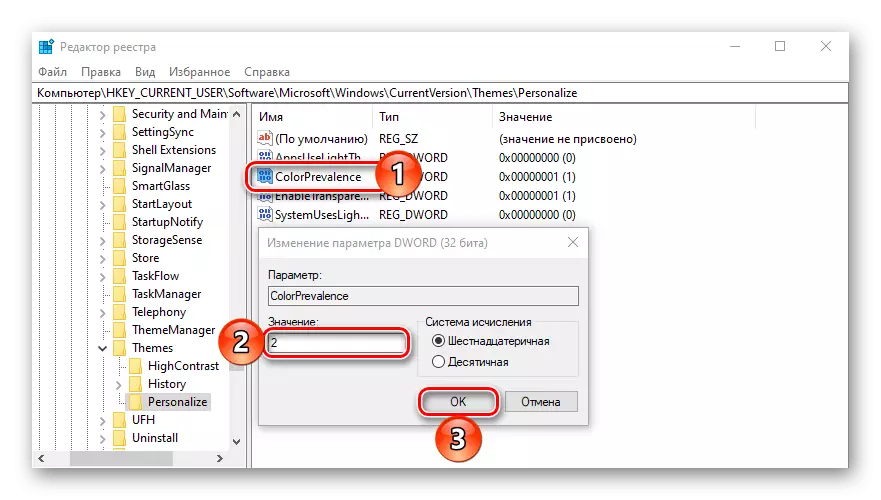
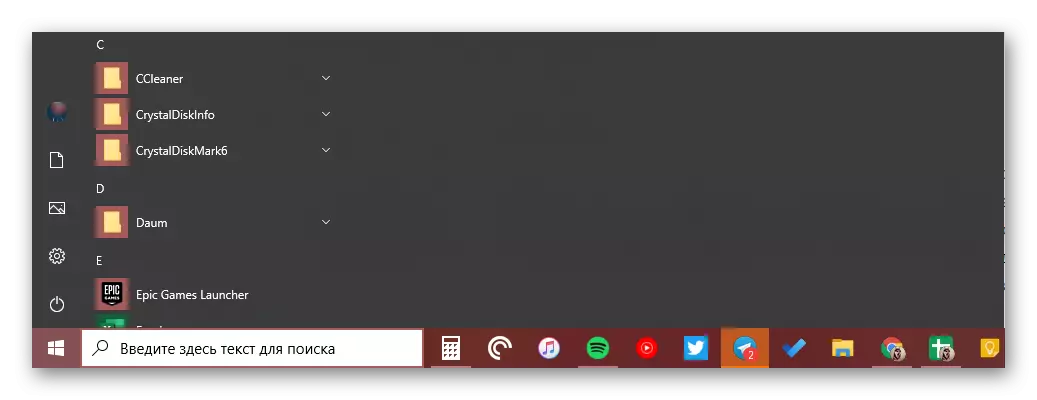
Om du behöver rulla tillbaka de ändringar som gjorts i det andra steget, ändra helt enkelt värdet på färgprevalensparametern till den som har upprättats initialt för den - 0 eller 1.
Så här gör du en genomskinlig uppgiftspanel
Utöver den direkta "ommålningen" av aktivitetsfältet i något av systemet som stöds av systemet kan det också vara transparent, delvis eller helt - beror på de medel som används. Det finns inget direkt förhållande till den aktuella uppgiften, men panelen kan således få bakgrunden på tapet på skrivbordet, eftersom de kommer att ligga bakom det. Läs mer om vad och hur man gör det här bör göras, undervisningen nedan kommer att hjälpa referensen nedan. Dessutom kan en av de metoder som anses vara så att du kan göra samma sak som vi övervägde i den andra delen av den tidigare - inte "målning" Startmenyn och "Notification Center".
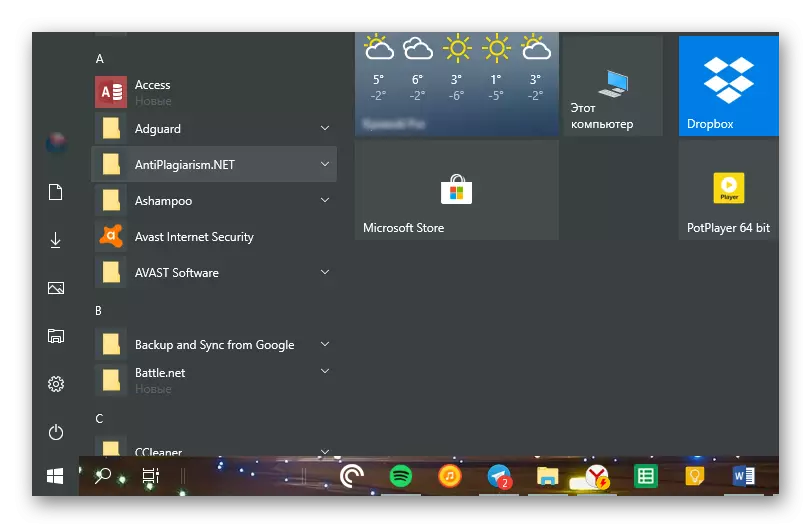
Läs mer: Hur man gör en transparent aktivitetsfält i Windows 10
Slutsats
Vi tittade på alla möjliga sätt att ändra aktivitetsfältets färg i Windows 10, liksom ett par livslängor, där du kan göra det så att andra element i operativsystemet "ommålas".
