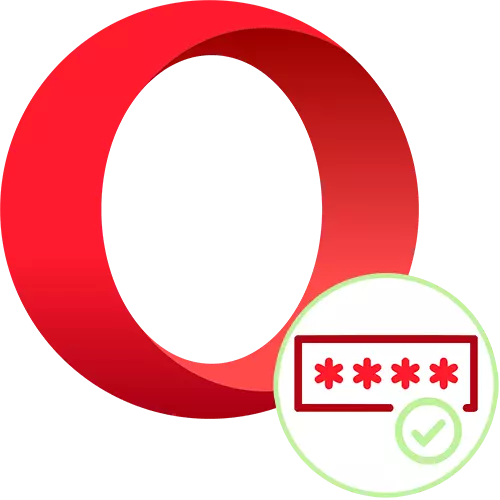
För bekvämt arbete med platser i webbläsare finns det flera möjligheter samtidigt. En av dem sparar lösenord, vilket hjälper inte bara att komma in i konton, utan eliminerar också behovet av att hålla kombinationen av inloggningar och lösenord i huvudet. I Opera kan någon användare aktivera den här funktionen och dra nytta av det ett av de bekväma sätten.
Spara lösenord i Opera
Som standard fungerar i den här webbläsaren automatiskt automatiskt för varje webbplats som en fråga. Men under slumpmässiga eller avsiktliga åtgärder kan användaren stänga av den selektivt eller helt. I den här artikeln kommer vi att titta på självbesparingsförfarandet och hur du aktiverar den här funktionen med olika alternativ, vilket är ett resultat av nycklarna att vara tillgängliga eller lokalt i opera eller i ett skyddat molnlagring.Alternativ 1: Spara ett lösenord i Opera
De flesta användare föredrar det enklaste och enklaste alternativet - spara alla lösenord i webbläsarinställningarna. I allmänhet är detta tillräckligt för de flesta, men säkerheten minskar, och möjligheten att överföra är obekvämt och blir i princip orealiserad när problem med operativsystemet eller felsökning med en hårddisk / solid-state-enhet. Ändå, om du inte vill gå svårare sätt, använda en dator ensam och säker på att när det gäller en eventuell förlust av dessa data kan du återställa dem, det vanliga bevarandet kommer att räcka.
- Ursprungligen erbjuder operatören att spara lösenordet omedelbart efter godkännande på webbplatsen. Du anger användarnamnet och lösenordet, tryck på Input-knappen, och när den är implementerad dyker lösenordet på lösenordshanteraren upp under adresssträngen. Så att det i framtiden omedelbart ersattes i rätt fält och / eller en automatisk ingång, är det tillräckligt att klicka på knappen "Spara".
- När det inte finns något sådant meddelande för ett eller flera platser betyder det att en av de funktioner som är ansvariga för denna åtgärd har inaktiverats. För att aktivera dem igen, gå till "Inställningar".
- Genom den vänstra panelen distribuerar vi avsnittet "Valfritt"> "Säkerhet" och letar efter en autofyllningsenhet. Här vänder vi oss till "Lösenord".
- Först och främst, var uppmärksam på listan över adresser på listan "webbplatser, lösenord som inte sparas." Om du tidigare har tryckt på knappen (eller inte). Klicka bara på korset.
- Om webbläsaren i princip inte uppmanar dig att spara lösenord i samma fönster, aktivera funktionen "Tillåt lösenord". Från och med nu kommer en liten popup-linje att visas varje gång du loggar in på webbplatsen med inloggning och lösenord.
- För omedelbar behörighet på webbplatser utan att behöva manuellt bekräfta ingången, gör det också möjligt att aktivera den automatiska inloggningsparametern.
- Kontrollera inställningarna för inställningarna genom att försöka spara lösenordet på det här sättet: De önskade uppgifterna kommer omedelbart att närma dig. När du anger ditt konto, och senare när du ställer in adressen eller övergången från bokmärken kommer du omedelbart att godkännas på den. Även om under de olika situationerna kommer att visa sig vara skild, i form av datainmatning, kommer inloggningen och lösenordet automatiskt att ersätta lösenordshanteraren, och det kommer bara att lämnas för att klicka på "Logga in" -knappen.
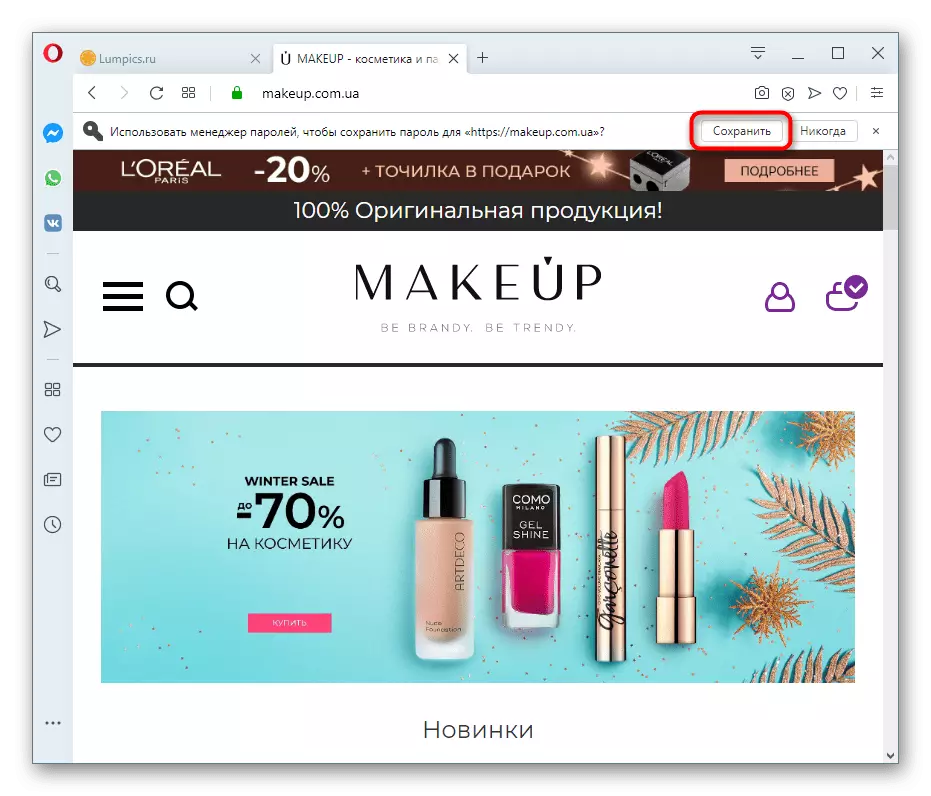
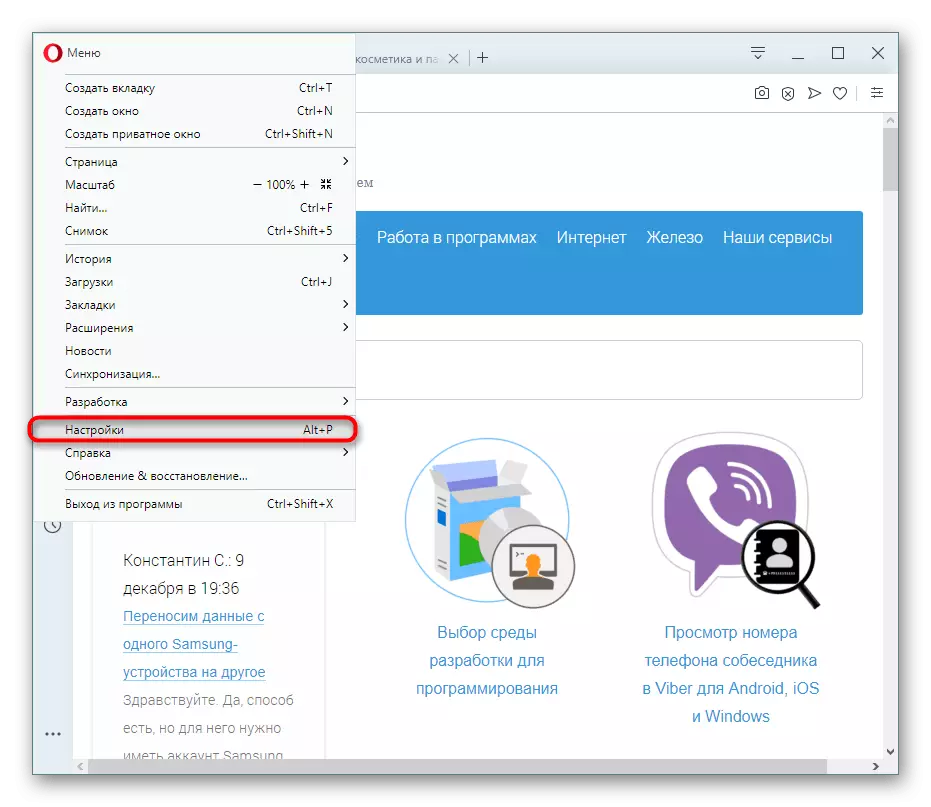
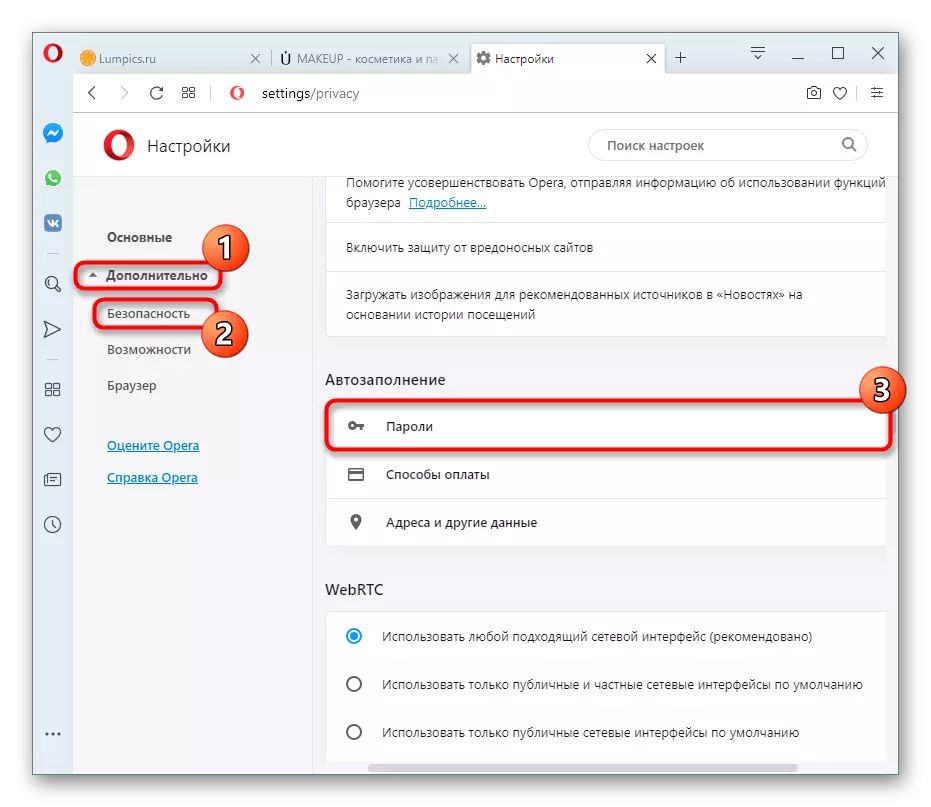
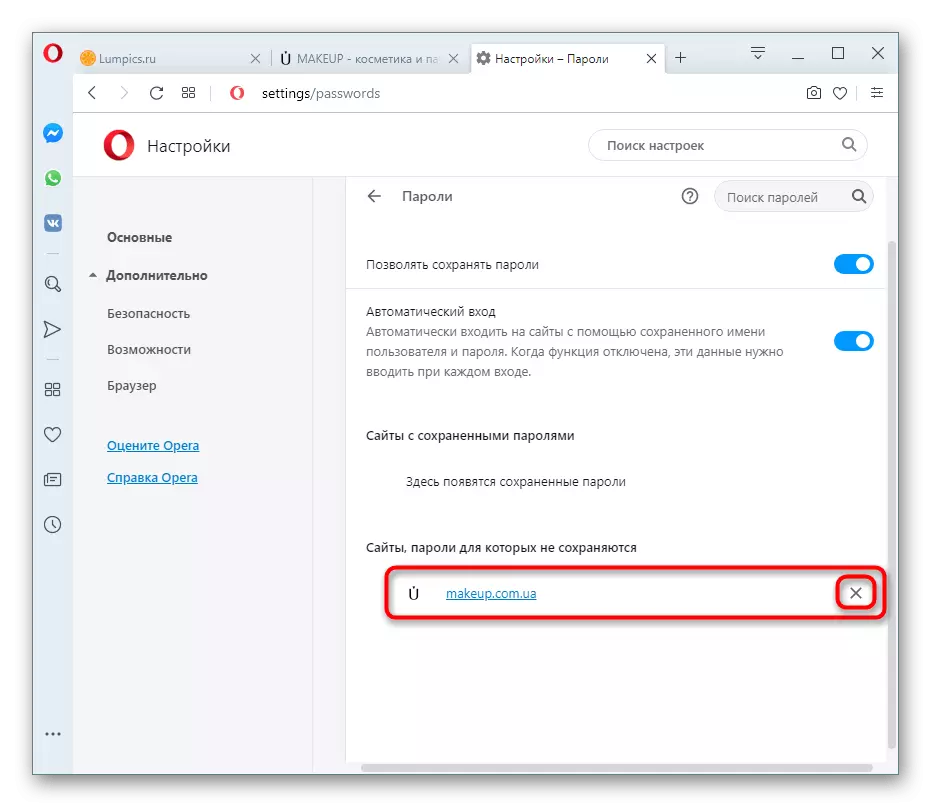
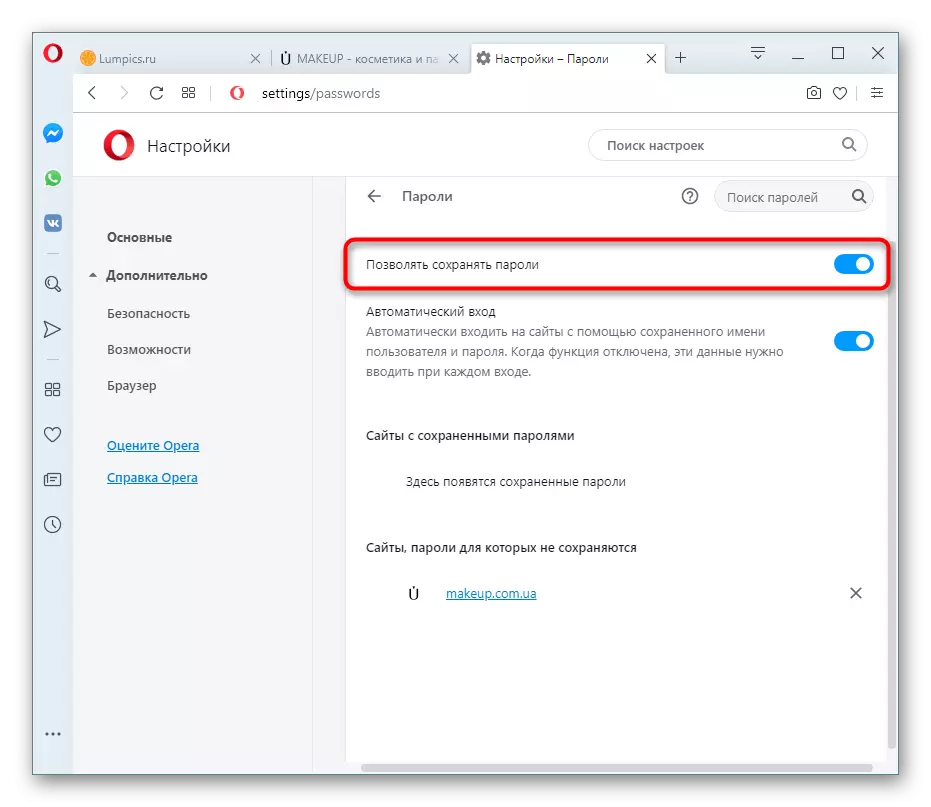
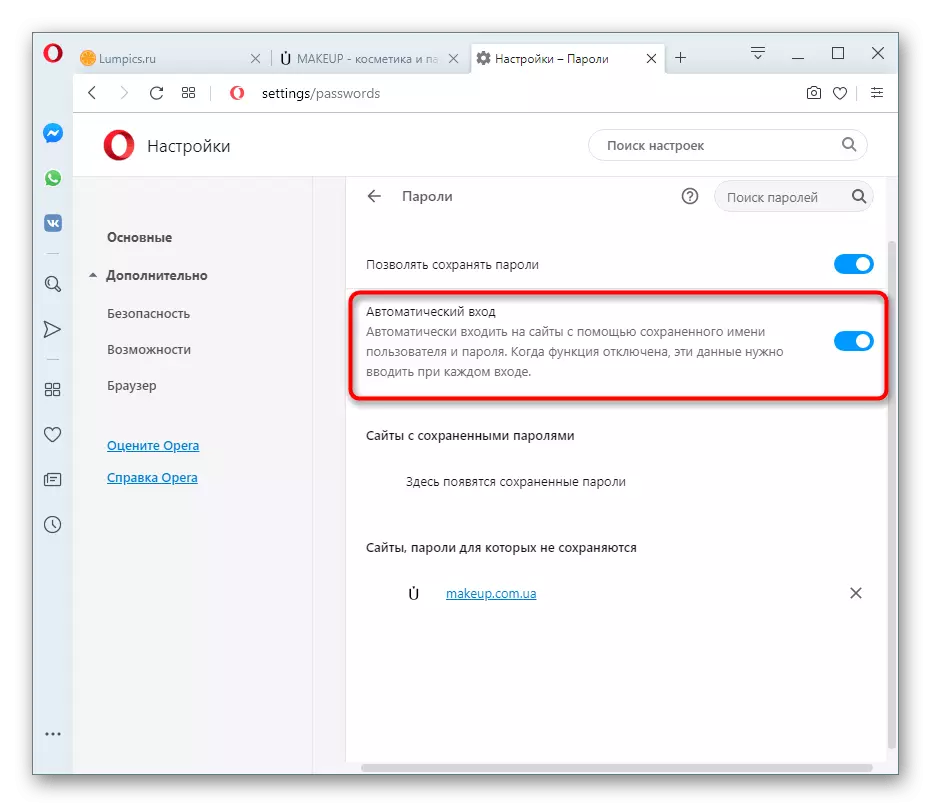
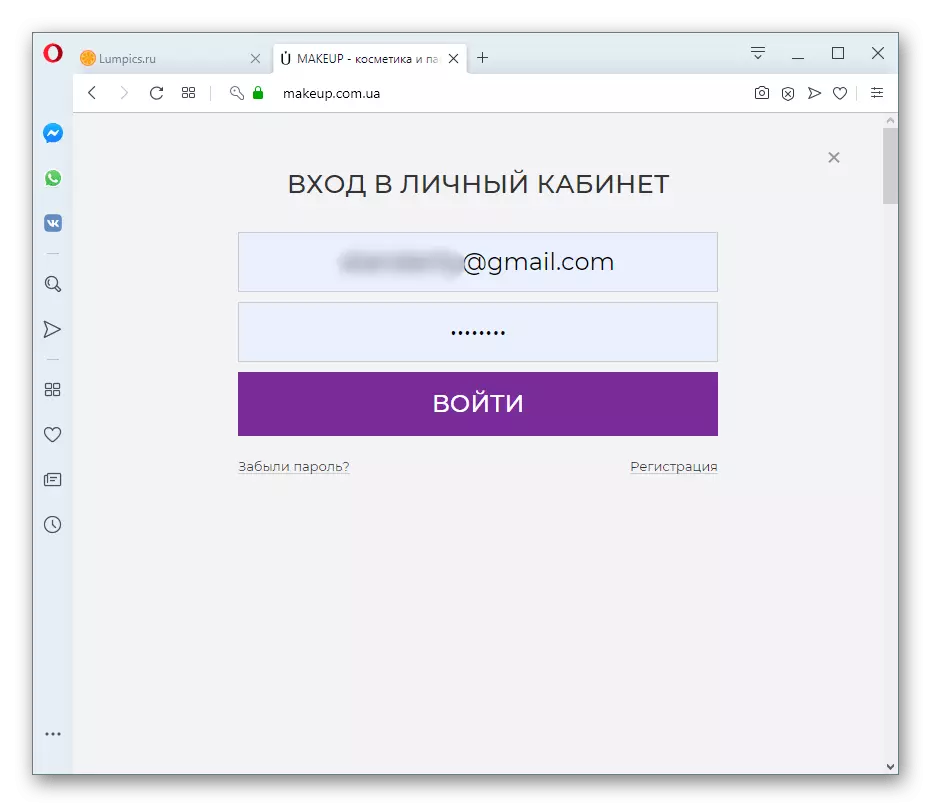
Förresten, om det finns en önskan att få mer integritet när du sparar på det här sättet, rekommenderar vi att du installerar ett lösenord för att komma in i Windows-kontot. Och även om du måste ange det varje gång du startar en dator, kommer det här tillfället att skydda alla nyfiken på att visa sparade lösenord. När du försöker ta reda på den här informationen kommer en annan användare (och du också) att möta behovet av att ange lösenordet från ditt Windows eller Microsoft-konto (beror på versionen av operativsystemet).
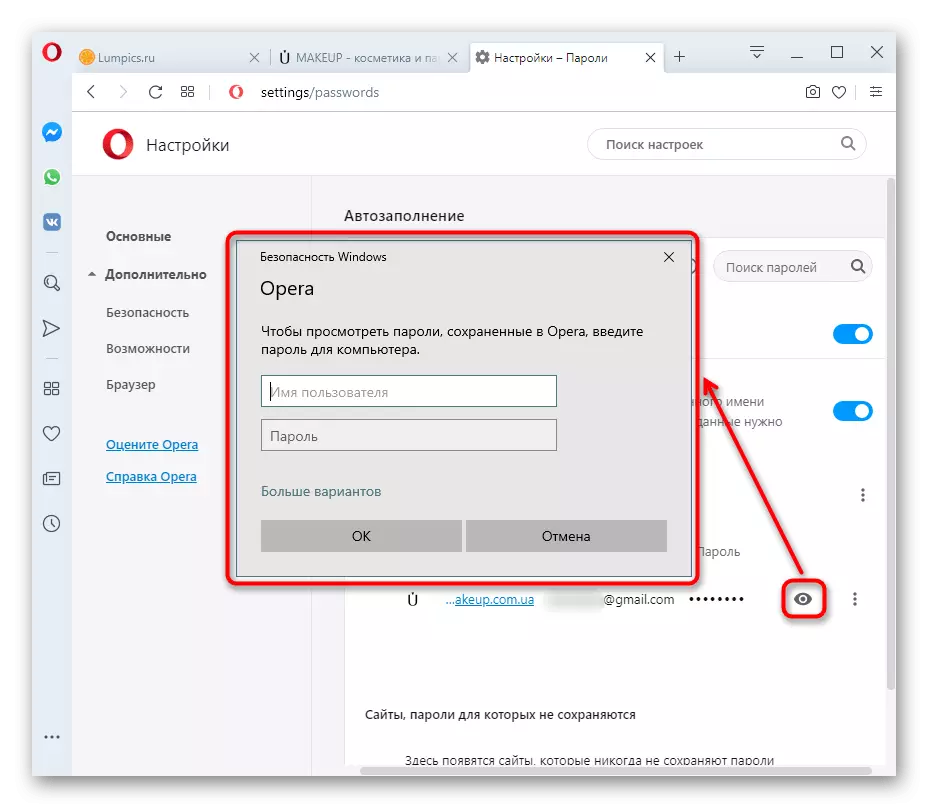
Alternativ 2: Lösenordssynkronisering
Om du har flera enheter, och du är överallt med hjälp av opera, som arbetar på samma platser, blir det mycket bekvämare att använda företagets signatursynkronisering. Det är värt att klargöra att den här metoden inte är det bästa valet för dem som har på vissa enheter, till exempel, arbetsprofiler, och på andra - hem. Men om det inte finns någon sådan distinktion, om ett par minuter kan du aktivera molnsynkronisering.
- Öppna "Inställningar" och bläddra till "Synkronisering" -blocket och klicka på inloggningsknappen.
- Om du aldrig har registrerat kontot klickar du på "Skapa ett konto!". Alla Opera kontoinnehavare ska klicka på länken "Logga in". Registreringsprocessen reduceras till e-postanvisningarna och ange lösenordet, så det är inte meningsfullt att överväga det separat. Var noga med att använda arbetsadressen så att lösenordet från profilen alltid kan återställas om det är bortglömt.
- Efter att ha registrerat och loggning till ditt Opera-konto hittar du igen i avsnittet Inställningar. Nu kommer status att ändras till "du angav som:", och "Google Synchronization" -knappen visas nedan. På det, och du måste klicka.
- Inledningsvis aktiveras alla objekt i inställningarna utom lösenord, så klicka på knappen i form av en strömbrytare så att den slog eld genom blå. Så du kan aktivera och inaktivera dem synkronisering på olika enheter.
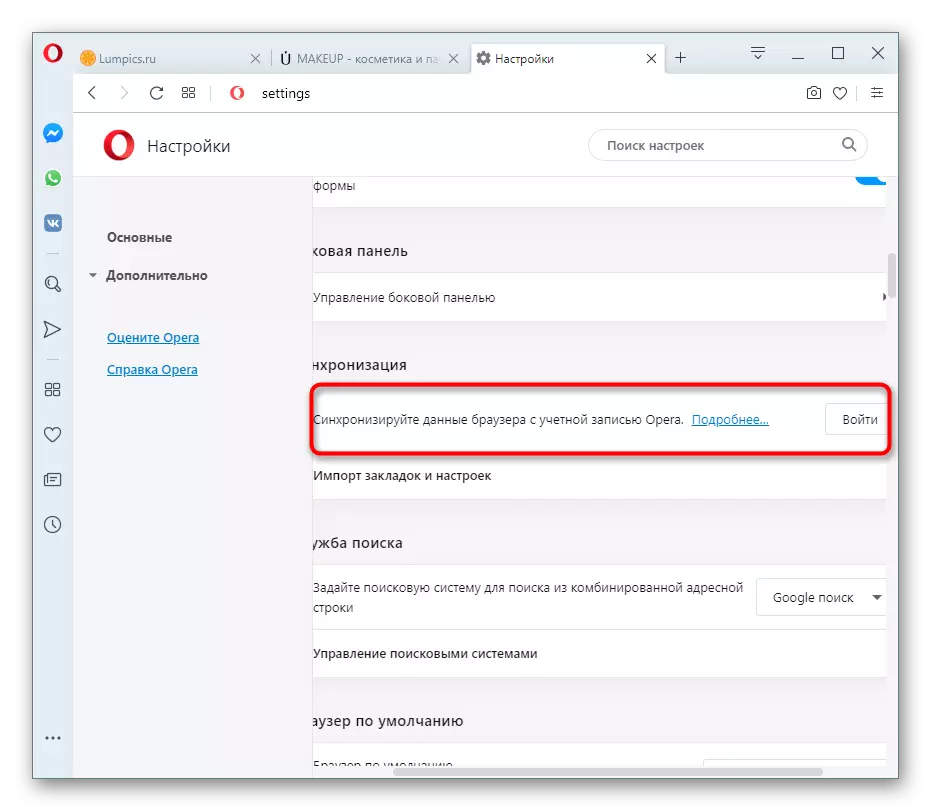
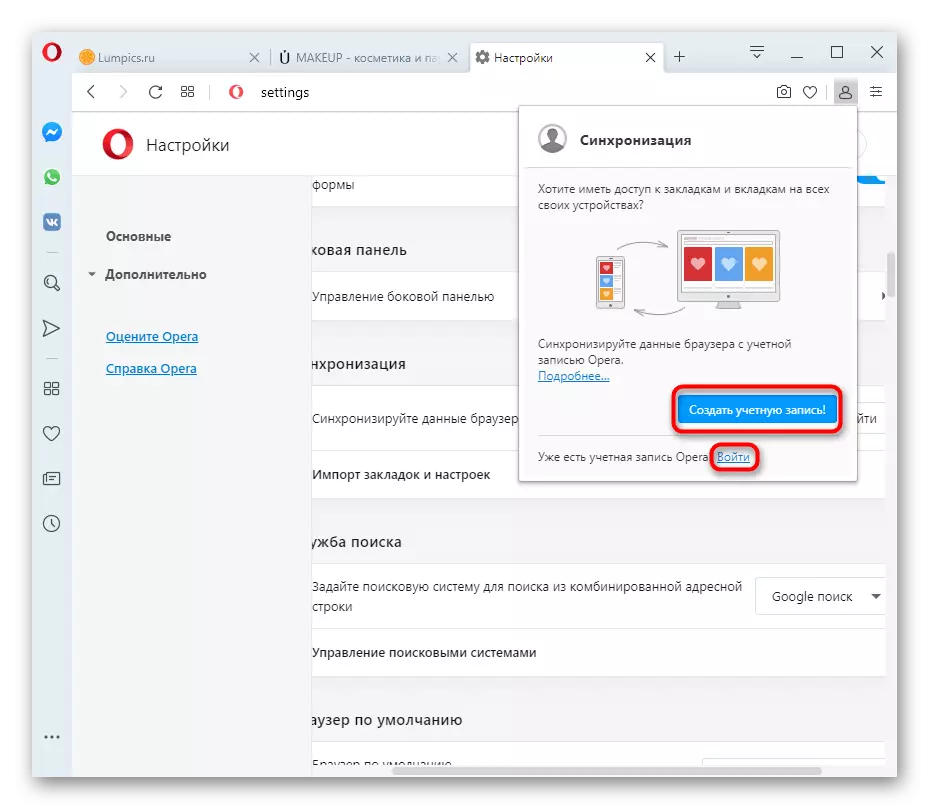
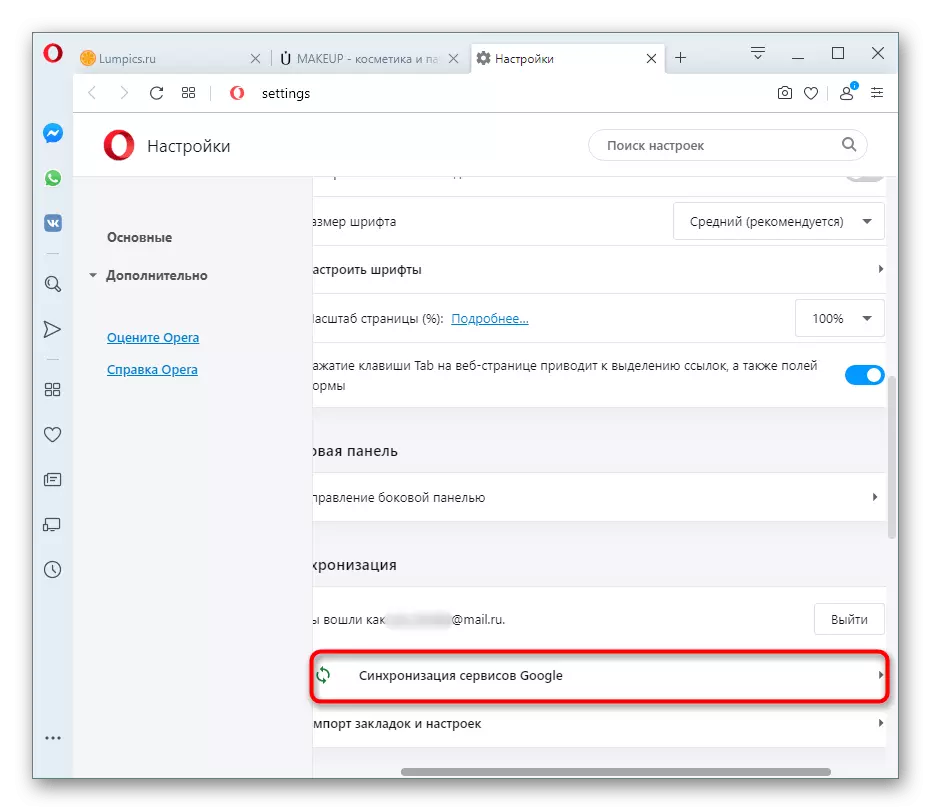
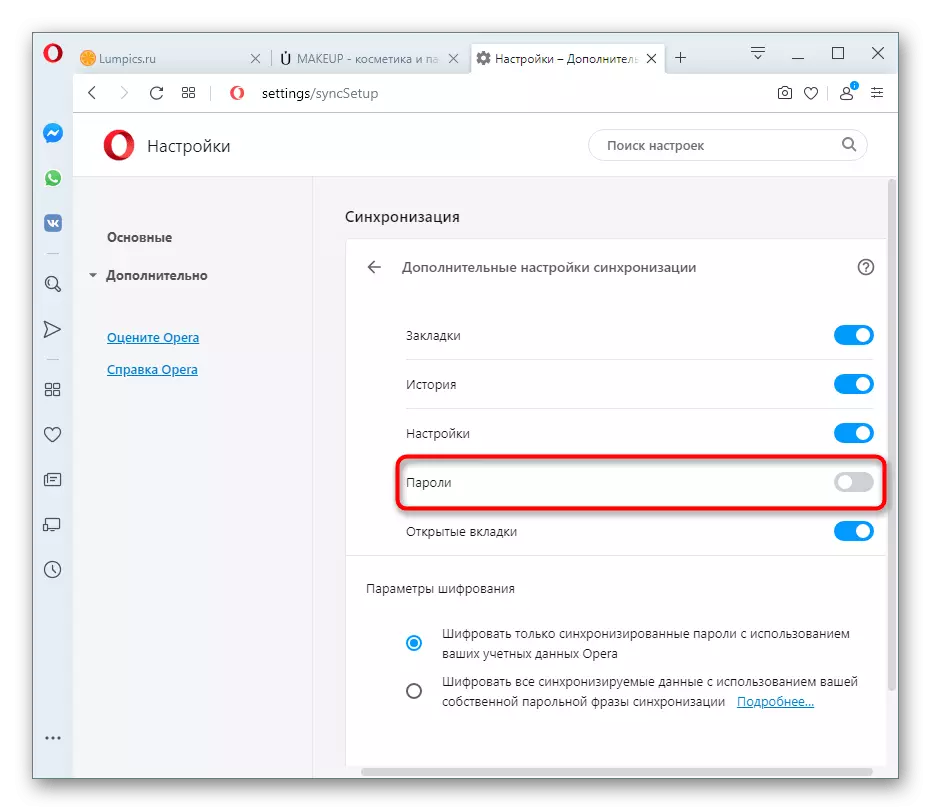
Det återstår att ange ett konto på andra datorer, smartphones och tabletter. När synkroniseringen utförts (det kan vara nödvändigt att vänta lite tid att slutföra överföringen av data), kommer du att se att alla poster uppträdde i avsnittet "Lösenord" och ingången till webbplatser utförs utan att man behöver en manual uppsättning.
Alternativ 3: Använda expansion
Inte alla användare vill vara anslutna till en enda webbläsare och njut av sitt signatursynkroniseringssystem. För denna kategori av människor finns det speciella förlängningar som gör det möjligt för molnet att lagra alla sina uppgifter för ingången och tillförlitlig, bevisat år genom beslutet, var den senaste tillåtna ansökan. I det måste du skapa ett personligt konto, där det kommer att finnas en krypterad form för att lagra alla dina inloggningar och lösenord från olika webbplatser. I framtiden, oavsett webbläsaren du inte installerade, efter att ha loggat in på ditt konto, kommer tillägget att erbjuda automatiskt att ange webbplatsen genom att välja inloggning och lösenord som är knutet till det. Enkelt uttryckt, raderar denna expansion gränserna mellan webbläsare och tillåter användare att bekvämt migrera från ett program till ett annat, utan att skriva in lösenord varje gång manuellt och utan att göra exportimporten.
Gå till Lastpass-sidan i Opera Addons
- Du kan ladda ner förlängningen från företagsbutiken från Opera genom att klicka på länken ovan.
- Först och främst måste du skapa ett konto genom att klicka på ikonen Extension, som efter installationen, adressen till adressfältet visas och välja "Skapa ett konto" -länken.
- Ange din aktuella e-postadress och tryck på knappen med samma namn som i föregående fönster. Det är viktigt att ange den e-postmeddelande som det finns tillgång, eftersom om du glömmer lösenordet från Lastpass, kommer det att vara möjligt att återställa det bara via e-post.
- Kom med ett lösenord för ett konto. Till höger visar alla regler: från 12 tecken måste det finnas minst 1 siffror, 1 bokstav i övre och nedre registret, lösenordet kan inte matcha lådadressen. Glöm inte att introducera en ledtråd (hint) för att kunna komma ihåg vad som kom med. Klicka på "Nästa".
- När profilen skapas, öppna webbplatsen, det lösenord som du vill spara, träna i kontot. Parallellt med lösenordshanteraren från Opera, föreslår förlängningen att spara dessa data via den. Klicka på "Lägg till".
- Nästa gång, när du behöver uppdateras på webbplatsen, i form av inloggningsinmatning till höger, leta reda på knappen som tillsätts av tillägget LiftPass och klicka på den. Ange det sparade alternativet (olika sparar är tillåtna, eftersom användaren kan ha flera konton på en webbplats).
- Och inloggning, och lösenordet kommer att falla i lämpliga fält. Det är fortfarande att trycka på inmatningsknappen.
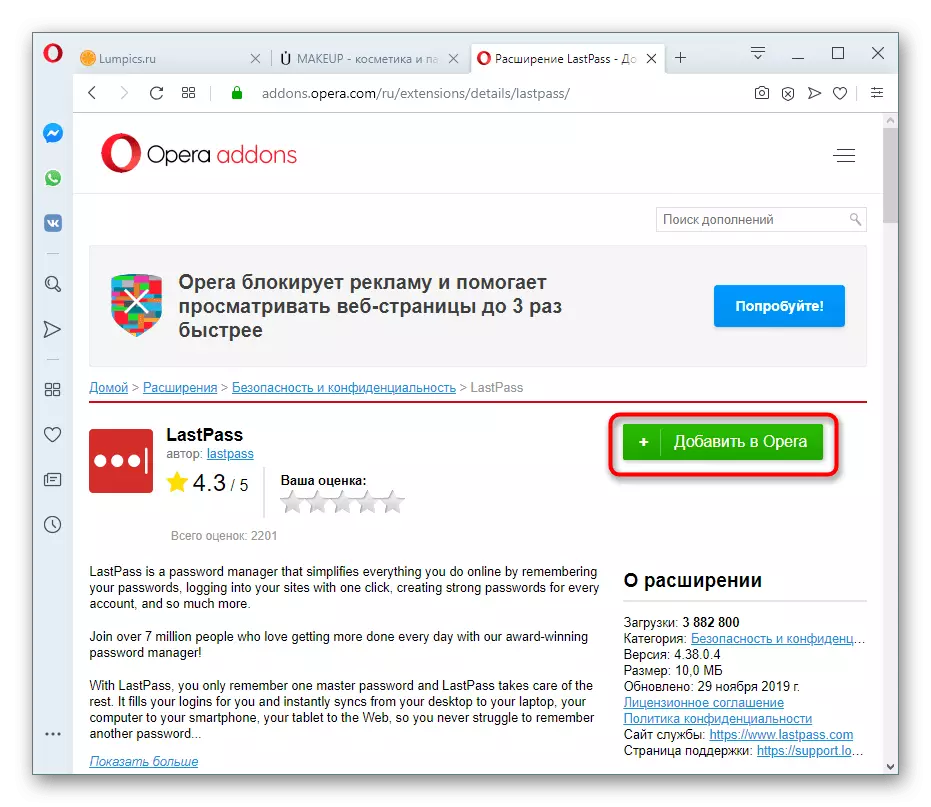
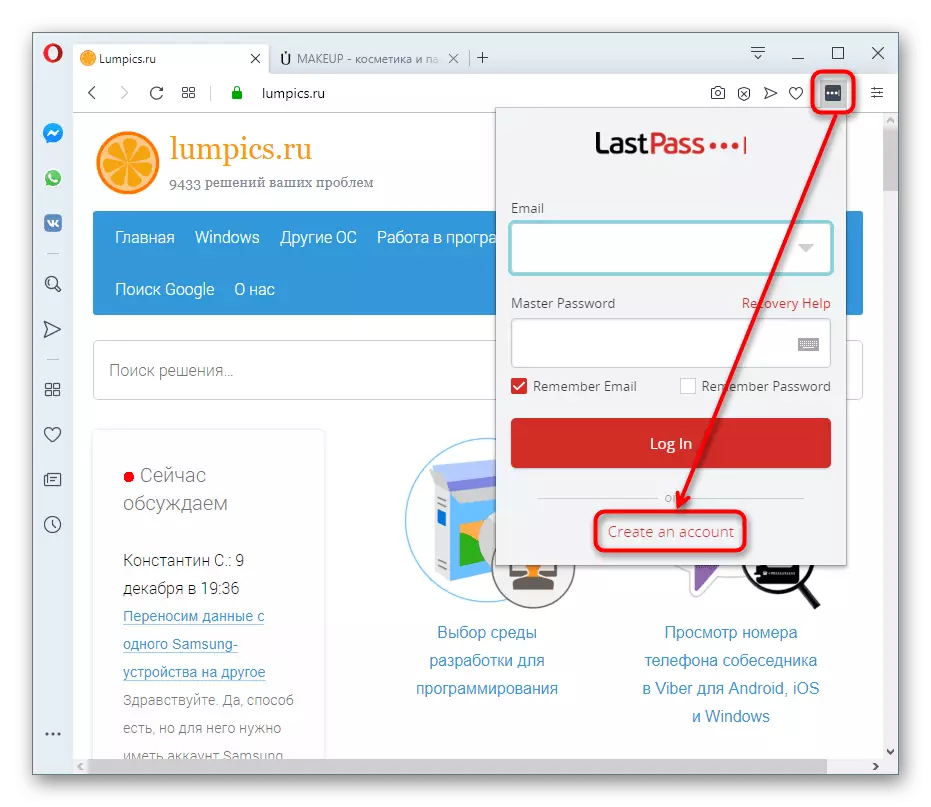
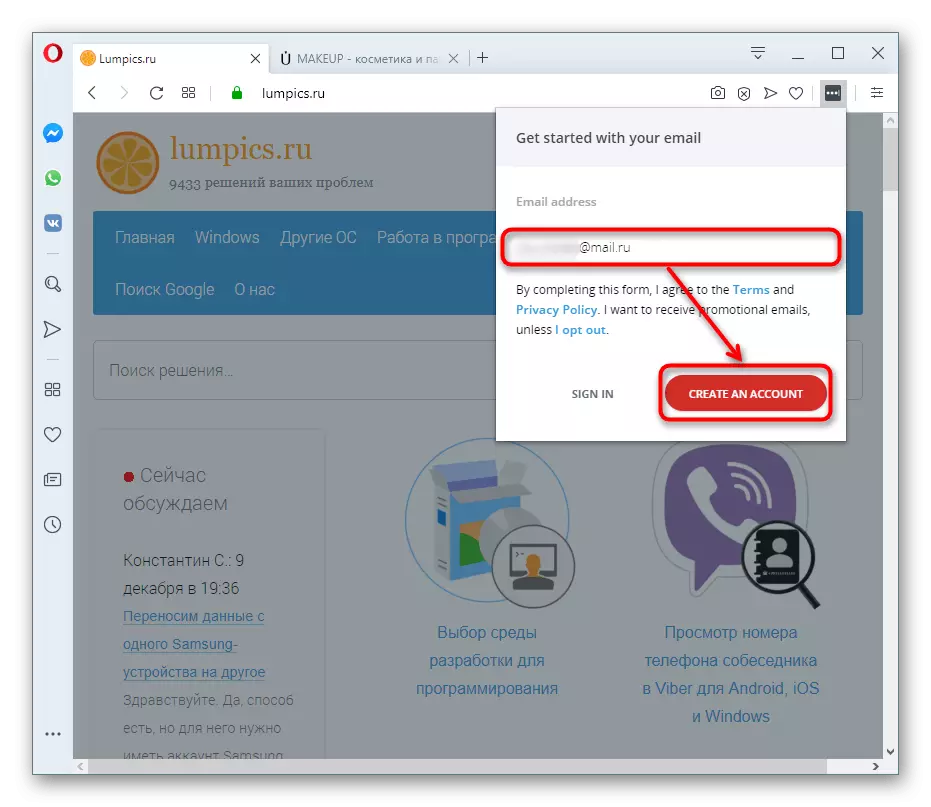
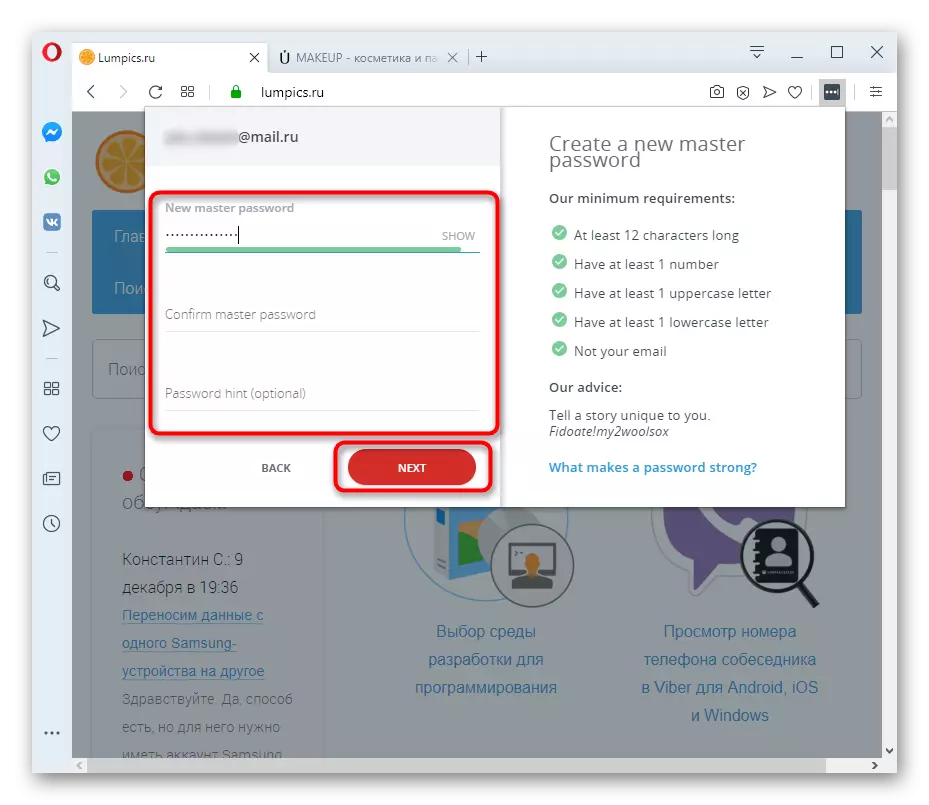
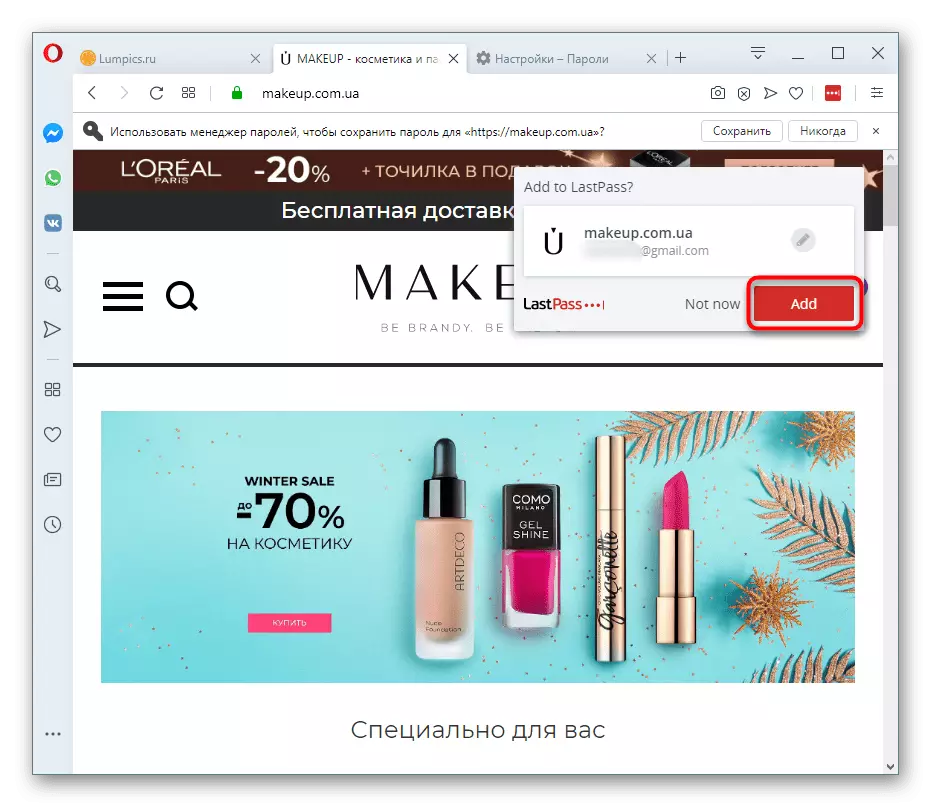
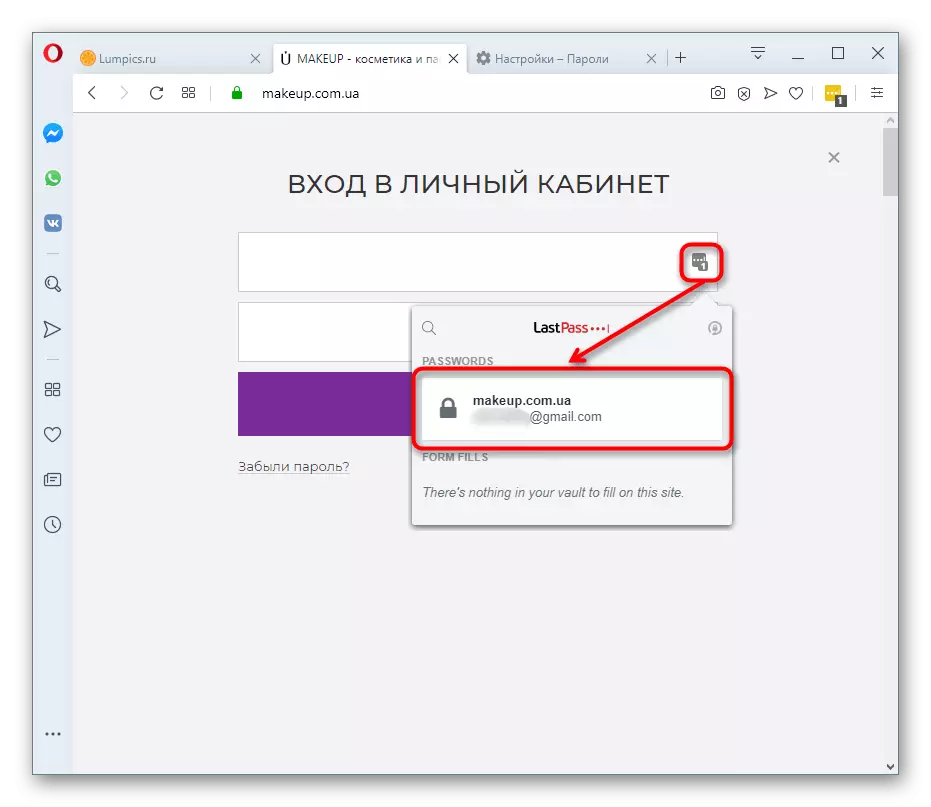
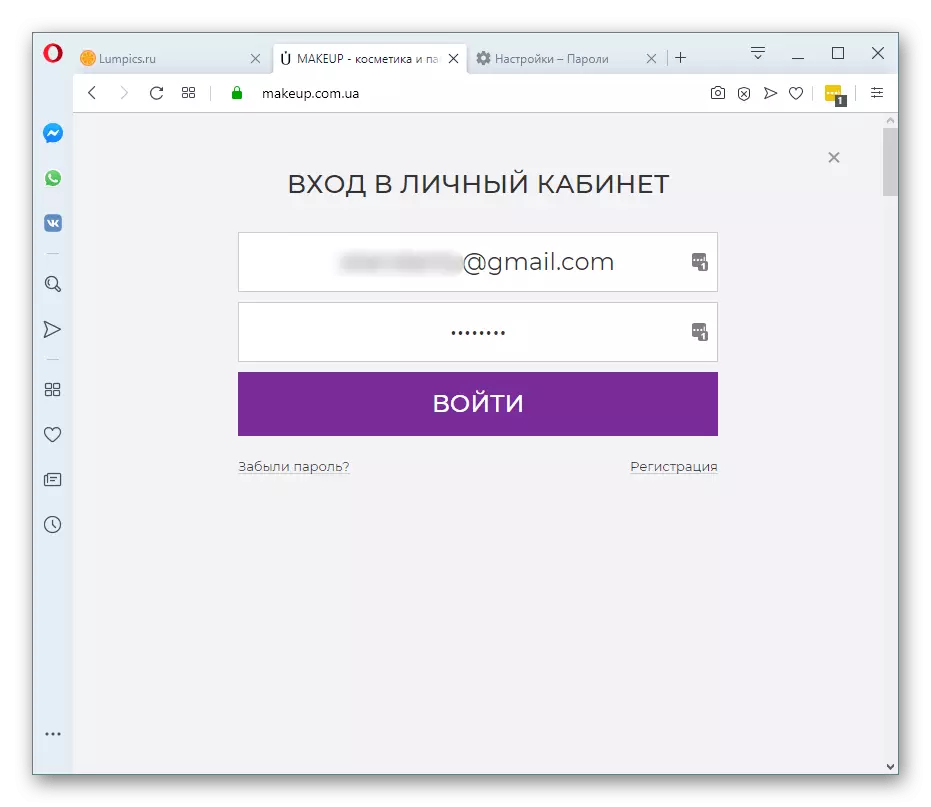
Metod 4: Import eller export
Det finns ett annat alternativ, vilket är användbart för ett litet antal användare med tanke på sin föryngring. Import och export - de möjligheter som aktivt används tidigare, men försedda med moderna alternativ i form av synkronisering, förlängningar. Ändå kan någon överföra lösenord i form av en fil verka den enda bekväma personligen för sig själv.
Exportera
Opera gör att du kan överföra alla sparade lösenord till en speciell CSV-fil, som i framtiden kan importeras till en annan webbläsare som stöder detta format och fungerar själv.
- För att skapa det, gå till lösenordsavsnittet, som visas i vägen 1. Över listan med lösenord, hitta knappen med tre vertikala punkter. Klicka på den och välj det enda tillgängliga lösenordet Export.
- En säkerhetsvarning framgår att skapandet av den här filen avsevärt minskar lösenordssäkerheten. Faktum är att CSV inte krypteras, på grund av vad någon person som har tillgång till den här filen kan öppna den och se alla behörighetsdata som är lagrade i opera. Godkänna detta och tryck på den blå knappen.
- Om du har ett inloggnings lösenord i OS-kontot måste du bekräfta åtgärderna för att ange ett lösenord (och e-post om du är Windows 10 med en bunden elektronisk låda till Microsoft-konto).
- Välj en plats där du vill placera den, genom ledaren.
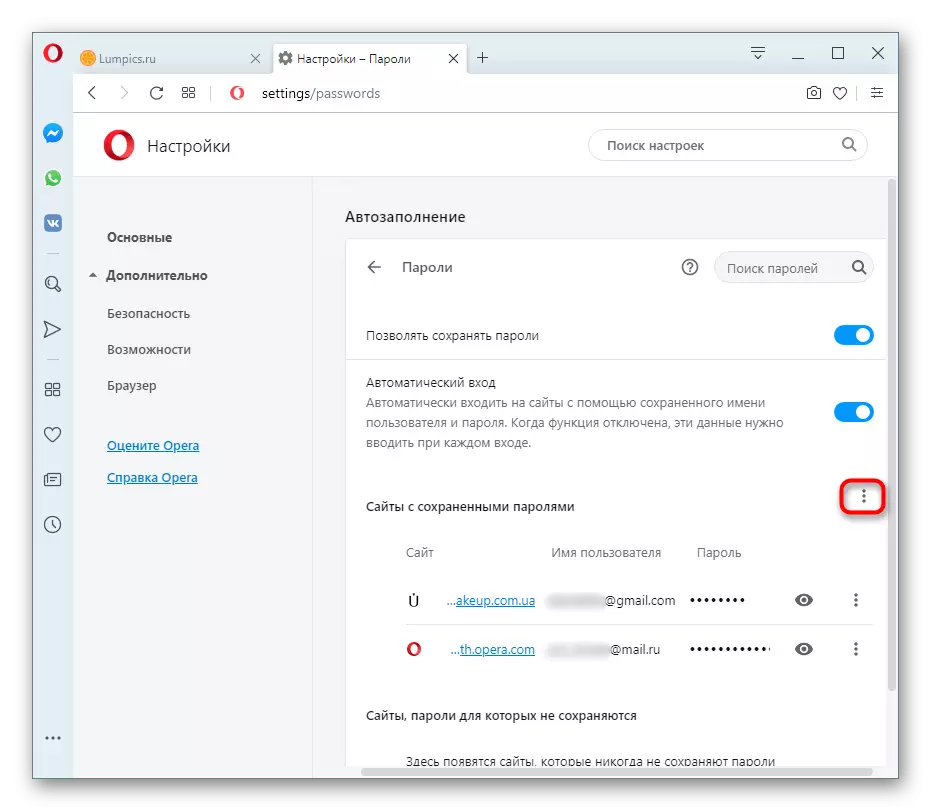
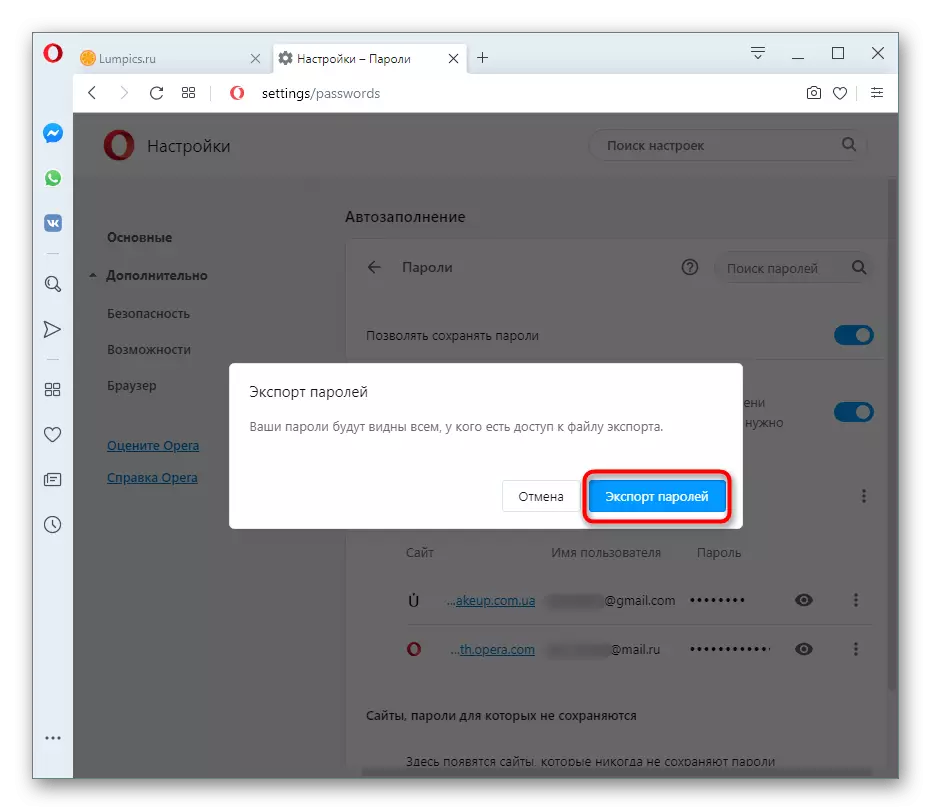
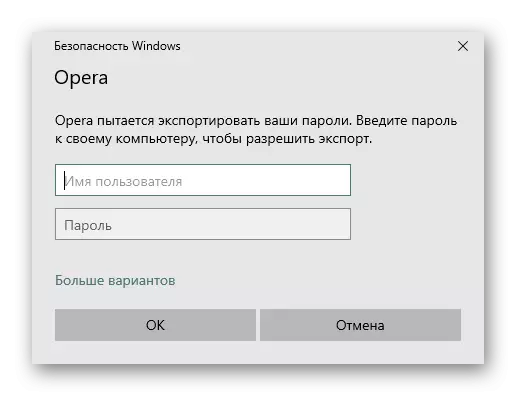
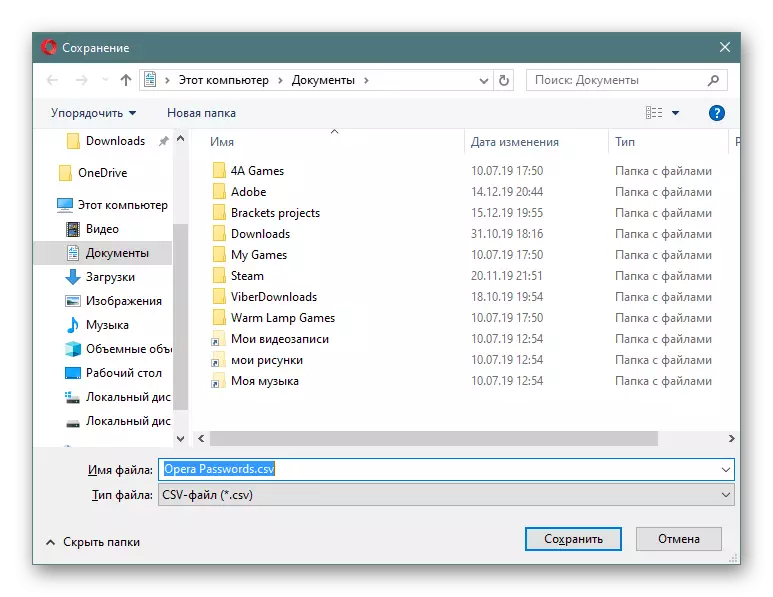
Importera
Trots det faktum att du kan exportera lösenord utan mycket svårighet, importera dem till Opera (till exempel, efter att ha installerat operativsystemet eller till en annan dator), är den nya fanerfaneren av någon anledning inte tillåten. Detta förbud kan dock omges genom att ändra egenskapen på etiketten.
- Hitta opera-etiketten genom vilken du kör det här programmet. Klicka på det högerklicka och gå till "Egenskaper".
- Växla till fliken "Etikett", i fältet "Objekt", sätt markören till det enklaste änden och sätt in följande kommando till följande kommando: --Able-features = Passwordimport, spara sedan ändringarna.
- Öppna nu, starta om webbläsaren och gå till lösenordsavsnittet igen. Klicka på samma knapp med tre punkter, som användes för export - det kommer att finnas ett nytt objekt "import".
- Genom ledaren, ange platsen för CSV-filen.
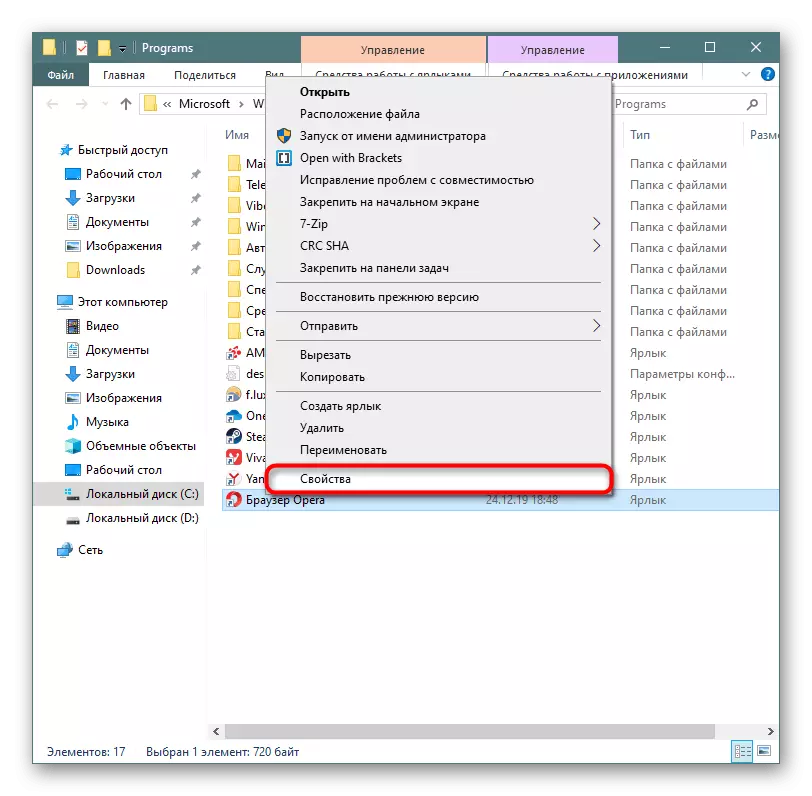
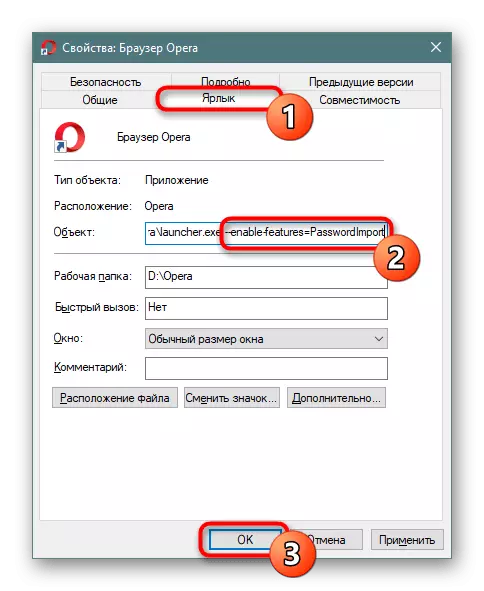
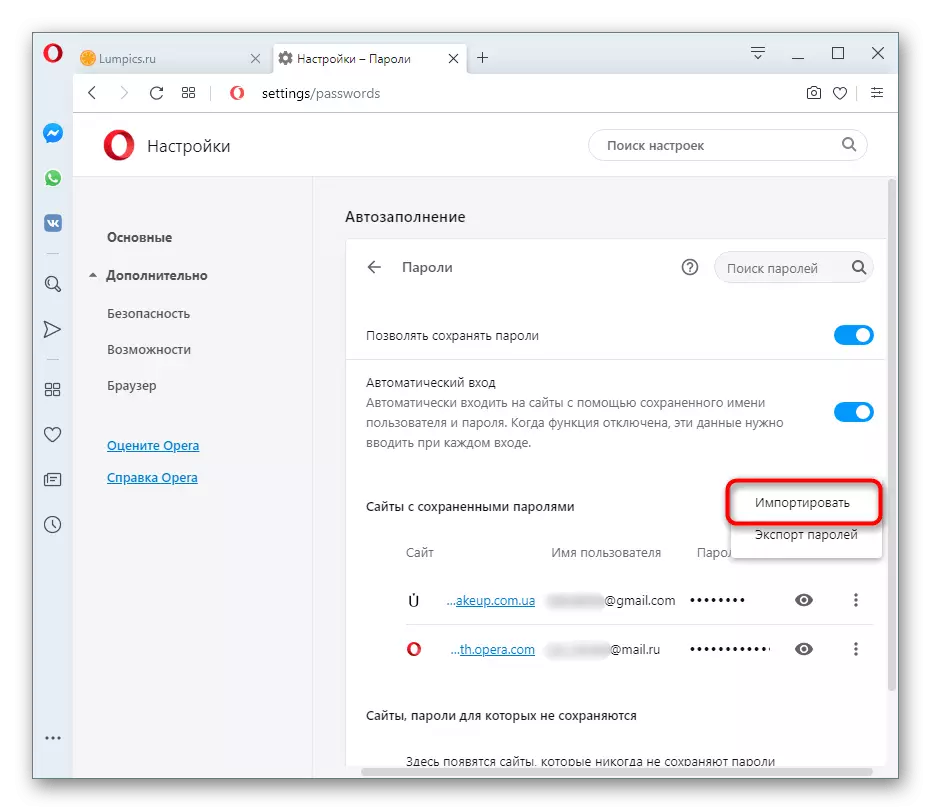
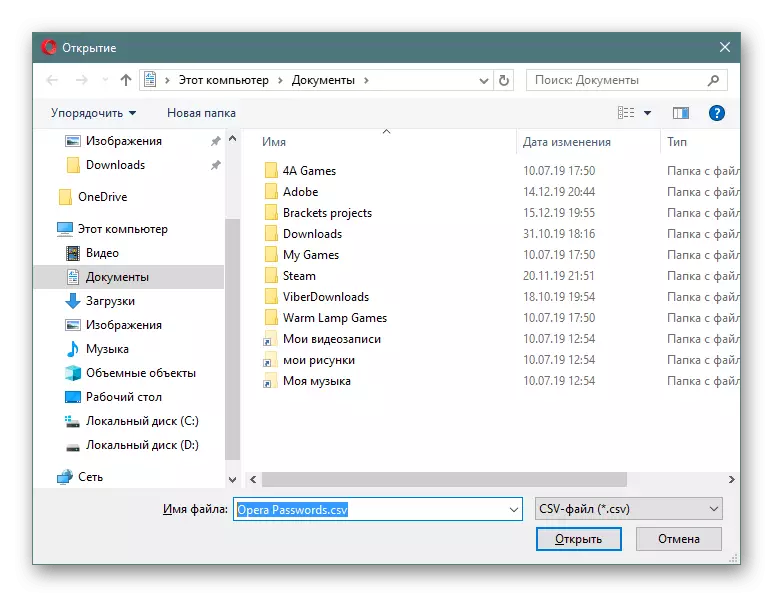
Det är värt att påminna om att genom att ändra etikettegenskapen, aktiverade du standardfunktionen. Det innebär att det kan sluta arbeta när som helst och den här instruktionen kommer att vara irrelevant.
Vi demonterade 4 alternativ för hur du sparar lösenord i operabläddraren. Som du kan se beror den specifika metoden på hur bekväm du kan utföra den här proceduren. Om du bara är knuten till den här webbläsaren, använd den första metoden, för alla opera-webbläsare för att synkronisera data mellan operabläddrarna på flera enheter, passar det andra alternativet, och för dem som inte vill bifoga till en viss webbläsare Sammantaget är speciell expansion användbar.
