
Att flytta filer i operativsystemet är en av de enklaste och ofta utförda uppgifterna som varje användare exakt står inför. Ibland när du flyttar från Windows på Linux kan nybörjare inte navigera i det grafiska gränssnittet och terminalkommandon för att korrekt flytta eller kopiera vissa objekt. All komplexitet ligger i genomförandet av skrivbordsmiljön, filhanteraren och behovet av att ange kommandon i konsolen, om det kommer att röra sig på detta sätt. Idag vill vi ta reda på det här ämnet, vilket presenterar alla tillgängliga metoder för dess genomförande, så att även de mest oerfarna användarna har inga frågor kvar.
Flytta filer i Linux
Det mest populära distributionsnätet som heter Ubuntu kommer att tas som ett exempel, men det bör komma ihåg att även dess församlingar kan skilja sig dramatiskt, vilket främst är förknippat med filhanterare och miljöer. Om du observerar vissa skillnader från vad som visas i ovanstående skärmdumpar, försök att navigera i läget för menyalternativ och fönster, eftersom huvudprincipen förblir liknande.Metod 1: Möjligheter för standardfilhanteraren
Låt oss börja med det enklaste alternativet som är särskilt populärt bland nybörjare. Absolut i alla grafiska skal finns det en standardfilhanterare som är ansvarig för att interagera med enskilda objekt och kataloger. Om vi pratar om ett mer eller mindre välkänt verktyg, är det exakt närvarande att kopiera och klippa objekt, och i mer avancerad FM finns det alternativ som heter "Flytta B". Provet av deras användning är i följande instruktioner.
- Först köra filhanteraren. För att göra detta kan du använda övergången till en specifik katalog eller ikon som finns i programmenyn eller på "Favoritpanelen".
- Gå nu till önskad mapp, där filen tillhandahålls genom att använda webbläsaren.
- Högerklicka på filen för att se snabbmenyn. I det är du intresserad av "flytta till ..." eller "kopiera in ...".
- Det förblir bara för att ange rörelsen och klicka på den aktiva gröna knappen "Välj".
- Gå till den angivna sökvägen för att se till att det finns ett nödvändigt objekt.
- Men i vissa FM saknar funktionen "flytta till ..." helt enkelt. I det här fallet är det optimala alternativet att använda "cut" eller "kopiera" objekt i samma snabbmeny.
- När du har klickat på parametern, flyttar du till önskad plats, klicka på PCM på en tom plats och välj "Pasta".
- Se till att objektet har flyttats.

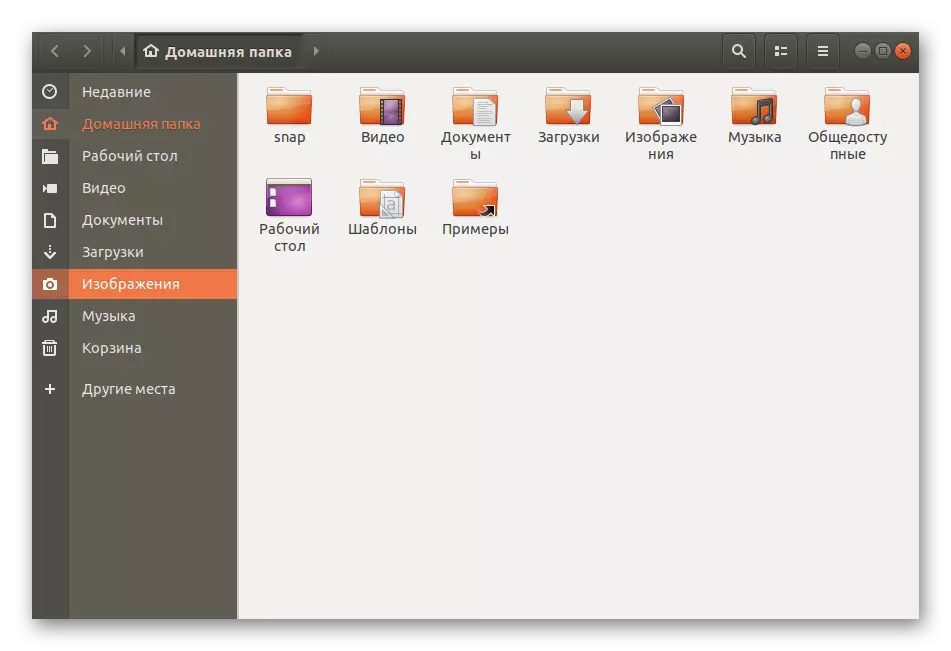






Som du kan se är det inget svårt att hantera filhanteraren, och de välkända lösningarna är inte mycket olika från samma "ledare" i Windows, eftersom alla samma vanliga snabbnycklar CTRL + X, Ctrl + C, Ctrl + V, som svarar på "Cut", "Copy" och "Insert".
Metod 2: Ytterligare filhanterare
Som ni vet, för Linux finns ett stort antal filhanterare, som alla har sina egna egenskaper som kan hjälpa till när man utför olika uppgifter. Detsamma gäller för objektets rörelse. Det bästa exemplet här kommer att vara en två-Poy FM, det vill säga det är tillgängligt för dig genom att flytta det banala dragelementet från ett fönster till ett annat, där den önskade platsen valdes i förväg. Var uppmärksam på länken nedan. Gå igenom det för att bekanta dig med den mest populära FM för olika distributioner och plocka upp optimalt om standard av någon anledning passar inte.
Läs mer: Filhanterare för Linux
Som ett prov kommer vi att titta på den berömda Krusader. Om ditt val föll på en annan lösning, ändra helt enkelt kommandot för att installera, och alla andra åtgärder kommer att vara ungefär samma.
- Installationen kommer att utföras via "terminalen". Öppna det på ett bekvämt sätt, till exempel genom CTRL + Alt + T-tangentkombinationen eller via ikonen i programmenyn.
- Ange Sudo APT-Hämta Install Krusader-kommandot eller byt ut det med en annan som motsvarar det valda programmet. Därefter trycker du på ENTER för att bekräfta.
- Denna åtgärd utförs på övergripande uppdrag, så du måste ange ett lösenord. Tänk på att symbolerna inte visas.
- Bekräfta din avsikt att etablera arkiv, och efter avslutad, kör filhanteraren själv, till exempel via den extra ikonen på applikationspanelen.
- Nästan varje verktyg före användning måste konfigureras.
- Det är nog för att du följer instruktionerna på skärmen eller redigera de grundläggande parametrarna själv.
- Därefter kommer applikationen att lanseras, vilket innebär att du kan gå och flytta. För att starta, hitta önskat objekt.
- Klicka på PCM och välj "Flytta".
- En manuell inmatning av banan eller valet av webbläsaren är tillgänglig.
- Med den andra versionen flyttar du helt enkelt till platsen och klickar på knappen "Öppna".
- Efter att ha säkerställt riktigheten av valet och klicka på "OK".
- Exakt samma handlingsprincip har alternativet "Copy", så vi kommer inte sluta på det separat.






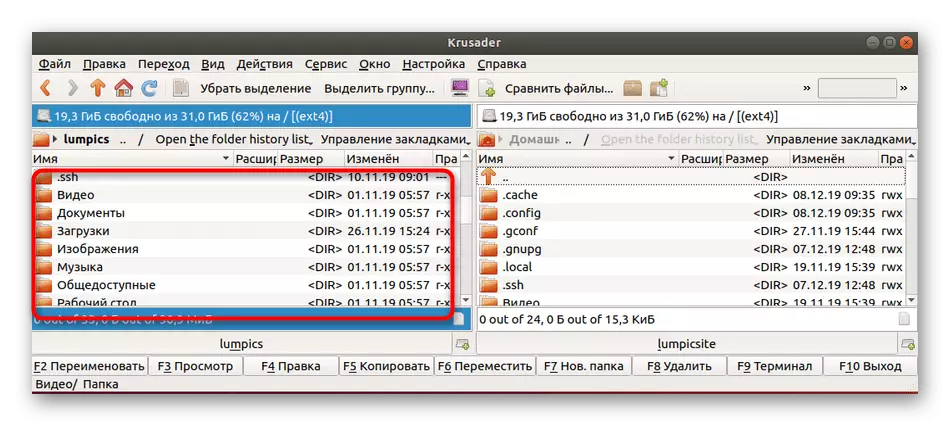


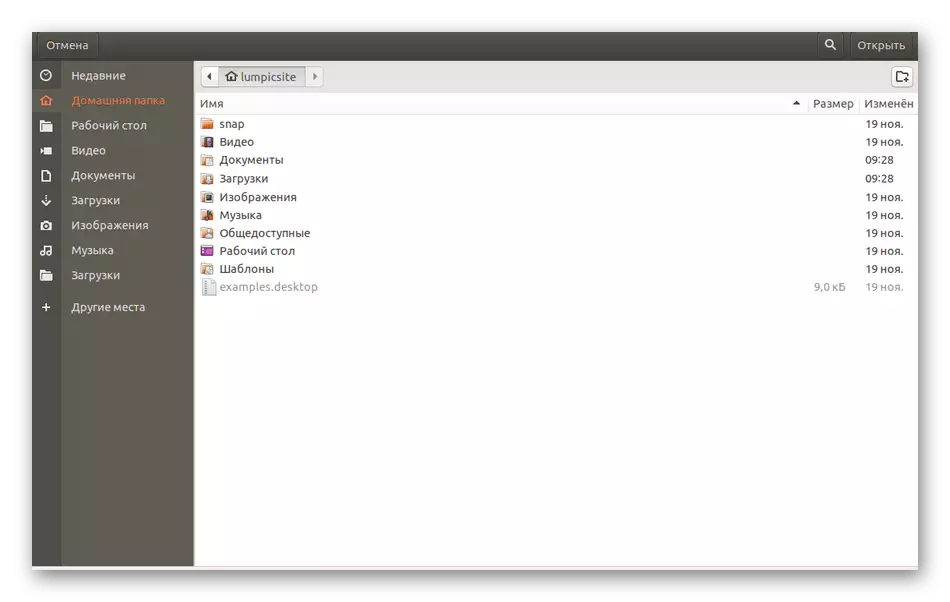


Upprepa att utseendet på utseendet och vissa föremål i en annan vald FM kan skilja sig från vad du såg i tidigare instruktioner. Om du har svårt att förstå funktionalitet är det bäst att studera officiell dokumentation för att förstå hur snabbt filerna rör sig genom det här verktyget.
Metod 3: Standard Terminal Team
Vi lägger på det här sättet för det sista stället bara för att det inte använder så populärt bland nybörjare än tidigare metoder. Dess essens är att använda kommandot standard MV-konsol som indikerar ytterligare parametrar. Det är hon som är ansvarig för att flytta objekt. Det är inte så svårt att hantera det, eftersom det kan tyckas vid första anblicken, men ser ut så här:
- Som du redan gissat, till att börja med, måste du köra konsolen själv. Gör det i en bekväm metod.
- Här Ange sudo MV + -vägen till filen + rörelseplats. Ett exempel på ett sådant lag är synligt i skärmdumpen.
- Bekräfta åtkomst genom att ange ett lösenord från Super användarkontot.



Om flytten är gjord av den aktuella katalogen eller i den aktuella, behöver du inte ange hela sökvägen: Ange bara namnet på filen, inklusive dess format. En funktion av att flytta MV-verktyget är inte begränsat. Om du är intresserad av det här laget, undersöker den officiella dokumentationen om alla alternativ.
Vi försökte berätta om alla metoder för att flytta filer i distributioner baserat på Linux.
