
Absolut, varje användare när du arbetar med CENTOS-operativsystemet står inför behovet av att installera olika paket för att lägga till det önskade programmet och starta interaktion med det. Uppgiften kan utföras på olika sätt, vilket beror på vilken typ av programvara som erhållits och personliga preferenser för användaren. Idag vill vi demonstrera absolut alla tillgängliga metoder för att installera RPM och Tar.gz-formatpaket (om paketet av den första typen misslyckades) så att du snabbt kan välja det bästa sättet och implementera det i livet genom att följa enkla guider.
Installera paket i centos
Låt oss börja med det faktum att centronerna inte har ett grafiskt skal, eftersom själva distributionen är inriktad på serverns arbete. På den officiella hemsidan kan du dock enkelt ladda ner en version med omgivning där den huvudsakliga uppsättningen programvara kommer att förinstalleras, inklusive applikationschefen. Så här kommer nybörjare, så de första alternativen kommer att inriktas på att interagera med GUI. Om du inte har, gärna gå till de instruktioner där konsolen är inblandad.Metod 1: Application Manager
Application Manager är ett vanligt verktyg för nästan vilken grafisk miljö som helst, vilket gör att du kan installera i officiella omplaceringar av programmet utan att komma åt terminalen. Om du utvecklar Centos rekommenderar vi att du använder det här alternativet, men var beredd på det faktum att det inte finns alla befintliga program i det här biblioteket.
- Kör menyn "Program" och i SYSTEM-sektionen, hitta "Installera applikationer".
- Här kan du använda kategorier för att visa den tillgängliga programvaran eller omedelbart gå till sökningen.
- Om programvara är tillgänglig för nedladdning från officiella repizationer av distributionen, betyder det att det kommer att visas i resultaten. Klicka på lämplig rad för att gå till produktsidan.
- Det finns bara en blå knapp "set" - klicka på den. Om du vill lära dig om programvarans funktionalitet och titta på skärmdumparna, gör det på samma sida.
- Förvänta installationen. Denna operation kan ta som några sekunder och en halvtimme, vilket påverkar paketets storlek och hastigheten på Internetanslutningen.
- I slutet visas en ny knapp "Kör". Klicka på den för att komma igång med programvara.
- Dessutom visas mjukvaruikonen i menyn "Applications", och dess läge kan vara annorlunda. Till exempel placerades GIMP-grafikredigeraren automatiskt i kategorin "GRAPHICS". I framtiden kommer du inte att förhindra något att lägga till en ikon till "Favoriter" eller på skrivbordet.

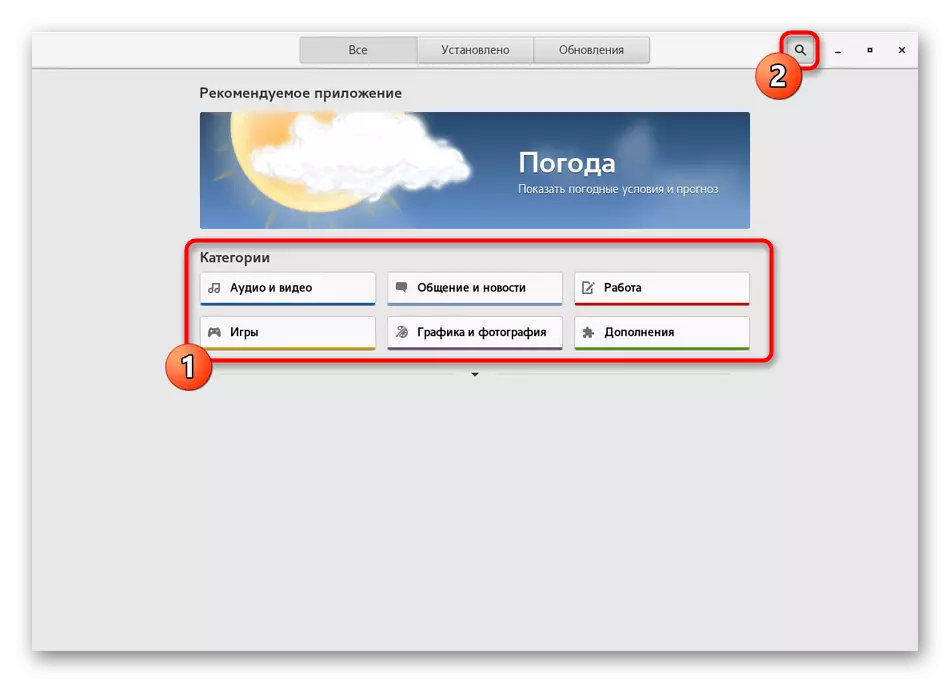

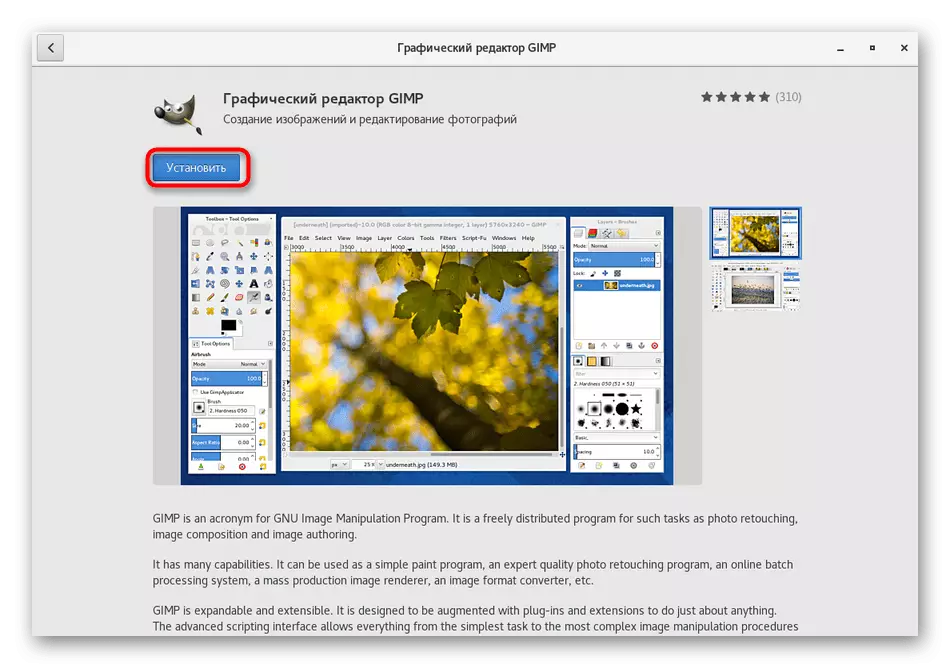
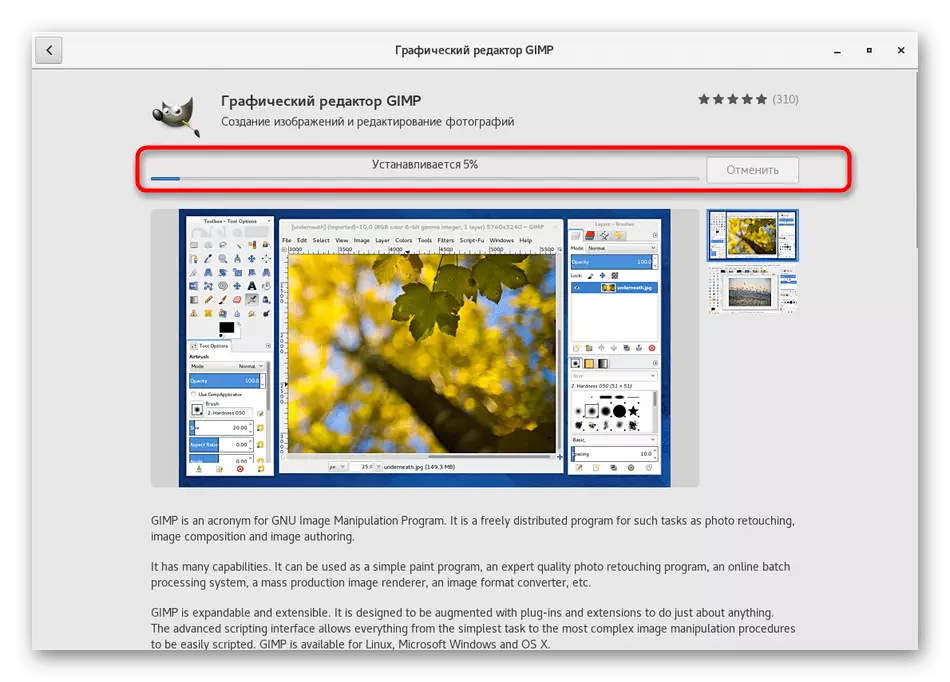

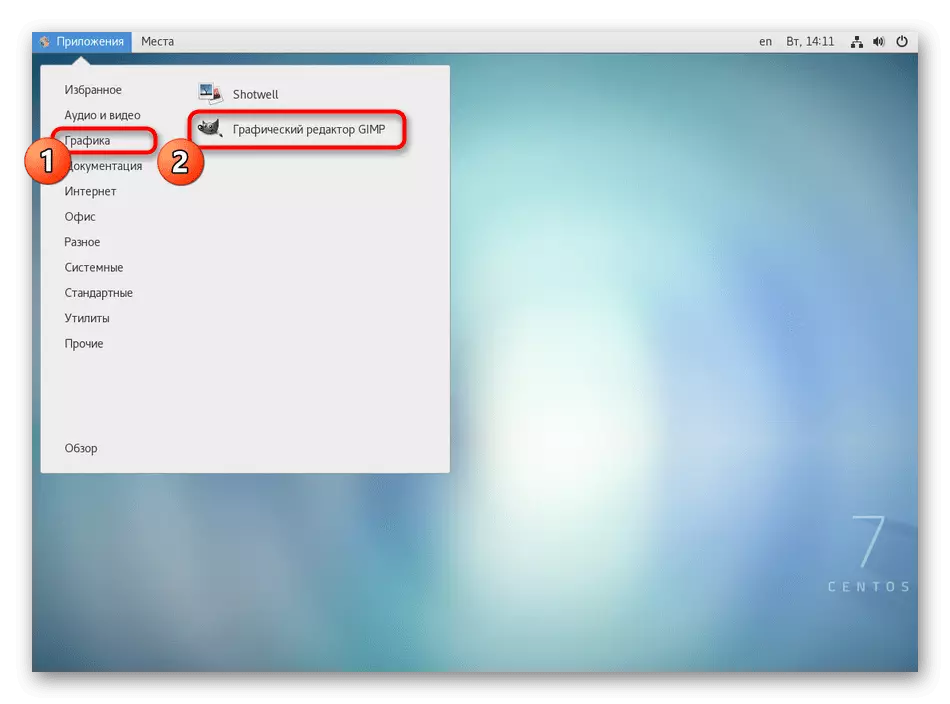
Som du kan se, i genomförandet av denna metod, är det inte något svårt alls, men det är bara minus är oförmågan att välja versionen av programvaran och frånvaron av några populära lösningar i biblioteket. Om du inte lyckades hitta den nödvändiga produkten, fortsätt till övervägande av följande instruktioner.
Metod 2: Officiell plats för
Ofta utvecklare som skapar versionerna av sina applikationer och för Linux, lägger ut RPM-paket på våra egna officiella platser, och användaren är bara att ladda ner dem och installera via standard OS. För centos fungerar det här systemet, så låt oss kort förstå det.
- Öppna webbläsaren, gå till den officiella sidan i programvaran och hitta nedladdningsavdelningen där.
- I listan över tillgängliga församlingar väljer du RPM och trycker ut från arkitekturen i din montering.
- Starta nedladdning. Du kan markera "Öppna i" -snittet för att omedelbart starta installationen, eller "Spara fil" om du vill återvända till den senare.
- Efter avslutad nedladdning är det bara att gå till mappen med paketet och öppna det två gånger genom att klicka på den med LKM. När du väljer "Öppna" startas installationen automatiskt. Det är bara att följa anvisningarna i installationsguiden och fortsätt sedan till testning av programvara.

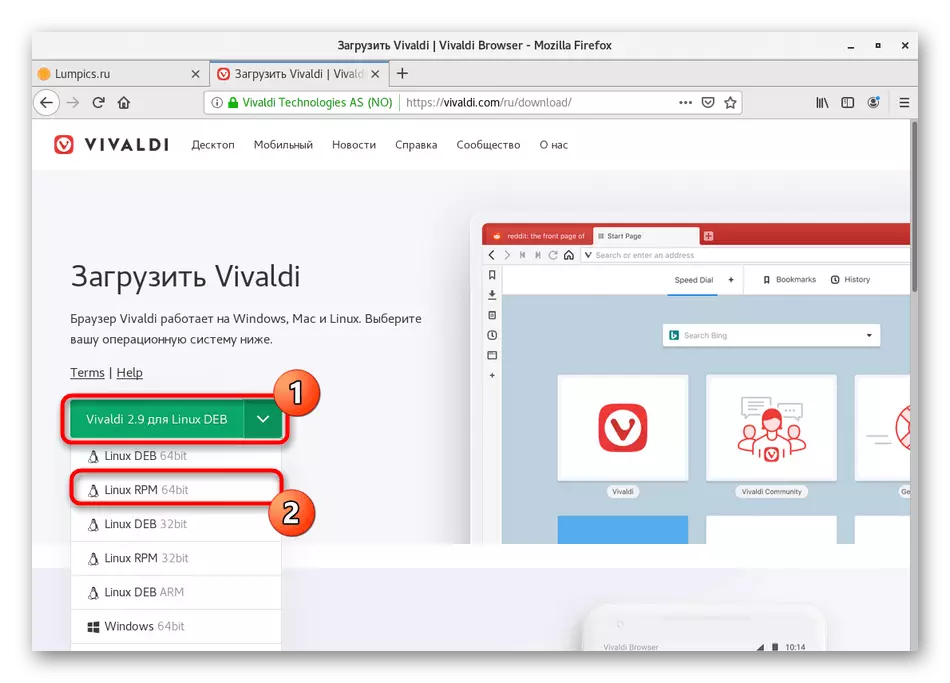
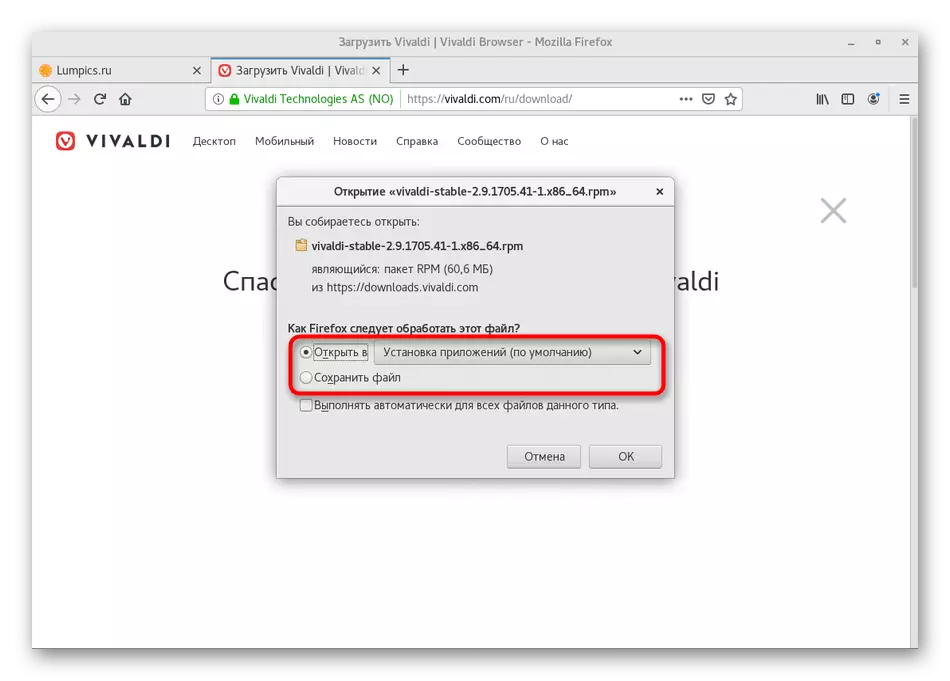
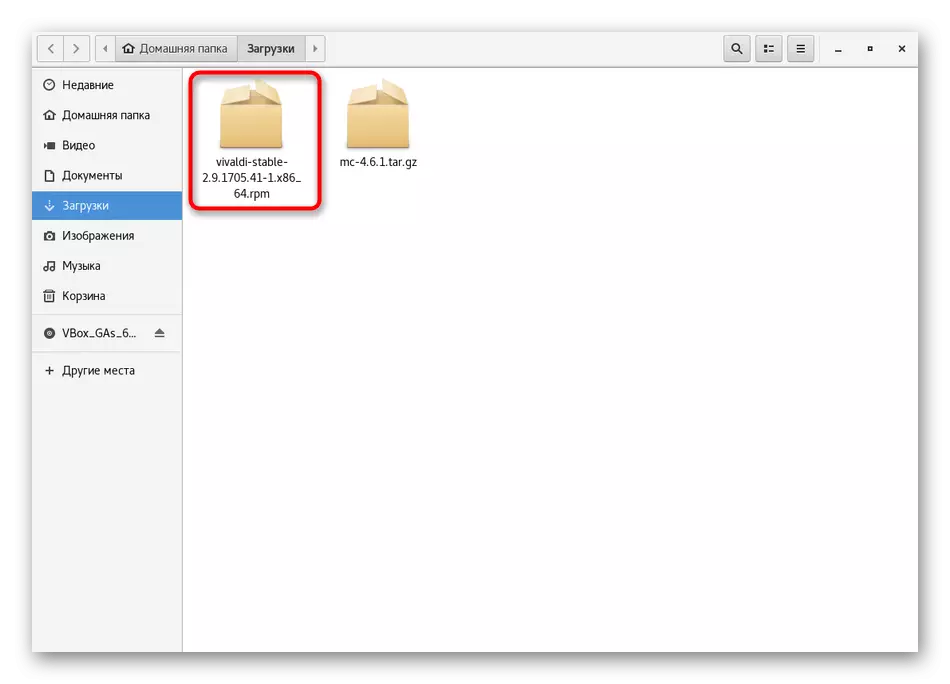
På samma sätt kan vissa RPM-paket som är lagrade i användarregistreringarna installeras, men då är det inte garanterat att standardinstallatören korrekt startar sådana installatörer. Detta problem löses genom att använda konsolen, vilken av våra följande metoder kommer att ägnas åt.
Metod 3: Yum Utility
Yum (YellowDog Updater modifierad) är en vanlig Centos Batch Manager och andra Redhat-baserade distributioner, vilket gör att du kan hantera RPM-filer, inklusive möjligheten att installera dem. Interaktion med honom är ett ganska enkelt yrke, eftersom det inte är nödvändigt att undervisa många olika kommandon, med tanke på deras syntax. Det kommer att räcka för att bara behärska några enkla alternativ. Nästan dem föreslår vi att prata vidare.
- Till att börja med måste du köra konsolen, för då kommer hela kommandot att anges i det här verktyget. Gör det bekvämt för dig.
- Därefter anger du sudo yum installera gimp. Låt oss vända sig i vändning varje komponent. Sudo - ett argument som innebär att det här kommandot kommer att utföras på uppdrag av superanvändaren. Yum - ett samtal till själva batchhanteraren. Installera - Yum alternativ för installation. GIMP - namnet på den ansökan som krävs för att installera programmet. Så snart du består av ditt kommando i den angivna sekvensen, tryck på ENTER för att aktivera den.
- Ange lösenordet från Superuser-kontot. Tänk på att symboler som anges på detta sätt inte visas.
- Bekräfta pakethämtningsoperationen genom att välja Y-versionen.
- Det är bara att vänta på nedladdningen.
- När du har se en anmälan om att installationen har gått framgångsrikt.
- Du kan byta till lanseringen av programmet, till exempel genom konsolen genom att ange sitt namn eller via ikonen i huvudmenyn.
- Vänta några sekunder, och startfönstret visas på skärmen.
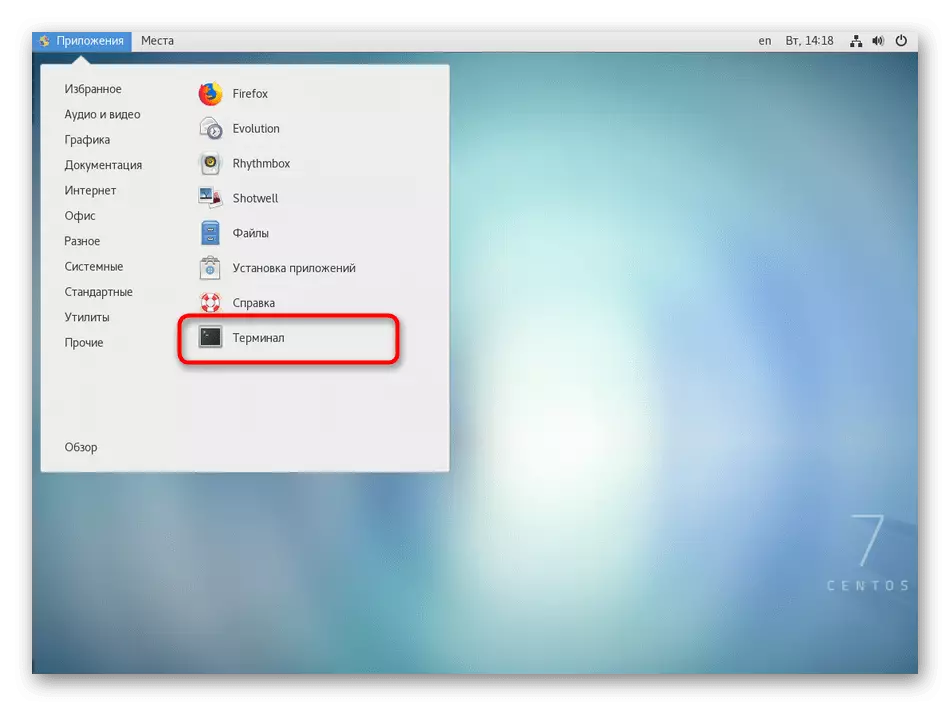
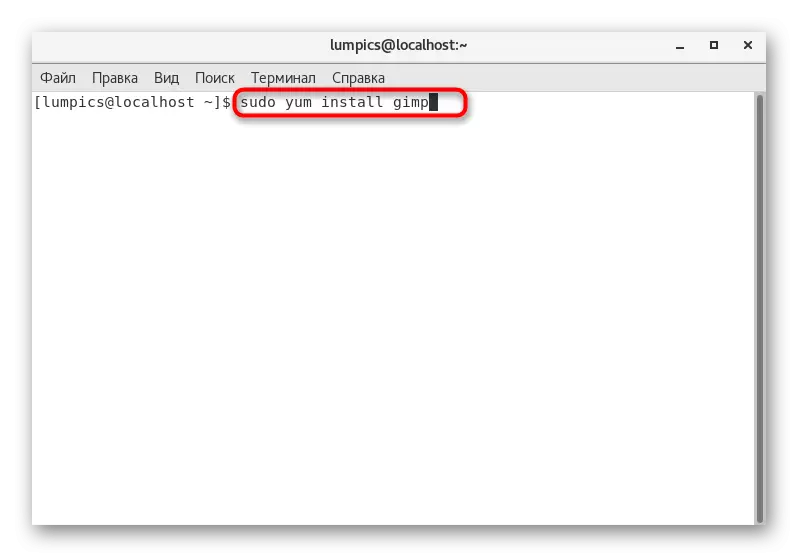
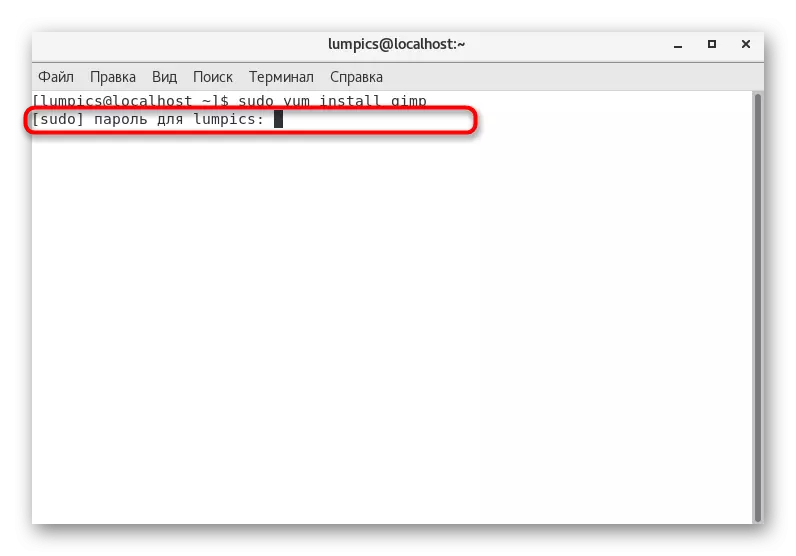
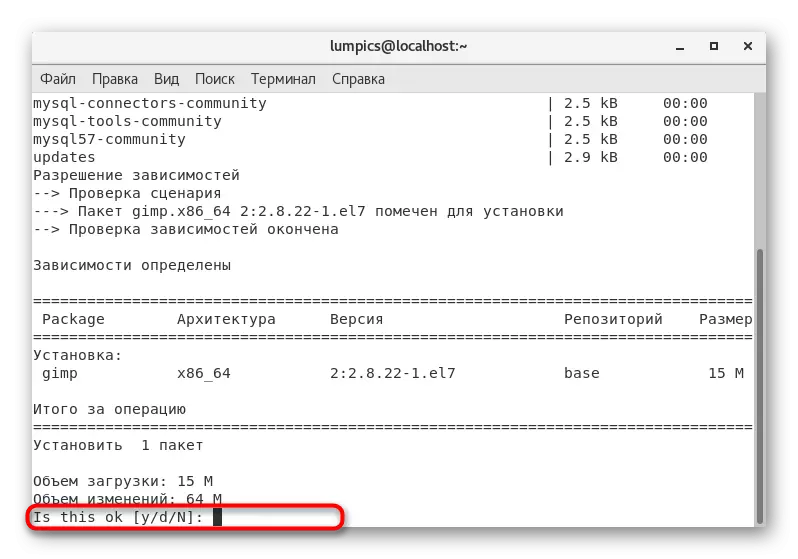

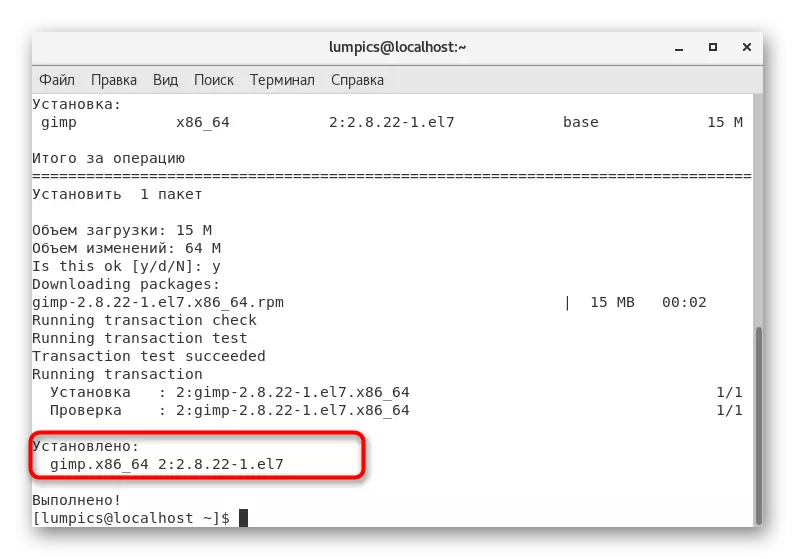


Det här alternativet har också en nackdel, helt identisk med den vi pratade om när vi övervägde den första metoden. Det visar sig att endast den sista stabila versionen av den som lagras på det officiella förvaret kommer att laddas. Om det saknas, kommer en felmeddelande helt enkelt att visas på skärmen. Speciellt för sådana fall förberedde vi följande alternativ.
Metod 4: Anpassade repositories
Använda anpassade lagringsanläggningar - näst sista och nästan det svåraste alternativet vi vill prata om idag. Dess essens är att du först hittar paketet på en av repositorierna och installera sedan det genom att ange motsvarande kommandon i konsolen. Ett exempel på denna operation ser ut så här:
- Öppna webbläsaren och genom sökmotorn, hitta det förråd som programmet du är intresserad av och sedan klickar på avsnittet med RPM-paket.
- Var noga med att välja din arkitektur så att programvaran är kompatibel med operativsystemet.
- Lägg i listan med lämplig version av programvaran och klicka på länken för att ladda ner höger musknapp.
- Välj "Kopiera länk" i snabbmenyn som visas.
- Flytta nu till terminalen. Ange det wget och sätt in länken som du just kopierade. Därefter klickar du på Enter.
- Nu implementeras processen med att ladda ner ett paket från den angivna webbplatsen. Raderna visar aktuella framsteg.
- När strängen visas för att komma in, ange Sudo Yum installera och ange namnet på det paket som just laddat ner, inklusive filformatet. Om du uppmärksammar informationen som presenteras i konsolen, hittar du enkelt programmets namn i rätt alternativ.
- Bekräfta åtgärden genom att ange lösenordet från Superuser-kontot.
- När information om installationsstart, tryck på Y-tangenten.
- Efter slutförandet av installationen är det bara att uppdatera listan över repositorier genom att ange sudo yum uppdatering.
- Bekräfta uppdateringen genom att välja lämpligt svar.
- I vissa fall måste du dessutom exekvera kommandot sudo yum install + namnet på programmet utan versioner och format för att slutföra installationen.
- Om anmälan verkar "utföra ingenting", kan du gå till lanseringen av programvaran.
- Som det kan ses i skärmdumpen nedan har installationen passerat framgångsrikt.

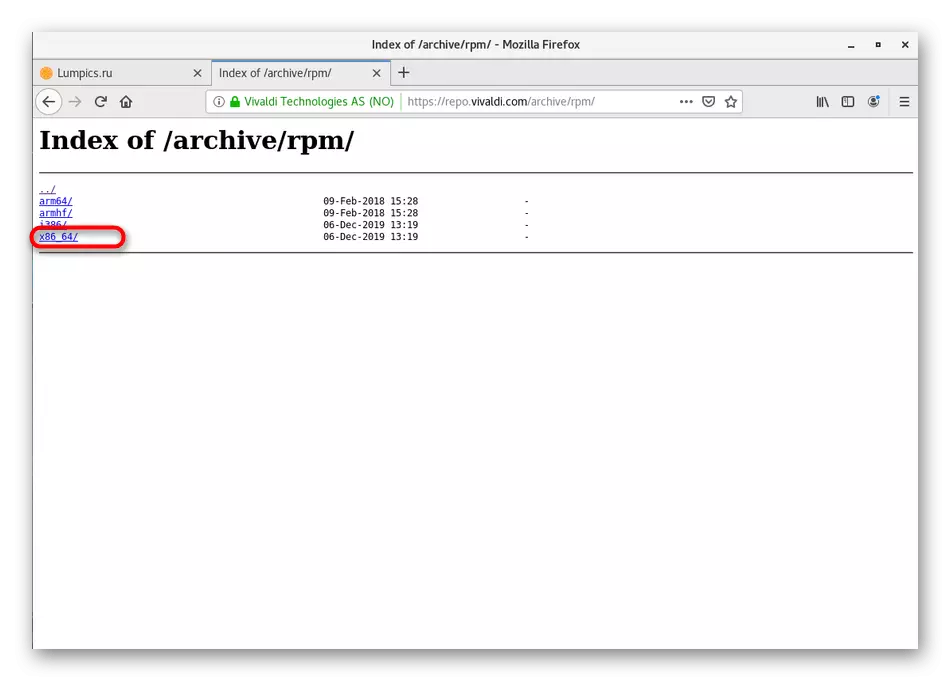

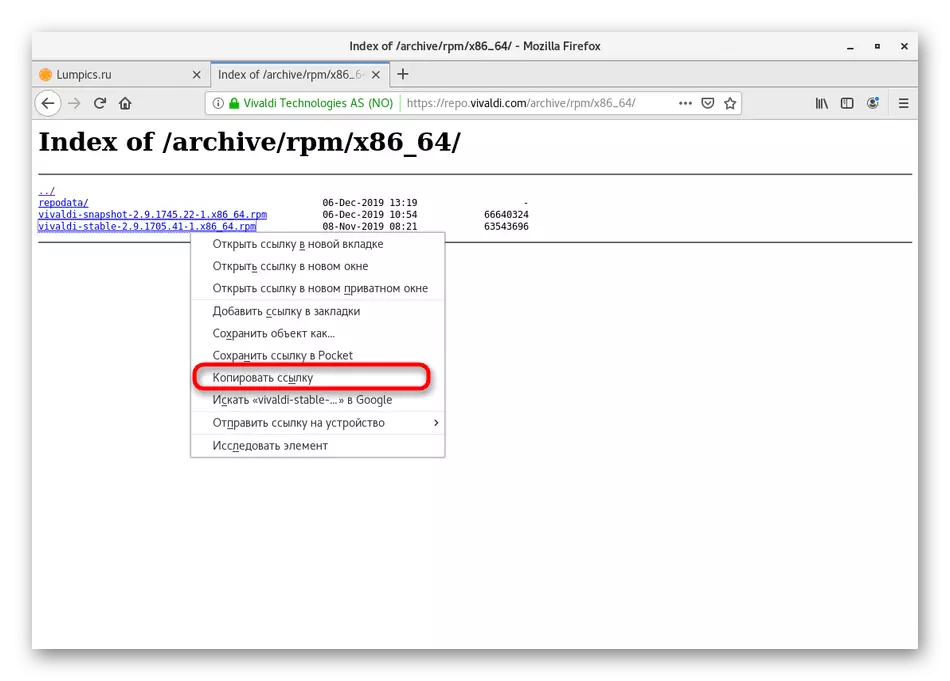
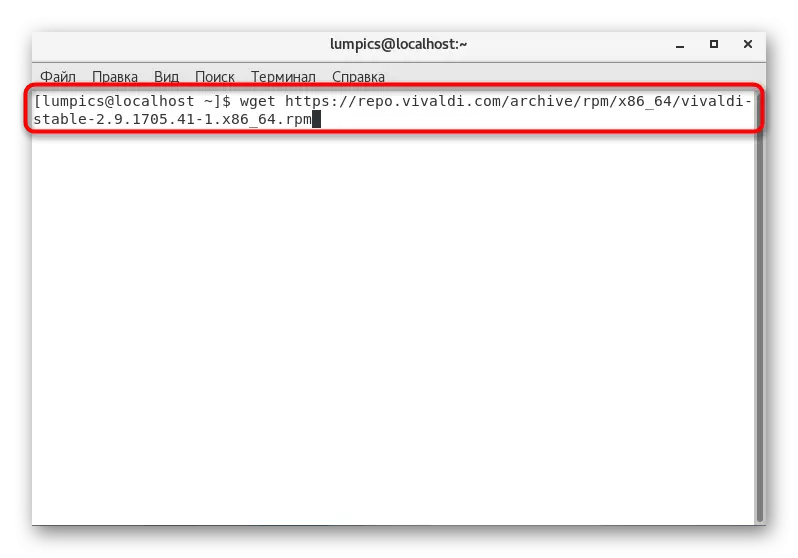
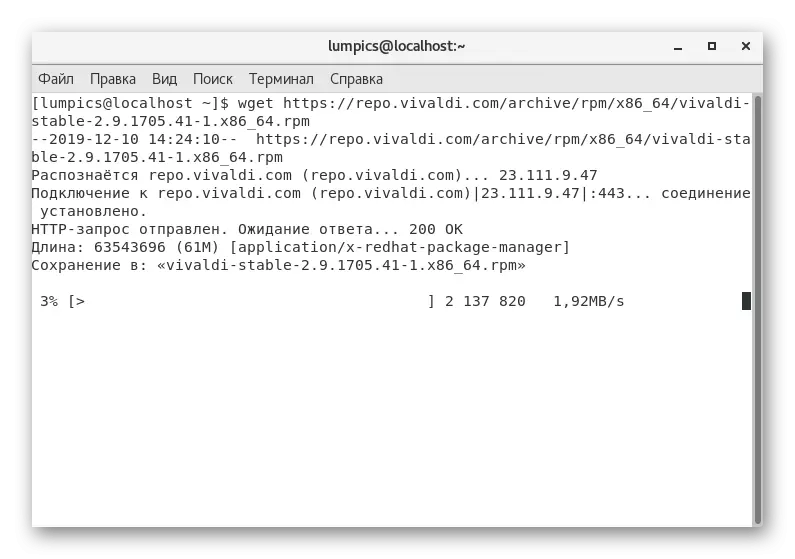
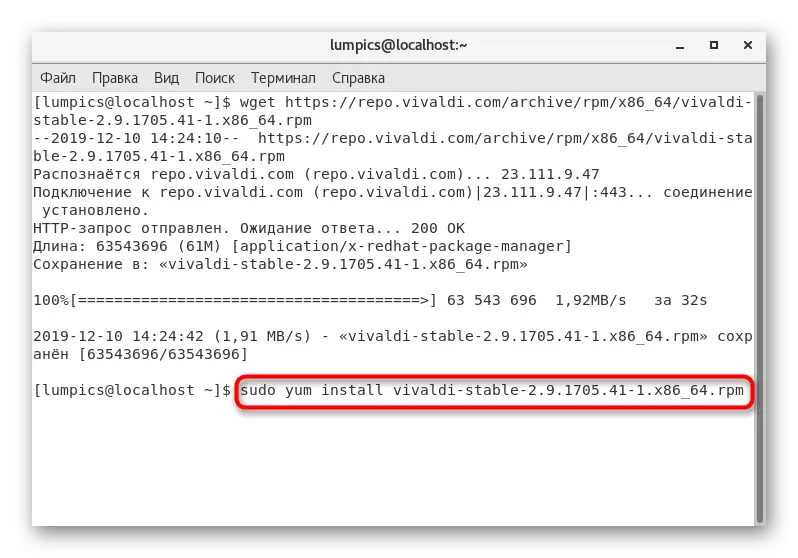
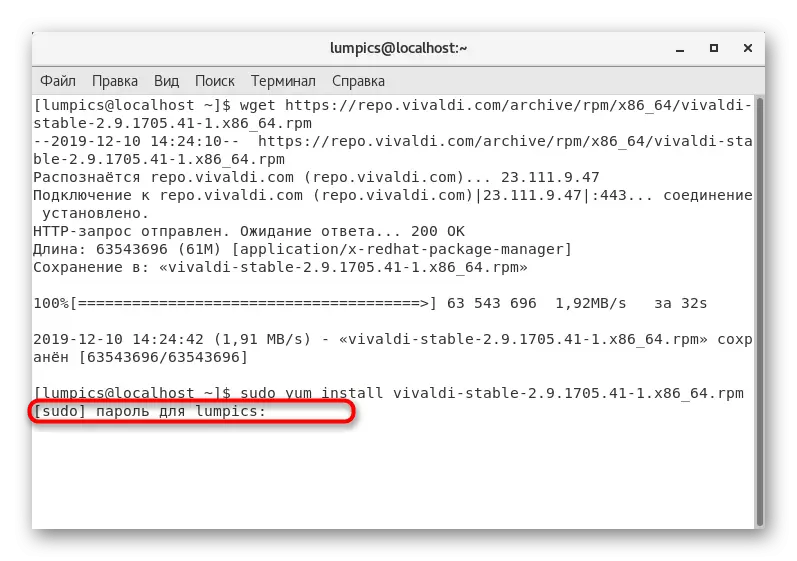
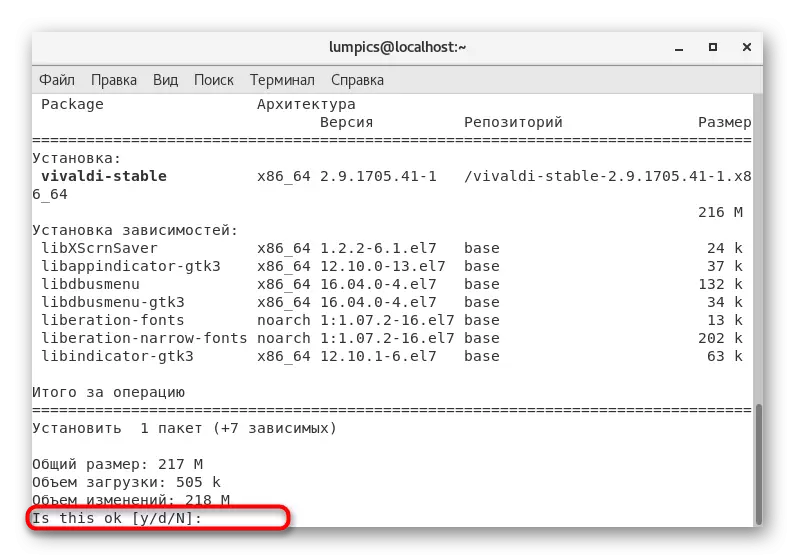


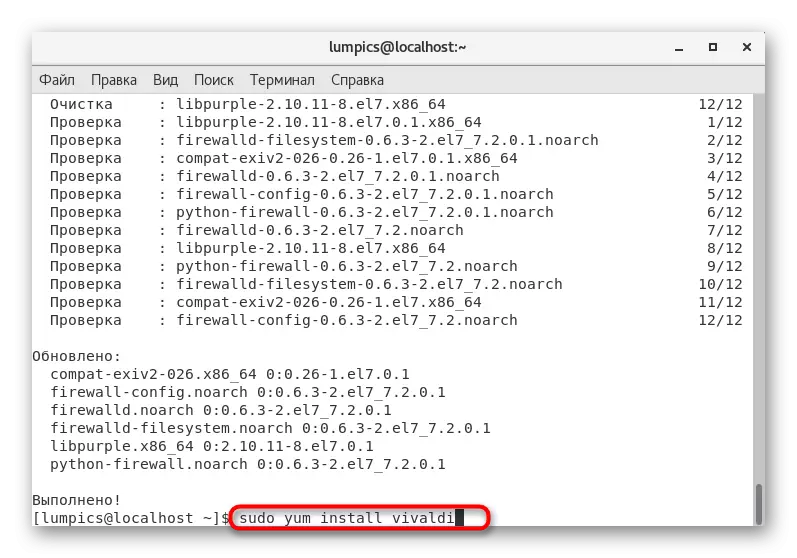


Under arbetet med den här metoden rekommenderar vi att du kopierar och anger namnet på det installerade programmet, eftersom det inte finns något felmeddelande som är förknippat med bristen på det angivna paketet i systemet. Annars har inga andra svårigheter ingen svårighet med det här alternativet.
Metod 5: Tar.gz Format Arkiv
Den sista metoden är inte relaterad till RPM-formatpaket själva, men det kan vara användbart för de användare som har misslyckats med att hitta filen i lämpligt format. Det händer ibland eftersom vissa utvecklare föredras att lägga ut Linux-programvaran i Tar.gz-format. Packa upp och installera sådana filer blir svårare, men fortfarande implementerade. Detta ämne dedikerade separat artikel på vår hemsida. Vi rekommenderar att du känner till det om metoderna inte har ansett metoderna. Följ bara manualerna för att framgångsrikt slutföra uppackningen och kompileringen.
Läs mer: Installera arkiv Tar.gz i centos
Det här är alla metoder som vi ville berätta i dagens artikel. Som du kan se finns det ett stort antal variationer för att installera program i centronerna. Använd optimala instruktioner för att snabbt lösa uppgiften och flytta till direkt interaktion med programvara.
