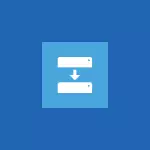
I Windows 8.1 är den här funktionen också närvarande, men nu kallas det inte "Återställ Windows 7-filer" (ja det var att det var i Win 8), men en "backup av systembilden", som är mer konsekvent med verklighet. I dagens manual kommer ett sätt att skapa en systembild med PowerShell, liksom den efterföljande användningen av en bild för att återställa systemet att beskrivas. Läs mer om det föregående sättet här.
Skapa en systembild
Först och främst behöver du en körning till vilken en säkerhetskopiering (bild) av systemet sparas. Det kan vara en logisk sektion av skivan (villkorligt, disk D), men det är bättre att använda en separat hårddisk eller en extern disk. Systembilden kan inte sparas på systemskivan.
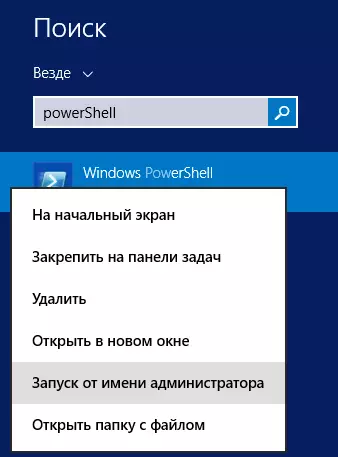
Kör Windows PowerShell på uppdrag av administratören, för vilken du kan trycka på Windows + s-tangenterna och börja skriva "PowerShell". När du ser önskat objekt i listan över hittade program, klicka på den med höger musknapp och välj "Kör från administratörsnamnet".

WBADMIN-programmet körs utan parametrar
I fönstret PowerShell anger du kommandot för att skapa ett backup-system. I allmänhet kan det se ut så här:
WBADMIN START BACKUP-BACKUPTARGET: D: -InClude: C: -LackritiskKommandot som ges i exemplet kommer att skapa en systemdiskbild C: (Inkludera parameter) på D: (BackupTarget) -skivan, kommer att innehålla alla data om den aktuella statusen för systemet (Allkritisk parameter), kommer inte att ange onödiga frågor när Skapa en bild (tyst parameter). Om du vill göra en säkerhetskopia av flera skivor på en gång, då i den behagliga parametern kan du ange dem genom kommatecken enligt följande:
-InClude: C:, D :, E :, F:Du kan läsa mer detaljer om att använda WBADMIN i PowerShell och tillgängliga parametrar på sidan http://technet.microsoft.com/en-us/library/cc742083(v=ws.10).aspx (engelska).
Återställ ett system från en säkerhetskopia
Systembilden kan inte användas från själva Windows-operativsystemet, eftersom det är helt överdrivna innehållet, eftersom när det används. För att använda måste du starta från Windows 8 eller 8.1 återställningsskivan eller OS-distributionen. Om du använder inställningsflaskan eller disken, sedan efter nedladdning och välj språk, på skärmen med "SET-knappen", klickar du på länken "Återställ system".
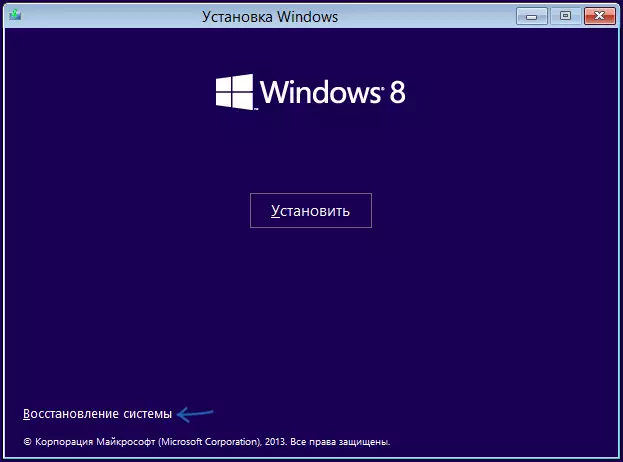
På nästa skärm "Välja åtgärd" klickar du på "Diagnostics".
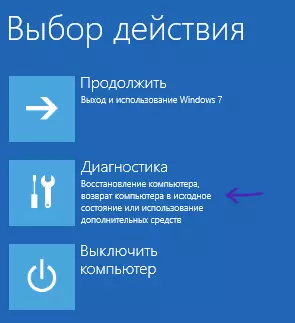
Välj sedan "Avancerade alternativ" och välj sedan "Återställ systembild. Windows-återställning med hjälp av systembildsfilen. "

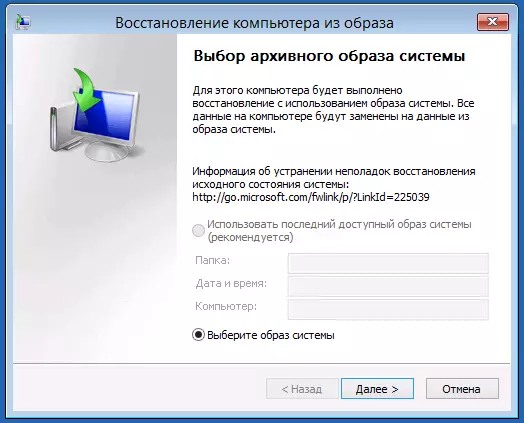
Systemåterställningsbildsvalfönster
Därefter måste du ange sökvägen till bilden av systemet och vänta på att återhämtningen slutförts, vilket kan vara en mycket lång process. Som ett resultat kommer du att få en dator (i vilket fall som helst, de skivor från vilka en säkerhetskopia gjordes) i det tillstånd där det var vid tidpunkten för att skapa en bild.
