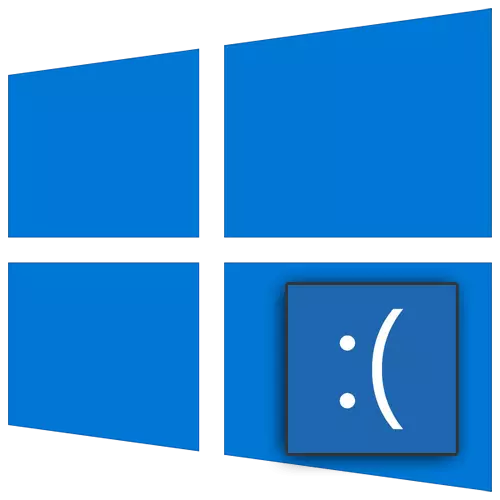
Oavsett hur ledsen det låter, men fel är en integrerad del av Windows-operativsystemet. Någon från användare som de uppstår oftare, någon mindre ofta. Det är helt omöjligt att bli av med dem, men lyckligtvis kan många av dem korrigeras. I den här artikeln kommer vi att berätta för dig hur du löser problemet med meddelandet "WHEA OcoStorable Error" i Windows 10.
Metoder för att korrigera felet "WHEA Ocoorrectable Error"
Först och främst bör det noteras att det nämnda felet kan orsakas av både mjukvarufel och fysisk funktionsfel i utrustningen. Det är därför som eliminerar det från första gången och det är det inte alltid möjligt. I praktiken ser det ut som en vanlig BSOD ("Blue Death Screen" eller "Blue Screen of Death").
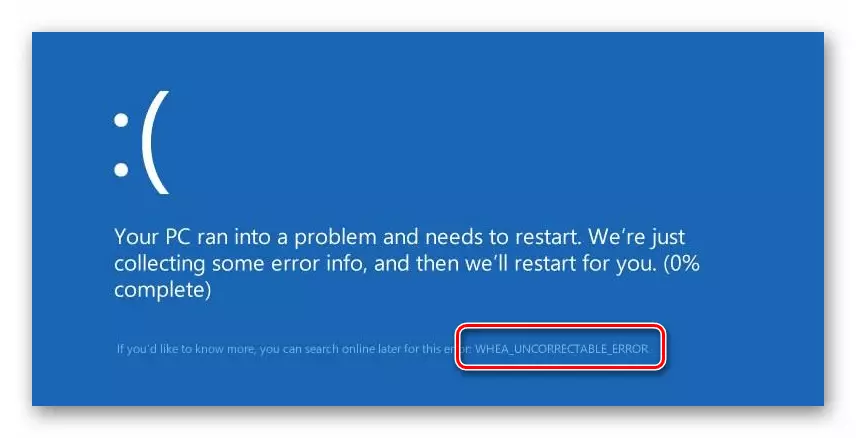
Vi kommer att erbjuda flera lösningsalternativ för det problem du vill försöka först.
Metod 1: "Kommandorad"
Innan vi fortsätter med sökandet efter fysiska funktionsfel på utrustningen rekommenderar vi starkt att du testar hårddisken och integriteten hos systemfiler. Båda dessa operationer utförs med hjälp av "kommandoraden" systemverktyget.
- Tryck samtidigt på Windows + R-tangenterna. I textsträngen visas fönstret, skriv in CMD-kommandot. Därefter håller du "Ctrl" och "Shift" samtidigt, tryck på "Enter" eller "OK" -knappen i samma fönster. På så sätt driver du "kommandoraden" snap från administratören.
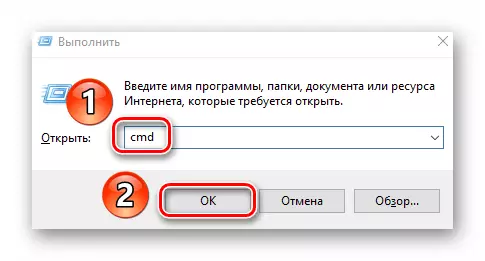
Metod 2: Kontrollera uppdateringar
Windows 10-utvecklarna släpper regelbundet uppdateringar, och ofta är de båda felaktiga och tillåter dem att bli av med dem. För att lösa vårt problem gör du följande:
- Klicka på knapparna Windows + i samtidigt. I fönstret "Parametrar" som öppnas klickar du på vänster musknapp till avsnittet "Uppdatering och säkerhet".
- Som ett resultat kommer du att hitta dig omedelbart i den önskade fliken - "Windows Update Center". På höger sida av fönstret klickar du på knappen "Kontrollera efter uppdateringar". Detta är speciellt gjort om det inte finns några poster om frånvaron av viktiga patchar bredvid knappen.
- Därefter börjar sökprocessen, ladda ner och installera de saknade uppdateringarna. Vänta tills operationen är klar och starta om datorn / bärbar dator.
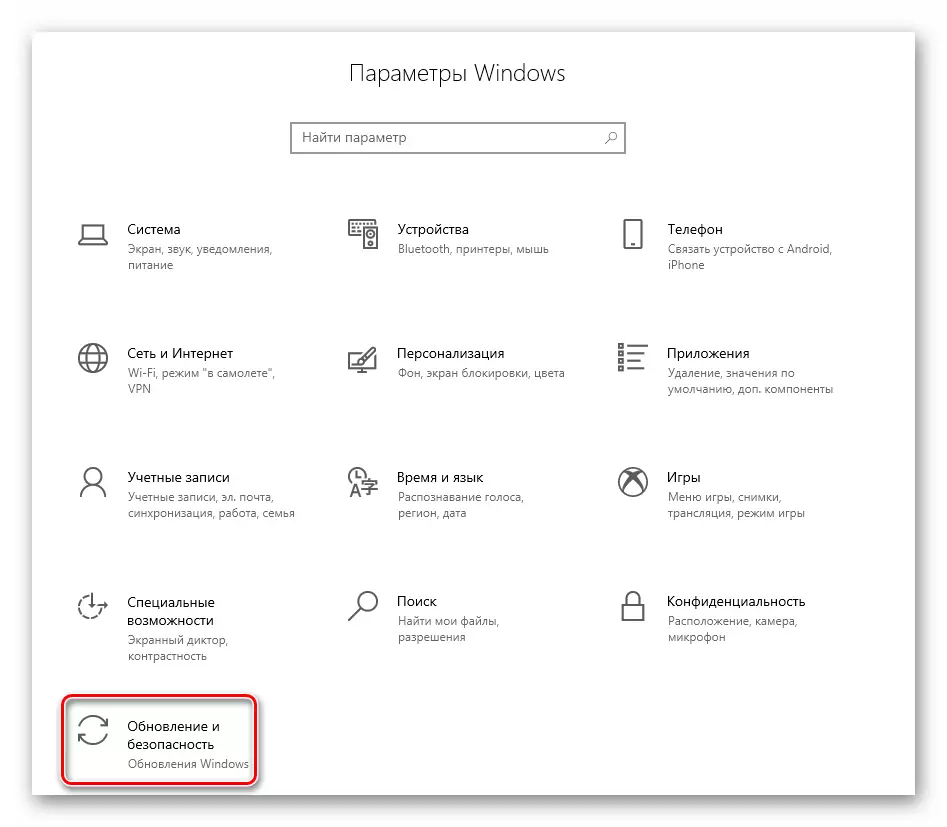
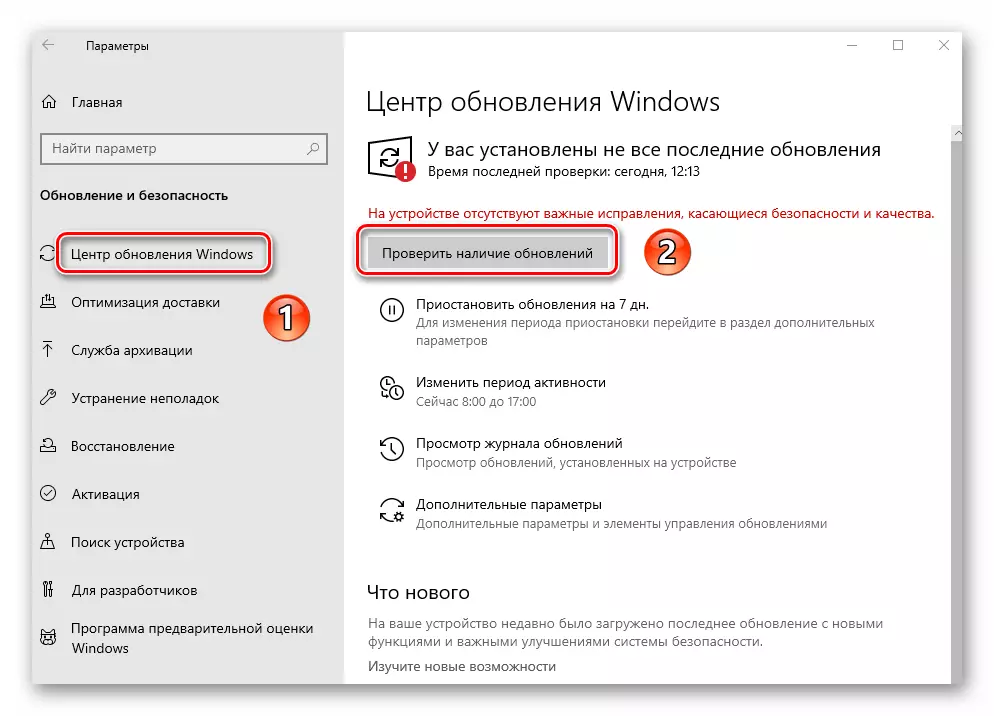
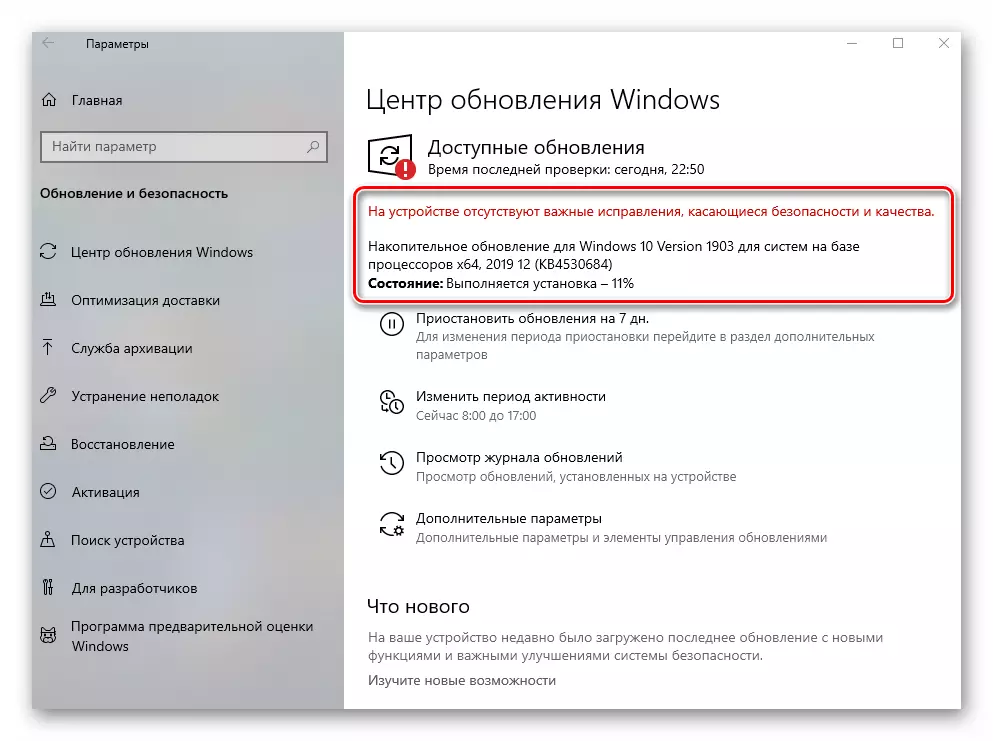
Metod 3: Förarens uppdatering
Ofta uppstår felet "Whea Ocorresporabeble fel på grund av problem med förare eller deras interaktion med operativsystemet. Det är därför du kan försöka uppdatera drivrutinerna för alla enheter. För dessa ändamål är specialiserad programvara lämplig. Vi fick höra om de bästa tillämpningarna av detta slag i en separat artikel. Vi rekommenderar att du följer länken, bekanta dig med materialet och välj för dig själv något program.
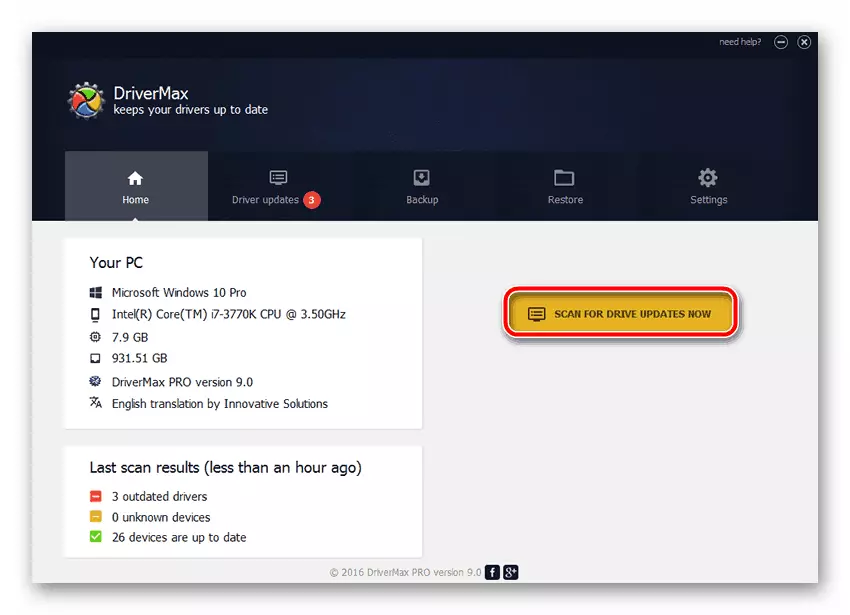
Läs mer: De bästa programmen för installation av drivrutiner
Metod 4: Kontrollera RAM
Denna metod innebär en verifiering av RAM för fysisk funktionsfel. För dessa ändamål finns det flera specialiserade program och systemverktyg. De kommer att visa om det finns problem med RAM. Om någon kommer att detekteras, bör du försöka ersätta den skadade minnesfältet och kontrollera om felet "WHEA Ocorresporable Error" visas igen. Om applikationer för test och kontrollprocessen har vi tidigare skrivit.
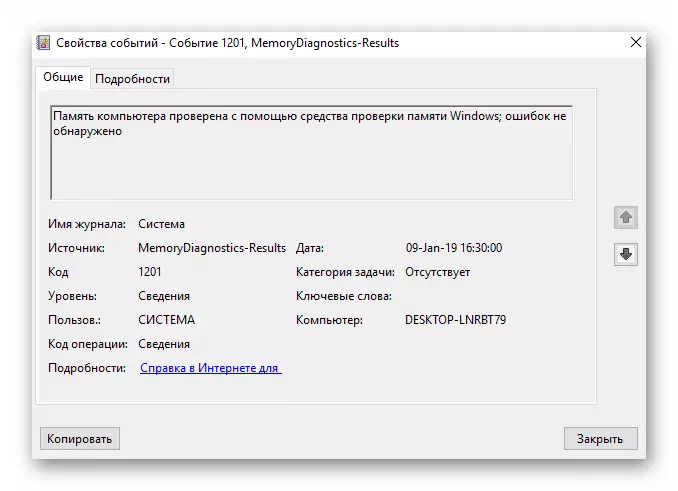
Läs mer: Verifiering av RAM i Windows 10
Metod 5: Temperaturkontroll
Om ett fel inträffar är "WHEA OcRORREABLE ERROR" extremt önskvärt att kontrollera temperaturen på datorkomponenten. I vissa fall är orsaken till det aktuella problemet överhettning, speciellt om grafikkortet och / eller processorn lider av sådant.
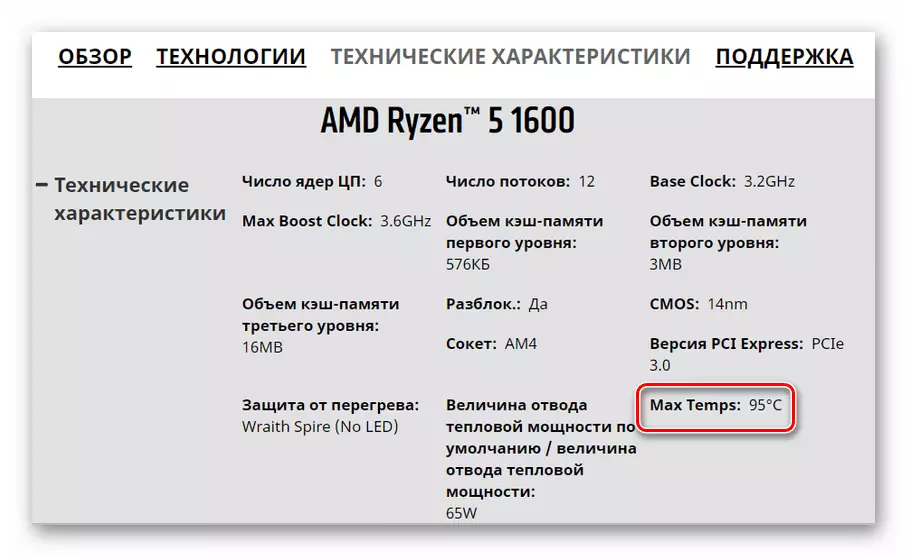
Läs mer: Mät datortemperatur
I artikeln på länken ovan hittar du instruktionerna, hur man kan ta reda på de mest tillåtna temperaturerna för olika typer av enheter. Om du avslöjar att de överskrids eller är på väg till tillåtet, är det värt att ta hand om rätt kylning och ersättning av den termiska pastaen (om det handlar om CPU). Dessutom är det obligatoriskt att bli av med överklockning om du har spridit egenskaperna hos utrustningen.
Metod 6: "Visa händelser"
Varje version och byggande av Windows 10 har en inbyggd loggfunktion. Det är representerat som en applikation "Visa händelser", som visar alla fel och anmälningar om operativsystemets funktion, samspelet mellan enheter etc. Det här verktyget gör att du mer exakt kan bestämma källan till "WHEA Ocorresporable Error" -felet " . För att göra detta, kör bara programmet efter att problemet uppstår och hitta detaljerad information om vad som hände. Om hur man gör det kan du lära av artikeln på länken nedan. Därefter, lära dig en beskrivning av problemet, använd sökningen på huvudsidan på vår webbplats och hitta materialet för att lösa det.
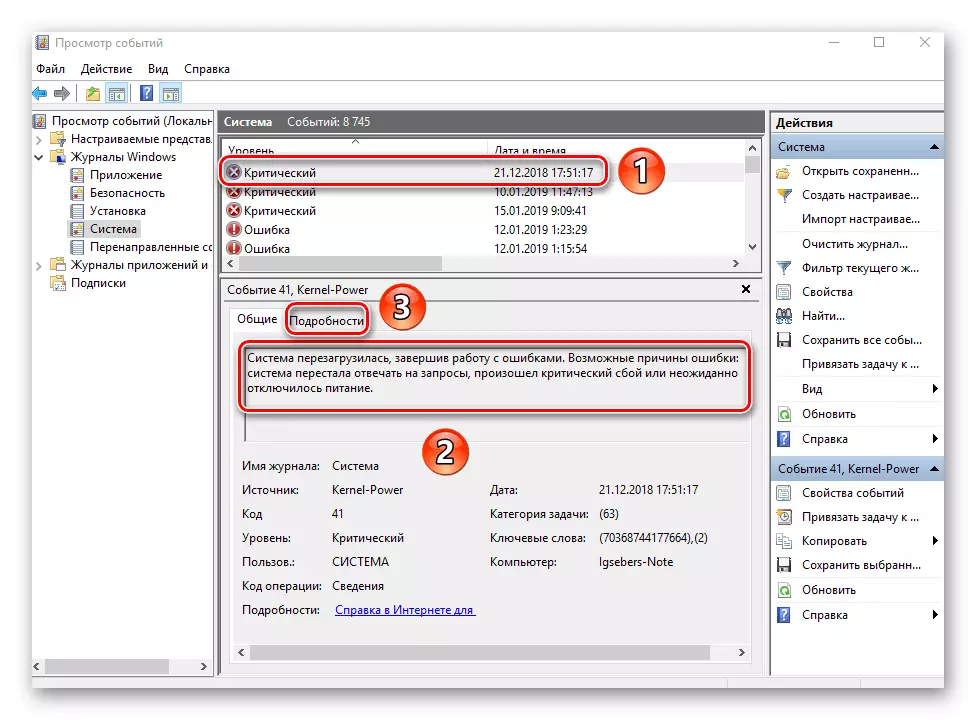
Läs mer: Visa "Magazine Error" i Windows 10
Således lärde du dig om de grundläggande sätten att korrigera felet "WHEA Ocorresporable Error". Kom ihåg att orsaken till problemet kan löna mycket djupare, till exempel, i otillräcklig spänning på processorn. Det rekommenderas inte att ändra det för att självständigt, för att inte skada "körteln" - i sådana fall är det bättre att kontakta specialisterna.
