
Nu involverar många användare ett headset för kommunikation på internet eller gemensamma passande spel. Detta möjliggör mycket bekvämare och snabbare att överföra information till samtalaren, utan att vara distraherad av huvudkostnaden. Men ibland kränker komforten av sådan kommunikation sin egen röst, som lyssnar på hörlurar under en konversation. Det kan till och med skjuta eller avbryta ljud från en annan applikation. Det finns flera metoder som gör det möjligt att klara av ett sådant fel. Det handlar om dem att vi vill prata längre genom att ta exempel på Windows 10.
Vi löser problem med ditt eget eko i hörlurar på Windows 10
I de övervägande majoriteten av fallen uppstår problemet som övervägs på grund av felaktig konfiguration av anordningen. I operativsystemet finns en parameter som låter dig lyssna på din röst under en konversation i mikrofonen, vilket orsakar eko-effekten. Vi föreslår att du kontrollerar det och, om det behövs, använd alternativa alternativ, om det visade sig vara ogiltigt.Metod 1: Inaktivera funktionen "Lyssna på den här enheten"
Kärnan i metoden är att koppla bort hela menyalternativet i mikrofoninställningen, så inga svårigheter borde ha. De flesta uppstod användare som inte vet var alternativet hittas, vi rekommenderar dig att uppfylla följande instruktioner.
- Öppna "Start" och flytta till avsnittet "Parametrar" genom att klicka på ikonen i form av ett växel.
- Här är du intresserad av kategorin "System".
- I fönstret som öppnas, använd den vänstra rutan för att flytta till ljudinställningarna.
- Bläddra ner innehållet i en bit ner och i kategorin "Relaterade parametrar" Klicka på "Ljudkontrollpanelen".
- Ett separat ljudkontrollfönster visas. I det, gå till fliken "Record".
- Dubbelklicka på bilden av den anslutna mikrofonen för att öppna sitt konfigurationsfönster.
- Välj fliken "Lyssna".
- Ta bort kryssrutan från "Lyssna på från den här enheten" och klicka på "Apply".
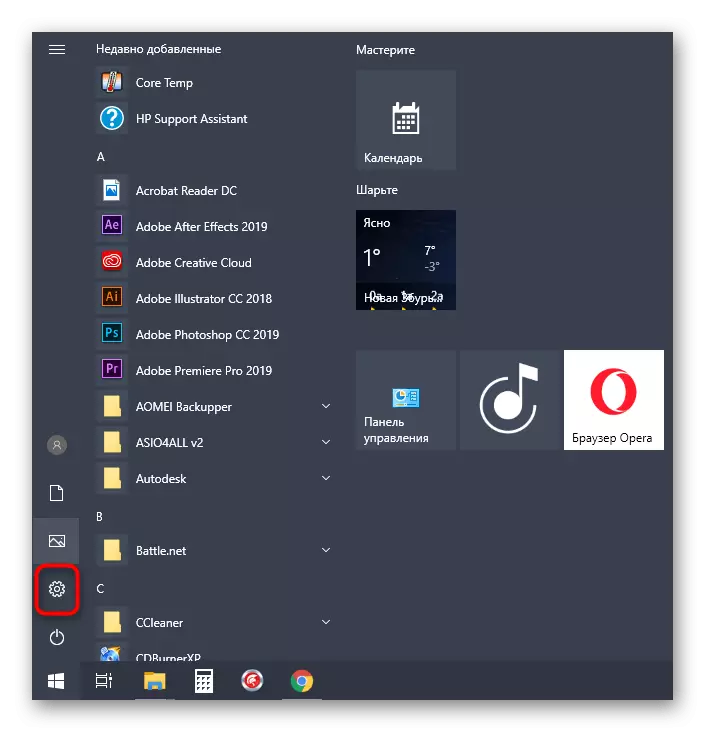
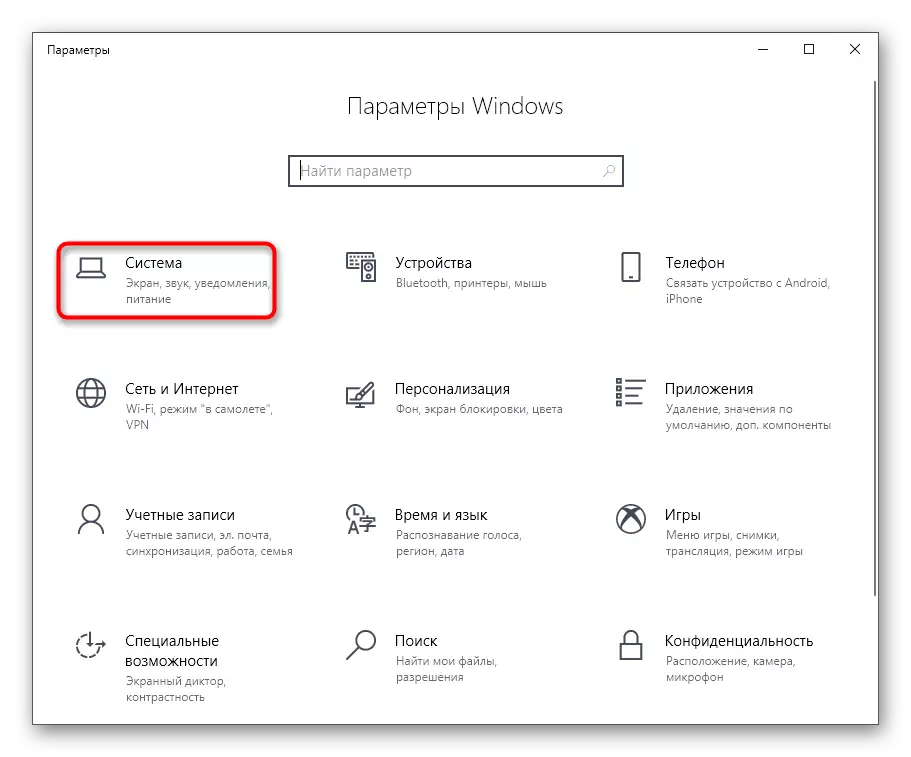
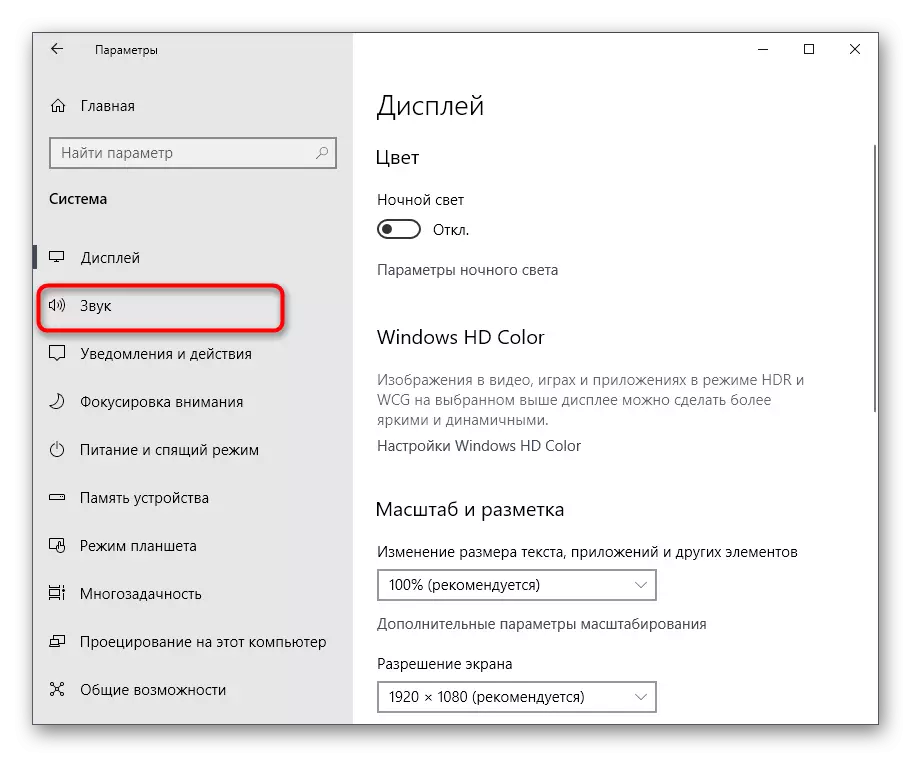
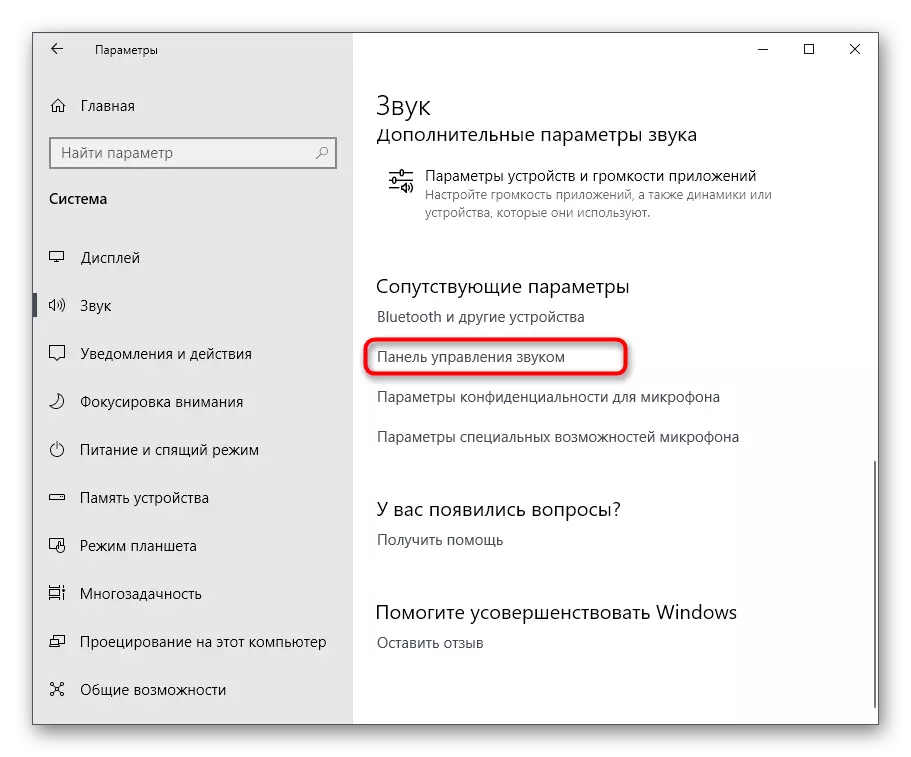
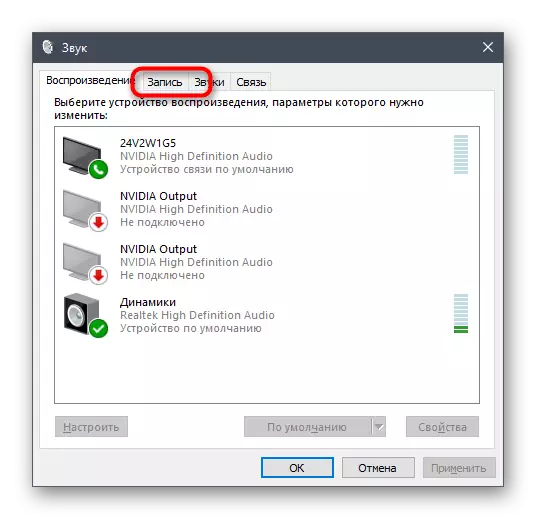
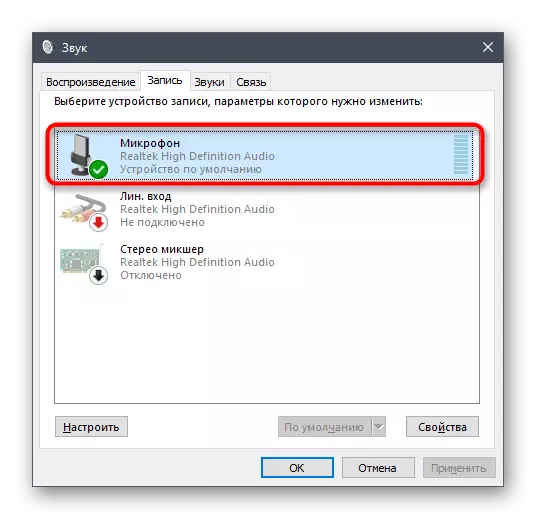
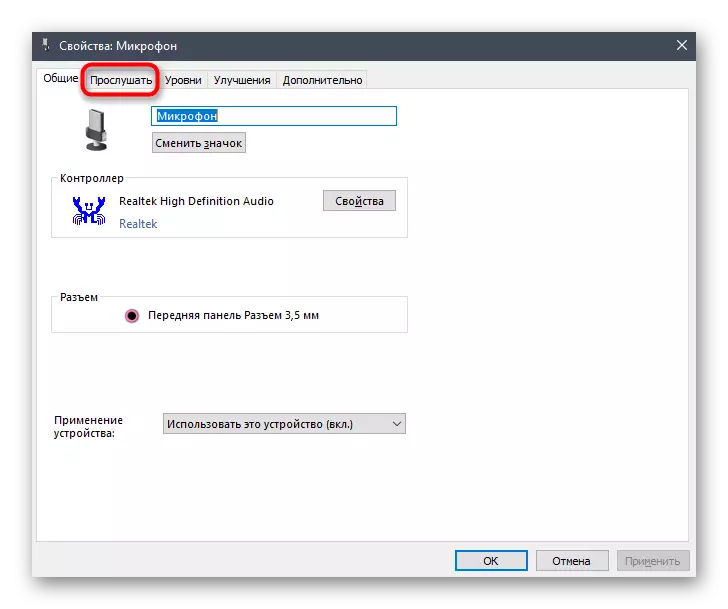
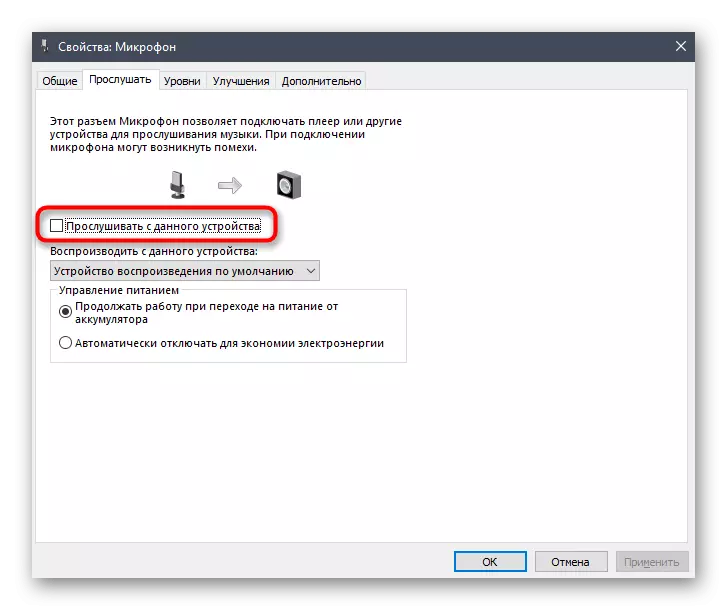
Omedelbart efter att du har tagit bort fältet från motsvarande punkt, ska ekot i hörlurarna avgrund. Om det inte hände, använd följande alternativ som är effektiva i fall där alternativet "Lyssna från det här enheten" är inaktiverat.
Vi kommer att påverka ett annat alternativ. Dess åtgärder kommer att göras i Realtek-kontrollpanelen, vilket gör att du kan interagera med märkesljudkort. Därför måste först ladda upp den här applikationen till all utrustad utrustning från det här företaget. För att göra detta, gå till länken nedan, ladda ner och installera sedan programvaran.
- Hoppa över den tidigare rekommendationen för nedladdning och installation om programmet redan är installerat. Kör det via aktivitetsfältet genom att klicka på en speciellt reserverad ikon.
- Gå till mikrofonavsnittet.
- Här, koppla bort parametern "Play Volume" genom att klicka på knappen som tilldelas eller flytta skjutreglaget till minimivärdet.
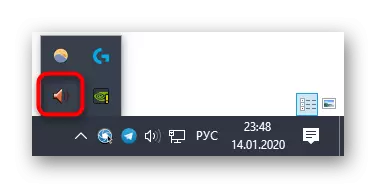
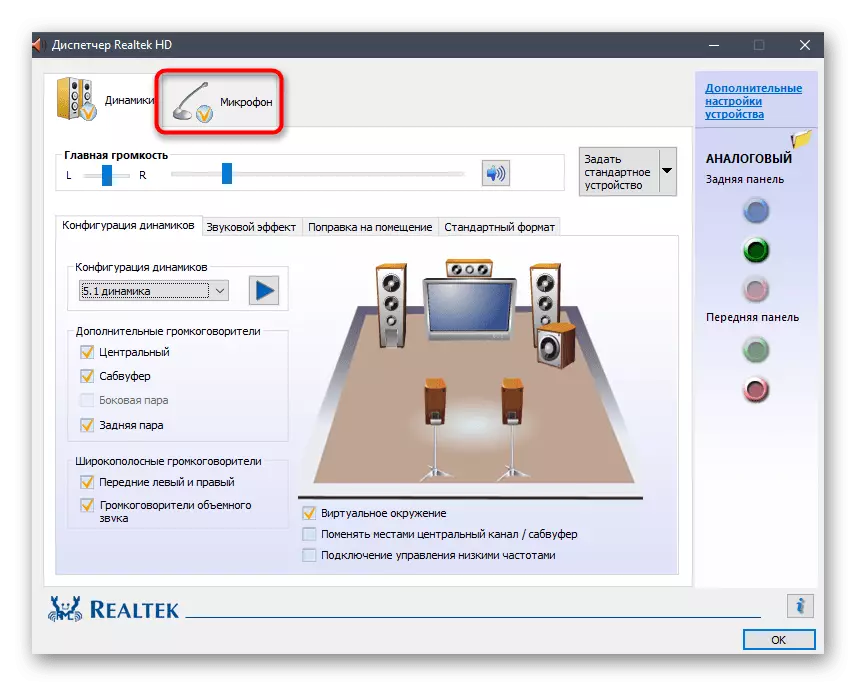

Metod 2: Minska mikrofonförstärkningen
Ibland kan vissa eko manifestera sig om mikrofonstärkningen är av betydelse i ljudinställningarna. Dessutom provocerar det ofta en signifikant försämring av den totala ljudkvaliteten, så det rekommenderas inte att använda denna parameter för aktivt. Det kan minskas på två sätt att sänka det, och ännu bättre att omedelbart kontrollera de två värdena i olika menyer för att se till att inställningarna är korrekta.
- Till att börja med i samma fönster "Egenskaper: Mikrofon", som vi förstod i den föregående metoden, går till fliken "nivåer".
- Här utelämna "mikrofonstärkning" -värdet. Det hjälper omedelbart att kontrollera om ECHO har försvunnit. Dessutom kan du använda den mikrofonskjutare som är ansvarig för den totala volymen. Öka denna parameter, om, efter att du har koppling av förstärkningen, blev ljudet väldigt tyst.
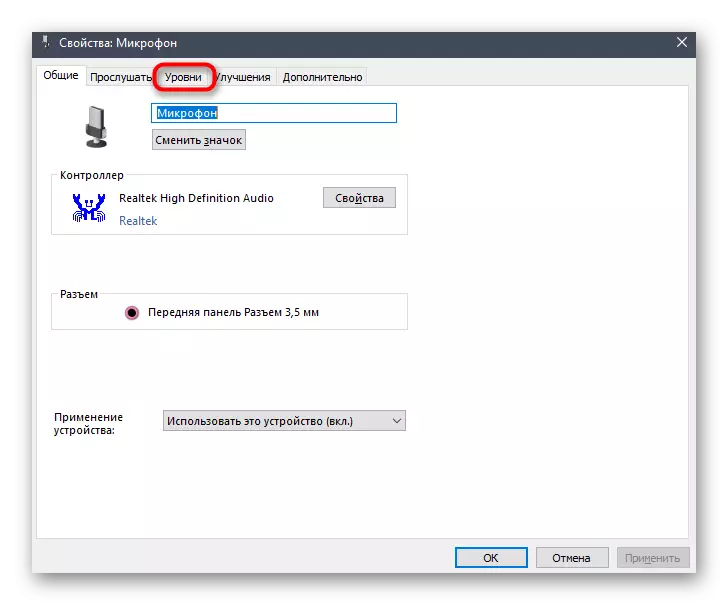
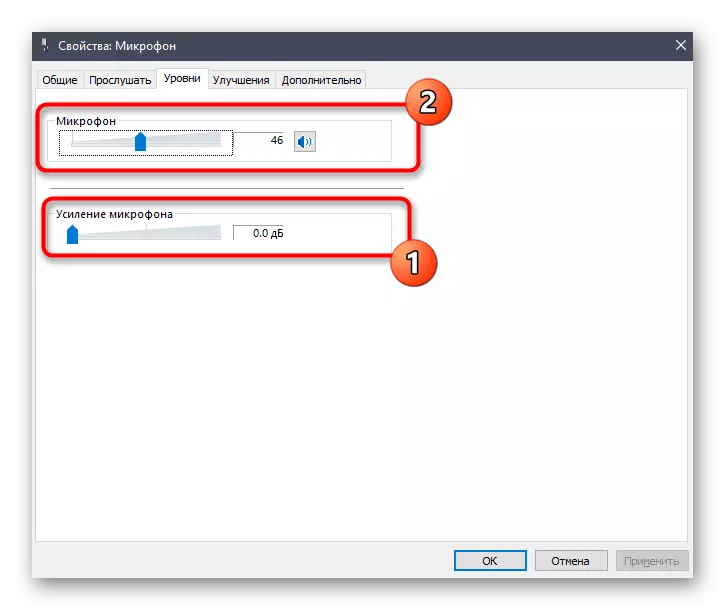
Om du har en RealtEK-kontrollpanel, som redan har diskuterats ovan, kan du öppna den, gå till fliken Mikrofon och justera regeringsvolymen.
Metod 3: Inaktivera effekterna av dynamik och mikrofon
Det här alternativet är sällan effektivt, men de skriver några användare på forumet, vilket förklarar att efter att ha kopplat bort alla ljudeffekter av problem med att echoing sin egen röst i hörlurarna försvann. I den situationen, om de tidigare metoderna inte gav rätt effekt, är det värt att försöka, med hjälp av båda instruktionerna som ges senare.
- Till att börja med "Parametrar" - "System" i kategorin "Ljud", gå till "Ljudkontrollpanelen".
- Här, flytta till "Record" och öppna egenskaperna hos den aktiva mikrofonen.
- I avsnittet "Förbättringar", kolla objektet "Inaktivera alla ljudeffekter" och tillämpa ändringarna.
- Återgå till listan över all ljudutrustning och på fliken Uppspelning, dubbelklicka på LKM på ikonen för aktiva högtalare.
- I samma flik av "förbättringar", markera markören som redan nämnts tidigare. Efter det, glöm inte att klicka på "Apply" -knappen.

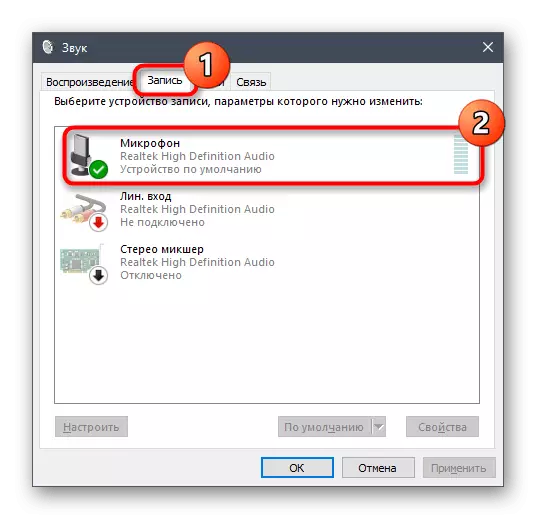
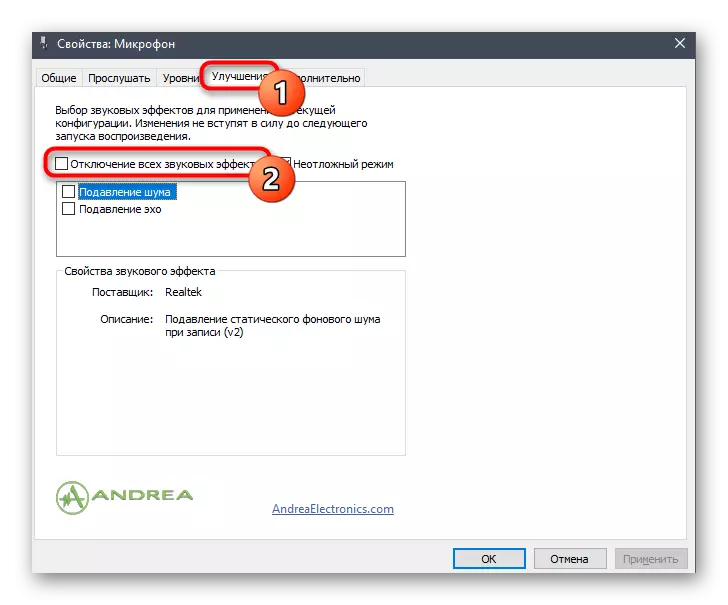
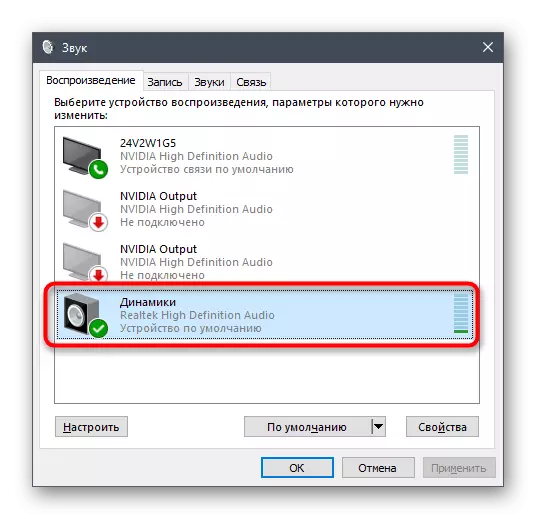
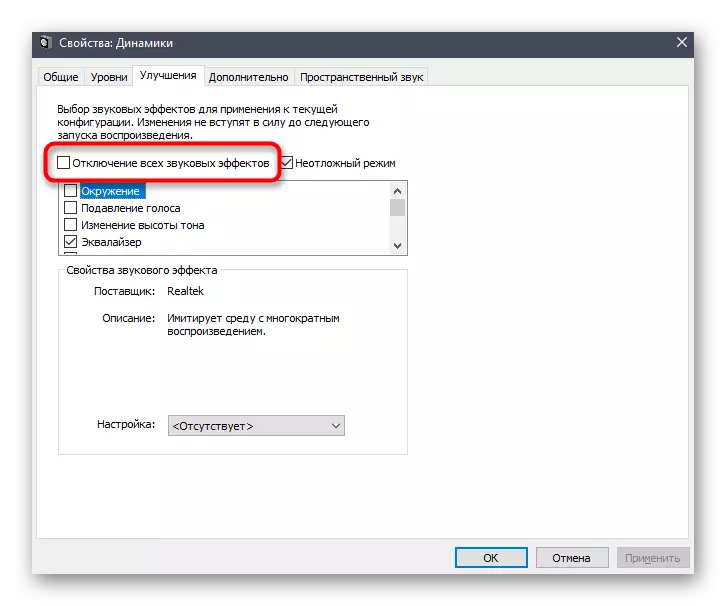
Alla ägare av Realtek-programmet uppmanas att kontrollera andra parametrar som är direkt relaterade till tidigare inställningar och bör också kopplas från, men det händer inte alltid.
- Starta Realtek HD-chefen via Aktivitetsfältet.
- På fliken "Högtalare" hittar du fliken "ljudeffekt".
- I popup-listan "Miljö" väljer du "None" eller klickar bara på "Återställ".
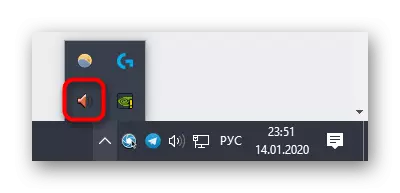

Betydelsen av de enda åtgärder som produceras är att koppla bort olika förbättringar som provocerar kardinalbytet av ljud. När du använder headsetet, speciellt med den inbyggda mikrofonen, kan det provocera förekomsten av ett problem med att lyssna på din egen röst.
Metod 4: Slå av mikrofonen
Den sista och mest radikala metoden för dagens material är att koppla bort mikrofonen. Njut av det bara om de tidigare metoderna visade sig vara olösta, vars chans är extremt liten. Dessutom kan det vara användbart för de användare som inte använder inspelningsenheten alls.
- Gå till ljudkontrollpanelen, där du måste dubbelklicka på LKM på en aktiv mikrofon.
- I fönstret "egenskaper: mikrofon", sänker du värdet "mikrofon" till ett minimum eller tryck på knappen "Mikrofon".
- Samma åtgärd kan utföras direkt i kategorin "Ljud" i menyn "Parametrar", efter att du har valt utrustningen själv och sedan flytta volymreglaget till minimivärdet.
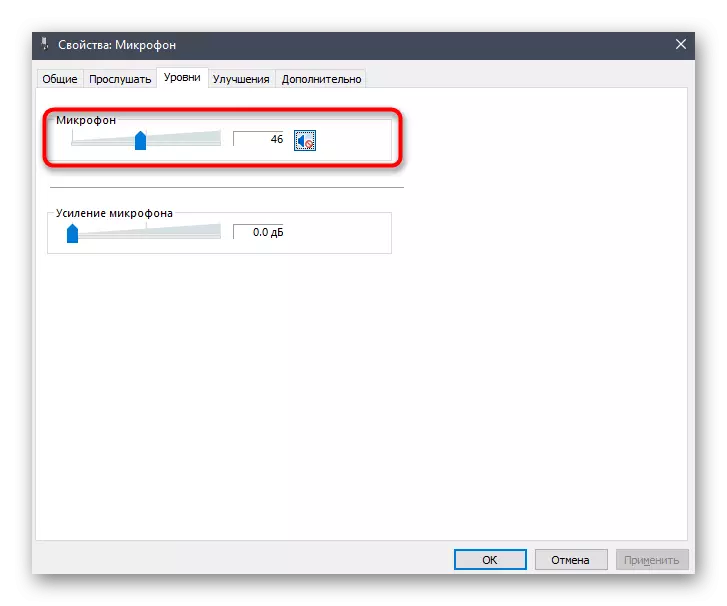
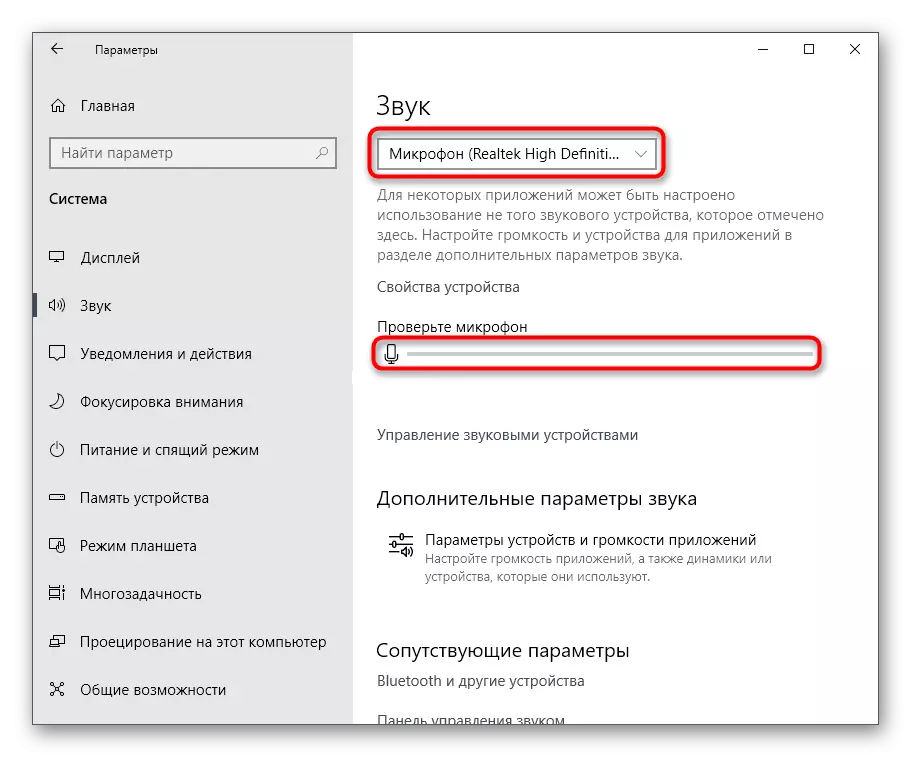
Det var alla sätt som gör att du kan klara av det aktuella problemet. Naturligtvis visar det sig att användaren helt enkelt aktiverade alternativet "Lyssna på det här enheten", men ibland är andra alternativ också användbara.
