
I synnerhet kommer i ordning att beskrivas, hur man installerar programvara nedladdad från Internet, program från disken, samt prata om programvara som inte kräver installation. Om du plötsligt kommer ut något oförståeligt på grund av den svaga bekanta med datorer och operativsystem, frågar djärvt i kommentarerna nedan. Jag kan inte svara direkt, men under dagen svarar jag vanligtvis.
Så här installerar du ett program från Internet
Obs! Den här artikeln kommer inte att prata om applikationer för det nya Windows 8 och 8.1-gränssnittet, vars installation kommer från applikationsbutiken och kräver ingen särskild kunskap.
Det enklaste sättet att få rätt program är att ladda ner det från Internet, dessutom kan du hitta många juridiska och fria program för alla tillfällen. Dessutom använder många torrent (vad torrent är och hur man använder den) för att snabbt hämta filer från nätverket.
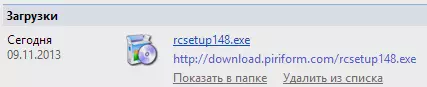
Det är viktigt att veta att det är bäst att ladda ner program bara från de officiella webbplatserna i deras utvecklare. I det här fallet är du mer benägna att installera onödiga komponenter och får inte virus.
Program som är nedladdade från Internet är vanligtvis i följande formulär:
- Fil med en ISO, MDF och MDS-förlängning - Dessa filer är bilder på DVD, CD eller Blu-ray-skivor, det vill säga "Cast" på den riktiga CD-skivan i en fil. Om hur man utnyttjar dem nedan, i avsnittet om installation av program från disken.
- En fil med en EXE- eller MSI-förlängning, som är en fil för installation som innehåller alla nödvändiga komponenter i programmet eller en webbinstallatör, som efter att du har lanserat nedladdningar allt du behöver från nätverket.
- Fil med zip, RAR-förlängning eller annat arkiv. Som regel innehåller det här arkivet ett program som inte kräver installation och starta det genom att ansluta arkivet och hitta startfilen i mappen, som vanligtvis kallas namnnamn.exe, eller i arkivet, kan du upptäcka satsen för att installera önskad programvara.
Jag skriver om den första versionen i nästa avsnitt av den här handboken, och låt oss börja direkt från filer med förlängningen .exe eller .msi.
EXE och MSI-filer
Efter nedladdning av en sådan fil (antar jag att du laddat ner den från den officiella webbplatsen, annars kan sådana filer vara farliga), du hittar det bara i mappen "Hämta" eller annan plats där du vanligtvis hämtar filer från Internet och kör. Mest sannolikt, omedelbart efter början, kommer processen att installera programmet till en dator att börja, vilka sådana fraser som "installationsguiden", "setup guizard", "installation" och andra kommer att innebära. För att installera programmet till datorn, följ helt enkelt installatörens anvisningar. Efter slutförandet kommer du att få det installerade programmet, etiketterna i Start-menyn och på skrivbordet (Windows 7) eller på startskärmen (Windows 8 och Windows 8.1).
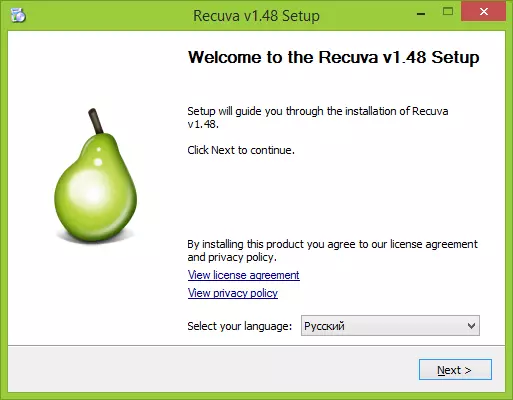
Typisk programinstallationsguiden på datorn
Om du startade den nedladdade .exe-filen som hämtades från nätverket, men ingen installationsprocess startade, men helt enkelt startat det önskade programmet, betyder det att det inte behöver installeras så att det fungerar. Du kan flytta den till mappen som är lämplig för dig på disken, till exempel programfiler och skapa en genväg för snabbstart från skrivbordet eller Start-menyn.
Zip och RAR-filer
Om den programvara du hämtar har en ZIP eller RAR-förlängning, är det här arkivet den fil där andra filer är i komprimerad form. För att packa upp ett sådant arkiv och extrahera det nödvändiga programmet från det, kan du använda arkivet, till exempel gratis 7zip (du kan ladda ner här: http://7-zip.org.ua/ru/).

Program i .zip arkivet
Efter att ha packat upp arkivet (vanligtvis finns det en mapp med namnet på programmet och finns i IT-filer och mappar), hitta filen för att starta ett program som vanligtvis bär samma .exe-förlängning. Du kan också skapa en genväg för detta program.
Ofta arbetar programmen i arkivet utan installation, men om installationsguiden startar efter uppackning och körning, följ sedan dess instruktioner, som i den ovan beskrivna varianten.
Så här installerar du ett program från disken
Om du köpte ett spel eller ett program på en disk, liksom om du laddat ner från Internet-filen i ISO eller MDF-format, kommer proceduren att vara som följer:ISO- eller MDF-diskfilmen måste installeras i systemet, vilket innebär att du kopplar den här filen så att Windows ser den som en disk. Om hur du gör det kan du läsa i detalj i följande artiklar:
- Så här öppnar du en ISO-fil
- Så här öppnar du MDF-filen
Obs! Om du använder Windows 8 eller Windows 8.1, klickar du helt enkelt på den här filen för att montera ISO-bilden och välj "CONNECT", som ett resultat av ledaren kan du se den virtuella disken "infogad".
Installation från disk (verklig eller virtuell)
Om en automatisk start av installationen inträffade när du satte en skiva, öppna helt enkelt innehållet och hitta en av filerna: setup.exe, install.exe eller autorun.exe och kör den. Därefter kommer du bara att följa anvisningarna i installationsprogrammet.

Diskinnehåll och installationsfil
En annan anmärkning: Om du har Windows 7, 8 eller annat operativsystem på skivan eller i bilden, är det först inte ett helt program, och för det andra är deras installation gjord av flera andra sätt, detaljerade instruktioner finns här: Installera Windows.
Så här hittar du vilka program som är installerade på datorn
När du har installerat den ena eller andra program (det gäller inte för program som arbete utan installation), placerar den sina filer till en viss mapp på datorn, skapar poster i Windows-registret, och kan även producera andra åtgärder i systemet. Du kan se en lista över installerade program genom att fylla i följande prioritering:
- Tryck på Windows-tangenterna (med emblemet) + R, i fönstret som visas, skriv in AppWiz.CPL och klicka på OK.
- Du kommer att ha en lista över allt du satt (och inte bara du, men också en datortillverkare) program.
För att radera de installerade programmen måste du använda ett fönster med en lista som markerar det redan nödvändiga programmet och klickar på "Radera". För mer information om detta: Så här tar du bort Windows-program.
